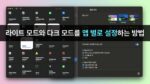맥의 Command 키는 윈도우의 Control 키다. 윈도우 친구들에게 맥을 알려주자.
윈도우만 사용하다가 맥을 처음 접하는 친구들이나 맥북을 새로 구입하게 되면 맥에서만 사용하는 생소한 키들이 있습니다.

그러나 알고 보면 맥에서의 키보드 이름이 다를 뿐 동일한 기능을 수행합니다.
예를 들면 윈도우의 Alt 키는 맥의 Option 키고, 윈도우의 Control 키는 맥의 Command 키가 같은 기능을 합니다.
그래서 윈도우의 파일 복사는 Control + C 키를 사용하지만 맥의 파일 복사는 Command + C 키를 사용합니다.
맥에 있는 Control 키는 윈도우의 Control 키를 대체하지 않으며, 맥에서는 주로 다른 키와 조합으로 사용됩니다.
윈도우 Home 키는 맥의 어떤 키일까?
문서를 작성하다가 문서의 처음으로 가고 싶을 때 보통 윈도우에서는 Home 키를 사용하지만 맥에서는 Home 키가 없습니다.
또한 문서의 맨 마지막 부분으로 가는 End 키 역시 없습니다.
맥에서의 Home 키와 End 키는 키 조합으로 사용합니다.
|
참고로 문서 작성 중에 현재 줄의 처음과 끝으로 이동하는 키는 다음과 같습니다.
|
윈도우 복사 키인 Control + C 키는 맥의 어떤 키일까?
윈도우의 Control 키를 대체하는 맥의 키는 Command 키입니다. 그러므로 맥에서는 Control 키 대신 Command 키를 사용하면 거의 동일한 기능을 수행합니다.
윈도우의 Control 키를 대체하여 사용하는 맥의 키는 다음과 같습니다.
|
참고로 문서 작성을 위해 파일을 바로 복사하여 사용하는 경우, 파일을 선택한 후 Command + D 키를 사용하면 바로 파일 복제가 가능합니다.
윈도우 Enter 키는 맥의 어떤 키일까?
보통 윈도우에서 파일을 열거나 실행할 때 Enter키를 누르면 파일이 열리거나 실행됩니다.
그러나 맥에서는 Enter 키가 Return 키로 불리며 보통 줄 바꿈 기능입니다.
그러므로 맥의 파인더에서 아무리 맥의 Return키를 눌러도 파일은 실행되지 않고 줄바꿈 기능으로 파일의 이름 변경 기능으로 되버립니다.
|
맥의 Command + O 키는 보통 앱에서 문서를 새로 여는 기능을 담당하지만 파인더에서 Command + O 키를 사용하면 윈도우의 Enter 키처럼 파일을 열거나 실행합니다.
물론 윈도우 마우스를 더블 클릭하는 것 처럼 맥의 마우스를 더블 클릭하면 똑같이 문서를 열거나 실행합니다.
윈도우 Alt + F4 앱 종료 키는 맥의 어떤 키일까?
보통 윈도우의 Alt + F4는 앱을 종료할 때 사용하는 키입니다.
윈도우와 다르게 맥은 해당 앱의 왼쪽 상단의 빨간색 버튼을 클릭해도 프로그램은 종료되지 않고 앱의 화면을 닫을 뿐입니다.
|
참고로 Control + Command + Q 키를 누르면 화면을 바로 잠그는 기능입니다.
회사에서 점심 시간이나 빠르게 화면을 잠그고 싶으면 Control + Command + Q 키를 사용하면 됩니다.
윈도우 친구들이 쉽게 이해 할 수 있는 맥의 기능 모음
마지막으로 윈도우에 해당되는 기능들을 맥의 기능으로 정리하면 다음과 같습니다.
|
마치며
이상으로 맥을 처음 접하는 친구들을 위해 윈도우와 동일한 맥의 기능들을 살펴봤는데요,
친구가 맥북 에어를 구입하여 맥북 사용법이 어렵다고 해서 친구에게 알려준 내용들을 다시 한번 정리 해 봤습니다.
여러분도 친구들이 새로 맥북을 구입하면 이렇게 설명하면 좀 더 쉽게 이해 할 수 있을 것이라고 확신합니다.
친구가 윈도우의 곰플레이어나 알집 같은 프로그램들을 물어봐서 윈도우의 곰플레이어는 맥에서는 보통 IINA 플레이어를 사용하다고 알려줬으며, 윈도우의 알집 같은 프로그램은 맥 사용자들이 잘 아는 KeKa를 알려줬습니다.
윈도우의 Enter 키에 익숙한 친구에게 스페이스 바를 눌러 보라고 했더니, 맥의 미리보기 기능으로 바로 파일을 볼 수 있는 기능에 재밌어 하기도 했습니다.
맥을 처음 접했을 때 맥이 불편하다고 느끼는 것은 생소한 용어와 조금 다른 인터페이스 화면 때문이라고 생각됩니다.
그러나 좀만 사용해 보면 오히려 맥의 미리보기 기능인 스페이스 바 기능이 없는 윈도우가 불편해집니다.
앞으로는 맥의 다양한 프로그램과 좀 더 맥 전문가로 갈 수 있는 기능들을 정리하여 포스팅 하도록 하겠습니다.
추천글
• 맥에서 파일과 프로그램 삭제 방법 3가지
• macOS에서 MS Windows의 F5(새로 고침)는?