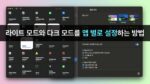맥 파인더 활용팁, 프락시 아이콘을 이용한 맥 사용팁
1. 맥 파인더의 숨겨진 아이콘
맥의 파인더 상단의 제목 표시줄의 텍스트에 마우스를 가져가면 숨겨진 아이콘을 볼 수 있습니다.
이 숨겨진 아이콘은 맥의 파인더의 상단 제목 표시줄에서 숨겨져 있으나 마우스를 가져가면 나타납니다.
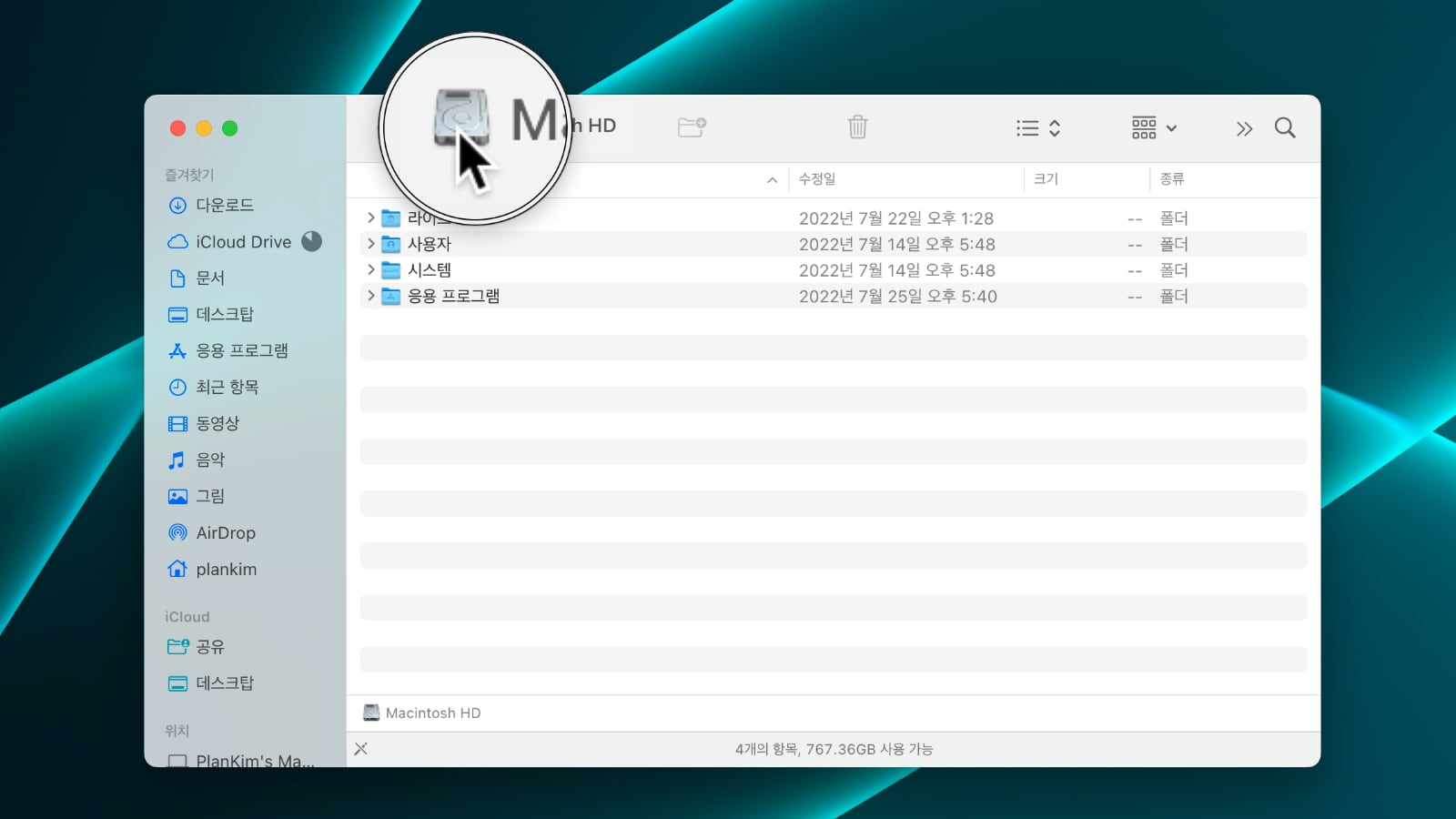
이 아이콘은 생각보다 편리한 기능을 가지고 있습니다.
이 아이콘을 드래그 앤 드롭하면 제목 표시줄의 해당 폴더를 어느 위치로도 이동 할 수 있습니다.
또한 아이콘에 오른쪽 마우스 버튼을 클릭하면 드롭다운 메뉴에서 다른 폴더로 이동 할 수 있습니다.
이런 기능으로 인해 아 아이콘의 공식 명칭은 ‘프락시 아이콘’이라고 합니다.
한국말로 굳이 번역하자면 대리 기능을 가진 ‘보조 아이콘’ 정도로 해석할 수 있겠네요.
프락시 아이콘으로 어떤 마법이 일어 날 수 있는지 살펴 보겠습니다.
2. 맥 파인더 제목 표시줄에 아이콘을 표시하는 방법
사실 프락시 아이콘은 카탈리나 버전까지는 항상 표시되어 있었는데 빅서, 몬터레이 버전부터는 숨겨져있습니다.
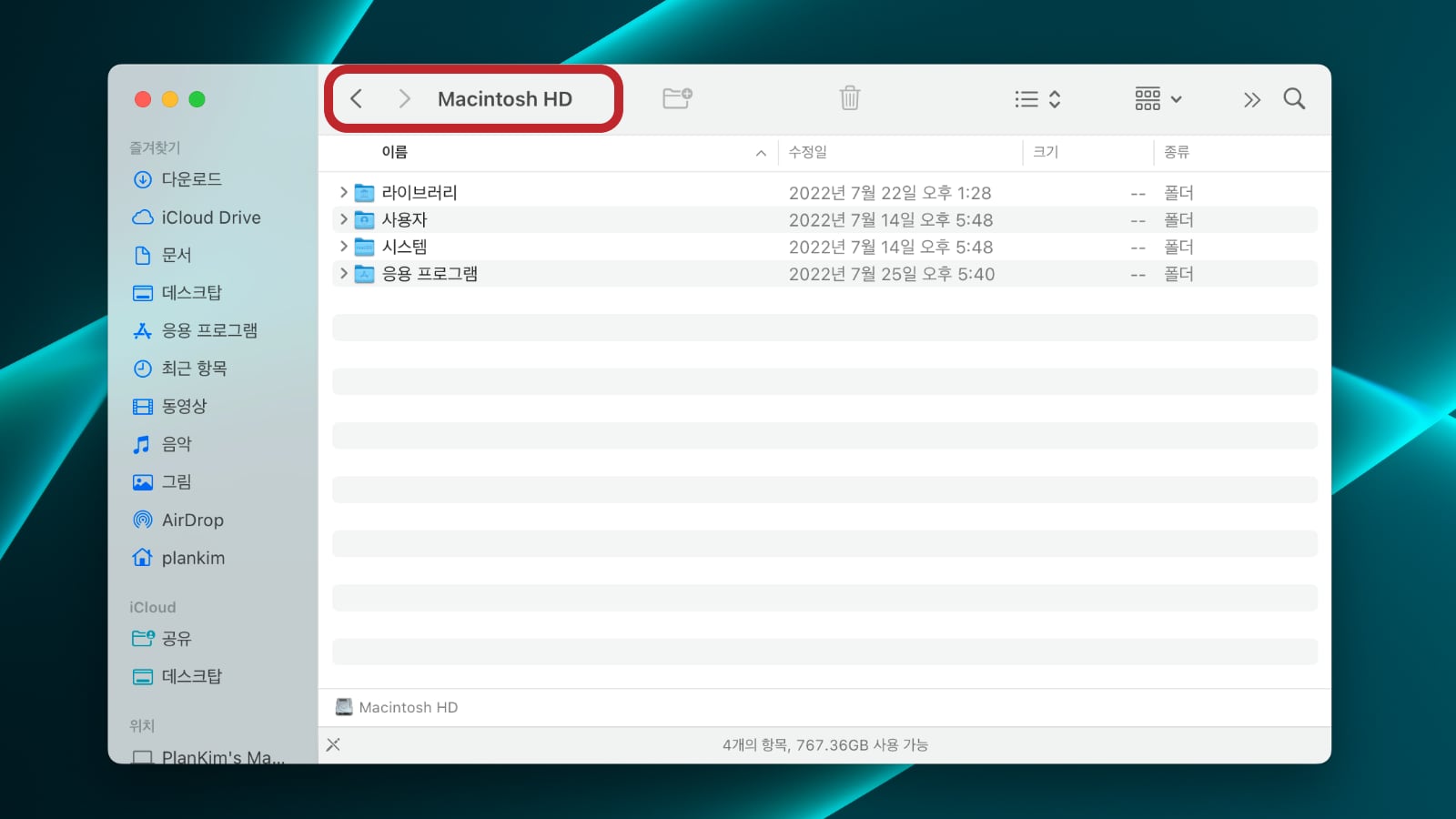
프락시 아이콘을 항상 표시하는 방법은 맥의 시스템 환경설정 > 손쉬운 사용 > 디스플레이의 ‘윈도우 제목 아이콘 보기’를 선택하면 됩니다.
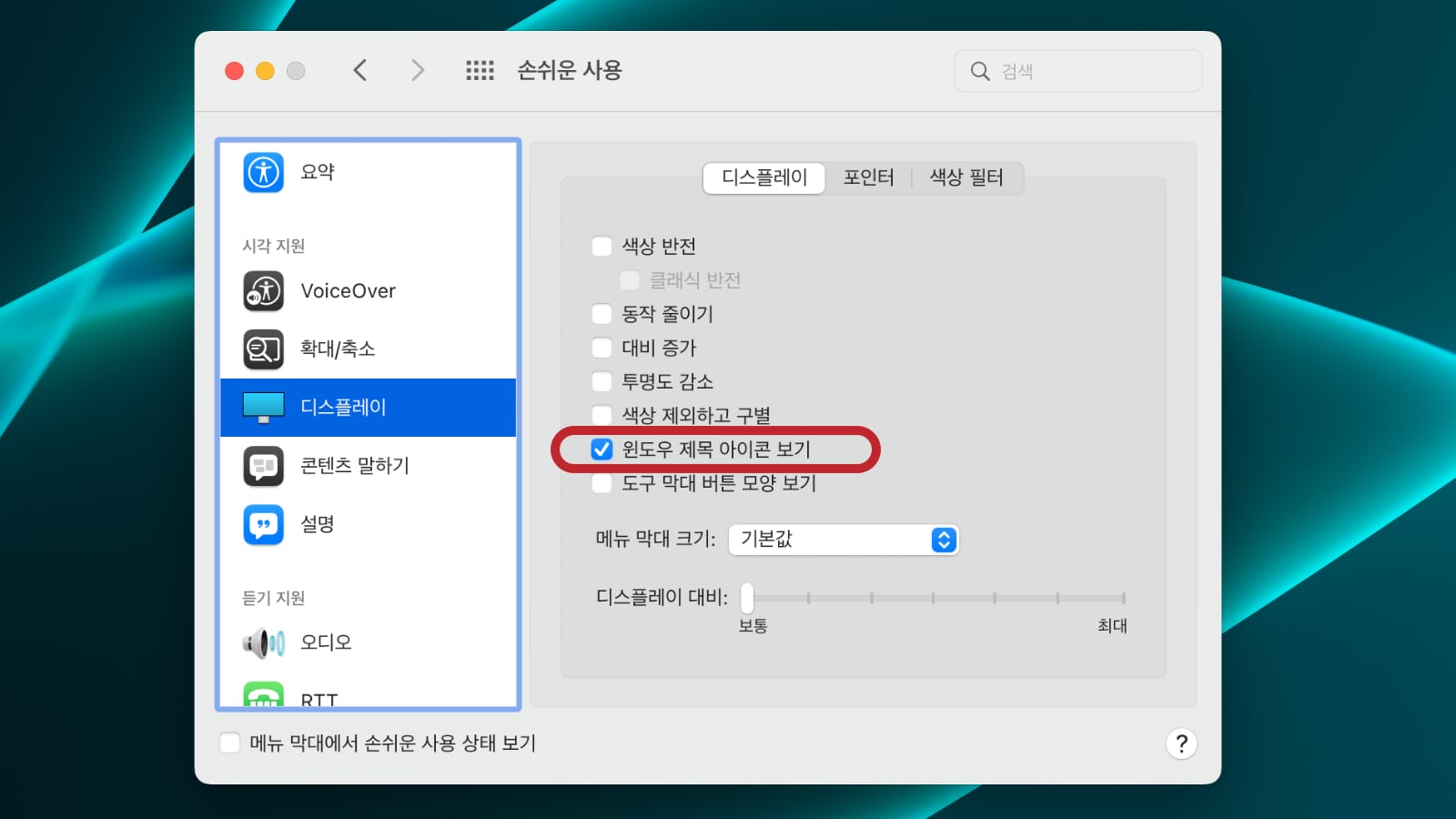
‘윈도우 제목 아이콘’을 선택한 후에 파인더 창을 보면 프락시 아이콘을 볼 수 있습니다.
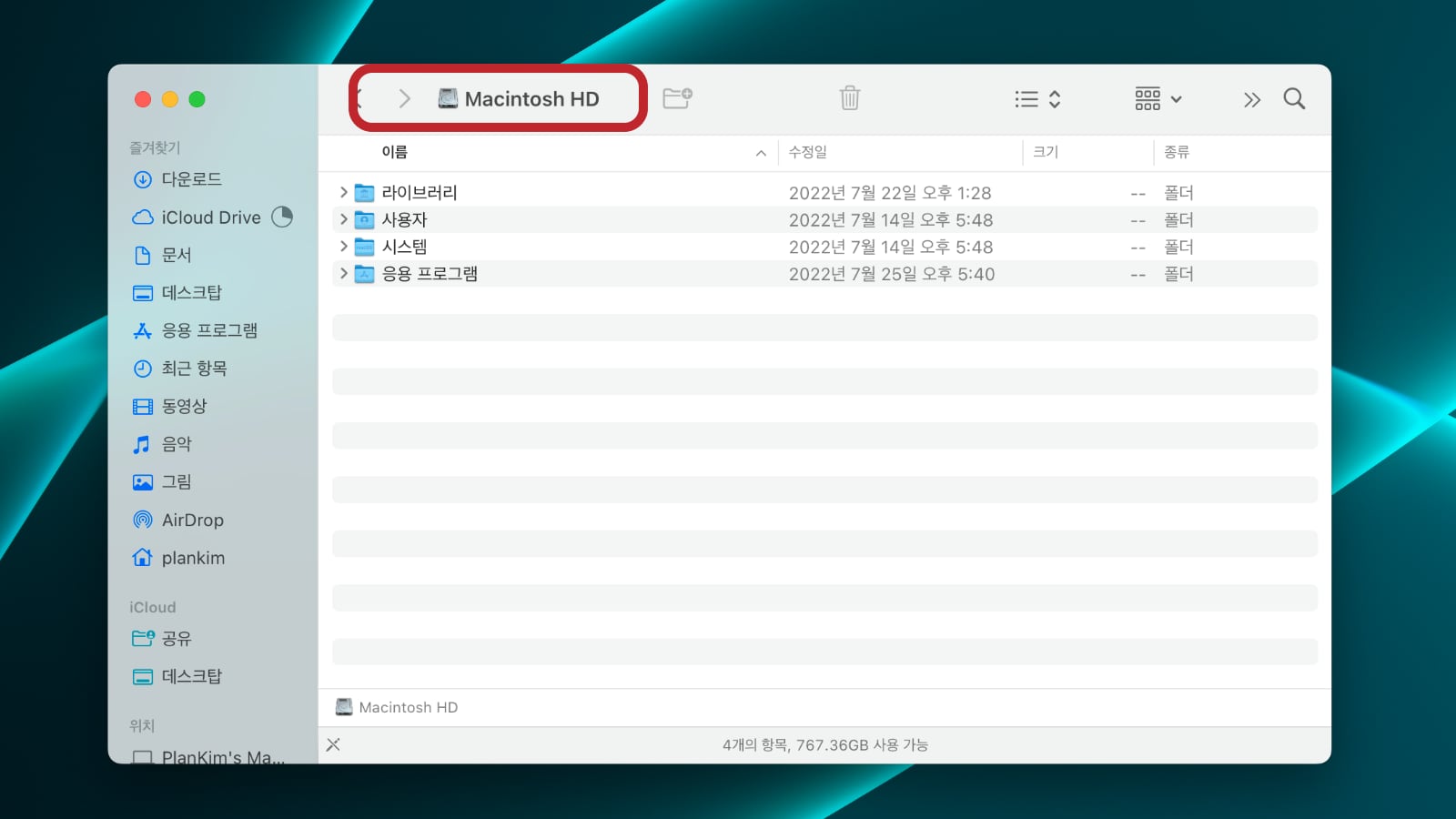
아마 애플이 디자인적인 측면에서 아이콘을 숨긴 것으로 보입니다.
아이콘 표시 여부는 개인 취향 일 수 있으나, 실질적으로 눈에 보이면 무의식적으로 사용할 수 있기 때문에 좀 더 편리합니다.
3. 프락시 아이콘으로 파일을 원하는 위치로 이동하기
프락시 아이콘이 맥의 모든 앱에서 볼 수 있는 것은 아닙니다.
보통 애플에서 제공하는 앱(파인더, 텍스트 편집기, 미리보기, 페이지, 키노트, 넘버스)들은 기본적으로 프락시 아이콘을 제공하지만 서드파티 앱들은 지원하지 않는 경우도 있습니다.
파인더의 제목 표시줄의 프락시 아이콘을 선택하여 드래그 앤 드랍하면 원하는 위치로 이동 할 수 있습니다.
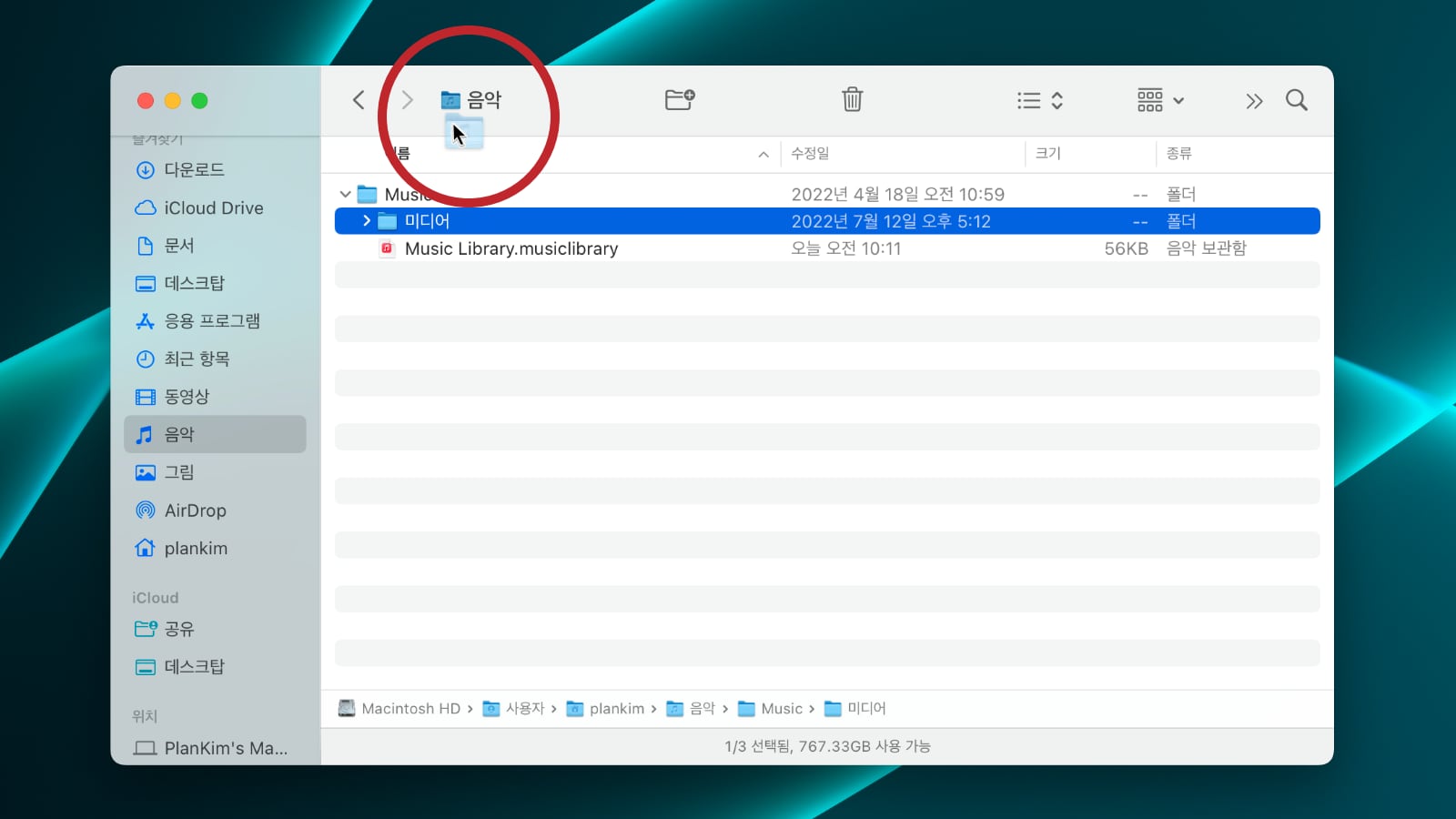
파인더 뿐만 아니라 맥의 텍스트 편집기에서도 프락시 아이콘을 이용하여 작성중인 문서를 원하는 폴더에 저장 할 수 있습니다.
텍스트 편집기에서 새로 문서를 만들면 처음에는 프락시 아이콘이 없습니다.
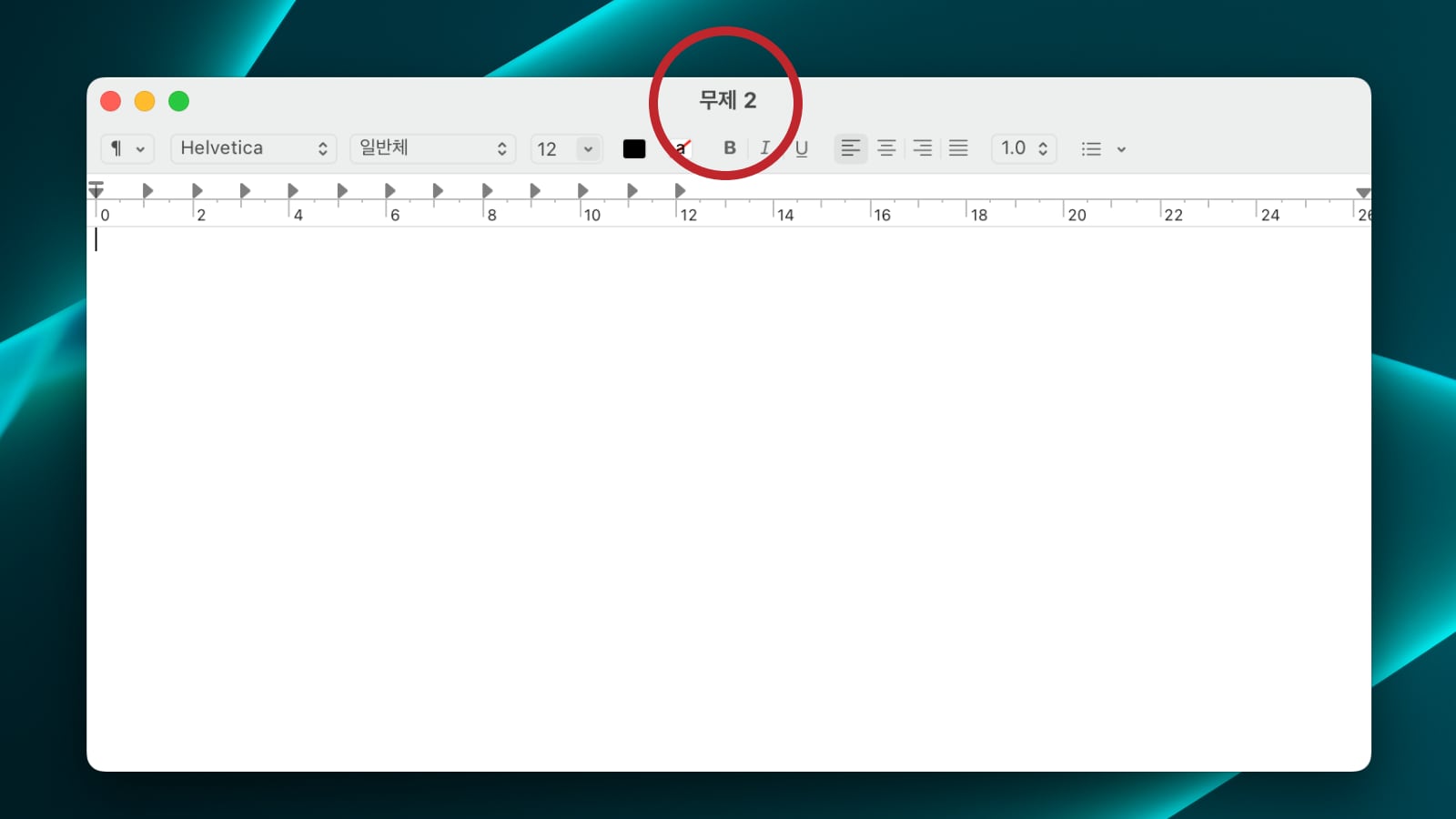
그러나 문서를 작성하는 순간 상단 제목 표시줄에 프락시 아이콘이 생깁니다.
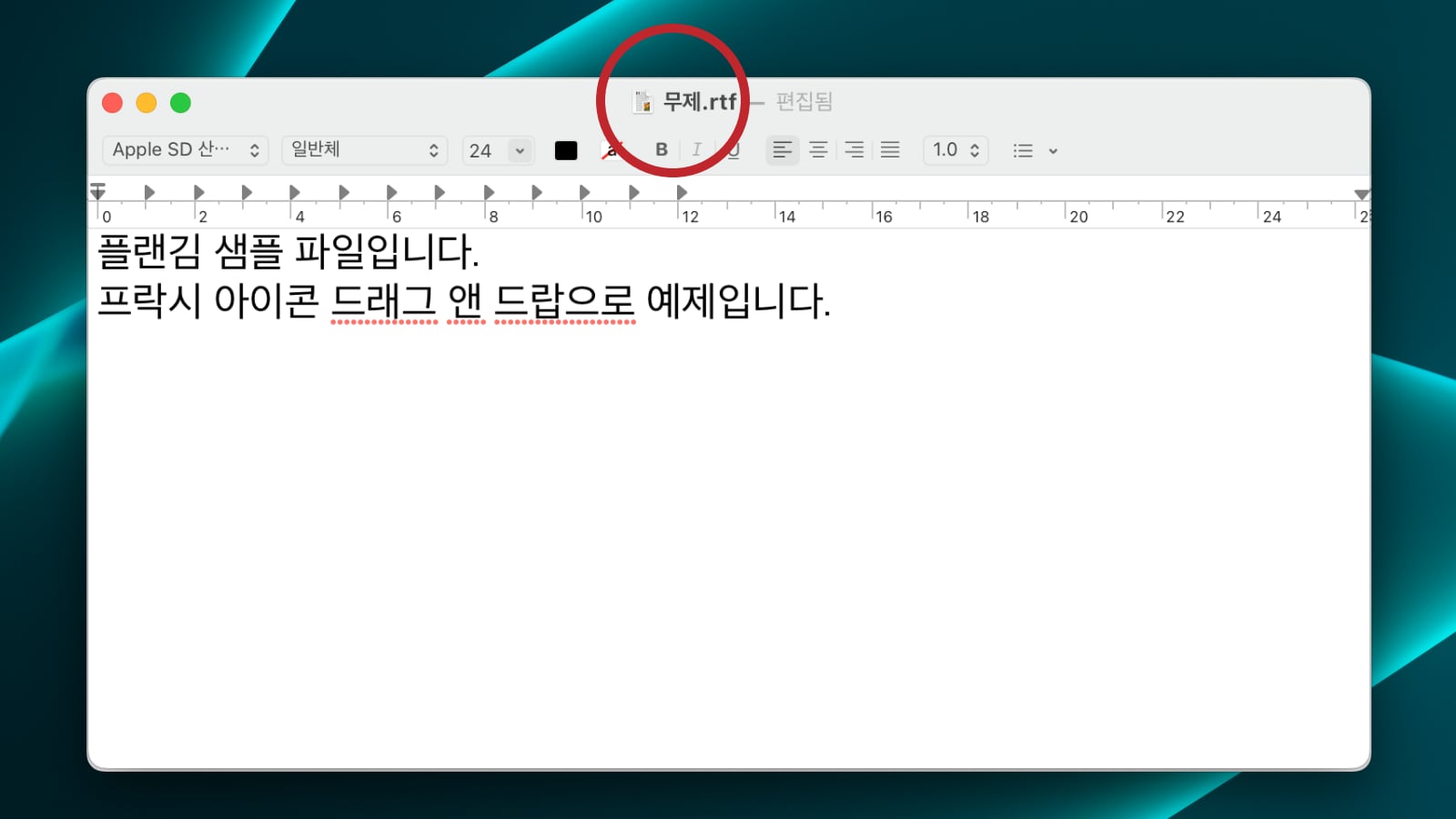
프락시 아이콘을 드래그 앤 드랍해서 원하는 위치 어디든지 저장 할 수 있습니다.
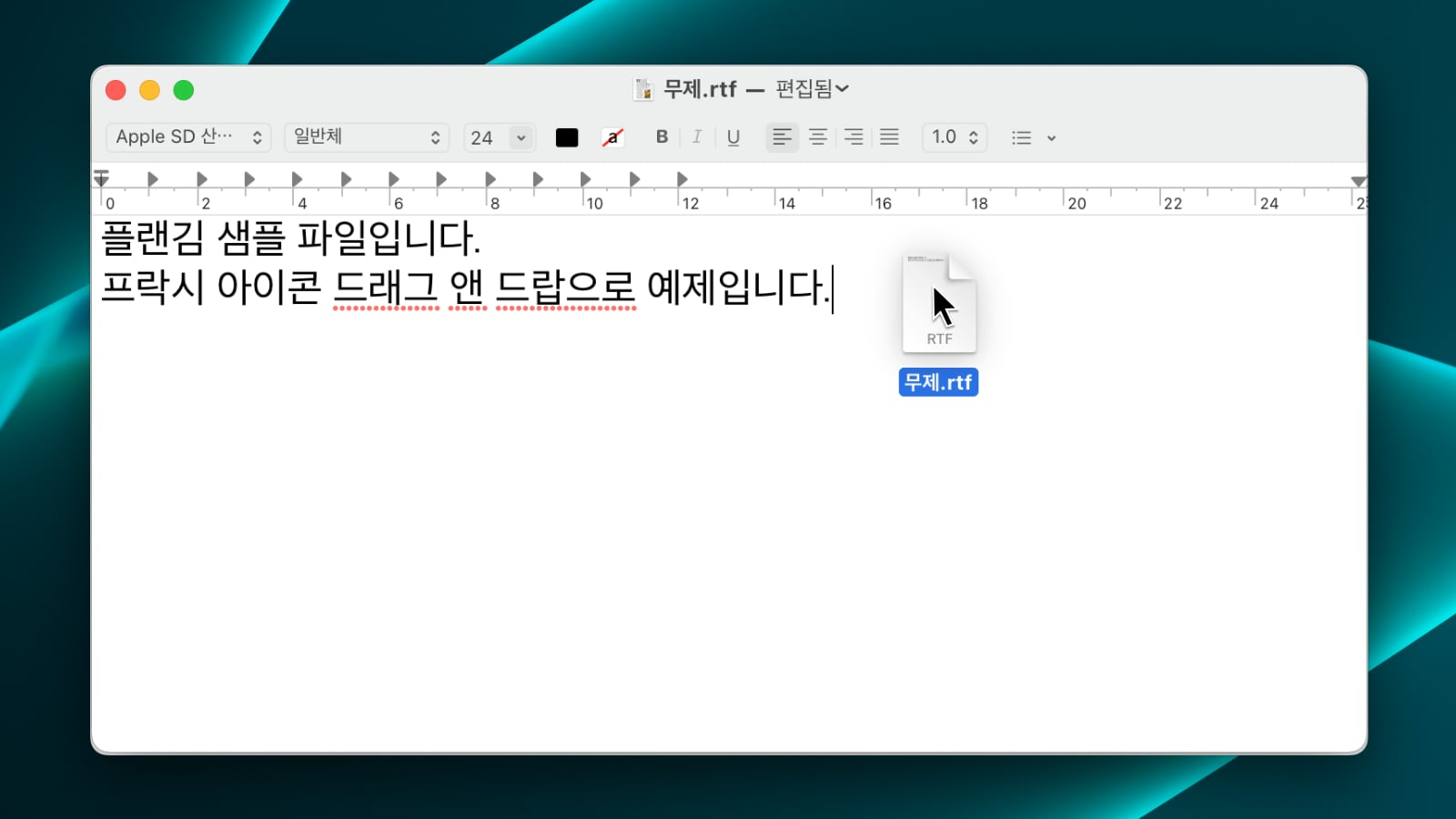
텍스트 에디터와 마찬가지로 페이지나 키노트에서도 프락시 아이콘을 이동하여 원하는 위치에 파일을 저장 할 수 있습니다.
4. 프락시 아이콘을 이용한 앱 활용법
프락시 아이콘은 특히 이미지 작업을 하는 경우 매우 유용합니다.
맥에서 이미지 파일을 클릭하면 보통 미리보기 앱이 열립니다.
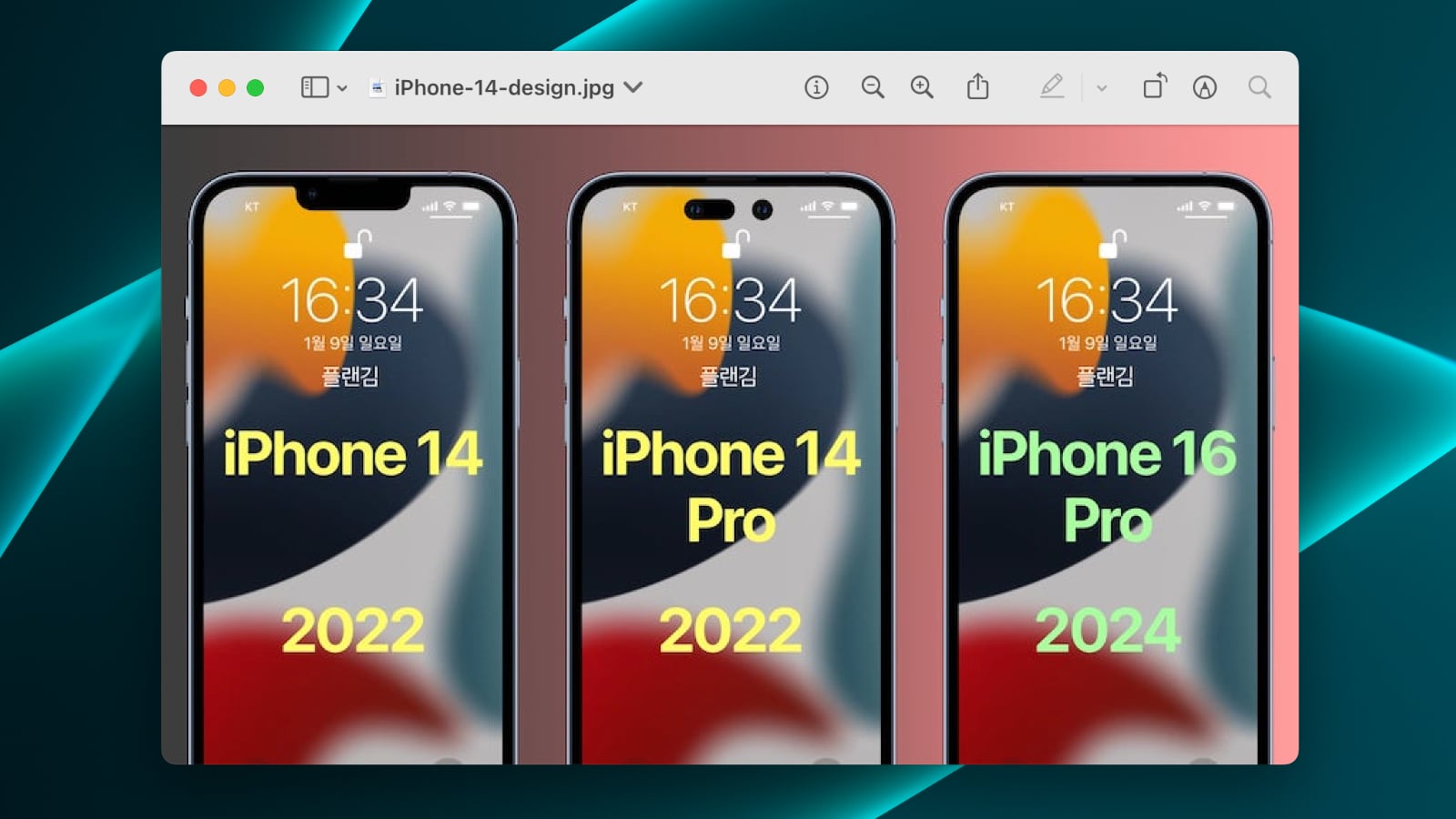
일반적으로는 이렇게 미리보기에서 열린 이미지 파일을 편집하기 위해서는 다시 파일을 선택하여 마우스 왼쪽 버튼을 클릭하여 ‘다음으로 열기’를 선택하여 원하는 앱을 실행합니다.
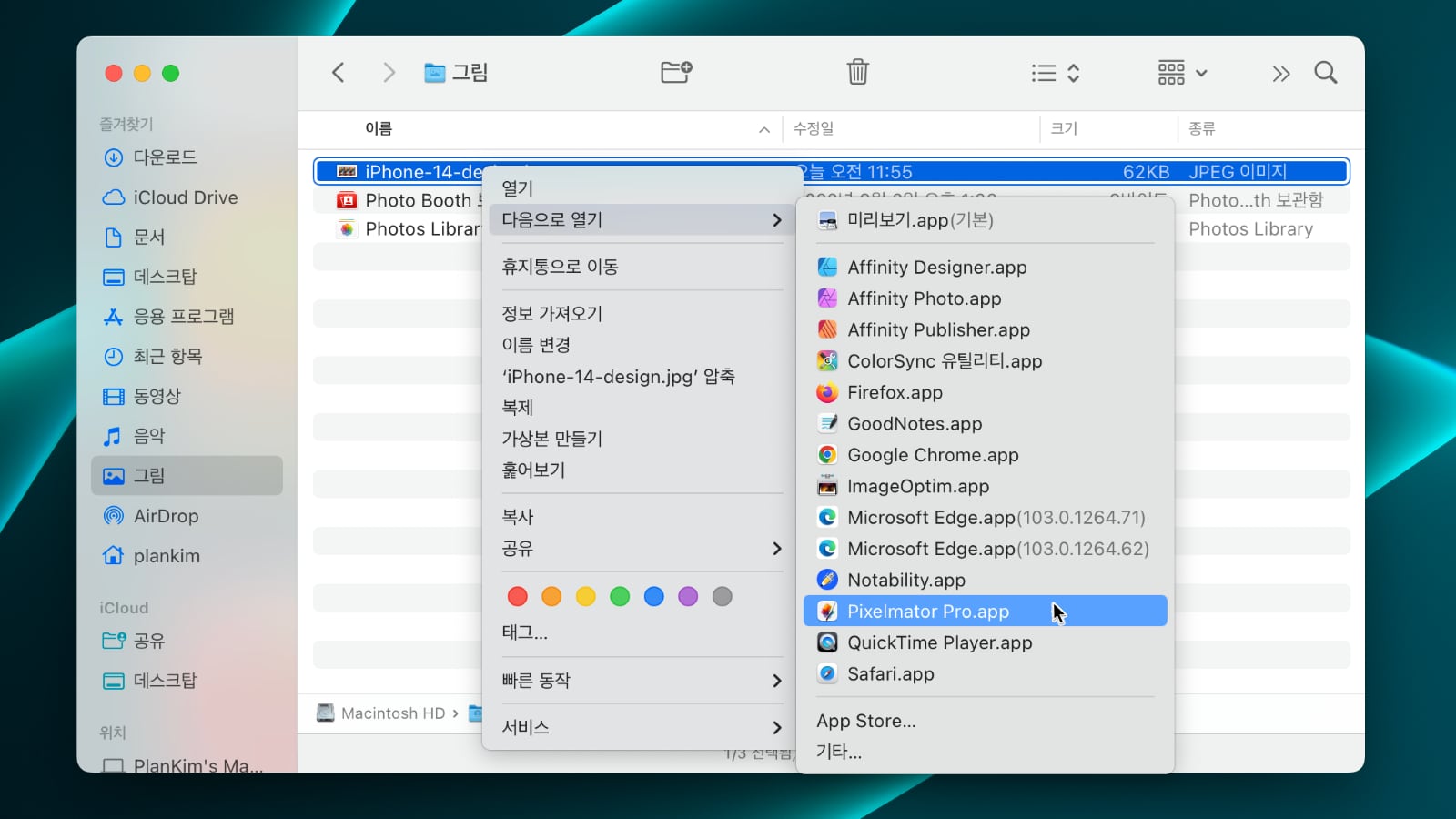
그러나 프락시 아이콘을 이용하면 그럴 필요가 없습니다.
미리보기에서 열린 이미지 파일의 프락시 아이콘을 드래그 앤 드랍하여 원하는 앱으로 가져가기만 하면 한 번에 열 수 있습니다.
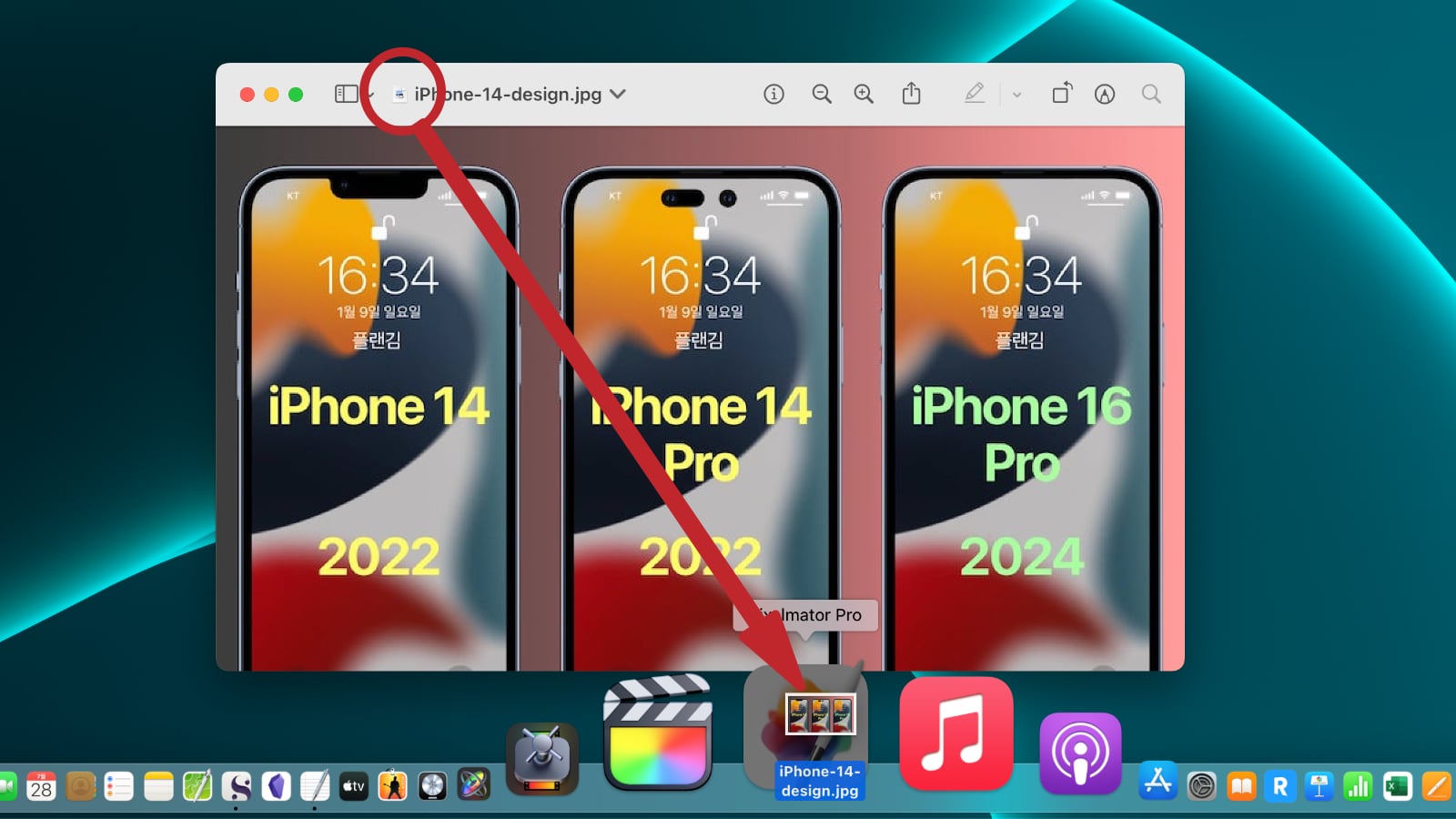
Dock에 해당되는 앱이 없다면 파인더의 응용 프로그램 폴더나 Dock의 Launchpad 아이콘에 프락시 아이콘을 드래그 앤 드랍하면 Launchpad가 열리면서 원하는 앱을 선택 할 수 있습니다.
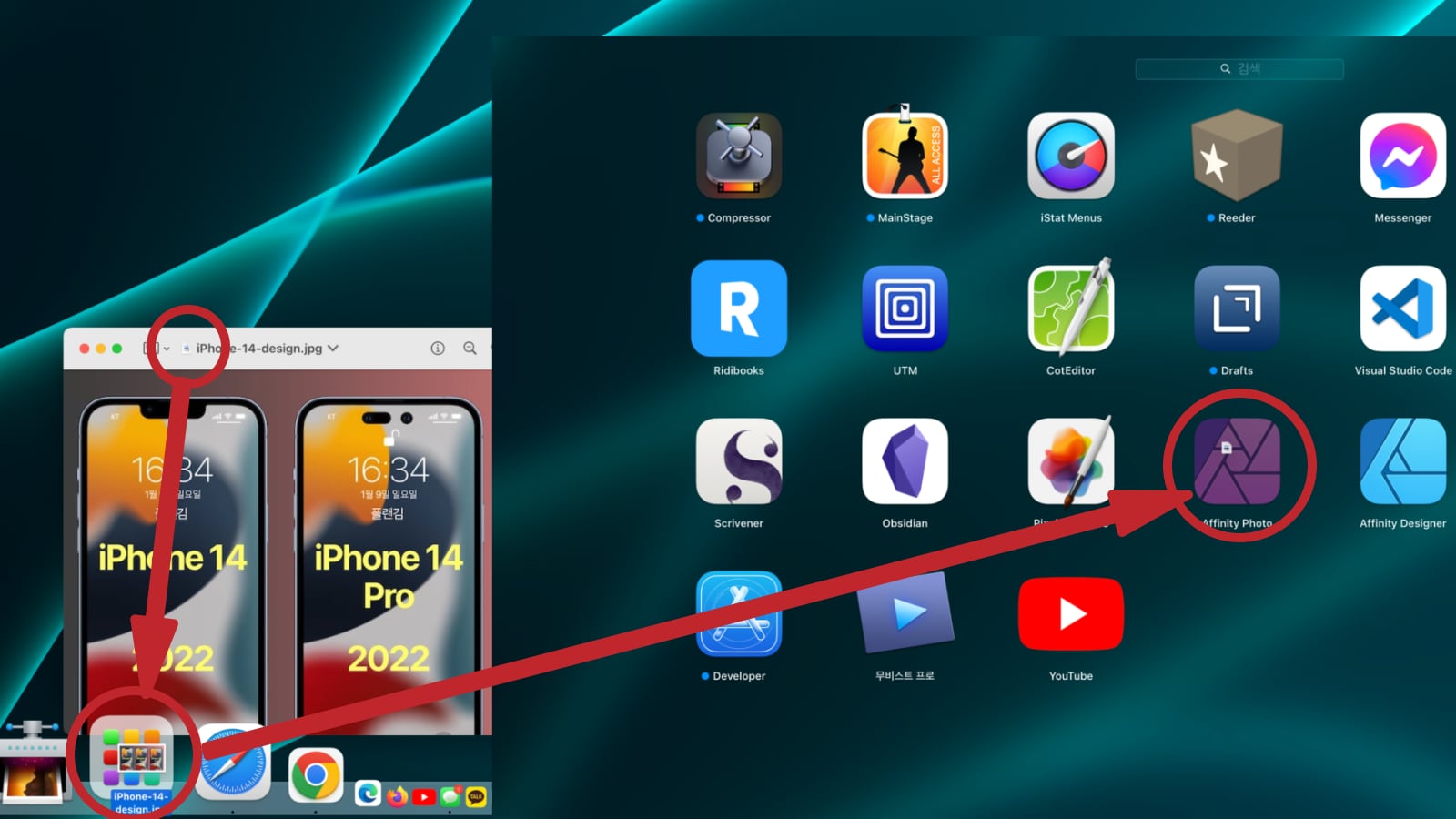
예제는 이미지에 해당되는 앱이지만, 다른 파일이나 PDF 문서도 같은 방법으로 활용 할 수 있습니다.
애플이 최신 macOS에서 프락시 아이콘을 숨긴 것은 아마도 디자인적인 요소가 아닐까 싶습니다.
다행히도 애플은 맥의 손쉬운 사용 옵션에서 프락시 아이콘 보기 옵션을 추가하여, 예전과 같이 사용할 수 있도록 만들어 놨습니다.
맥을 사용하다 보면 의외로 숨은 팁들이 많습니다.
이런 팁들을 조금씩 익히다 보면 즐거운 맥 라이프에 한층 다가갈 수 있지 않을까요?
이제부터는 프락시 아이콘을 이용하여 맥을 좀 더 전문가처럼 사용해 보세요~!
감사합니다.
관련글
• M1 맥에서 윈도우 11을 설치하는 방법 [100% 무료]
• 맥에서 파일과 프로그램 삭제 방법 3가지
• 맥의 Command 키는 윈도우의 Control 키다. 윈도우 친구들에게 맥을 알려주자.