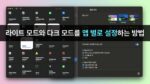맥북 잠자기 배터리 소모되는 이유와 해결 방법
야간에 맥북으로 작업하다가 그냥 뚜껑을 닫으면 자동 잠자기로 들어갑니다.
저도 보통 맥북으로 작업하다가 맥북을 끄지 않고, 아침에 이어서 작업 할려고 보통 잠자기 모드로 전환하든가 그냥 뚜껑을 닫습니다.
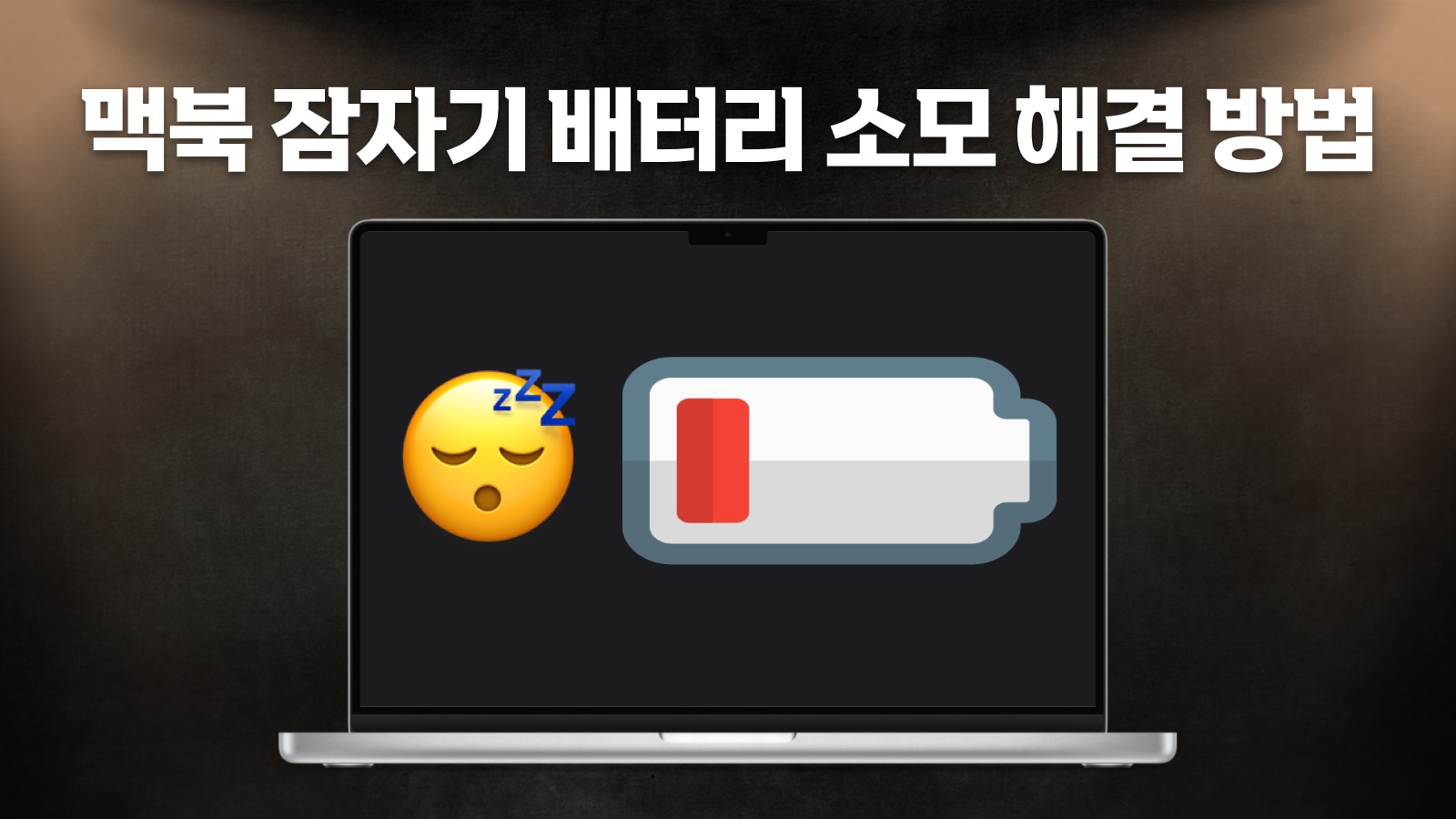
그런데 문제는 여기서 발생합니다.
맥북이 잠자기 상태에서 충전 케이블을 연결하지 않고 자고 일어 나서 아침에 맥북을 확인하면 배터리가 광탈된 것을 볼 수 있습니다.
원인이 무엇일까요?
사실 이유는 간단합니다. 잠자기 동안 배터리를 소모하는 프로세스가 실행되기 때문입니다.
만약 최근에 맥OS를 업데이트 했다면, 여러가지 업데이트 프로세스가 실행되기 때문에 며칠간 배터리가 좀 더 빨리 소모됩니다.
또 다른 일반적인 이유로는 배터리 성능이 떨어지거나 수명이 다한 경우입니다.
몇 년 동안 맥북을 사용해왔다면 배터리 수명이 처음 구입 할 때와 다르게 성능이 떨어져서 배터리가 빠르게 소모됩니다.
맥북 배터리 상태는 Option 키를 누른채 메뉴 상단의 애플 로고의 ‘시스템 정보…’를 클릭하여 ‘전원’ 항목에서 배터리의 사이클수와 정상 여부를 확인 할 수 있습니다.
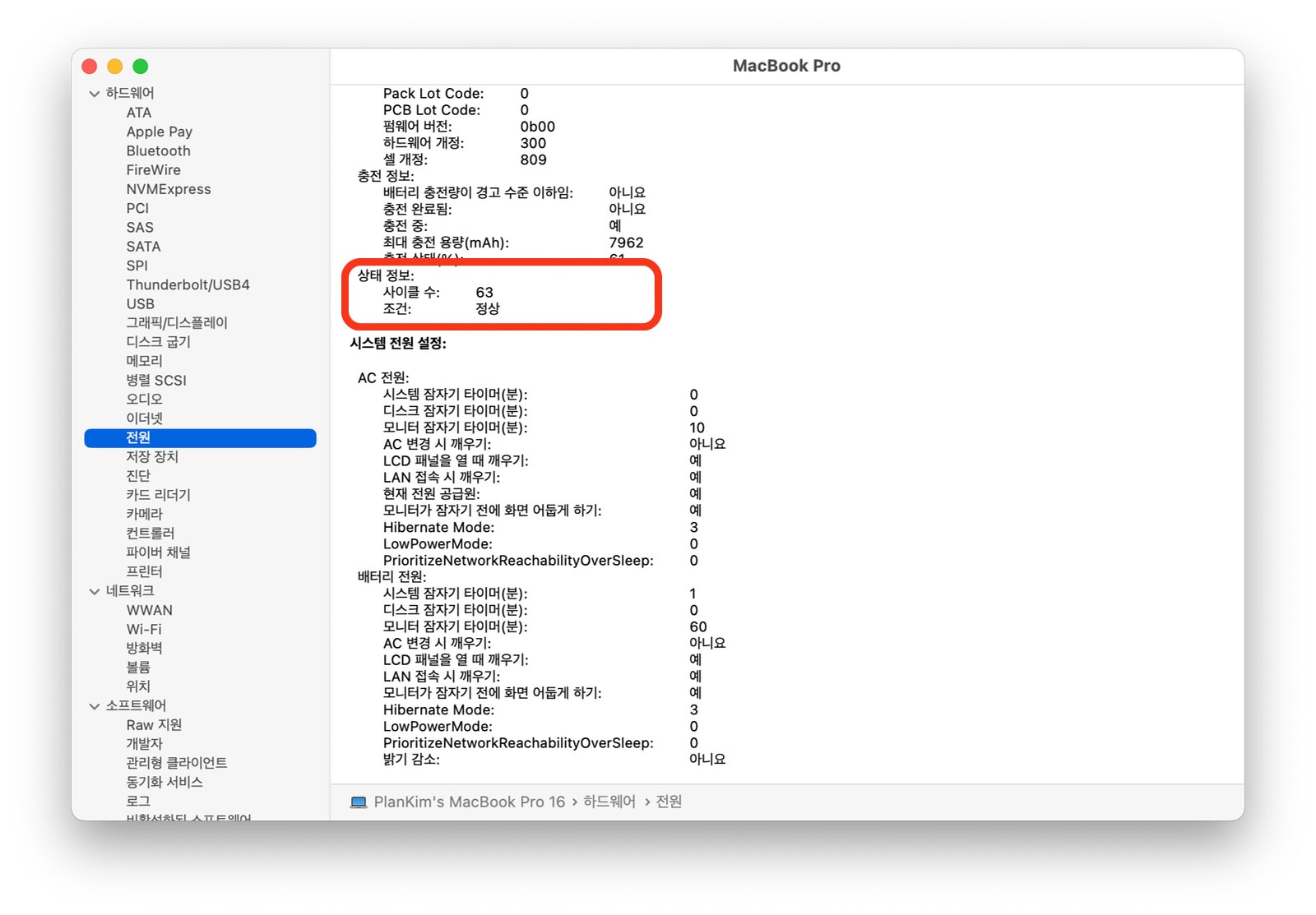
이런 일반적인 경우와 함께 맥북 배터리가 빨리 소모되는 이유가 무엇이고, 어떻게 해결하는지 살펴봤습니다.
맥북 잠자기 동안 배터리가 소모되는 이유
먼저 맥북 배터리 잔량 그래프를 살펴보겠습니다.
맥북의 시스템 설정에서 배터리를 클릭하여 배터리 잔량 그래프를 살펴보면 다음과 같습니다.
배터리 잔량 그래프를 보면 야간에 맥북을 사용하지 않았음에도 배터리가 소모되는 것을 확인 할 수 있습니다.
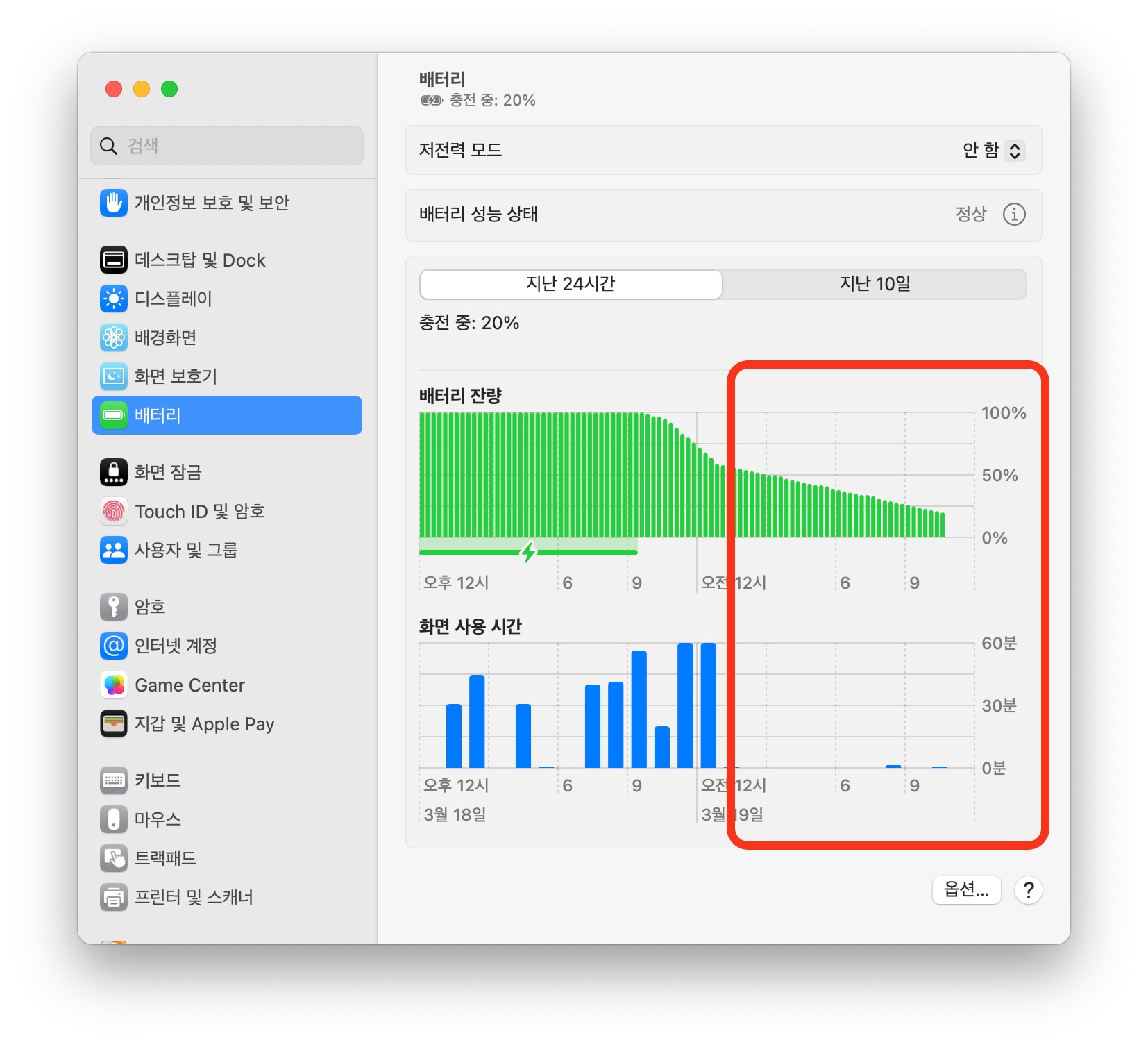
배터리 잔량 아래에 나와 있는 ‘화면 사용 시간’에서 화면이 꺼져 있는 것을 확인 할 수 있습니다.
맥북 배터리가 잠자기 동안이나 야간에 크게 소모되는 이유는 맥 컴퓨터의 프로세스가 맥을 잠자기에서 깨우기 때문입니다.
그러므로 어떤 프로세스가 정확히 맥을 잠자기에서 깨워서 실행되는지 확인하는 것이 중요합니다.
이제 원인을 알았으니 맥북이 잠자기 동안 배터리 소모에 대한 해결 방법을 살펴보겠습니다.
맥북 잠자기 동안 배터리 소모 해결 방법
우선 문제를 해결하기 전에 맥OS가 최신 소프트웨어로 업데이트 되었는지 확인해야 합니다.
최신 맥OS 업데이트 설치 확인은 ‘시스템 설정 > 일반 > 소프트웨어 업데이트’에서 확인 할 수 있습니다.
그럼 이제 맥북 잠자기 동안 배터리 소모 해결 방법을 살펴보겠습니다.
1. Power Nap 활성화 끄기, 네트워크 연결 시 깨우기 끄기
맥북의 Power Nap 활성화 및 네트워크 연결시 깨우기가 배터리를 사용하는 동안 활성화 되었는지 확인한 후 켜져 있다면 꺼야 합니다.
Power Nap 활성화 및 네트워크 연결 시 깨우기 끄기는 ‘시스템 설정 > 배터리 > 옵션’을 클릭하여 그림과 같이 ‘전원 어댑터 연결 시에만’으로 설정하면 됩니다.
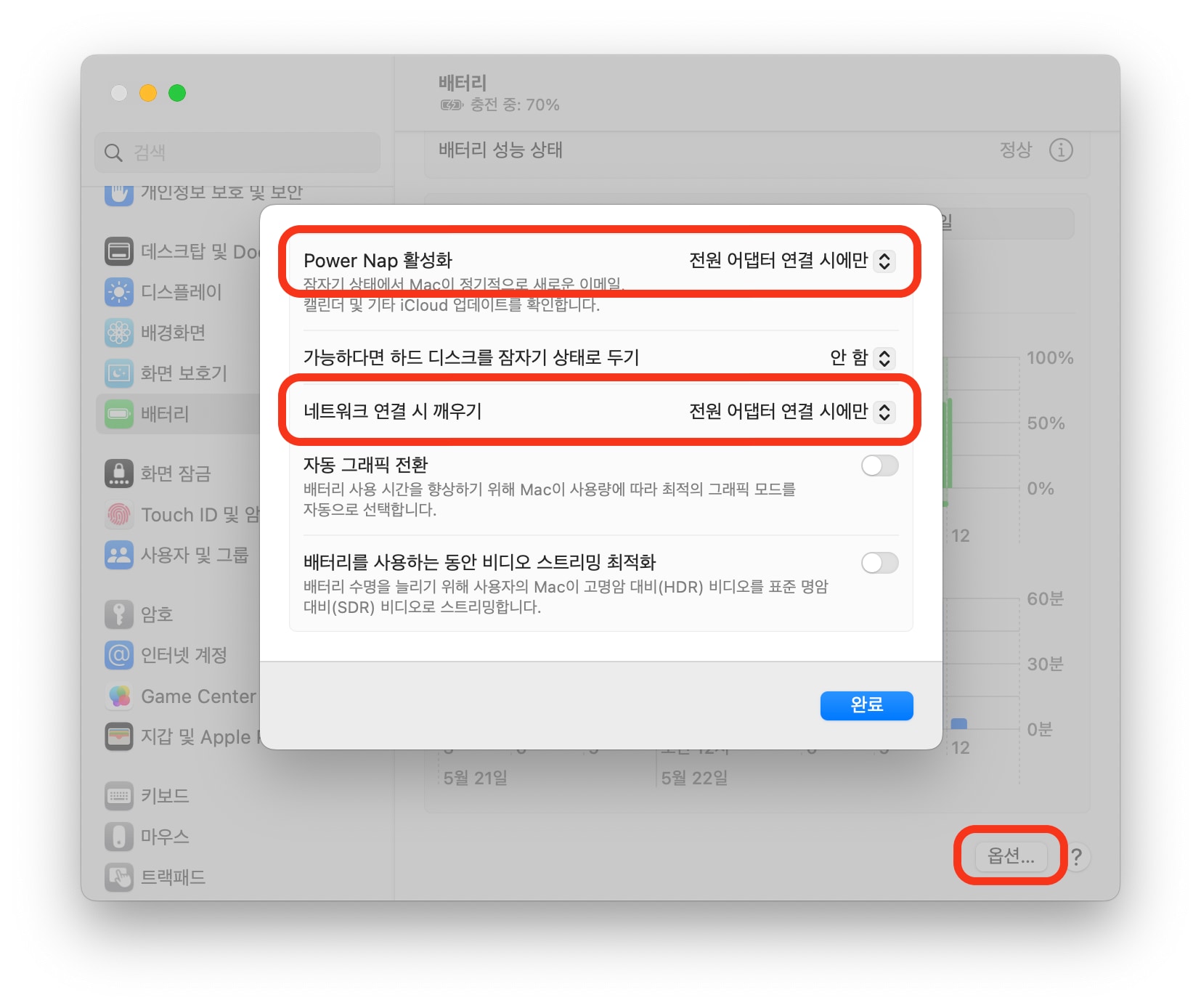
Power Nap 기능은 맥북이 잠자기 상태에서 맥을 최신 정보로 업데이트 하는 기능입니다.
Power Nap이 켜 있다면 주기적으로 새로운 메일 확인, 캘린더 이벤트 업데이트, 기타 아이클라우드 정보 업데이트 등을 수행합니다.
굳이 잠자기 동안 Power Nap를 사용할 필요가 없으므로 해당 부분을 ‘전원 어댑터 연결 시’에만 변경하면 잠자기 동안 배터리 소모를 크게 줄일 수 있습니다.
2. 잠자기 상태 및 화면이 잠겨있을 때 알림 끄기
잠자기 상태 및 화면이 잠겨있을 때 알림을 끄면 잠자기 동안 배터리 소모를 줄일 수 있습니다.
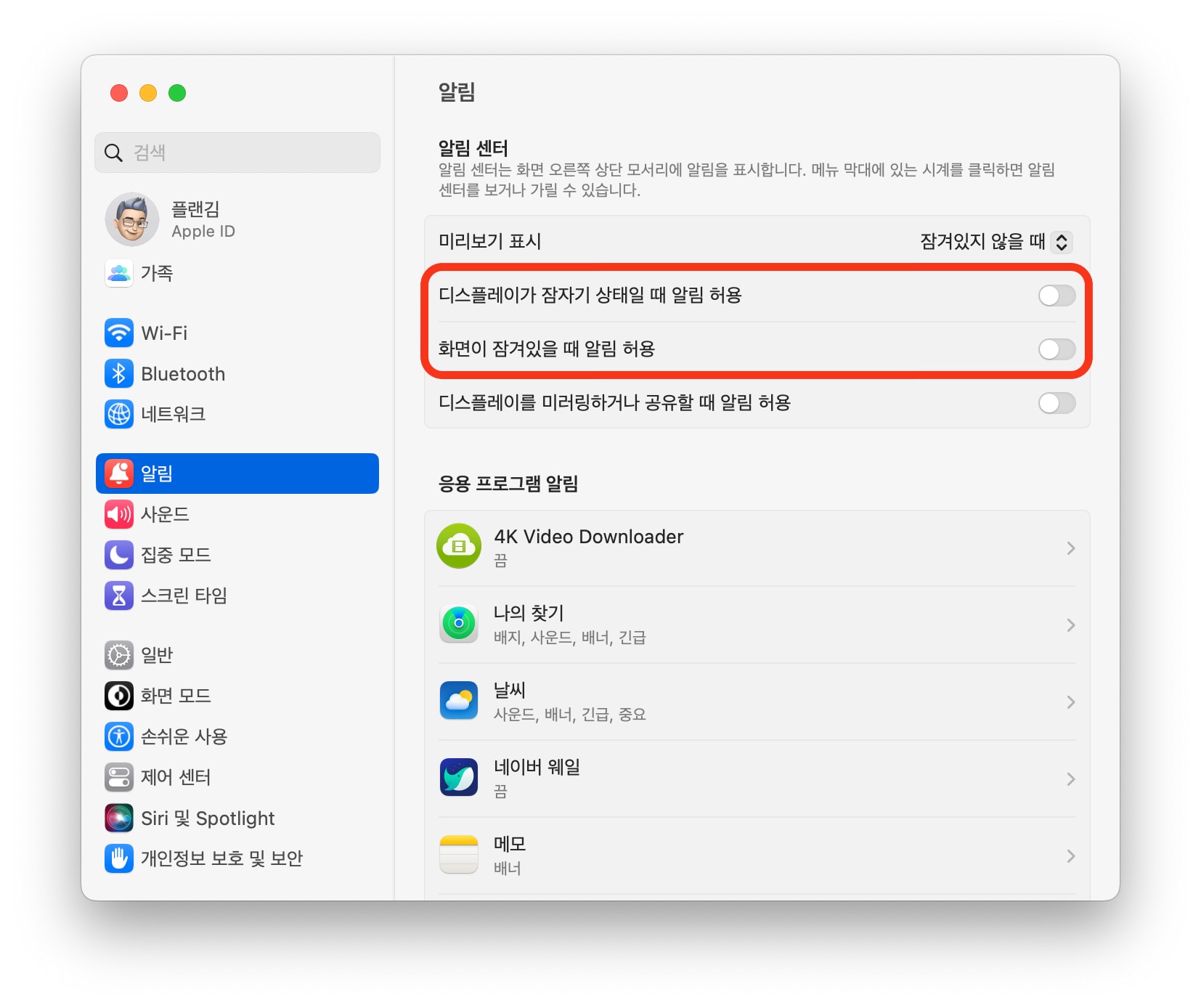
잠자기 상태 및 화면이 잠겨있을 때 알림은 ‘시스템 설정 > 알림’ 항목에서 ‘디스플레이가 잠자기 상태일 때 얼림 허용’과 ‘화면이 잠겨있을 때 알림 허용’ 알림을 꺼 주면 됩니다.
3. USB 장치 연결 해제하기
당연한 얘기지만 잠자기 동안 맥북에 연결된 USB 장치들 역시 배터리를 소모할 수 있으므로 USB 장치는 연결을 해제하는 것이 좋습니다.
4. 배터리 소모 프로세스 찾기
활성 상태 보기
배터리를 소모하는 프로세스는 모든 프로세스를 볼 수 있는 ‘활성 상태 보기’에서 확인 할 수 있습니다.
스팟라이트 검색창을 열어 ‘활성 상태 보기’를 검색하여 실행하면 다음 이미지와 같은 화면을 볼 수 있습니다.
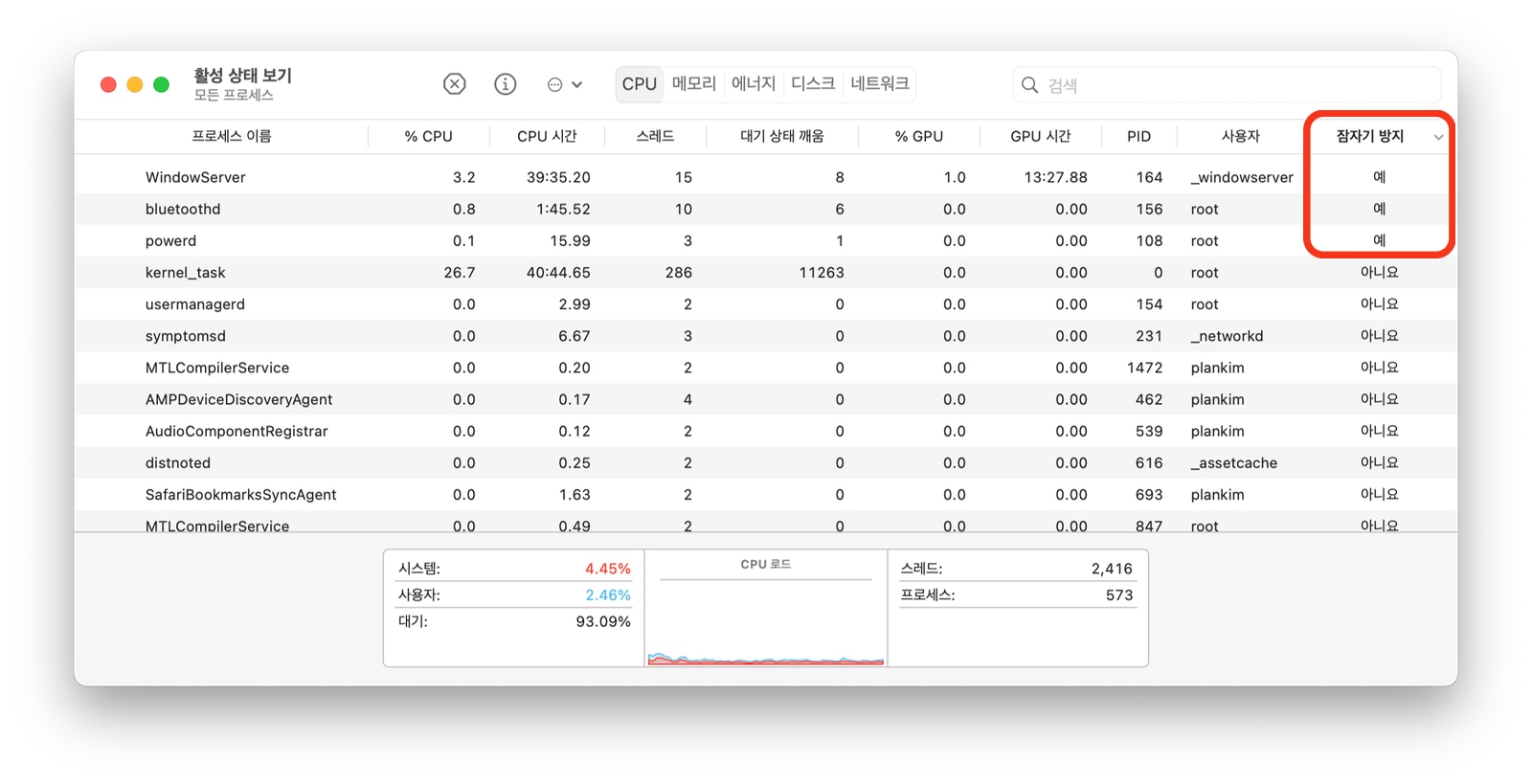
활성 상태 보기 상단 메뉴의 ‘보기 > 열 > 잠자기 방지’ 메뉴를 선택하면 잠자기 방지하는 프로세스 또는 앱을 볼 수 있습니다.
이때 잠자기 방지 항목을 클릭하면 잠자기 방지하는 앱만 상단으로 정렬되어 표시됩니다.
일반적으로 잠자기 방지하는 프로세스는 큰 문제는 없지만 특히 배터리 소모가 심하다면 의심되는 프로세스를 확인하면 됩니다.
잠자기 깨우기 로그 확인
주기적으로 잠자기를 깨우는 프로세스를 맥북 로그를 통해서 확인 할 수 있습니다.
잠자기 깨우기 로그를 통해서 어떤 프로세스로 인해 맥북이 깨어났는지 정확한 시간까지 확인 할 수 있습니다.
잠자기 깨우기 로그는 터미널을 열어 다음 명령어를 친후 리턴키를 누릅니다.
pmset -g log | grep "Wake Requests" |
터미널 명령을 치면 아래와 같은 로그를 볼 수 있습니다.
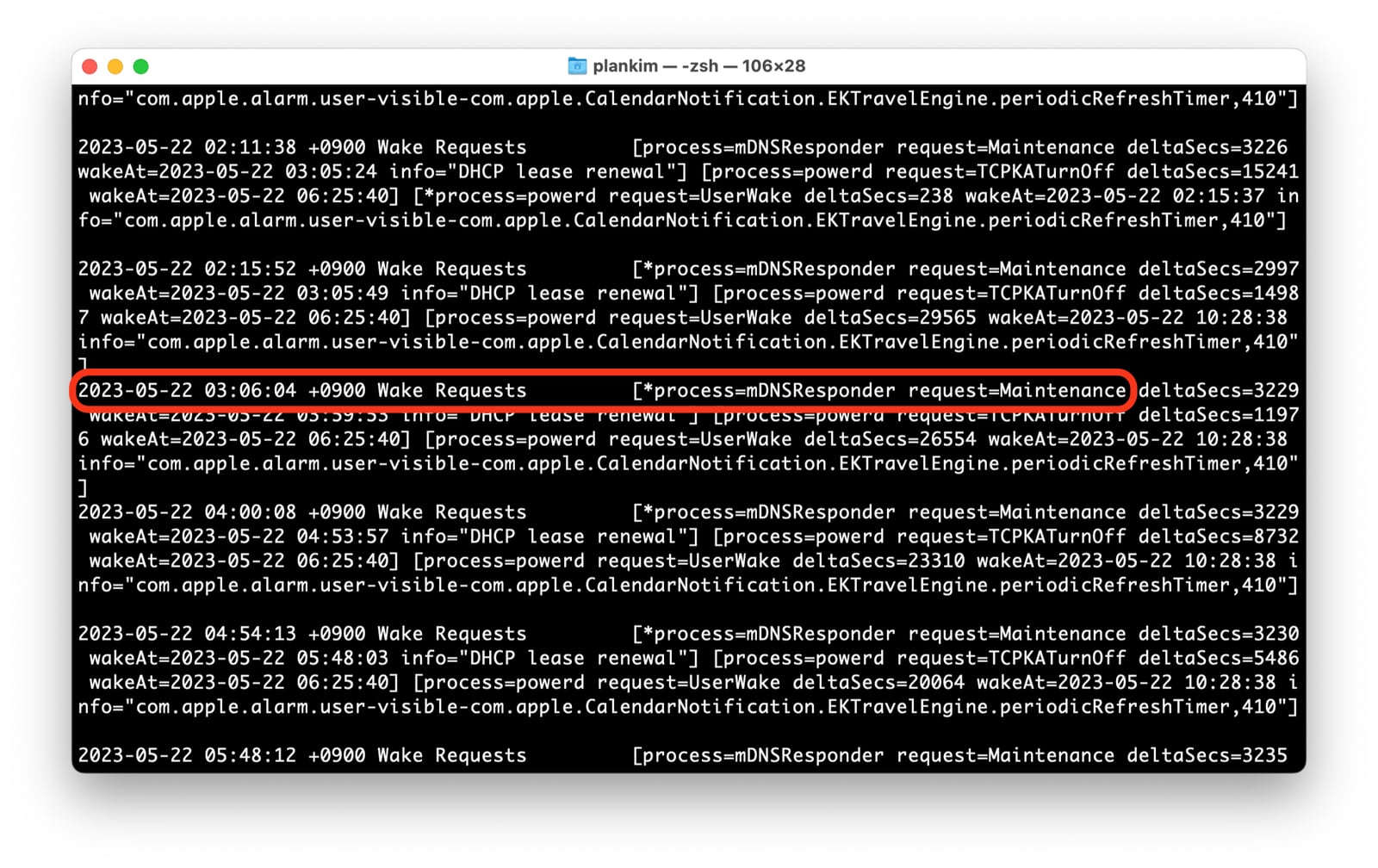
로그를 살펴보면 특정 시간에 어떤 프로세스가 어떤 목적으로 잠자기를 깨웠는지 확인할 수 있습니다.
이미지의 빨간색으로 표시된 부분을 보면 2023-5-22 03:06:04 시각에 mDNSRespnder 프로세스가 Maintenance (유지보수) 목적으로 실행된 것을 볼 수 있습니다.
이미지의 프로세스(mDNSResponder)는 정상적인 맥북의 로그임으로 이와 다르게 생소한 프로세스가 있다면 관련된 앱이나 프로세스를 확인하여 중지하거나 삭제하면 됩니다.
5. 블루투스, 시리, 스크린 타임 끄기
블루투스나 시리 또는 스크린 타임 프로세스 역시 배터리를 소모할 수 있습니다.
블루투스 끄기
맥북을 닫거나 잠자기 전에 상단 메뉴의 블루투스 아이콘을 클릭하여 블루투스 옆의 스위치를 끕니다.
스크린 타임 끄기
스크린 타임 끄기는 이미지와 같이 ‘시스템 설정 > 스크린 타임’에서 끄면 됩니다.
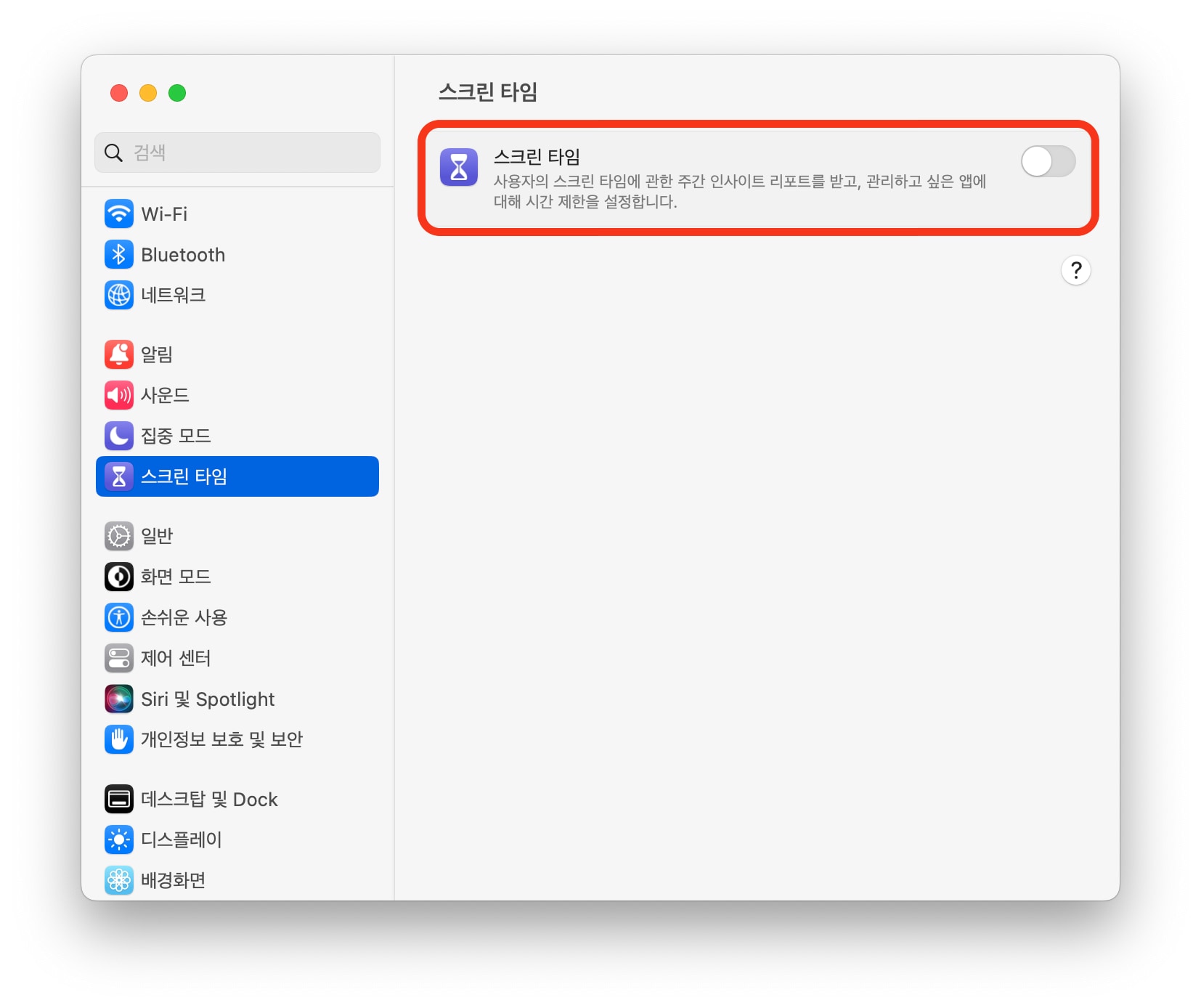
시리 끄기
시리는 ‘시스템 설정 > Siri 및 Spotlight’에서 ’Siri에게 요청하기’를 끕니다.
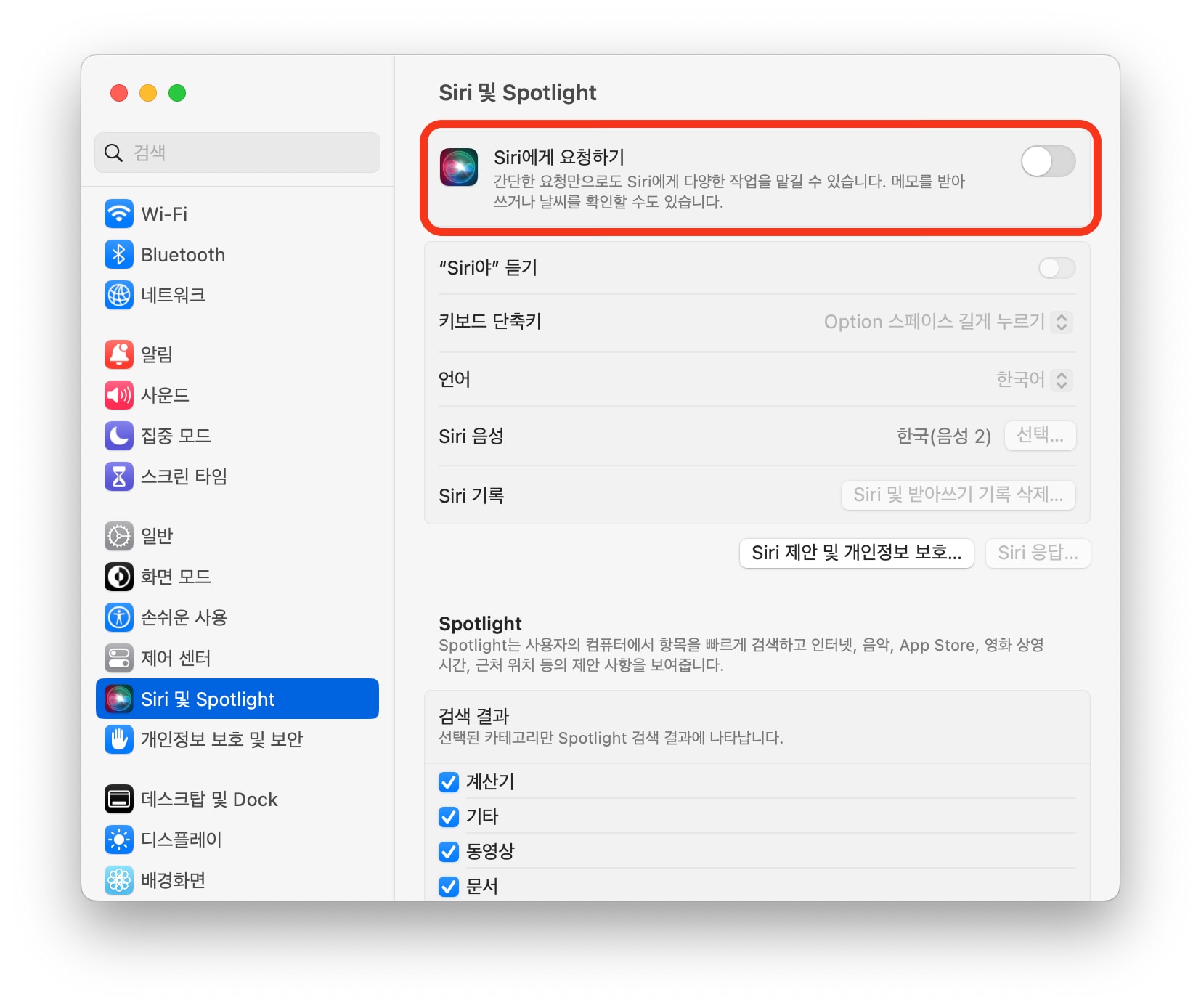
6. SMC 재설정
맥의 SMC는 ‘System Management Controller’의 약자로 ‘시스템 관리 컨트롤러’를 관장하는 기능으로 맥의 전원, 배터리 및 충전, 팬 및 기타 열관리, 상태 표시등(잠자기, 배터리 충전상태), 충격 감지 센서, 주변광 센서, 키보드 백라이트 그리고 노트북 덮개를 열고 닫을 때의 동작에 관련된 기능을 관리합니다.
그러므로 맥의 SMC를 재설정하여 배터리 문제를 해결할 수 있습니다.
맥의 SMC 재설정 방법은 다음 링크에서 확인 할 수 있습니다.
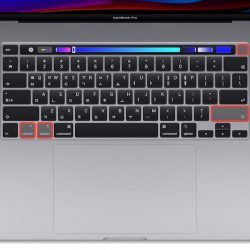
마치며
분명 밤에 잠자기 전에 맥북의 배터리가 100%임을 확인하고 아침에 오전 업무 회의 때 맥북을 키면 배터리가 소모된 것을 확인하면 때때로 낭패를 볼 때가 있습니다.
아침에 일어나면 배터리 소모가 당연하다고 생각해서 전원 어댑터를 소지하기는 하지만 연결 역시 번거롭습니다.
잠자기 동안 배터리 소모가 심했던 분들은 오늘 소개해 드린 방법을 사용해 보시기 바랍니다.
맥북 배터리는 이전 포스팅 ’맥북 배터리 관리에 대한 오해와 진실’에서 설명했듯이 소모품으로 인식하는 것이 좋습니다.
만약 구입한지 4년 이상 되었고 배터리가 너무 빨리 소모된다면 과감히 교체하는 것도 정신 건강에 좋습니다.
감사합니다.