M1 아이맥 배경화면 소개
애플은 신제품이나 새로운 OS를 출시 할 때 마다 새로운 배경화면을 제공합니다.
이번에 출시한 M1 아이맥 역시 새로운 배경화면을 제공하며, 특히 M1 아이맥 컬러에 따른 다양한 색상의 배경화면을 제공합니다.
애플은 macOS 빅서 11.3 업데이트에서 M1 아이맥 배경화면을 포함시켰지만, M1 아이맥이 아닌 경우에는 이 배경화면을 사용할 수 없도록 숨겨두었습니다.
그러므로 일반적인 방법으로는 찾을 수 없으므로 약간의 편법을 사용하여 내 맥에 숨겨진 M1 아이맥 배경화면을 찾아서 사용할 수 있습니다.

M1 아이맥 배경화면은 macOS 빅서 11.3 업데이트 이후부터 제공하기 때문에 본인의 맥 컴퓨터가 macOS 빅서 11.3 이후 버전인지 확인해야 합니다.
macOS 빅서 버전 확인 방법은 맥화면 왼쪽 상단 메뉴의 ‘이 Mac에 관하여‘를 클릭하면 확인 할 수 있습니다.
M1 아이맥 배경화면 사용 방법
1. 맥화면 왼쪽 상단의 애플 메뉴에서 ‘시스템 환경설정‘을 클릭합니다.
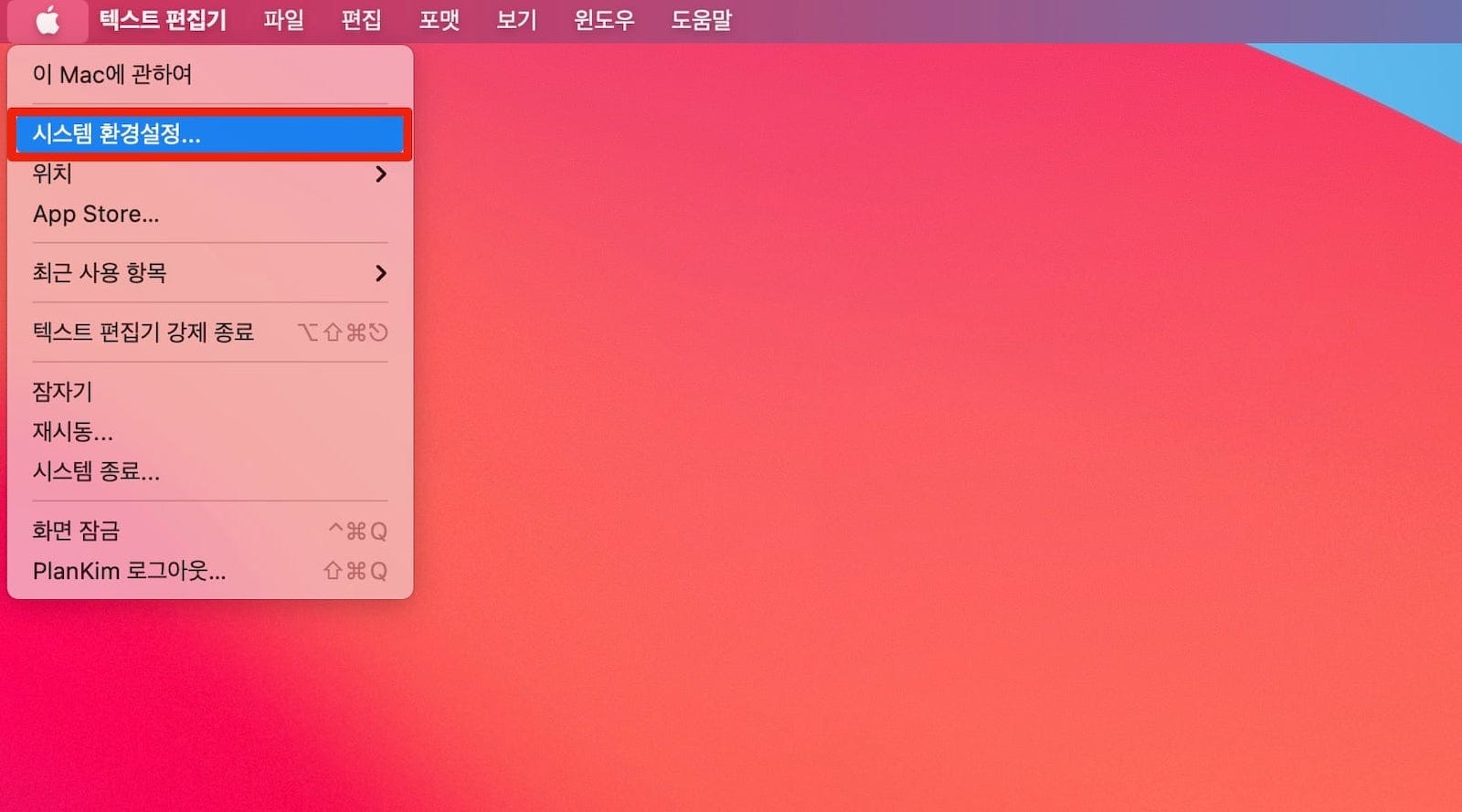
2. 시스템 환경설정 화면에서 ‘데스크탑 및 화면 보호기‘ 항목을 클릭합니다.
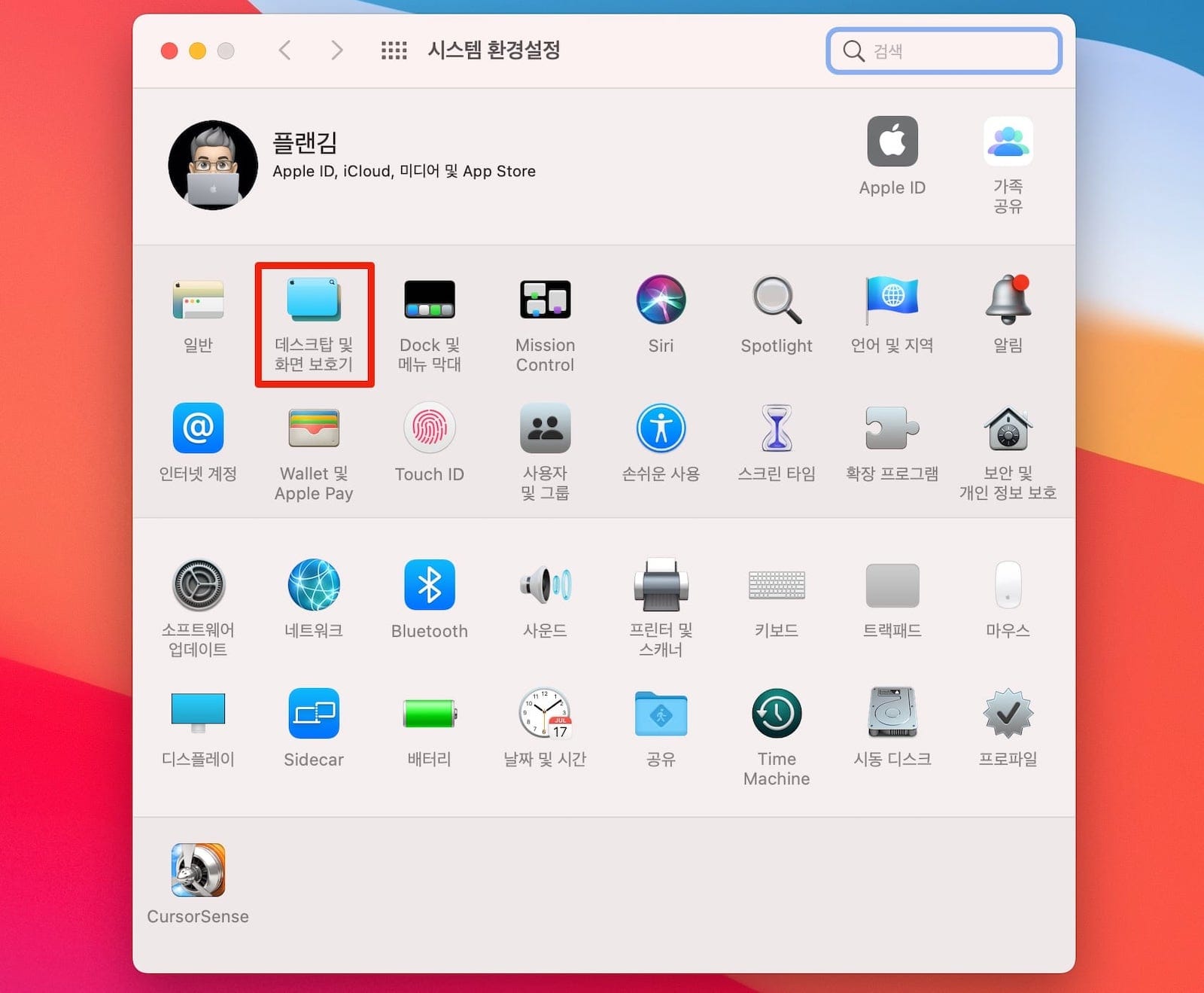
3. 데스크탑 사진의 배경화면을 보면 M1 아이맥의 배경화면은 없습니다.
이제 M1 아이맥 배경화면을 찾기 위해서 ‘데스크탑 사진‘ 폴더를 더블 클릭합니다.
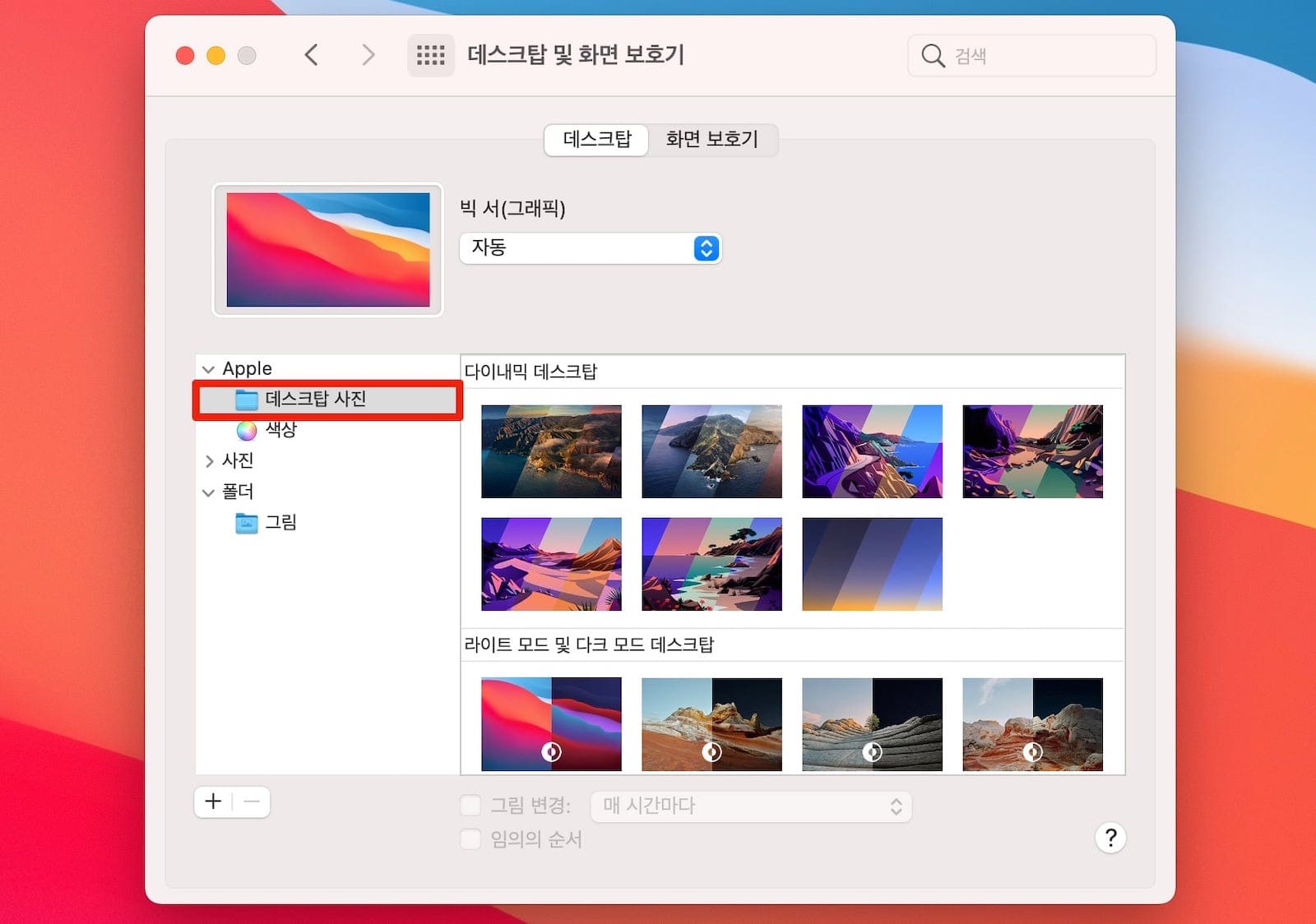
4. 그럼 라이브러리 폴더의 파인더 창이 열립니다. 라이브러리 폴더에서 ‘Desktop Pictures‘ 폴더를 찾아서 더블클릭하여 이동합니다.
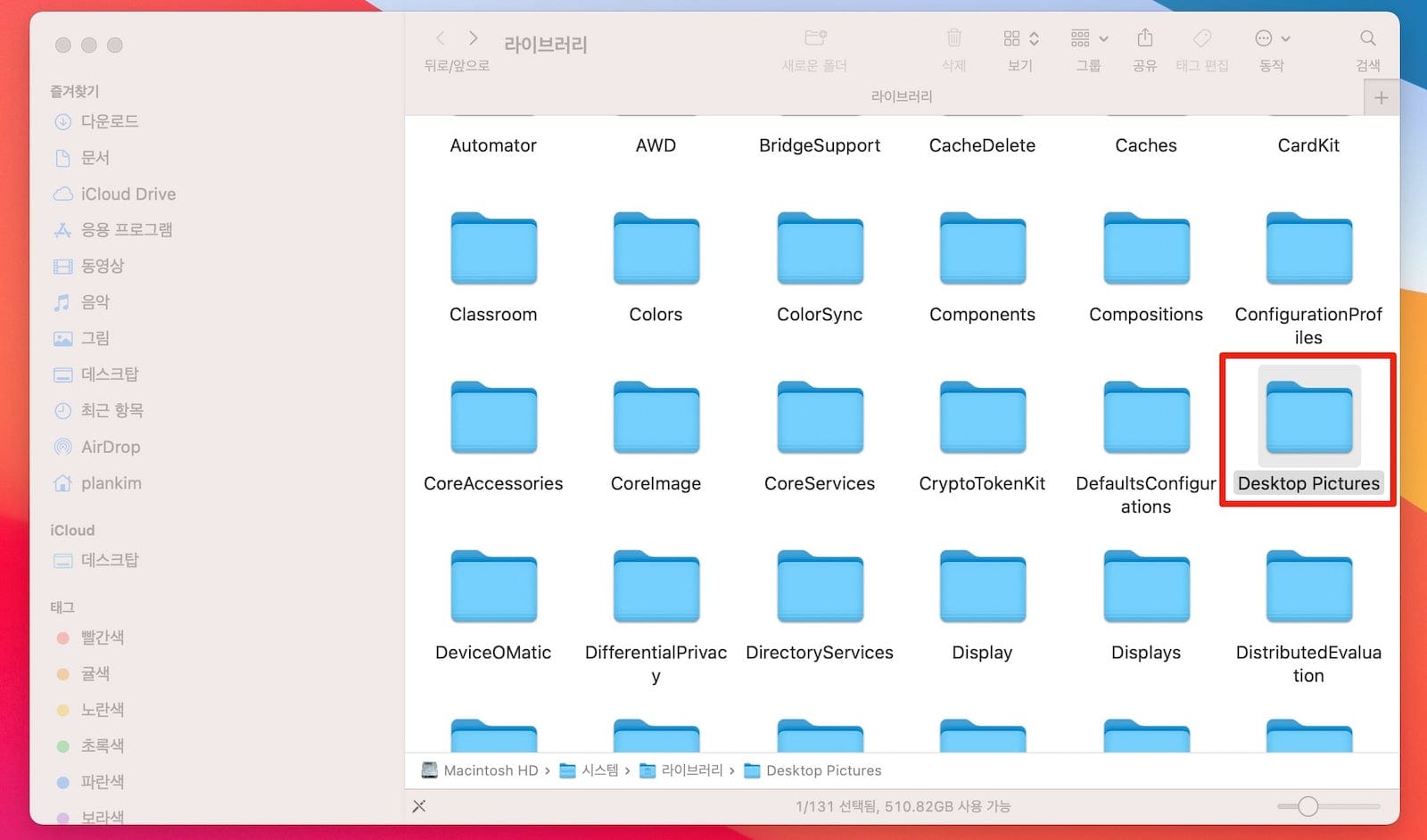
5. Desktop Pictures 폴더에서 숨겨진 M1 아이맥의 7가지 색상의 배경화면을 볼 수 있습니다.
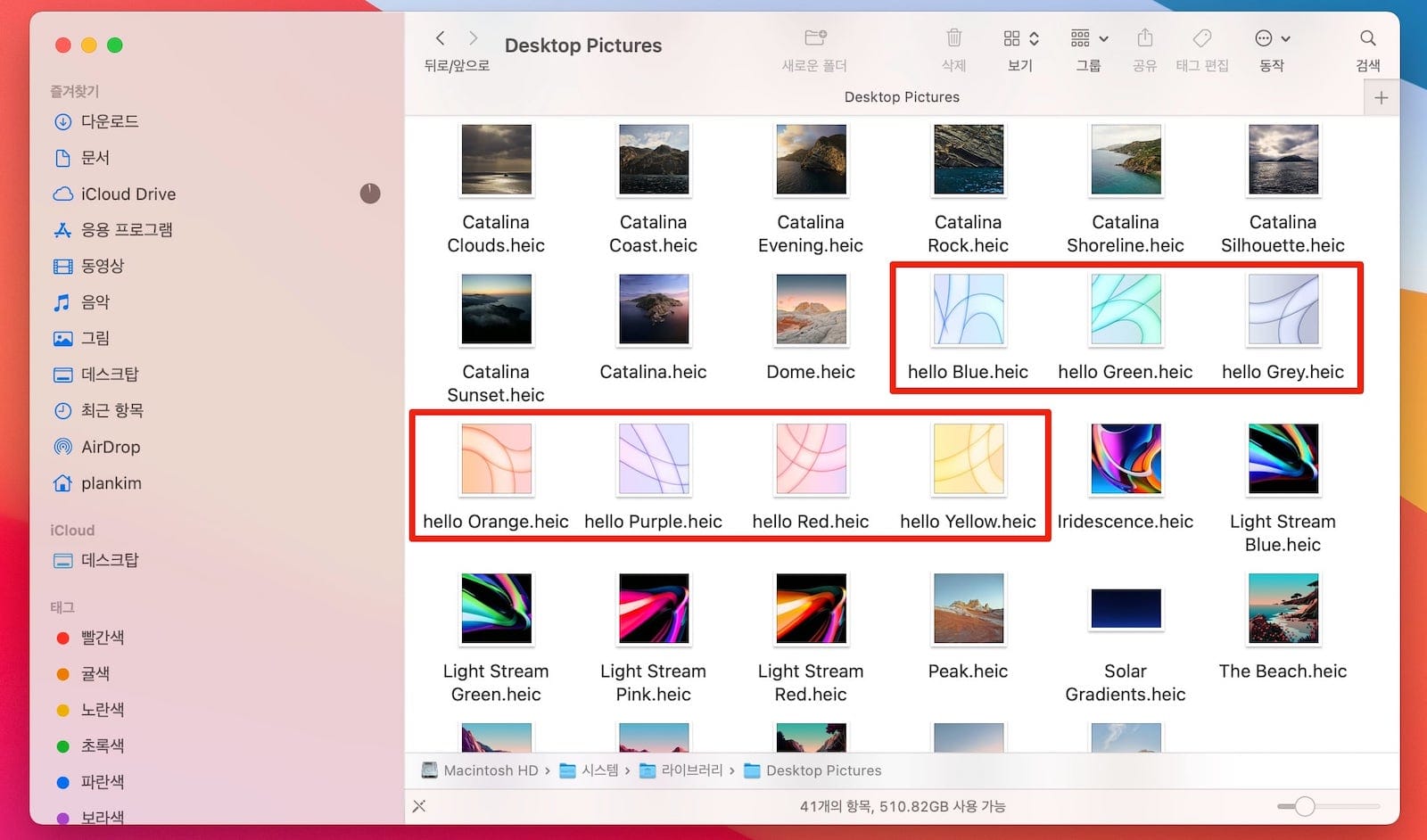
6. 원하는 배경화면을 선택하여 마우스 오른쪽 버튼을 눌러 팝업메뉴 하단의 ‘데스크탑 사진 설정‘을 클릭하면 배경화면으로 설정 할 수 있습니다.
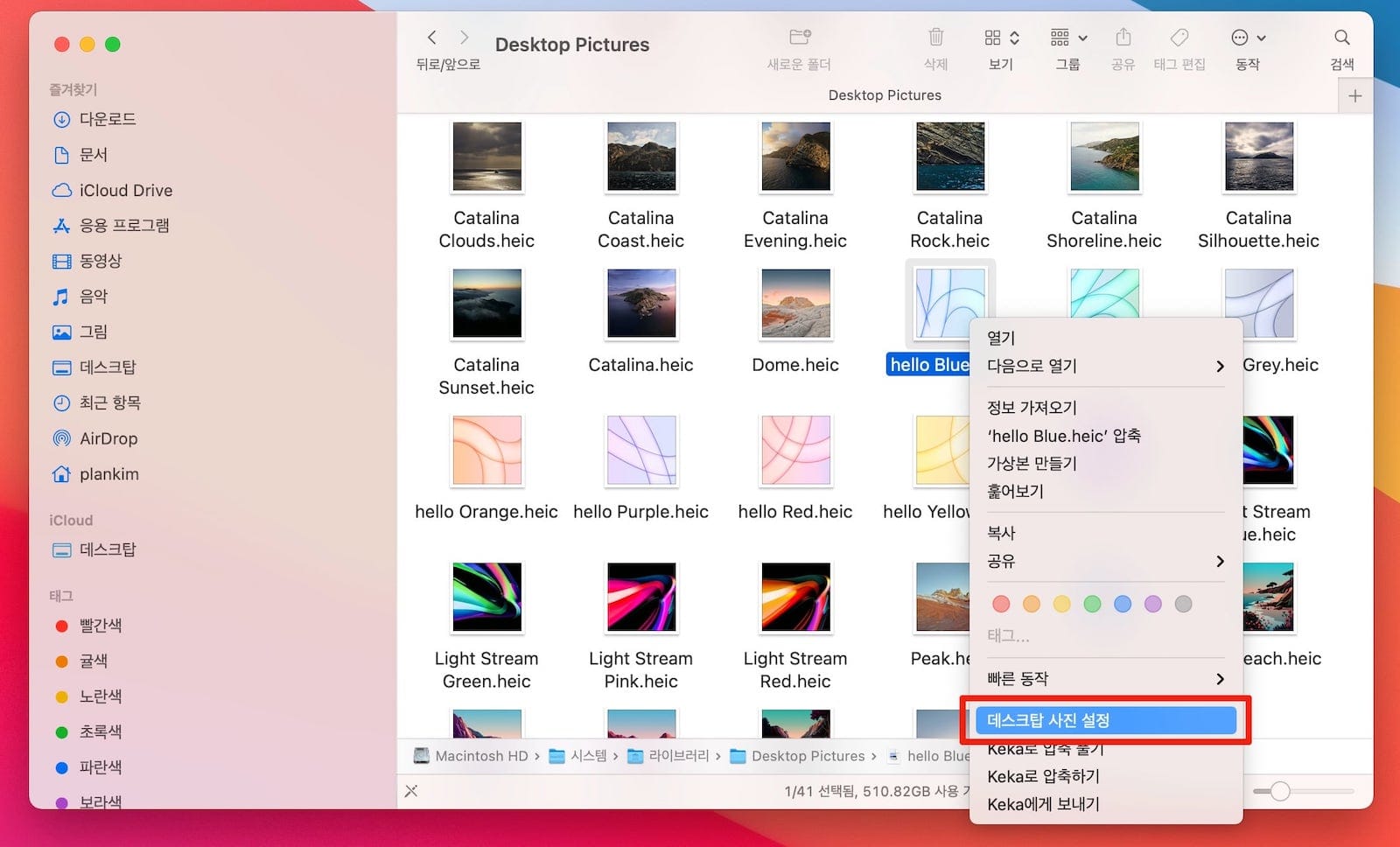
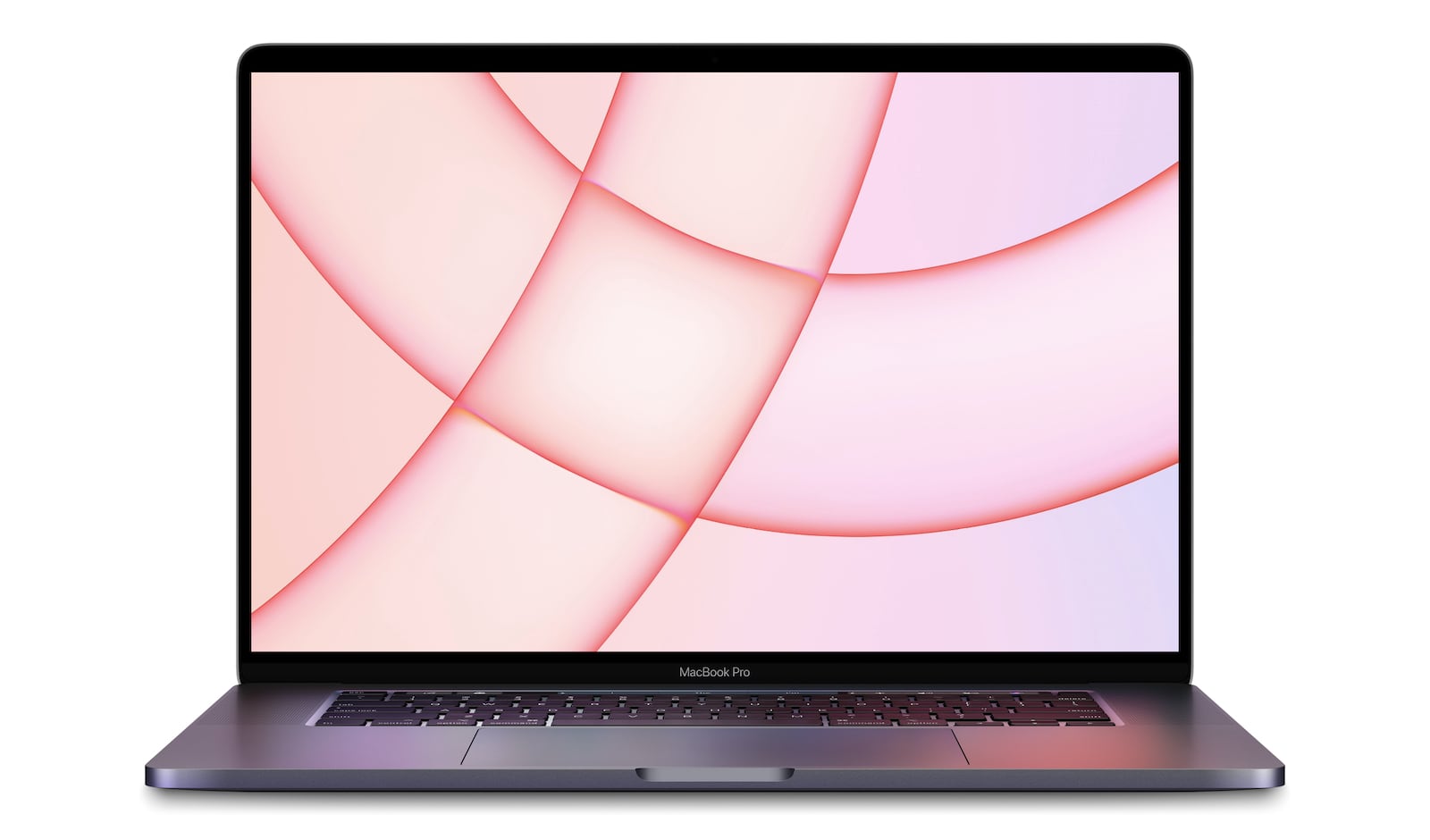
7. 만약 이 방법이 귀찮다면, 배경화면을 다른 폴더에 저장하여 사용하는 방법이 있습니다. 우선 7가지 M1 아이맥 배경화면을 특정 폴더에 복사하여 저장합니다.
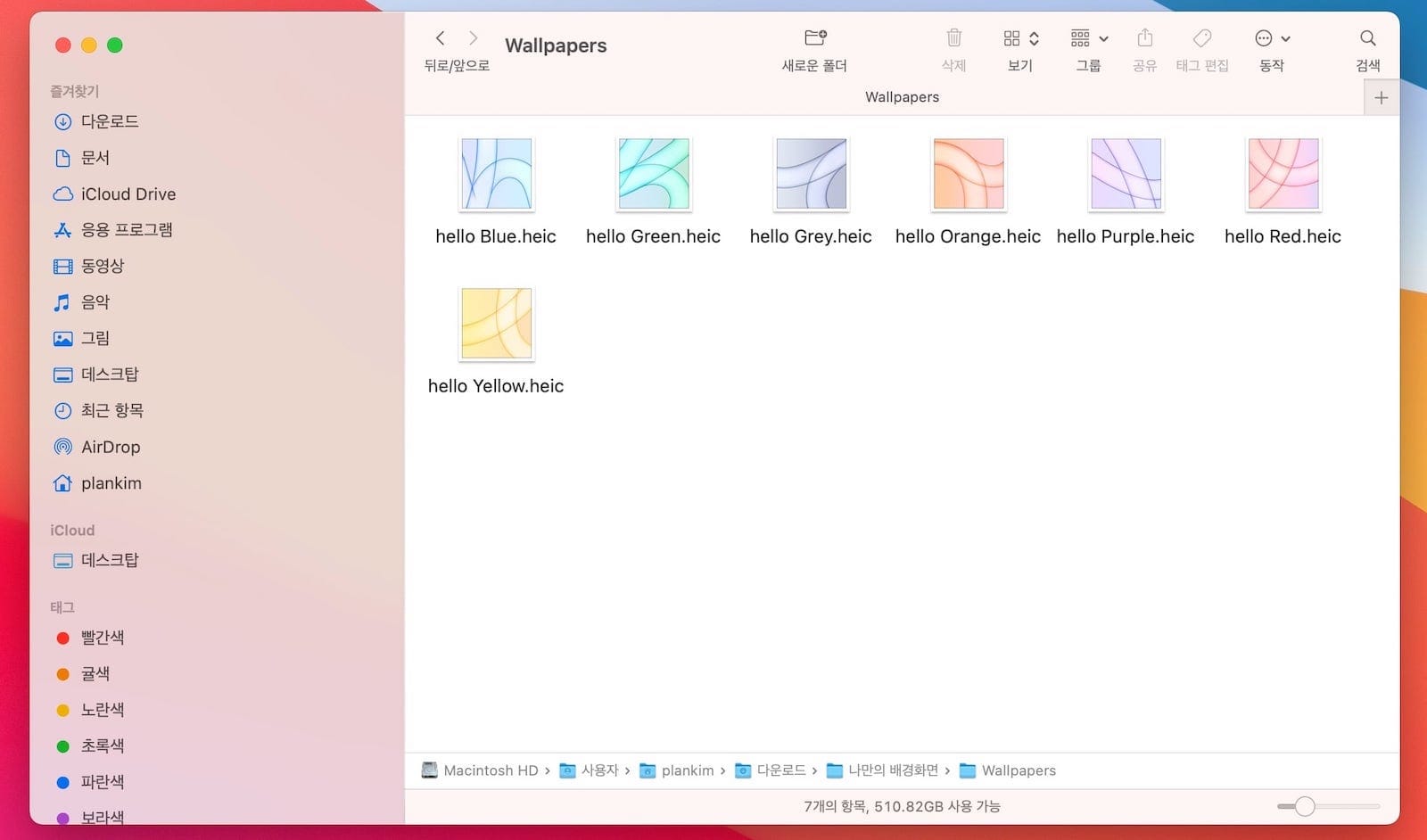
8. 데스크탑 및 화면 보호기 화면 왼쪽 하단의 ‘+’ 항목을 클릭하여 저장되어 있는 폴더를 지정합니다.
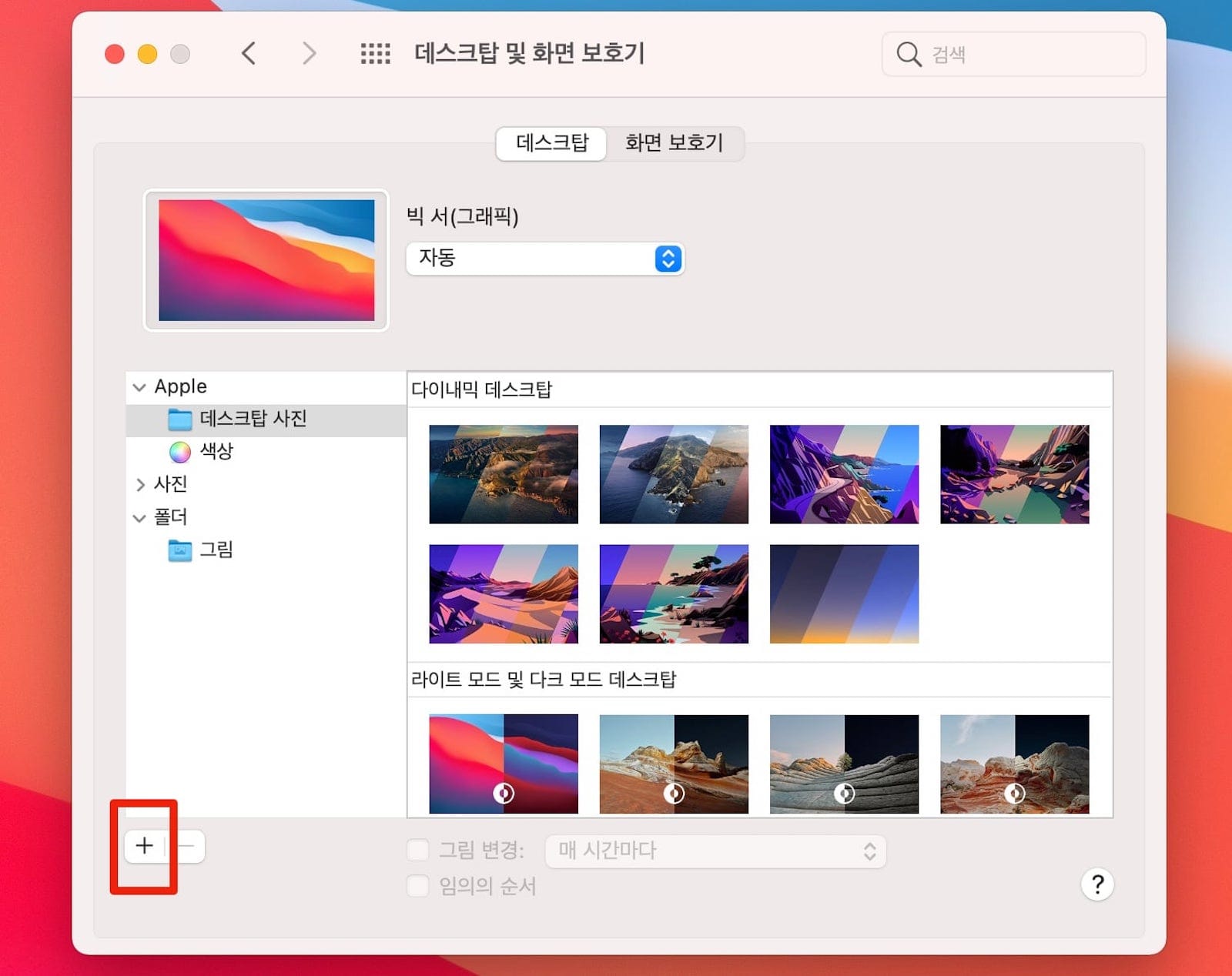
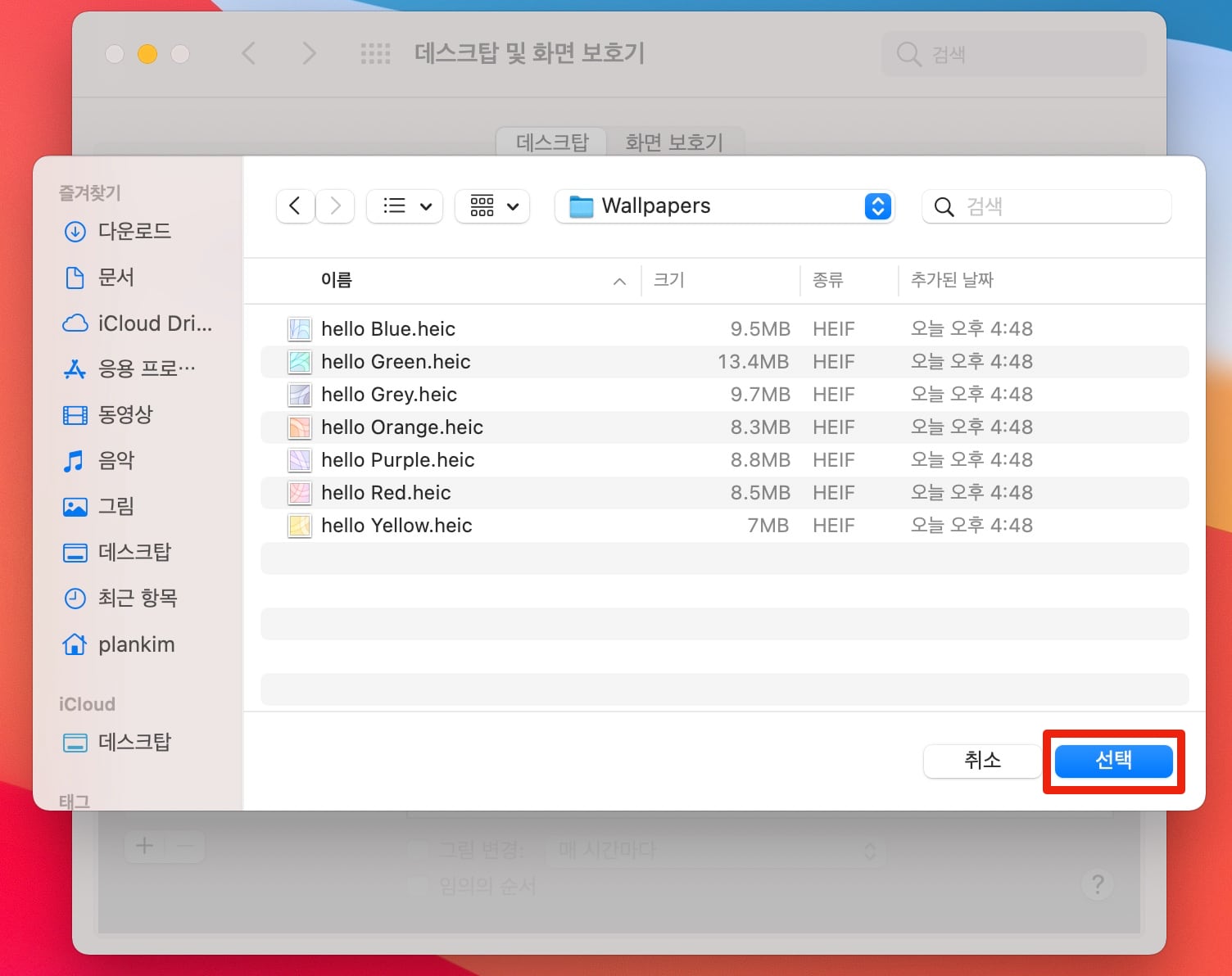
9. 그러면, 이제 복사한 M1 아이맥 배경화면을 데스크탑 및 화면보호기 메뉴에서 쉽게 선택하여 사용할 수 있습니다.
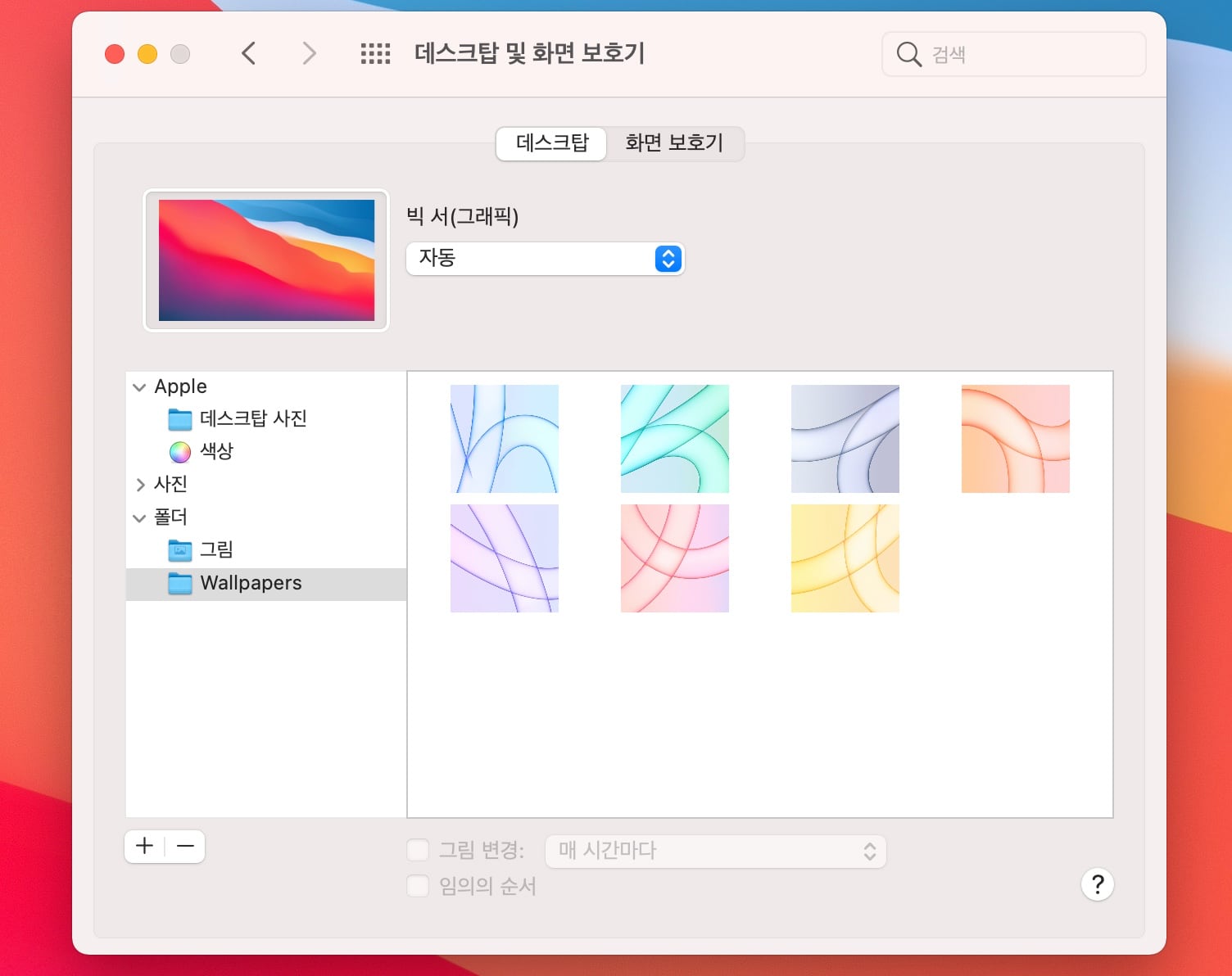
이제 원하시는 새로운 M1 아이맥 배경화면을 마음껏 사용하시면 됩니다.
감사합니다.









