1. Home, End, Page Up/Down 키 사용하기
윈도우 키보드에 있는 Home, End, Page Up/Down 키가 맥에도 있습니다.
키보드 맨 아래쪽의 Fn키와 화살표키만 조합하면 됩니다. 맥답게 애니메이션으로 이동이 됩니다.
- Home = Fn + ←
- End = Fn + →
- Page Up = Fn + ↑
- Page Down = Fn + ↓
- Home = Command + ↑
- End = Command + ↓
- Page Up = Fn + Option + ↑
- Page Down = Fn + Option + ↓
2. 빠른 이모티콘 창 띄우기
문서 작성 시, 빠른 이모티콘 창 띄우기는 상당히 유용합니다.
스팟라이트 단축키인 ‘Command + 스페이스바’에 Control 키만 추가하면 됩니다. 외우기 쉽죠?
- Control + Command + 스페이스바
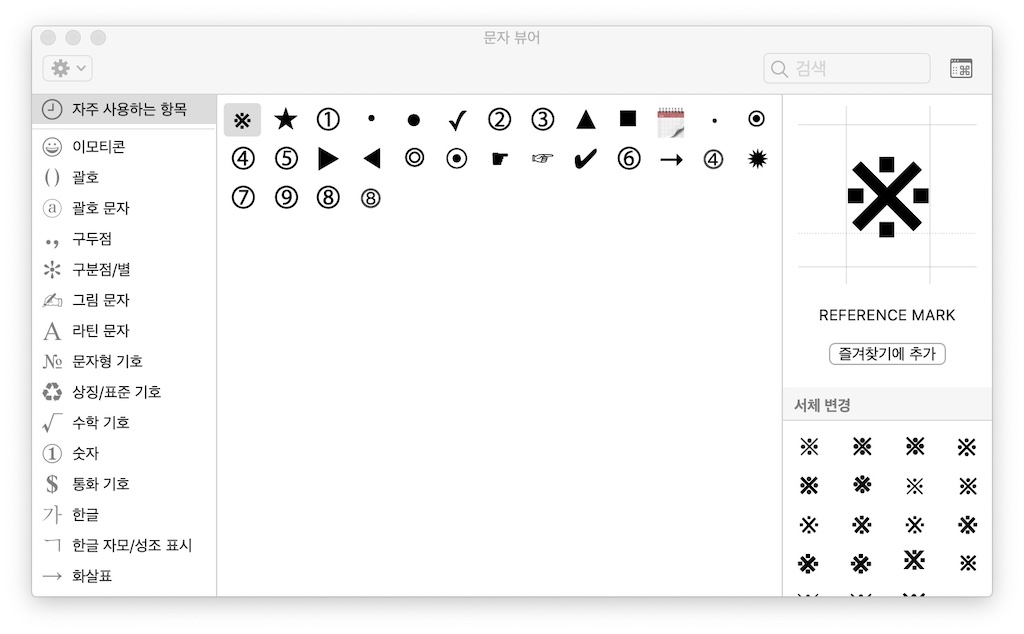
3. 붙여넣고 스타일 일치시킴
보통 인터넷 웹사이트에서 글들을 복사 한 후 붙여 넣기 하면, 웹사이트 글꼴의 스타일이 그대로 따라와 기존의 문서와 스타일이 맞지 않습니다.
이런 경우에는 복사 한 후(Command + C) 붙여 넣을 때, (Command + V)를 하지 말고 (Shift + Option + Command + V)를 사용하면 기존 문서의 스타일에 일치됩니다.
- Shift + Option + Command + V
외우기는 좀 어렵군요. 이렇게 외우시면 어떨까요?
이 쪽 문서 스타일로 만들고 ‘시포’ + Command + V (시포: 시프트와 옵션 합성)
4. 자주 가는 웹사이트 북마크를 Dock 에 고정하는 방법
고정하길 원하는 웹사이트에서 사파리 주소표시줄의 주소를 드래그 앤 드랍으로 Dock 휴지통 있는 Dock 옆으로 끌어 오면 자주가는 사이트를 고정 할 수 있습니다.
본인이 자주 가는 사이트를 해 놓으면 한번에 빠르게 갈 수 있습니다.
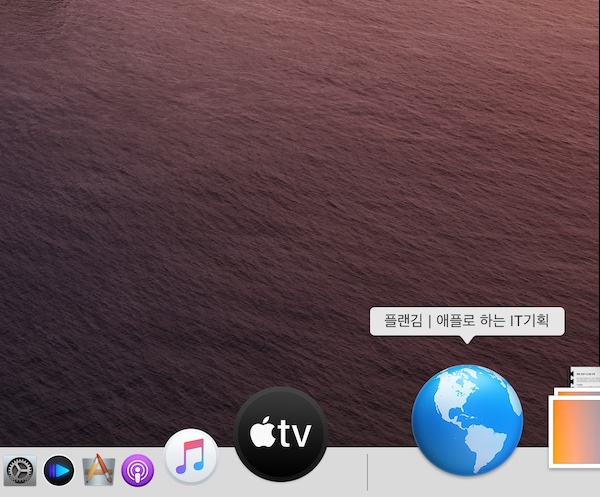
5. 웹사이트 전체 주소 보기
보통 사파리의 웹사이트 주소는 도메인 주소만 보입니다.
전체 주소를 보려면 사파리의 환경설정에 있는 고급 탭에서 ‘스마트 검색필드: 전체 웹사이트 주소 보기‘를 체크 해주면 전체 주소를 볼수 있습니다.
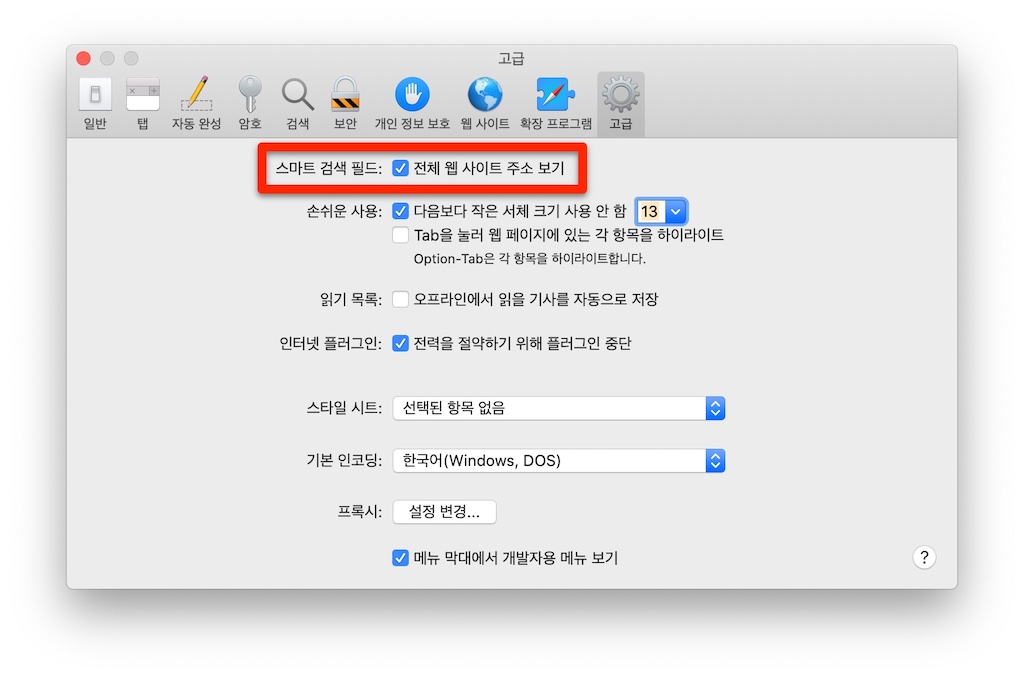
6. Dock 화면에서 파일 미리보기
파인더에서 스페이스 바를 누르면 문서나 파일 등의 미리 보기를 할 수 있습니다.
Dock의 다운로드 또는 문서 폴더에서 파일위에 마우스를 위치시킨 다음 스페이스 바를 누르면 미리 보기를 할 수 있습니다.
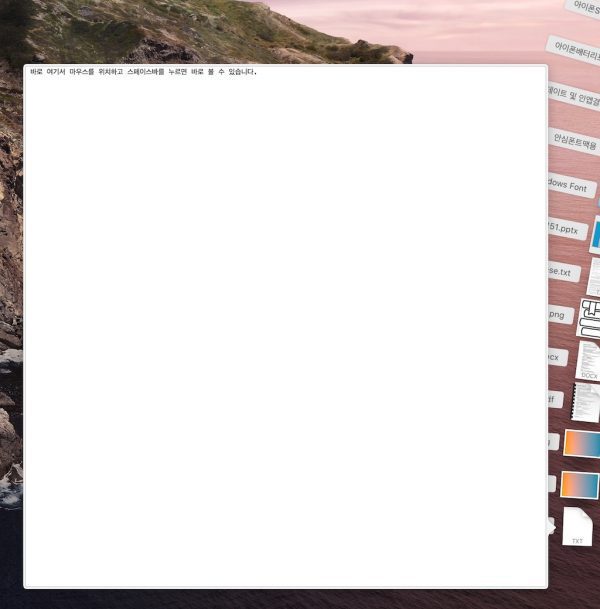
7. Dock 앱 파일 저장위치 빠르게 확인
Dock 에 있는 앱이나 파일들의 파일 저장 위치를 보고 싶으면 Command 를 누른 채 앱이나 파일 아이콘을 클릭하면 파인더에서 해당위치로 이동합니다.
8. 빠른 파일 이동
맥에서 파일 복사는 Command + C 키를 누른 후에 Command + V 를 누르면 파일이 복사됩니다.
파일을 복사 하지 않고 이동하는 방법은 간단하게 Option 키만 추가하면 됩니다. 외웁시다. ‘Option 키’만 추가하면 파일이동!
- Command + C 키를 누른 후에 ‘Option + Command + V’
9. 맥 컴퓨터가 두 대일 경우, 한대의 맥을 외장 디스크로 인식시키는 방법
① 썬더볼트 케이블로 두대의 컴퓨터를 연결합니다.

② 시스템 환경설정의 ‘보안 및 개인 정보 보호’의 ‘fileVault’ 끕니다.(※주의: fileVault를 끌때, 시간이 오래 걸릴 수 있습니다.)
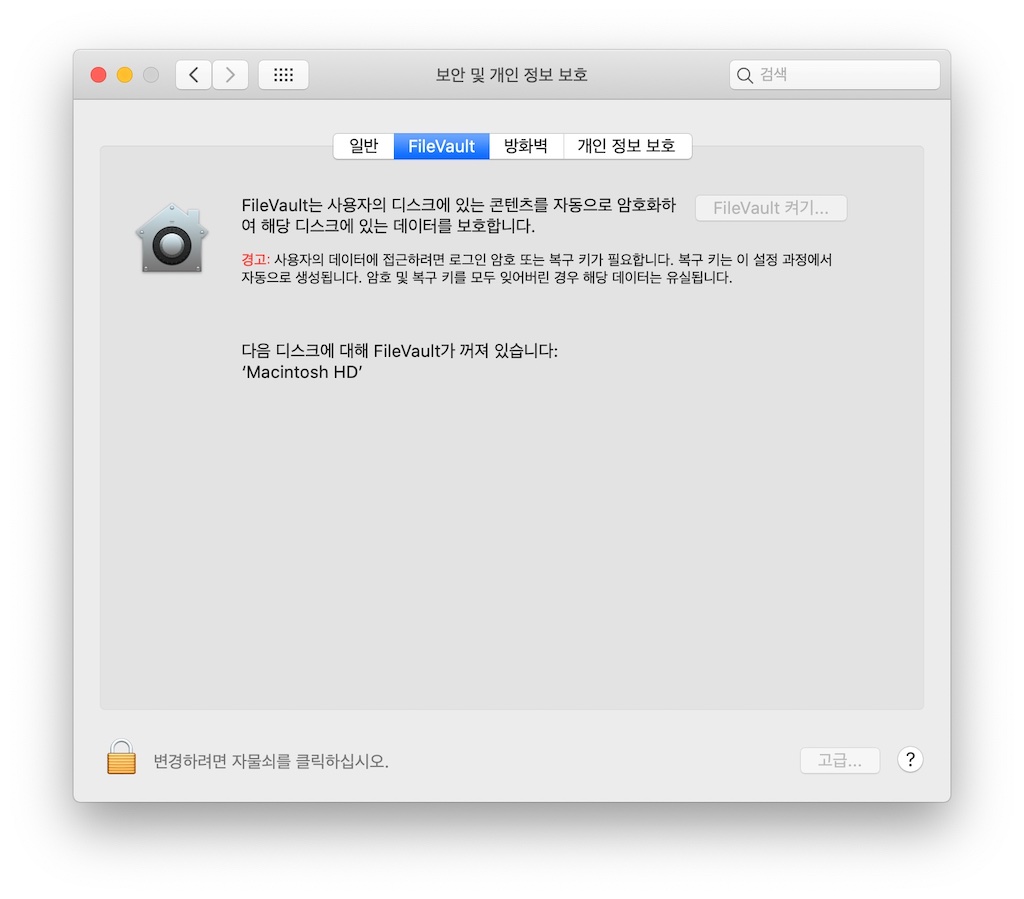
③ 시스템 환경설정의 ‘시동 디스크’를 선택한 다음 대상 디스크 모드를 클릭합니다.
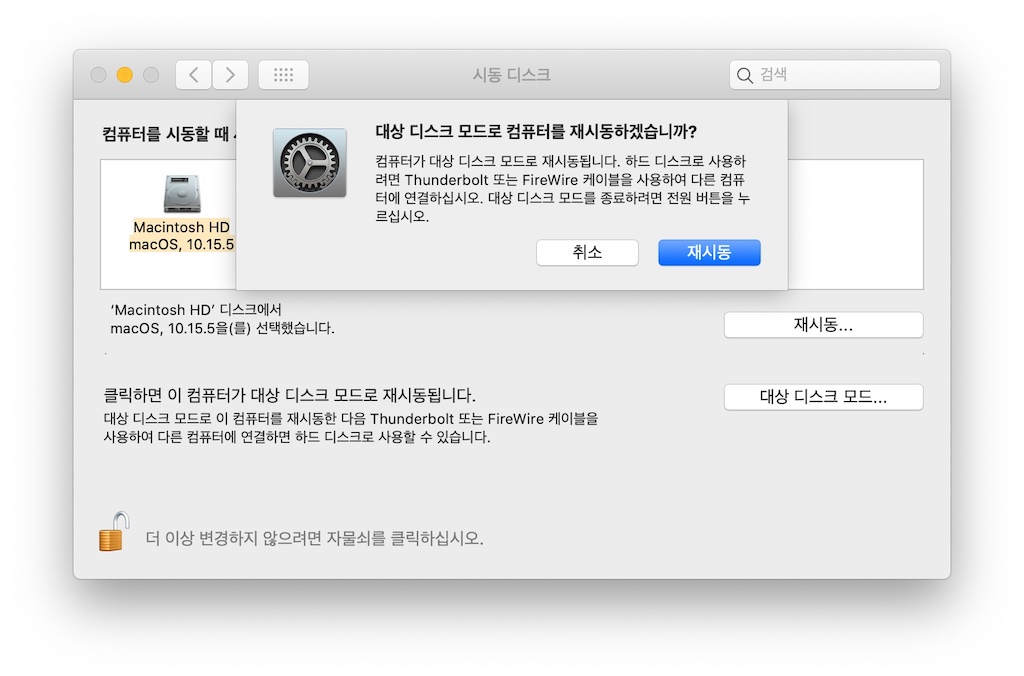
④ 대상 디스크로 설정 한 맥을 부팅하면, 디스크 아이콘이 다른 맥의 데스크탑 화면에 외장디스크로 나타납니다. (이제 파인더에서 파일을 자유롭게 복사 할 수 있습니다.)
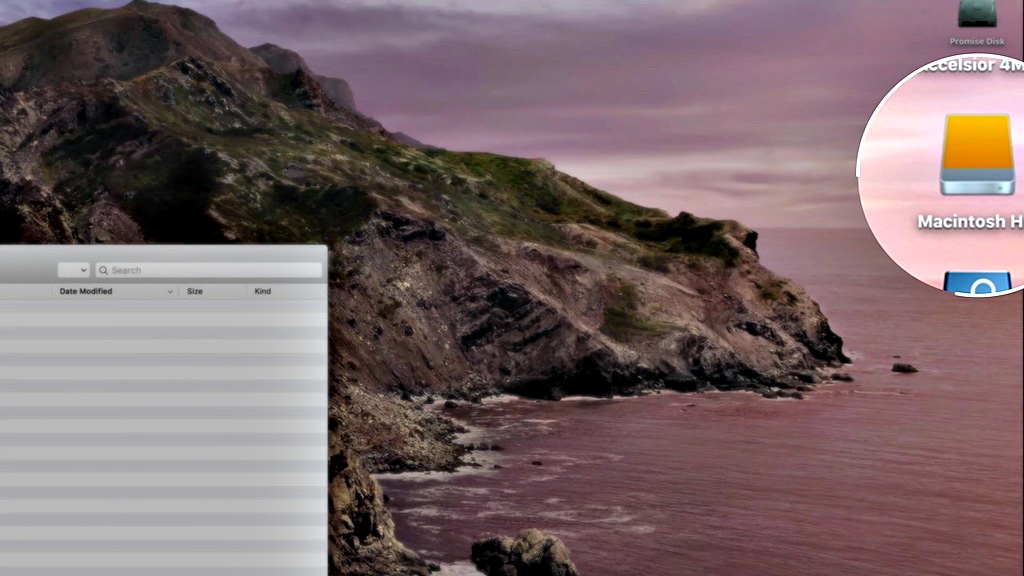
10. Spotlight 창 월래 자리로 놓기
Spotlight 아이콘을 1초 동안 누르고 있으면 Spotlight 창의 위치가 재설정 됩니다.
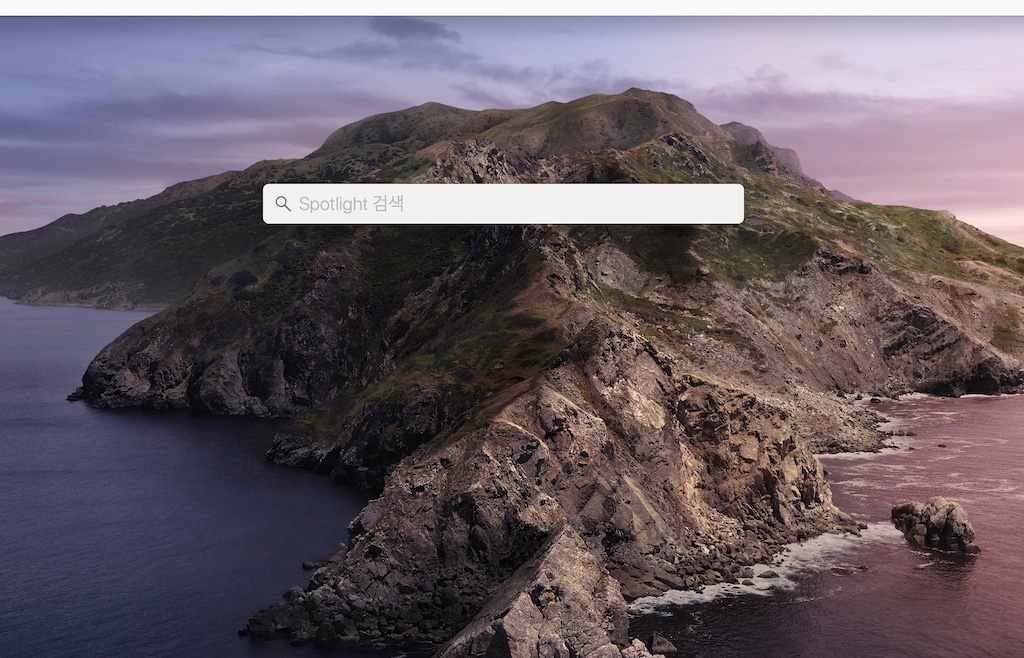
11. 작업중인 파일을 원하는 폴더에 쉽게 저장하기
파일 저장하기를 할 때 나오는 창에서 원하는 폴더를 드래그앤드랍하면 그 폴더에 바로 저장됩니다.
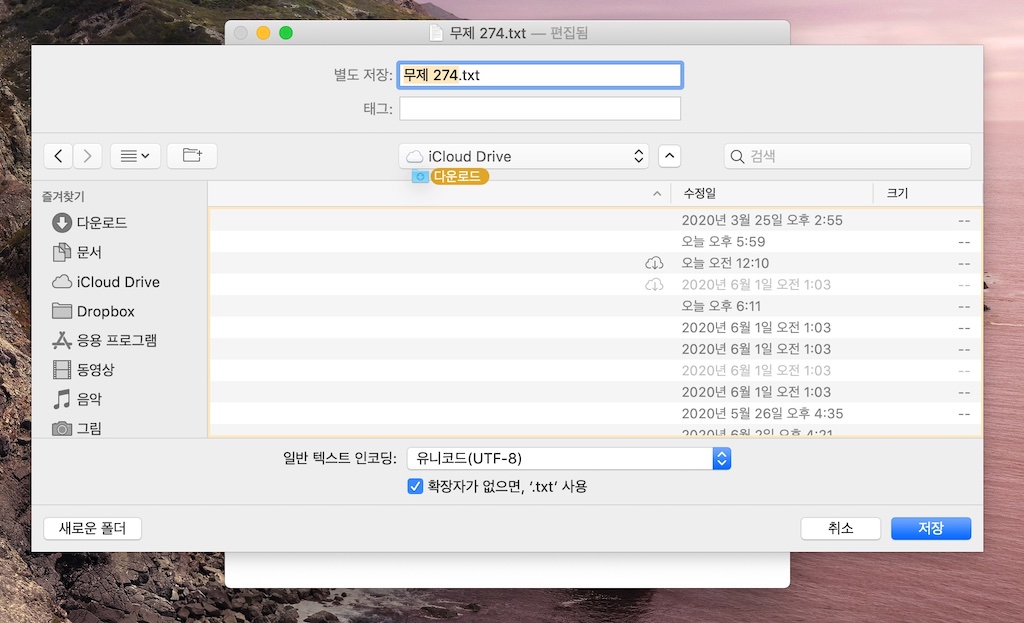
12. 파일 빠르게 삭제
파일을 빠르게 삭제하고 싶으면, Command + 백스페이스(Delete)키를 누르면 바로 휴지통으로 보내집니다.
또한, Shift + Command + 백스페이스(Delete)키를 누르면 휴지통을 한 번에 지울 수 있습니다.
13. 프로그램 창 선택 화면
카탈리나인 경우 앱의 창 왼쪽 상단의 초록색 아이콘에 마우스를 1초 정도 위치하면 전체화면 시작, 화면 왼쪽에 윈도우 배치, 화면 오른쪽에 윈도우 배치 창을 선택 할 수 있습니다.
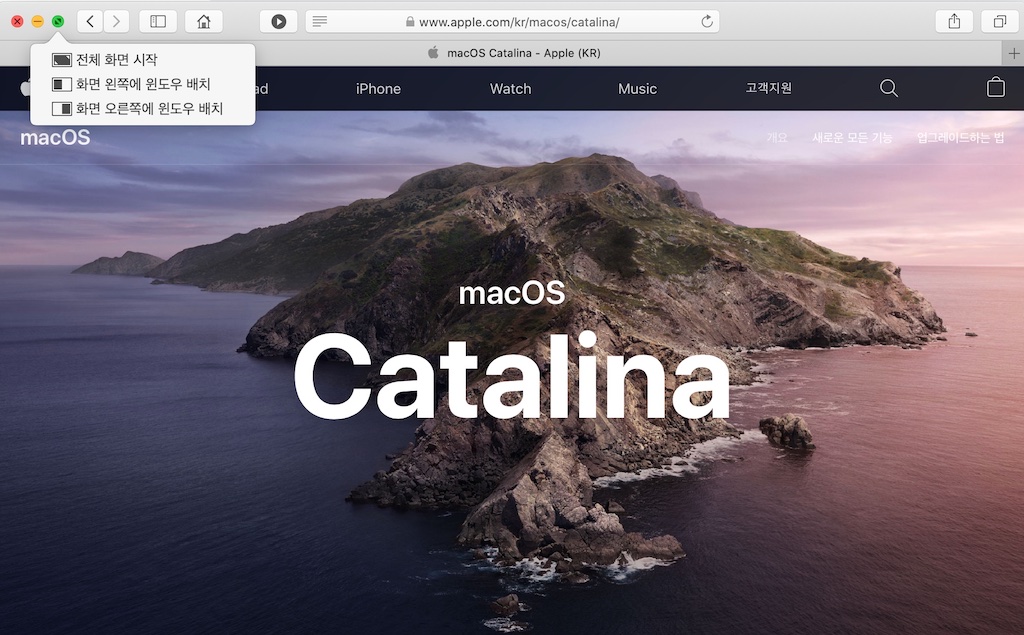
Option 키를 누르고 선택하면 확대/축소, 화면 왼쪽으로 윈도우 이동, 화면 오른쪽으로 윈도우 이동을 선택할 수 있습니다.
14. 파인더에서 숨김파일 표시하기
Shift +Command + . (콤마) 를 누르면 숨김 파일을 표시 할 수 있습니다. 다시 한번 누르면 월래대로 숨김파일을 볼 수 없습니다.
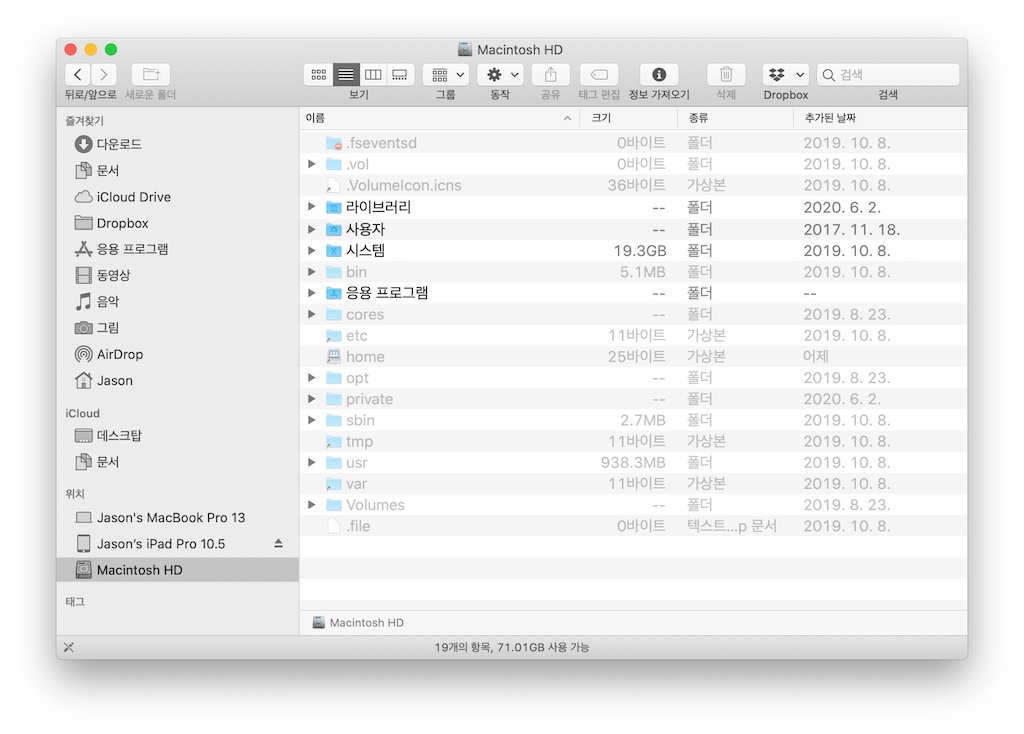
15. 사파리 단축키
사파리 즐겨찾기 아이콘의 순서대로, Option + Command + 4를 누르면 4번째 웹사이트로 바로 갈 수 있습니다.
이상으로 맥 사용에 유용한 15가지 팁을 소개드렸습니다. 도움이 되셨는지요?
이번에는 단축키를 꼭 암기해서 맥 사용에 도움이 되었으면 합니다.
감사합니다.
관련글
• 모르면 후회하는 macOS 몬터레이 활용팁 23선
• 알아두면 편리한 macOS 빅서 활용팁 17선









정말 유용한 정보 감사합니다.~! ㅎㅎ
맥 6년차인데 몰랐던게 많네요. 유용한 정보 감사합니다.
감사합니다. 더욱 유익한 자료 올리도록 노력하겠습니다.
가끔 궁금한 소식같은 거 있을 때 들어와서 보는데 홈페이지 진짜 까리하게 잘 만드셨네요
과찬의 말씀이십니다. 구독 해주셔서 감사드립니다.