맥북의 “시스템 설정”은 맥북 사용에 유용한 각종 설정값을 셋팅 할 수 있는 기본 내장앱입니다.
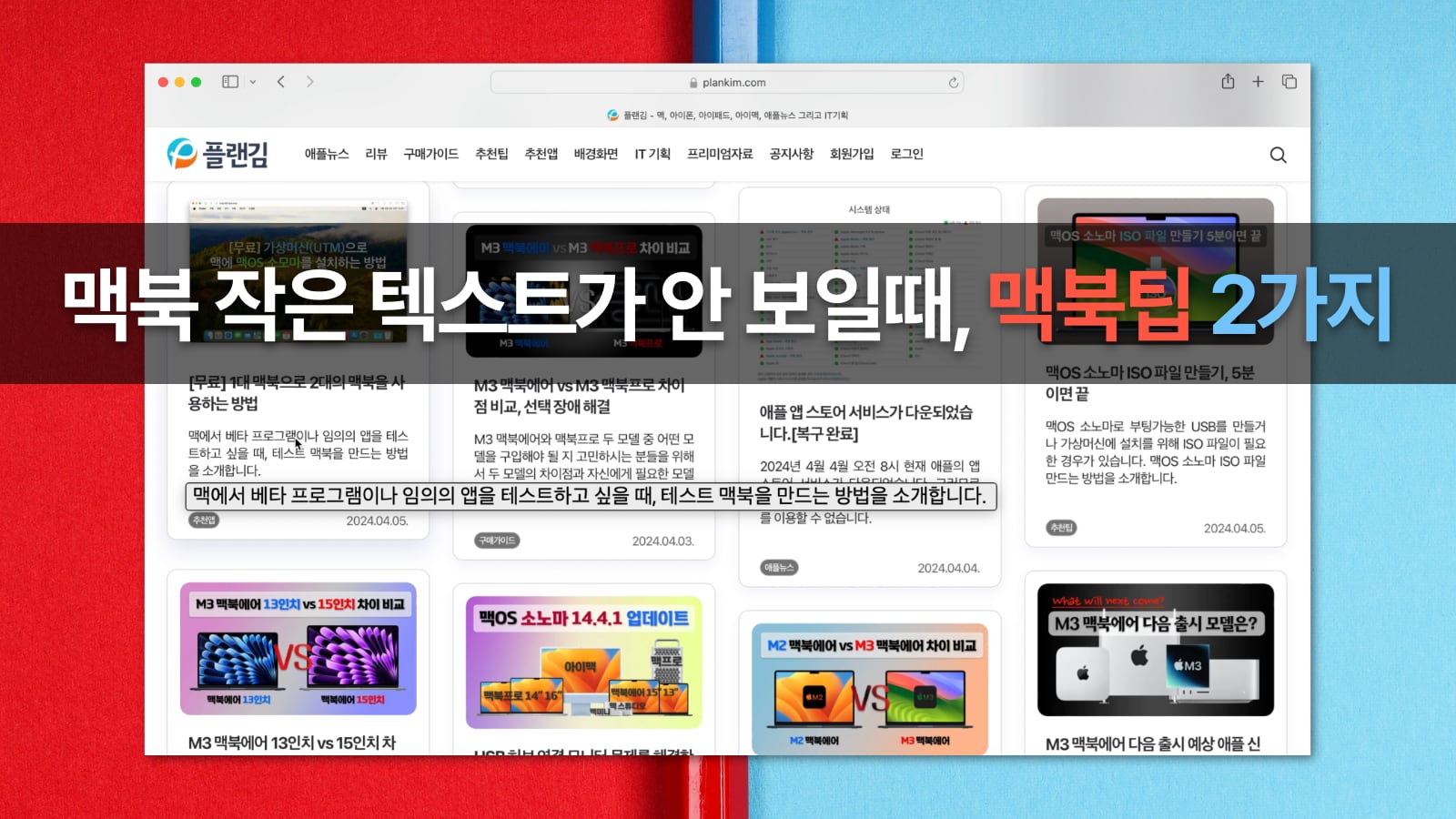
맥북을 처음 구입하거나 또는 맥북 초기화 후에 가장 먼저 셋팅하는 것 역시 “시스템 설정” 입니다.
시스템 설정에는 네트워크 설정이나 배경화면 변경, 키보드 및 마우스 설정 등 여러 항목이 있지만 사실 가장 유용한 설정 메뉴는 “손쉬운 사용”입니다.
“손쉬운 사용” 메뉴에는 화면을 확대하거나 축소하는 기능, 맥에서 보는 영화 자막의 폰트 조정, 마우스나 트랙패드의 이중 클릭 속도 등 시스템 설정 이외에 많은 숨겨진 기능이 있습니다.
특히 손쉬운 사용 메뉴 중 맥북의 텍스트가 너무 작을 때 텍스트를 크게 볼 수 있는 설정 2가지가 있습니다.
맥북의 텍스트를 크게 보기 위해서 해상도로 조정할 수 있지만, 외장 모니터를 쓰거나 또는 해상도는 그대로 두고 작은 텍스트를 크게 보고 싶을 때 다음 방법을 사용하면 매우 유용합니다.
맥북 작은 텍스트를 크게 보는 방법 맥북팁 2가지
해당 기능을 사용하기 위해서는 사용하고 있는 맥북이 맥OS 카탈리나 이상 버전이 설치되어야 합니다.
손쉬운 사용, 확대/축소 항목의 “텍스트 표시”
1. 시스템 설정을 실행하여 손쉬운 사용 메뉴에 있는 “확대/축소” 항목을 클릭합니다.
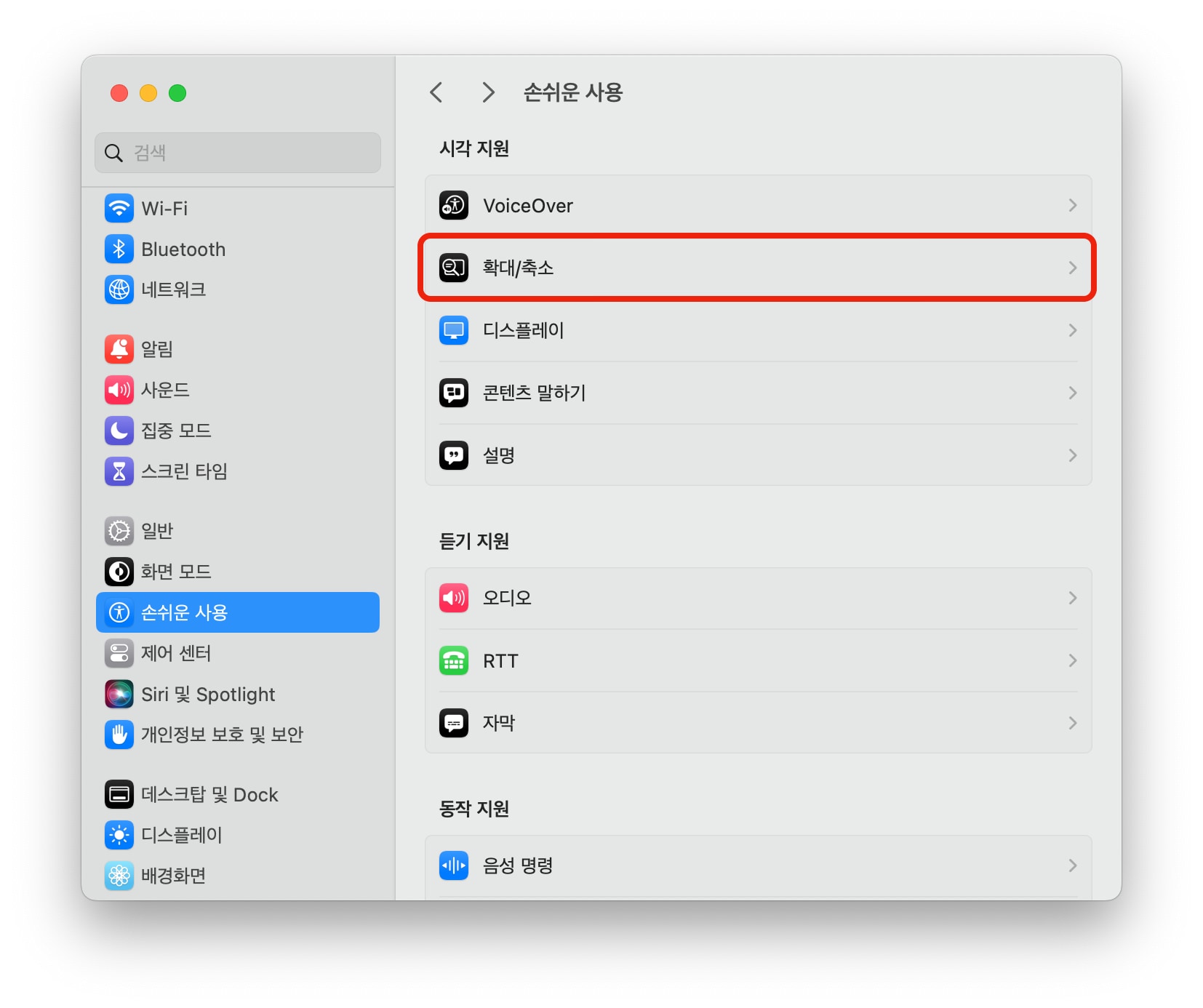
2. “확대/축소” 항목에서 그림과 같이 “텍스트 표시”를 활성화 합니다.
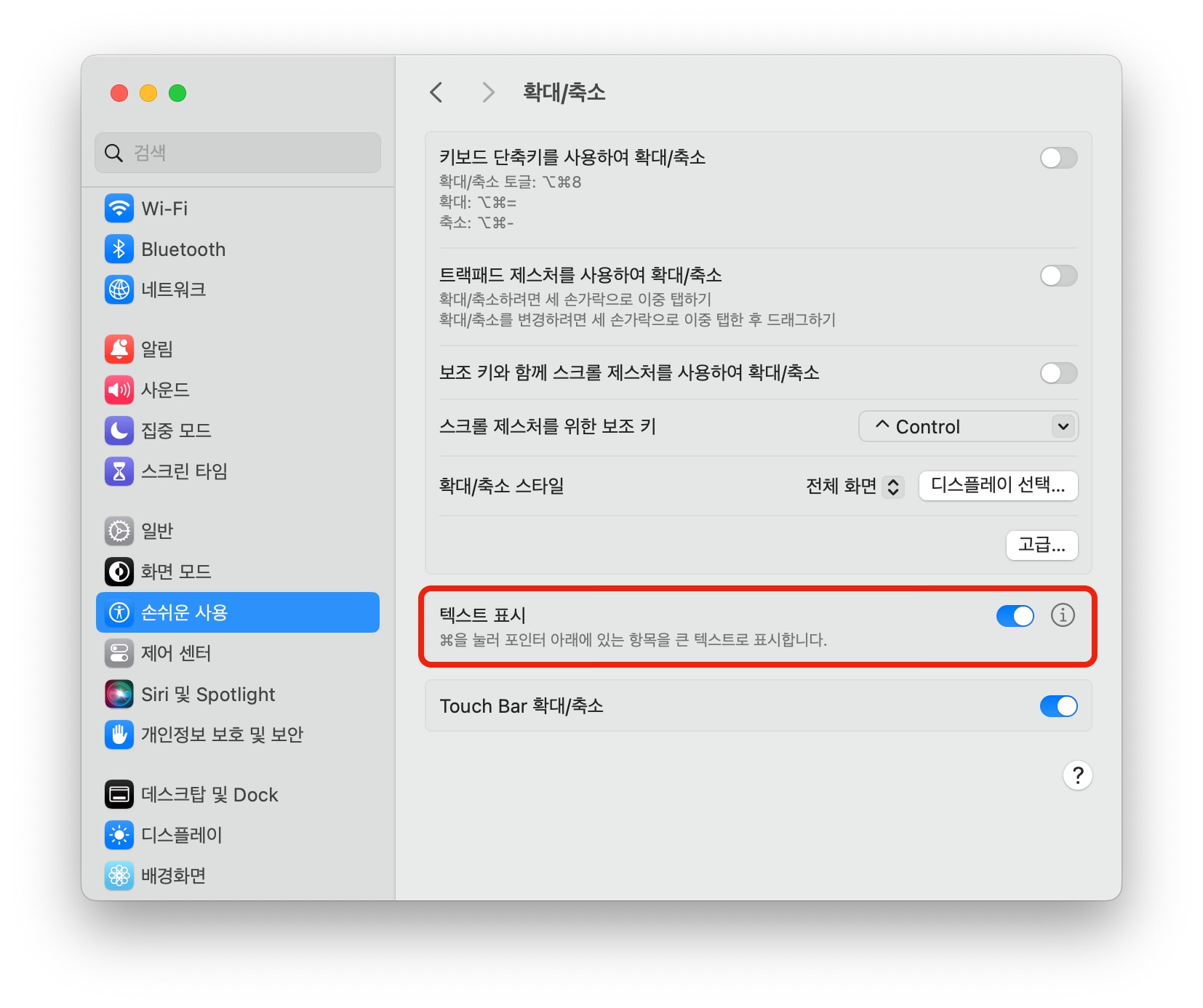
3. “텍스트 표시” 옆의 느낌표를 클릭하면 텍스트 표시에 대한 세부 옵션을 조정할 수 있습니다. 텍스트 크기가 너무 크면 자신에게 적합한 포인트로 조정합니다.
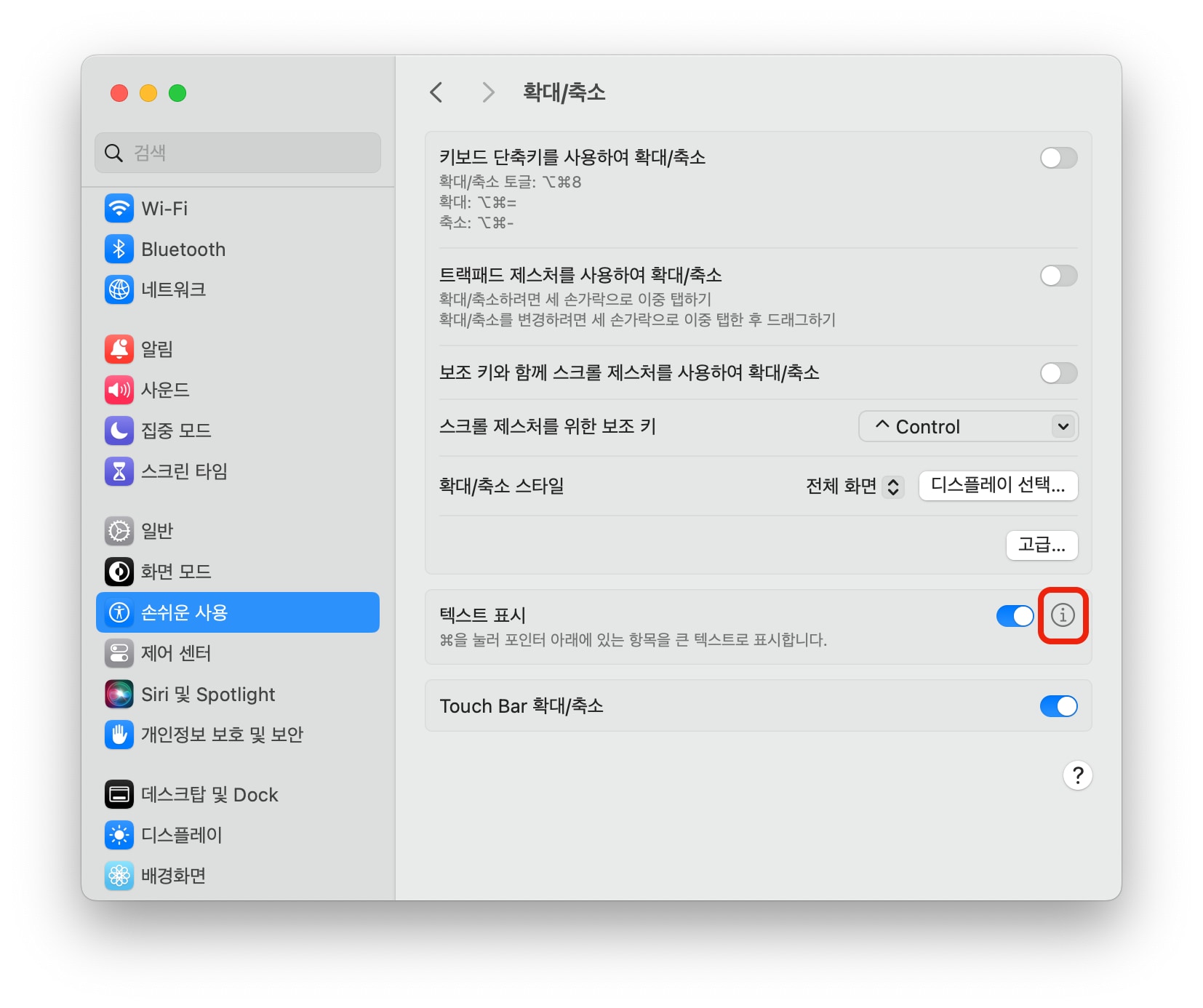
그림의 옵션창에서 알 수 있듯이 확대/축소 기능은 Command 키를 누른채 마우스로 해당 텍스트를 가리키면 바로 확대된 글씨를 볼 수 있습니다.
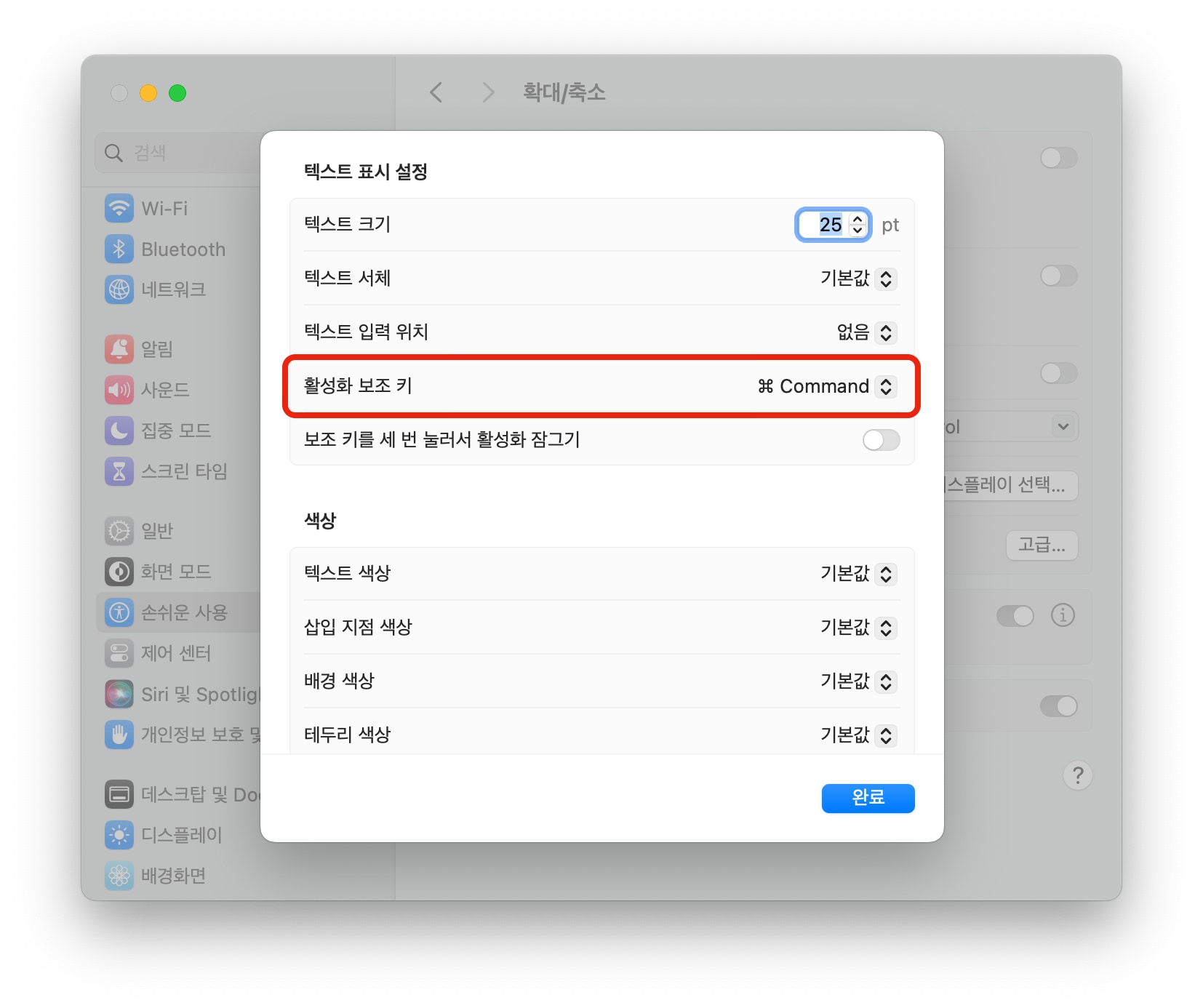
4. 이제 크게 보기를 원하는 텍스트에 Command 키를 누른채 마우스를 가져가면 확대된 텍스트를 볼 수 있습니다.
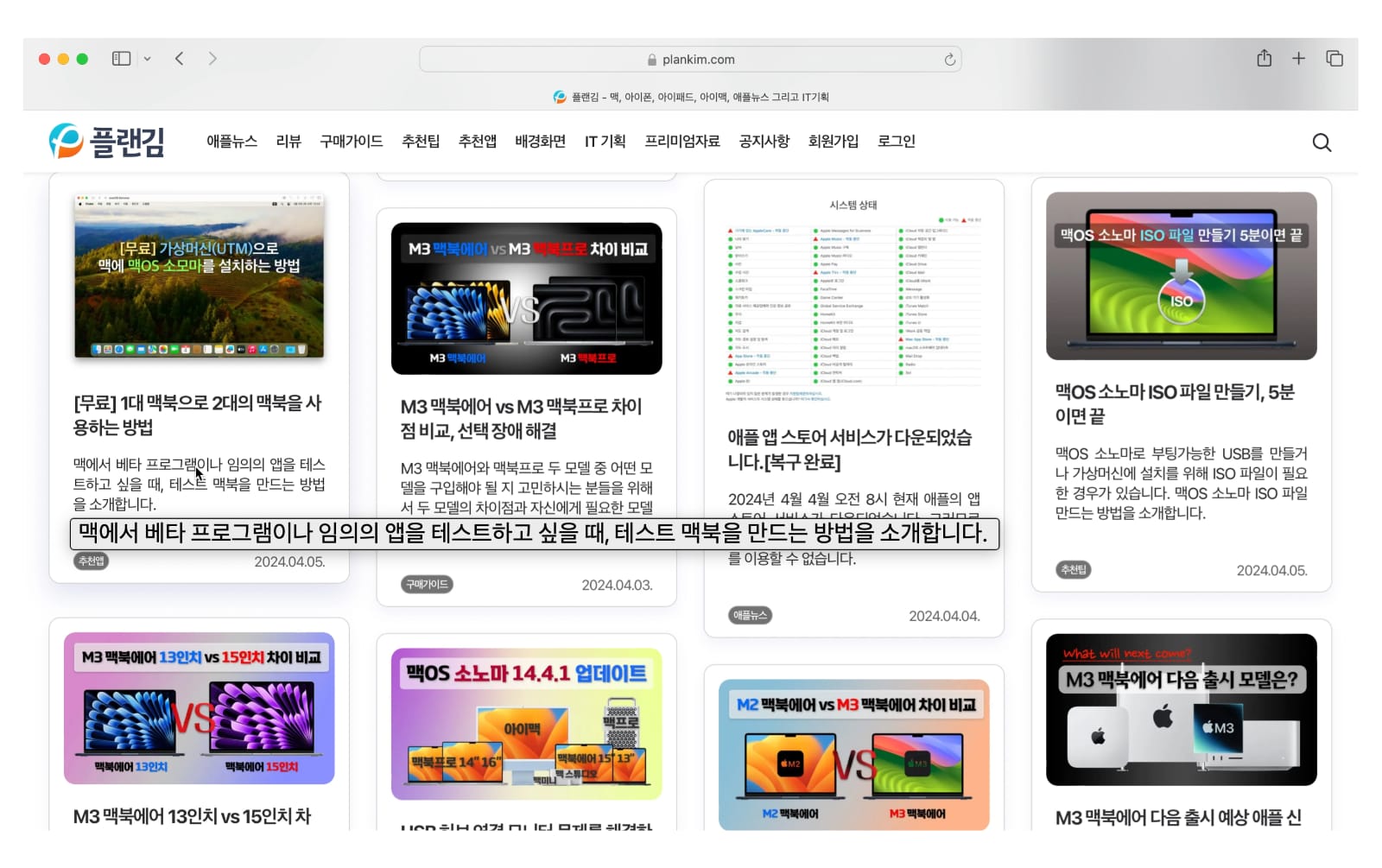
이제 아무리 작은 글씨도 “텍스트 표시” 옵션을 통해서 크고 시원하게 볼 수 있습니다.
손쉬운 사용, 텍스트 크기 항목 설정
위의 방법과 함께 손쉬운 사용 메뉴에서는 맥에서 지원되는 앱의 텍스트를 조정하는 기능도 숨겨져 있습니다.
1. 시스템 설정을 실행하여 손쉬운 사용 메뉴에 있는 “디스플레이” 항목을 클릭합니다.
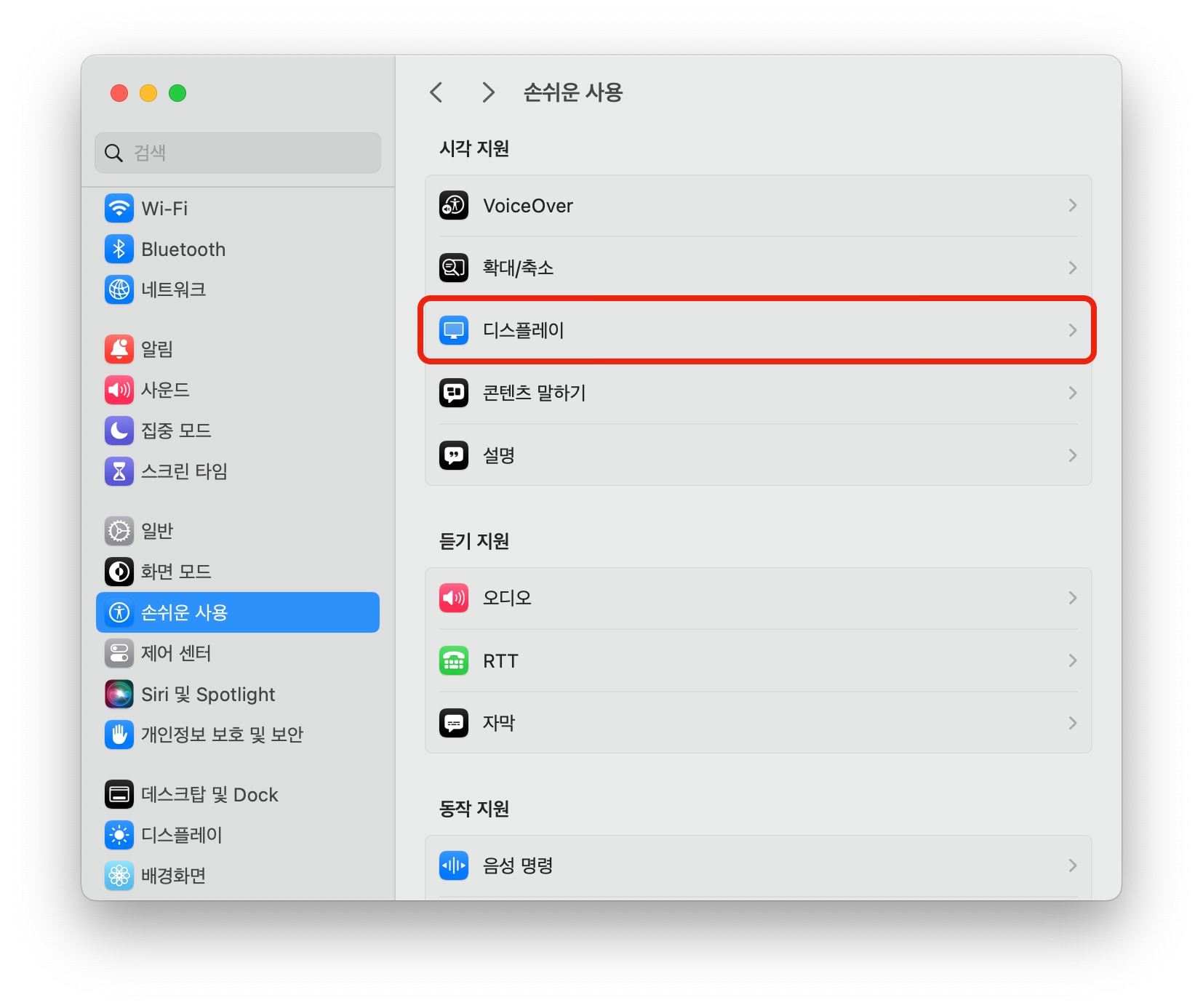
2. 디스플레이 항목의 “텍스트 크기”를 클릭하면 맥OS의 기본 앱인 메모, 메시지, 캘린더, 파인더 그리고 메일 등 총 5가지 앱에 대한 텍스트 크기를 앱에 따라 설정 할 수 있습니다.
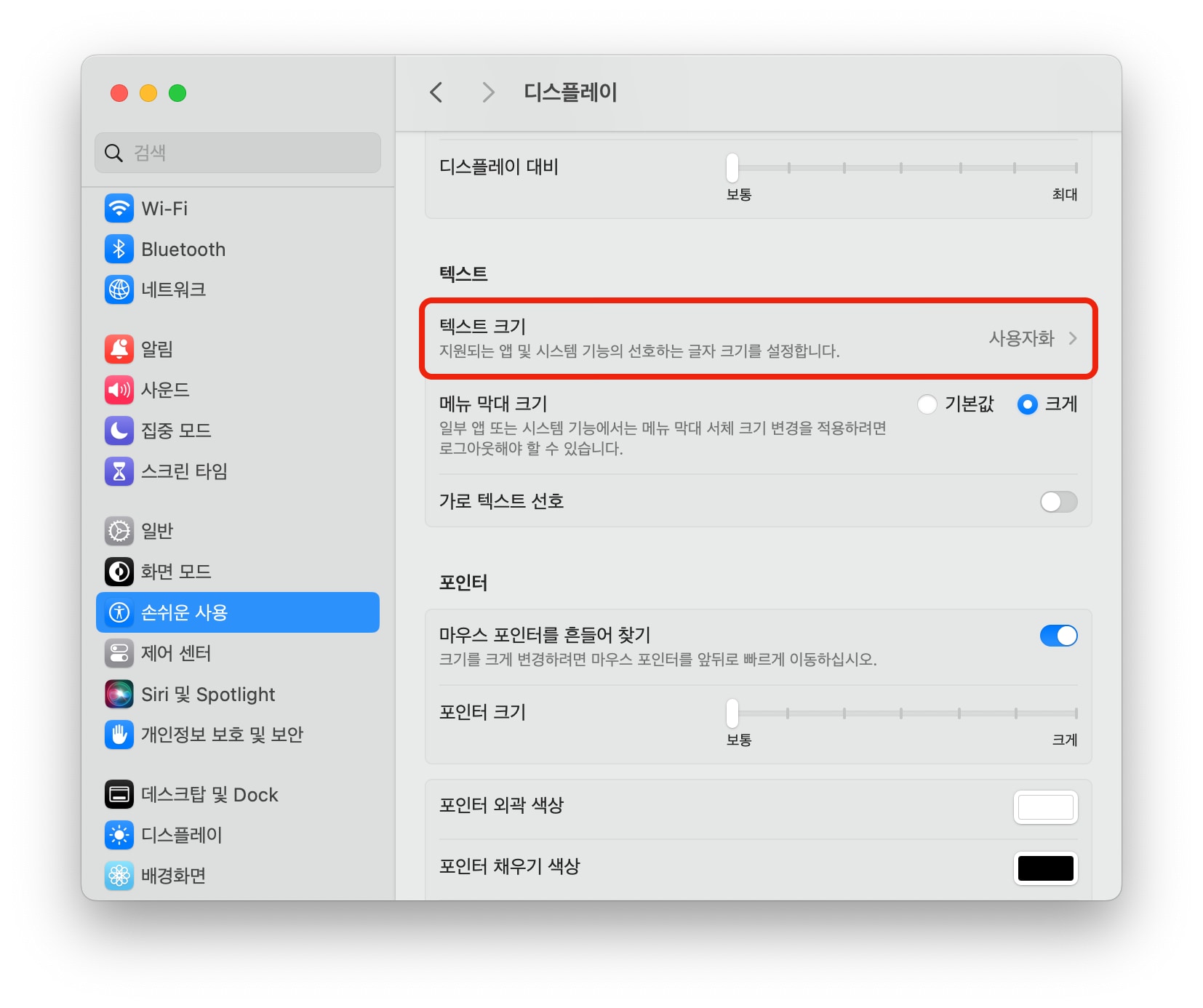
3. 텍스트 크기 조정을 원하는 앱을 선택한 후 텍스트 크기를 선택하여 조정할 수 있습니다.
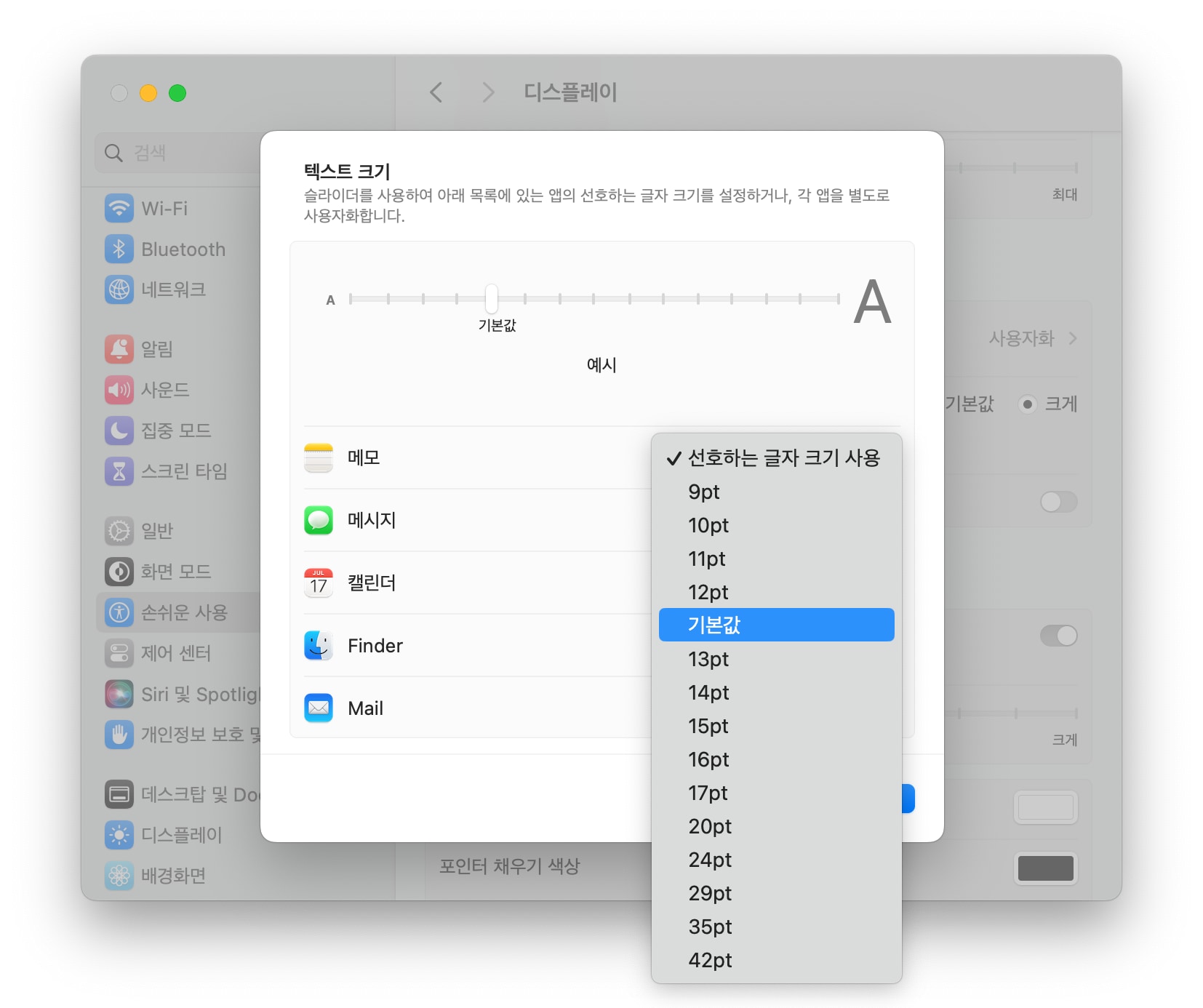
이상으로 맥북의 작은 텍스트를 크게 볼 수 있는 2가지 설정 팁을 소개 해드렸습니다.
특히 40대 중반 이후 노안이 오는 경우 오늘 소개드린 팁이 상당히 유용합니다. ^^;
손쉬운 사용 기능의 또 다른 유용한 숨은 기능으로는 “포인터 제어기”가 있습니다.
포인터 제어기는 마우스와 트랙패드를 위한 설정으로 이중 클릭 속도 조정과 트랙패드와 마우스의 스크롤 속도 등에 대한 세부 조정을 할 수 있습니다.
맥북 초기 설정에는 반드시 손쉬운 사용 설정을 확인해 보시고 자신에게 유용한 설정을 해보시기 바랍니다.









