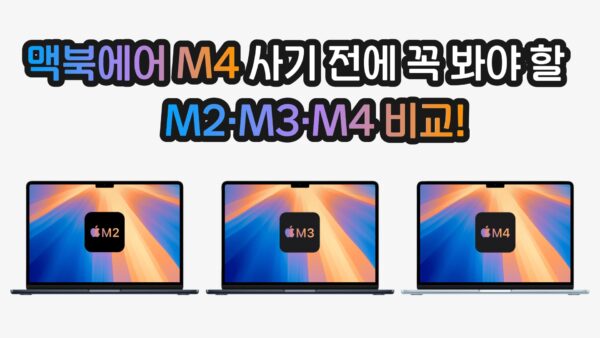맥의 키노트나 페이지에서 ‘텍스트’를 복사하거나 붙여넣기 또는 잘라내기 단축키는 아주 간단합니다.

MS 윈도우에서 익숙한 Control + C, Control + V 그리고 Control + X에서 Control 키를 맥의 Command 키로만 바꿔 주면 됩니다. 즉, Command + C, Command + V 그리고 Command + X 이렇게 사용하면 됩니다.
하지만 맥에서의 ‘파일’ 복사 붙여넣기는 ‘텍스트’ 복사 붙여넣기 단축키인 Command + C, Command + V 와 같지만 잘라내기 단축키는 좀 다릅니다.
윈도우에서 파일을 잘라내서 붙여넣기 단축키는 Control + X, Control + V 입니다. 반면 맥에서 파일을 잘라내서 붙여넣기 단축키는 Command + C, Option + Command + V 입니다. 즉, Command + X 는 맥에서 파일 잘라내기 단축키로 작동하지 않습니다.
왜 그럴까요?
사실 이유는 아주 간단합니다. 맥의 파인더에서 파일을 잘라내는 방식이 윈도우와 다르게 설계 되었기 때문입니다. 파인더에서 파일을 복사하고 붙여넣기 기능은 윈도우와 동일하게 작동하지만, 잘라내기 기능은 다르게 작동합니다.
맥에서 파일 잘라내기 기능은 ‘파일을 복사한 후 붙여넣은 다음, 원본 파일을 삭제하는 프로세스’로 작동합니다.
그러므로 맥에서 파일 잘라내기 붙여넣기는 Command +C 다음 Option + Command + V를 사용합니다.
외우기 쉽게 설명을 좀 오래 했는데 단축키가 외워지셨나요? 왜 그런지 모르겠는데, 잘 안 외워집니다. 그래서 마냥 헷갈리는 여러분을 위해 Command + X 로 쉽게 파일 잘라내기 하는 방법을 소개합니다.
맥에서 파일 잘라내기도 Command + X 를 사용하는 방법
맥에서 파일 잘라내기를 그냥 Command + X 키로 만들어 버리는 앱이 있습니다.
바로 Command X 라는 앱입니다. 이 앱은 노르웨이 출신의 개발자 신드레 소르허스(Sindre Sorhus)가 개발한 앱으로 100% 무료 앱입니다.
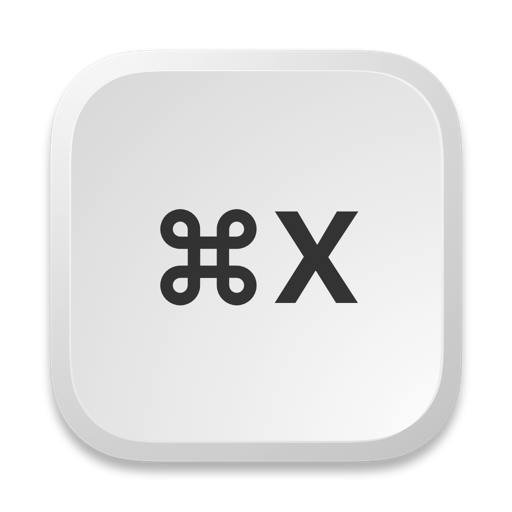
Command X (무료)
사용 방법도 아주 간단합니다. 설치 후에 실행만 하면 백그라운드에서 작동하여 Command + X 를 입력하기만 하면 맥에서 파일 잘라내기가 작동합니다.
하지만 아쉽게도 MS 윈도우처럼 Command + X 키를 입력하면 파일이 흐릿하게 변하지는 않습니다. 그렇지만 Command + X 키를 사용하면 ‘찰칵’하고 단축키가 작동했다는 알림 사운드가 경쾌하게 들립니다.
Command X 설치 및 사용 방법
1. 다음 링크를 클릭하여 맥 앱 스토어에서 앱을 설치합니다. (다운로드)
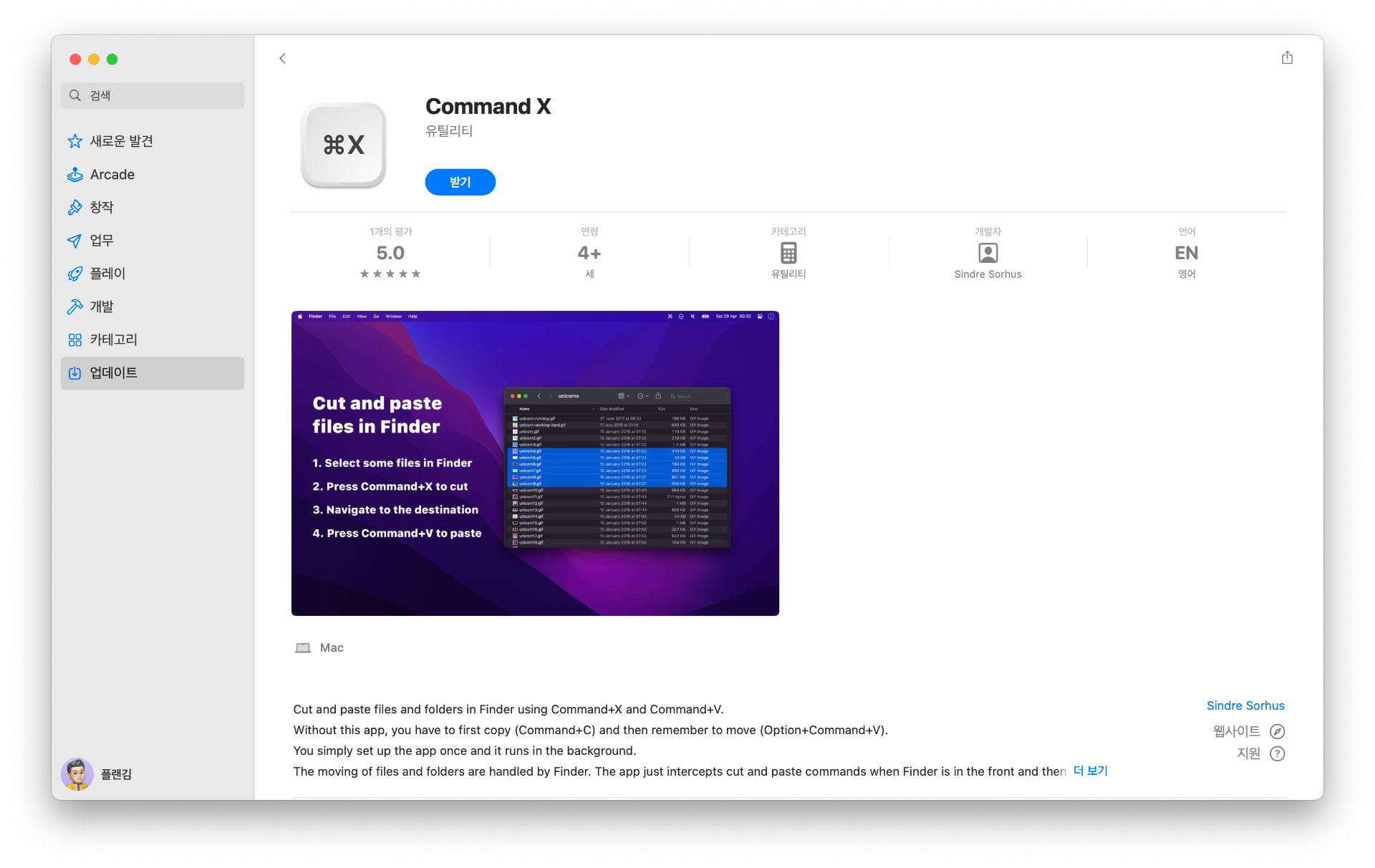
2. 설치 후 실행하면 시스템 설정의 보안 항목에 있는 Command X의 손쉬운 사용 기능을 먼저 활성화 시켜야 됩니다.
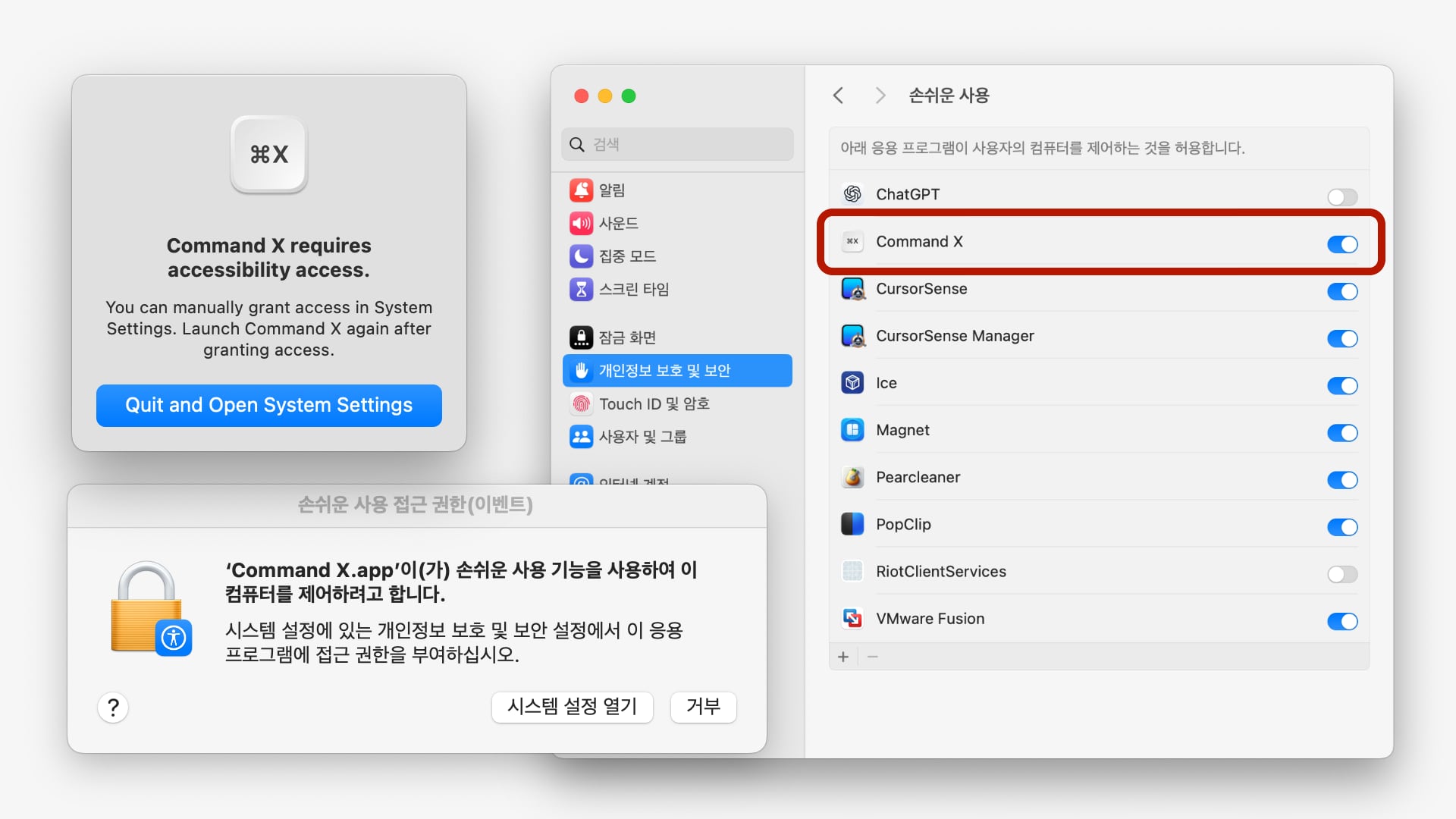
3. 이제 앱을 재실행하면, 상단 메뉴바에 “Hello, I’m command X” 라고 환영 문구가 여러분을 반겨줍니다.
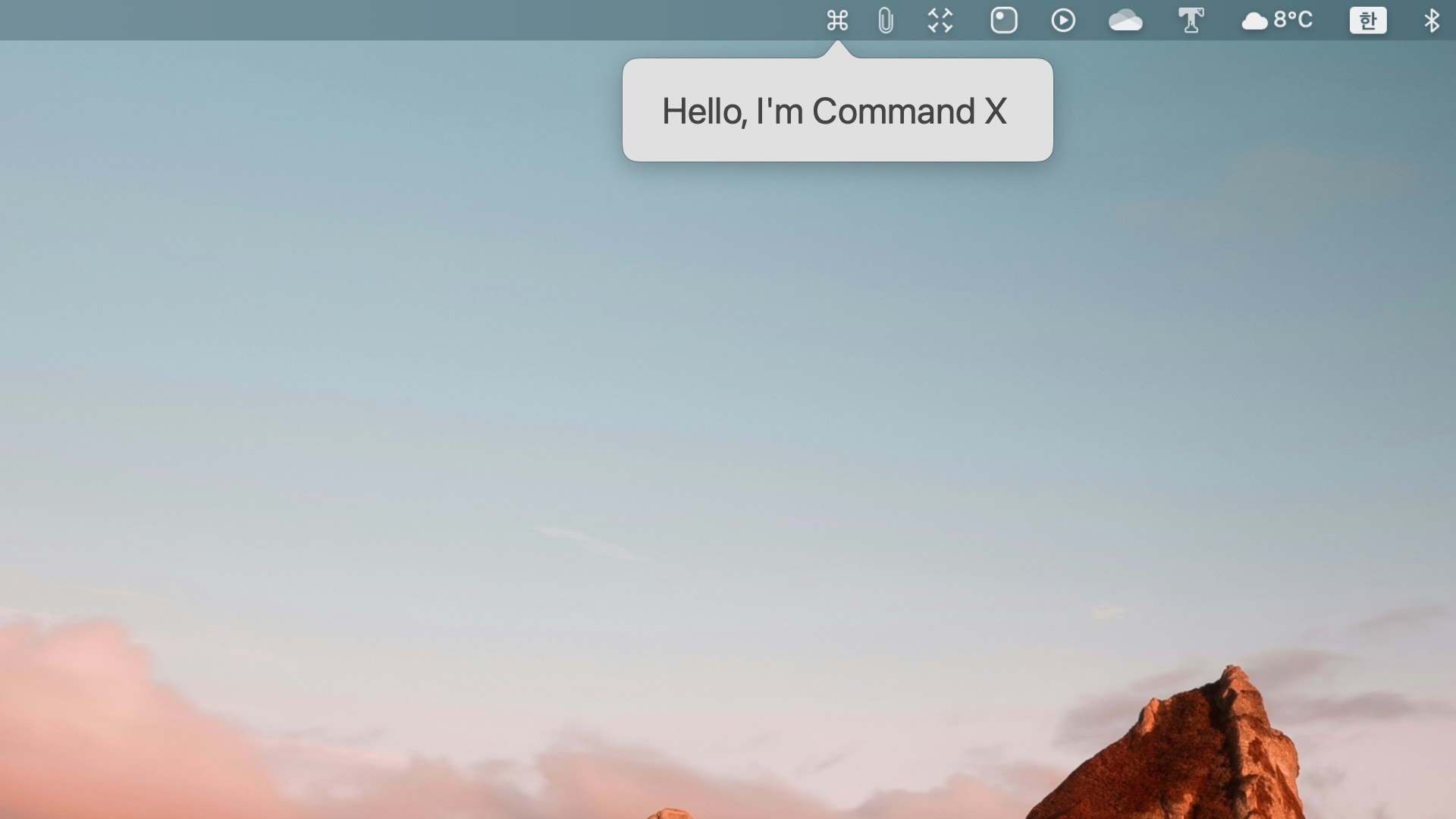
4. 이제부터 그냥 Command + X 를 입력하면 빠르고 쉽게 맥에서 파일 잘라내기 붙여넣기를 바로 시전할 수 있습니다. 원하시는 파일을 잘라내서 붙여넣고자 하면 그림과 같이 파일을 선택하여 Command + X 를 입력합니다.
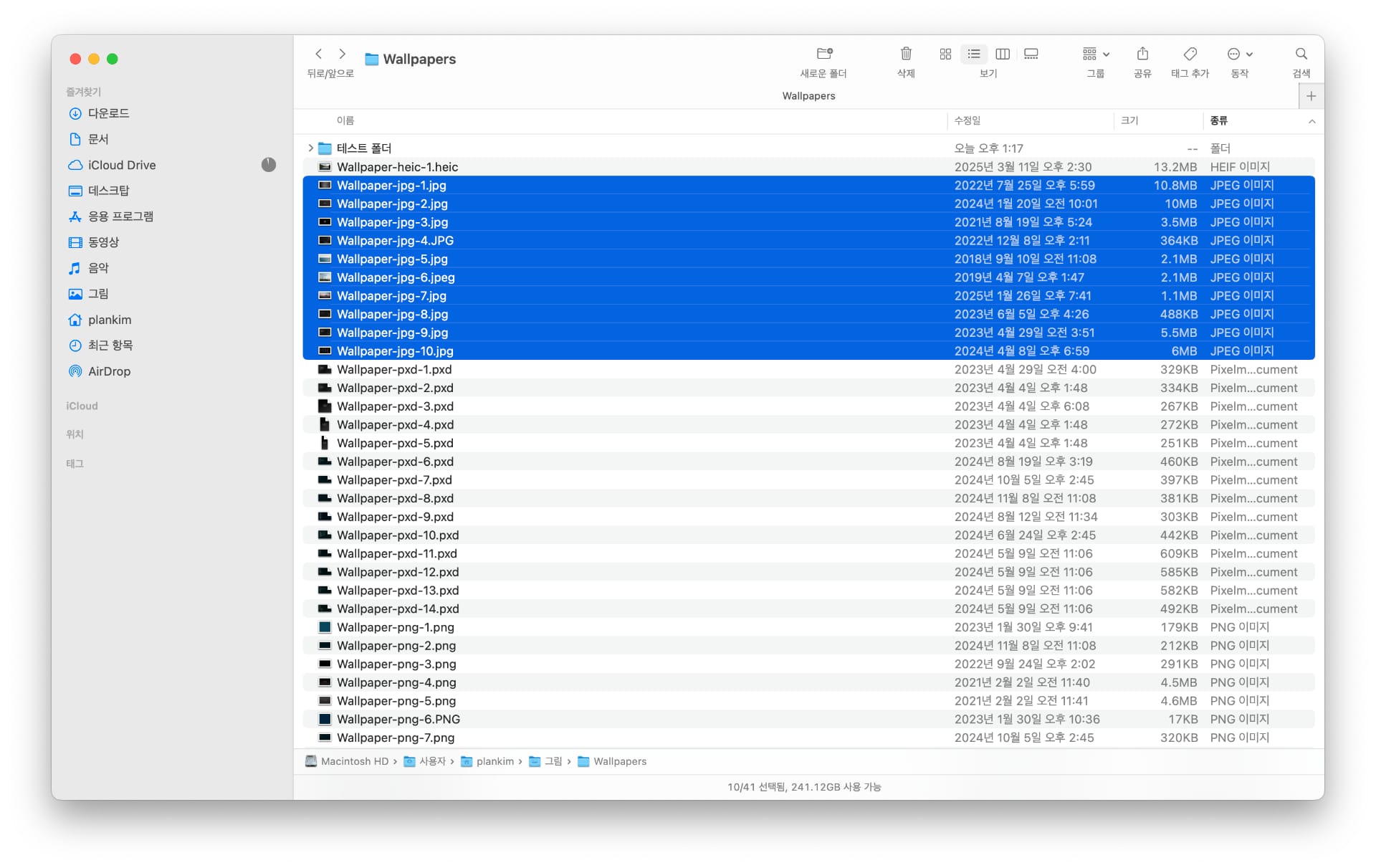
다음 원하는 위치에서 Commannd + V 를 입력하면 멋지게 파일 붙여넣기가 실행됩니다.
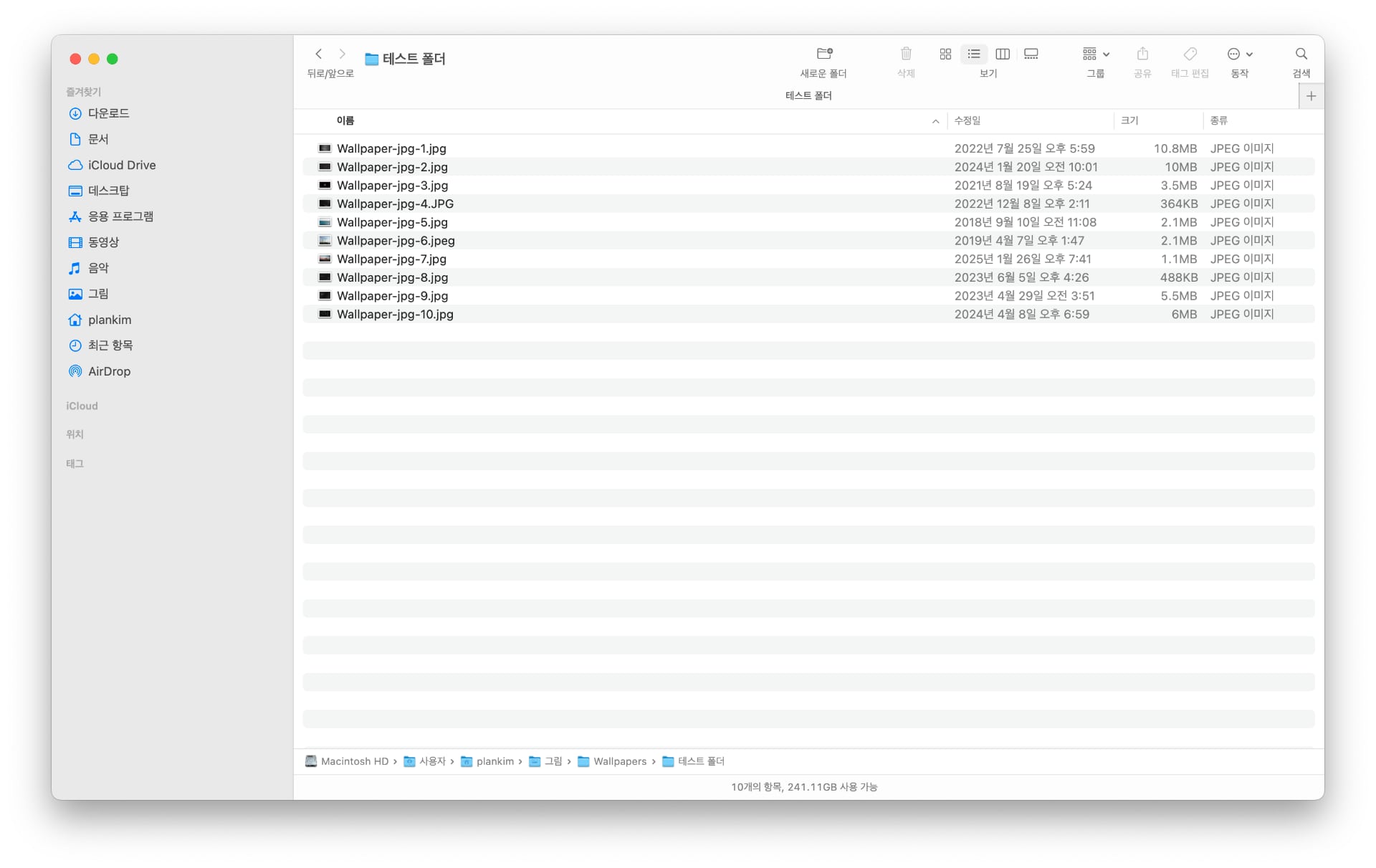
5. 상단 메뉴바의 아이콘을 클릭하면 앱의 옵션을 설정할 수 있습니다.
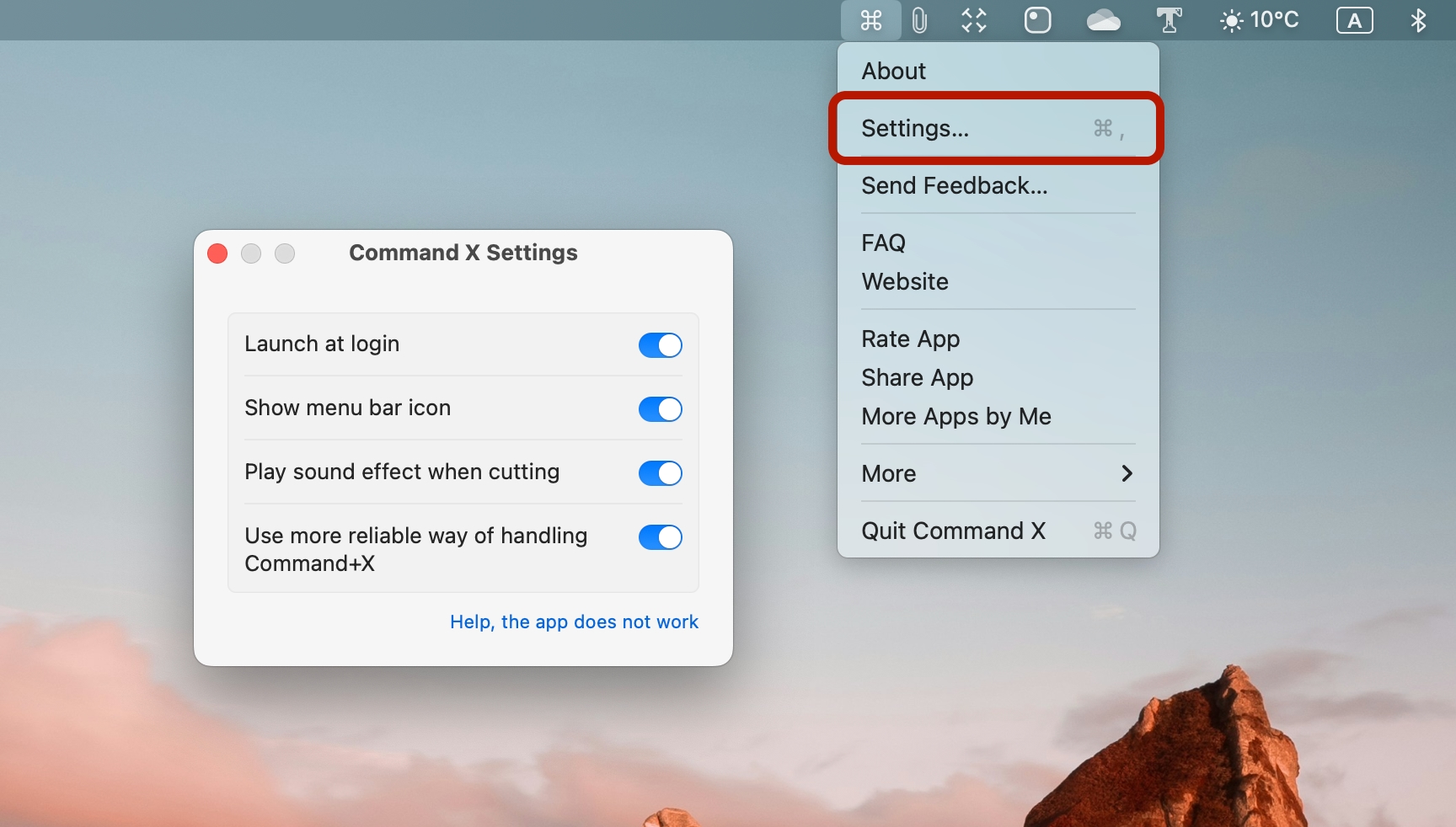
- Launch at login: 컴퓨터 시작 시 실행
- Show menu bar icon: 상단 메뉴바 아이콘 보기
- Play sound effect when cutting: 명령어를 쓸 때 사운드 효과 사용
- Use more reliable way of handling Command+X: 좀 더 안정적으로 단축키를 지원하는 옵션
보통 다 켜 놓고 사용하면 됩니다.
자주 묻는 질문
만약 앱을 실행 한 후 작동하지 않는다면, 안티 바이러스 앱이나 비밀번호 관리 앱이 앱 실행을 방해할 수 있으므로 해당 앱을 종료 한 다음 다시 실행시켜 보시기 바랍니다.
사용 중에 이유 없이 Command + X 단축키가 작동하지 않는다면 기본 명령어인 Option + Command + V 가 작동되는지 입력해보고, 작동된다면 문제는 앱이 아니라 다른 데 있습니다.
만약 파일 잘라내기 후에 붙여넣기 명령을 사용하지 않는다면 파일은 원래 그 자리에 그대로 있으며, 아무일도 일어나지 않습니다.
이상으로 여러분이 항상 헷갈리는 Command + X 단축키를 편리하게 해결해 주는 Command X 였습니다. 이제부터는 Option + Command + V 는 잊어 버리시고 그냥 Command + X 만 사용하시기 바랍니다.