맥에서 특수기호를 입력하는 경우, 보통 ‘이모티콘 및 기호 보기’ 창을 열어서 원하는 기호를 찾아서 입력합니다.
![]()
이모티콘 및 기호 보기 창은 상단 키보드 입력 메뉴에서 ‘이모티콘 및 기호 보기’를 선택하여 입력 할 수 있습니다.
![]()
또는 이모티콘 단축키인 control(⌃) + option(⌥) + space bar를 사용하면 바로 창을 열 수 있습니다.
물론 이모티콘 및 기호 보기 창을 사용하면 원하는 모든 특수기호와 문자를 입력할 수 있습니다.
그러나 이 방법은 원하는 특수기호를 찾기 위해서 시간이 걸리며, 특히 자주 사용하는 특수기호 같은 경우 매번 입력하려면 상당히 번거롭습니다.
이런 경우 맥 단축키를 활용하여 특수기호를 입력하면 상당히 편리합니다.
자주 쓰는 통화 기호나 수학 기호 그리고 특수 문자 등을 맥 단축키로 입력하는 방법을 살펴봤습니다.
통화 기호 맥 단축키
우선 맥에서 단축키로 특수기호를 입력하려면 기본적으로 한글이 아닌 영문 입력 키보드 상태에서 단축키를 사용해야 된다는 점을 주의해야 됩니다.
맥에서 단축키로 통화 기호를 입력하는 방법은 다음과 같습니다.
| $ | 미국 달러 | shift(⇧) + 4 |
| ¢ | 미국 센트 | option(⌥) + 4 |
| £ | 영국 파운드 | option(⌥) + 3 |
| ¥ | 일본 엔 | option(⌥) + y |
| € | 유로 | shift(⇧) + option(⌥) + 2 |
| ƒ | 네델란드 길더 | option(⌥) + f |
수학 기호 맥 단축키
맥에서 단축키로 수학 기호를 입력하는 방법은 다음과 같습니다.
| ÷ | 나누기 | option(⌥) + ? |
| ≤ | 부등호 작거나 같음 | option(⌥) + < |
| ≥ | 부등호 크거나 같음 | option(⌥) + > |
| ˆ | 액센트 | option(⌥) + i |
| ≠ | 같지 않음 | shift(⇧) + option(⌥) = 2 |
| ≈ | 근사치 | option(⌥) + x |
| ± | 플러스 마이너스 | shift(⇧) + option(⌥) + = |
| ∞ | 무한대 | option(⌥) + 5 |
| ø | 지름 | option(⌥) + o |
| ∑ | 시그마 | option(⌥) + w |
| ƒ | 함수 | option(⌥) + f |
| ∫ | 적분 | option(⌥) + b |
| ∂ | 편미분 | option(⌥) + d |
| ‰ | 퍼밀 | shift(⇧) + option(⌥) + r |
| µ | 뮤 | option(⌥) + m |
| Ω | 오메가 | option(⌥) + z |
| ∏ | 프로덕트 | shift(⇧) + option(⌥) + p |
| ∆ | 델타 | option(⌥) + j |
| π | 파이 | option(⌥) + p |
| ° | 도 | shift(⇧) + option(⌥) + 8 |
| ◊ | 마름모 | shift(⇧) + option(⌥) + v |
저작권 표시 기호 및 애플 로고 맥 단축키
맥에서 단축키로 저작권 표시 기호와 애플 로고를 입력하는 방법은 다음과 같습니다.
| © | 저작권 기호 | option(⌥) + g |
| ® | 등록 상표 | option(⌥) + r |
| ™ | 상표 | option(⌥) + 2 |
| | 애플 로고 | shift(⇧) + option(⌥) + k |
구두점 맥 단축키
맥에서 단축키로 구두점을 입력하는 방법은 다음과 같습니다.
| “ | 왼쪽 큰 따옴표 | option(⌥) + [ |
| ” | 오른쪽 큰 따옴표 | shift(⇧) + option(⌥) + [ |
| ‘ | 왼쪽 작은 따옴표 | option(⌥) + ] |
| ’ | 오른쪽 작은 따옴표 | shift(⇧) + option(⌥) + ] |
| „ | 아래 큰 따옴표 | shift(⇧) + option(⌥) + w |
| • | 중앙점 | option(⌥) + 8 |
| ¶ | 단락 기호 | option(⌥) +7 |
| § | 섹션 기호 | option(⌥) + 6 |
| – | 대시 기호 | option(⌥) + – |
| — | 큰 대시 기호 | shift(⇧) + option(⌥) + – |
외국 특수 문자 맥 단축키
맥에서 단축키로 외국 특수 문자를 입력하는 방법은 다음과 같습니다.
| ¡ | 꺼꾸로 느낌표 | option(⌥) + 1 |
| ¿ | 꺼꾸로 물음표 | shift(⇧) + option(⌥) + ? |
| Ç ç |
프랑스 세딜라 | shift(⇧) + option(⌥) + c option(⌥) + c |
| ß | 독일 에스체트 | option(⌥) + s |
| Ø ø |
노르웨어 Ø | shift(⇧) + option(⌥) + o option(⌥) + o |
| Å å |
노르웨어 Å | shift(⇧) + option(⌥) + a option(⌥) + a |
| « | 프랑스 왼쪽 따옴표 | option(⌥) + \ |
| » | 프랑스 오른쪽 따옴표 | shift(⇧) + option(⌥) + \ |
| Ú | 라틴 문자 Ú | shift(⇧) + option(⌥) + ; |
| Ô | 라틴 문자 Ô | shift(⇧) + option(⌥) + j |
| Ò | 라틴 문자 Ò | shift(⇧) + option(⌥) + l |
| Ï | 라틴 문자 Ï | shift(⇧) + option(⌥) + f |
| Â | 라틴 문자 Â | shift(⇧) + option(⌥) + m |
| ı | 라틴 문자 ı | shift(⇧) + option(⌥) + b |
| Æ æ |
라틴 문자 æ | shift(⇧) + option(⌥) + ‘ option(⌥) + ‘ |
맥 한자 입력 방법
마지막 팁으로 맥에서 한자를 입력하는 방법을 살펴보면 다음과 같습니다.
맥에서 한자를 입력하기 위해서는 원하는 한글 단어를 선택하거나 단어의 마지막에 커서를 두고, 한자 변환 단축키 option(⌥) + return(⏎)키를 누르면 아래와 같이 한자를 선택하여 입력할 수 있습니다.
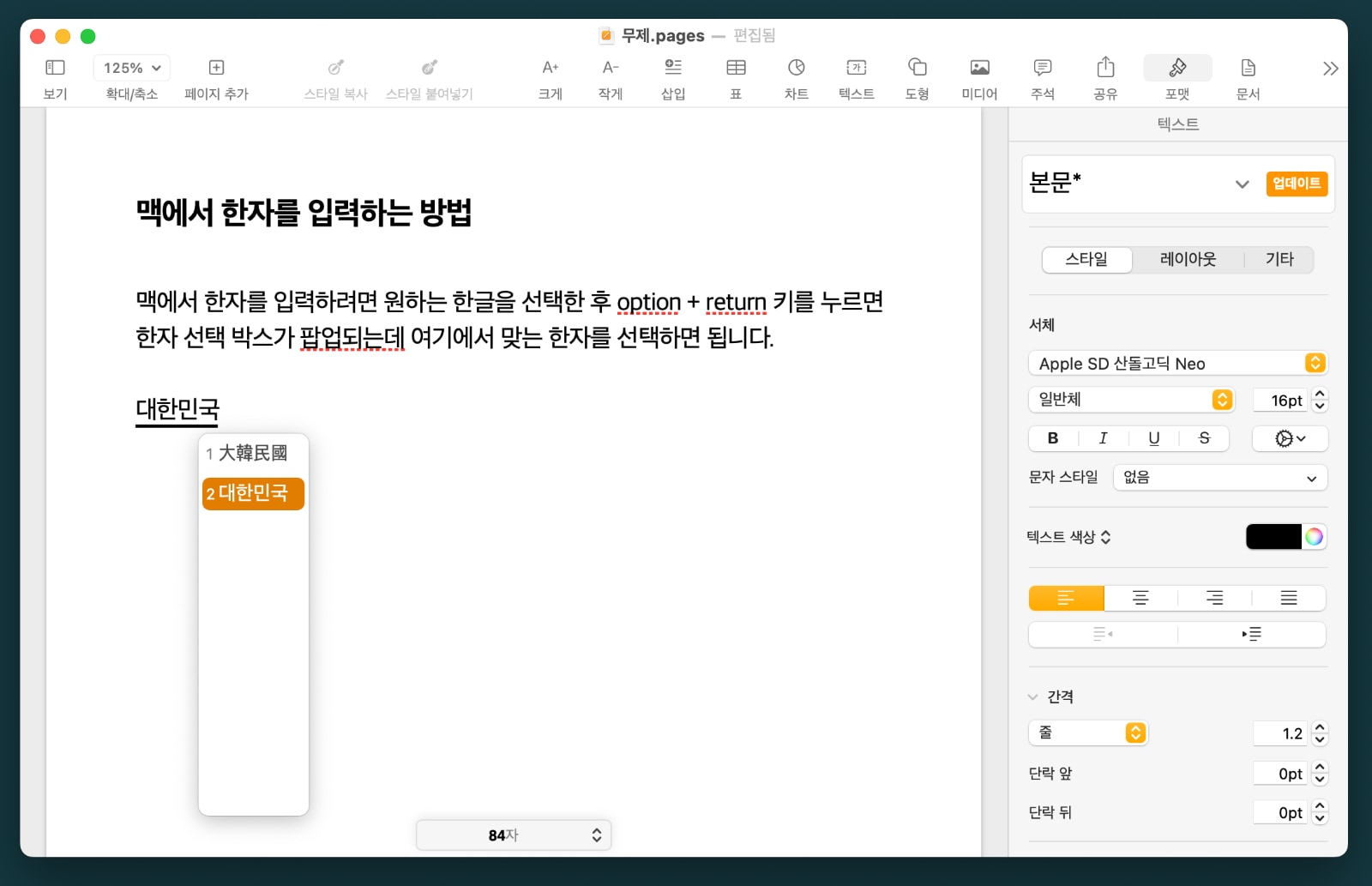
※ 참고: 맥에서의 return(⏎)키는 MS windows의 Enter키입니다.
이상으로 맥 단축키를 사용하여 특수기호를 입력하는 방법을 살펴봤습니다.
이 방법 이외에 키보드의 텍스트 대치를 활용하여 자주 쓰는 특수기호를 설정하여 사용하는 방법도 있습니다.
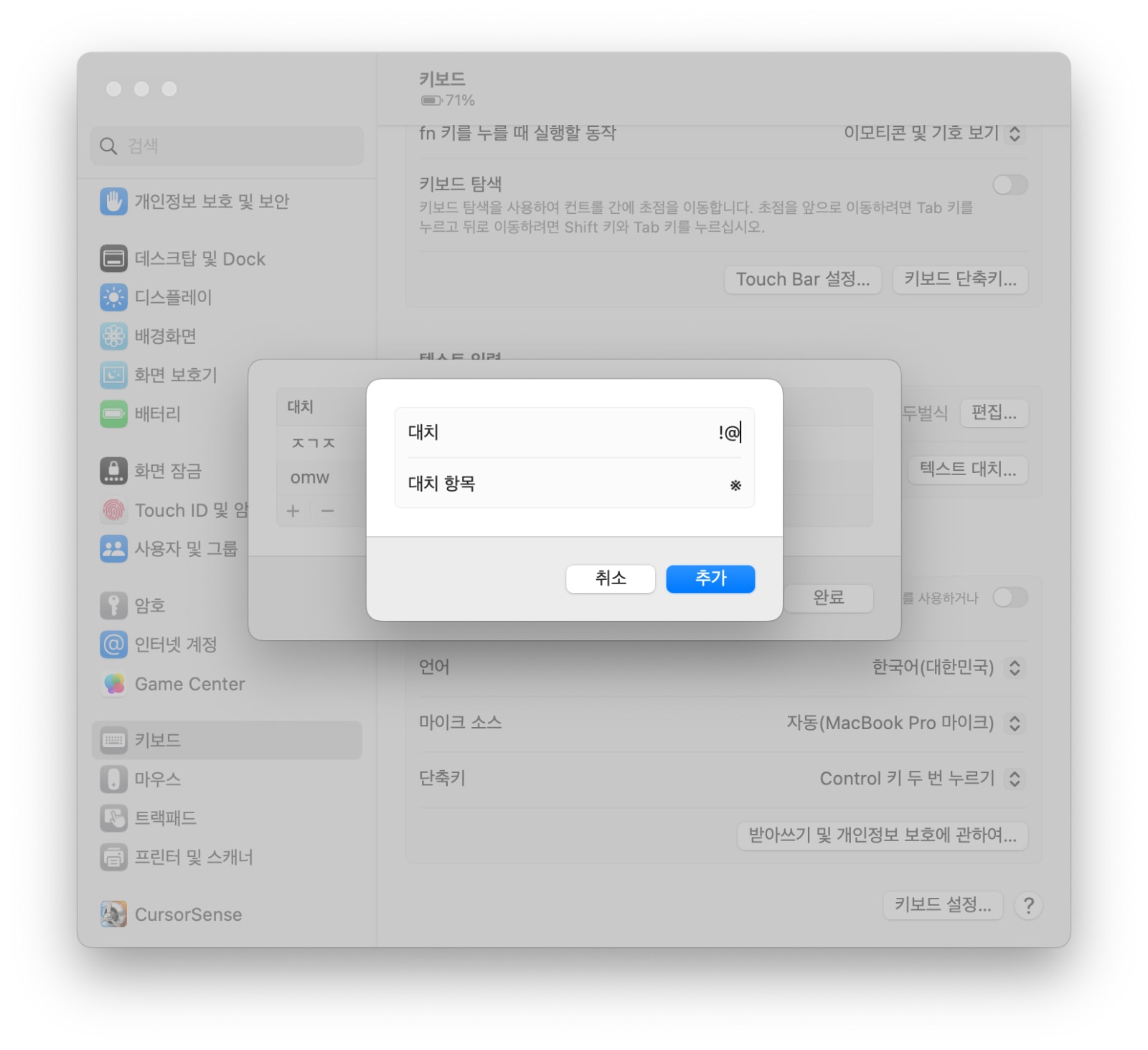
키보드의 텍스트 대치 메뉴는 ‘시스템 설정 > 키보드 > 텍스트 대치’ 메뉴에서 사용자 지정하여 사용할 수 있습니다.









