맥에서 터미널이란?
맥은 애플이 개발한 유닉스 운영체제인 macOS를 실행하는 컴퓨터(매킨토시)입니다.
macOS는 유닉스 인증을 받은 OS로서 기술적으로 완벽하게 유닉스 기준을 충족합니다.
macOS는 현존하는 유일한 PC용 유닉스 운영체제이며, 완벽하게 유닉스 명령어를 사용 할 수 있는 시스템입니다.
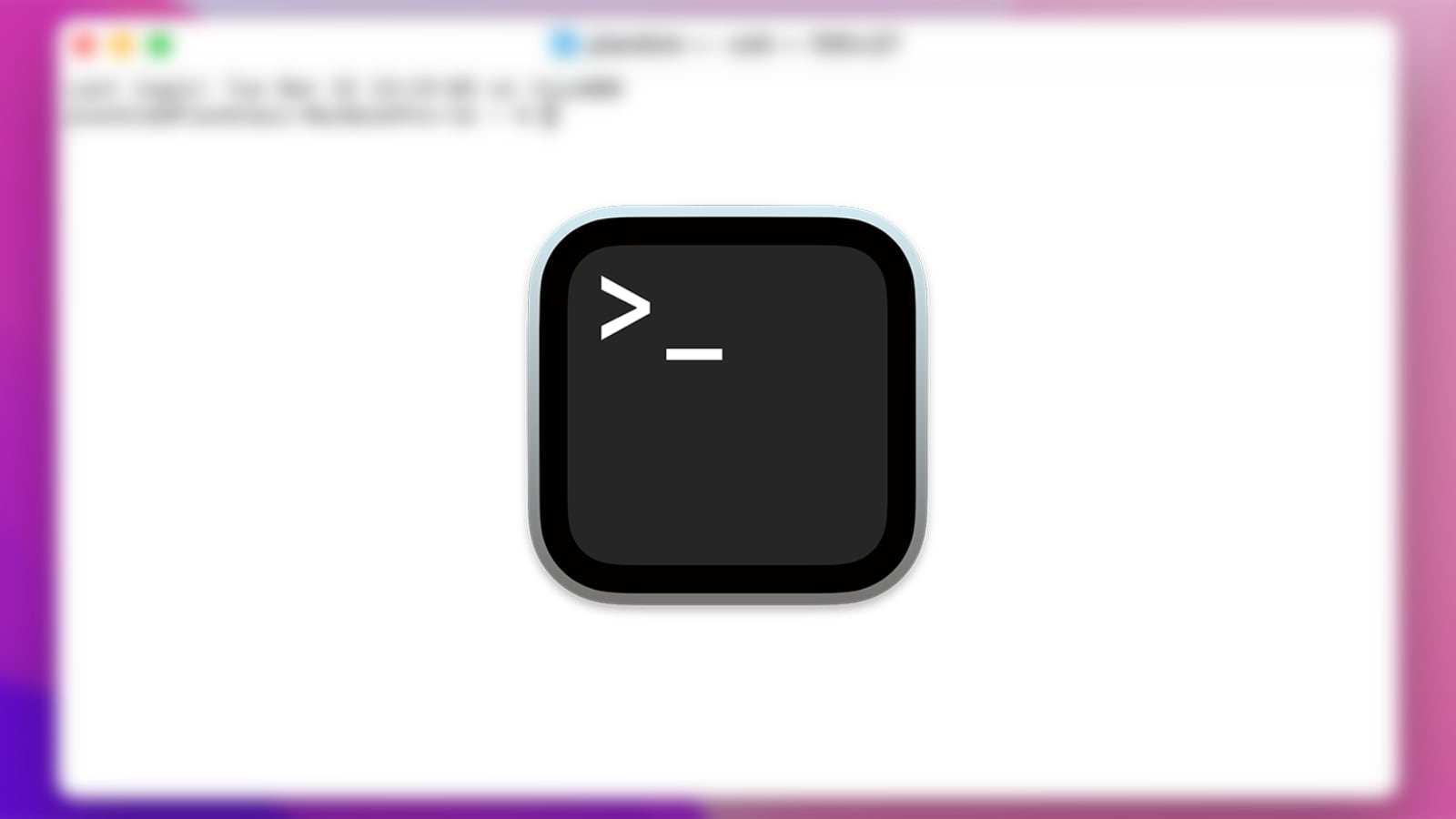
유닉스는 기본적으로 쉘(Shell)이라는 명령어 해석기를 통해서 프로그램을 실행할 수 있습니다.
macOS는 기본적인 유닉스 시스템 위에 사용자들이 사용하기 쉽게 GUI(그래픽 사용자 인터페이스, Graphic User Interface) 환경을 구현하여 마우스를 이용하여 그래픽으로 이루어진 아이콘을 클릭하여 프로그램을 실행하여 사용하는 것입니다.
간단히 정리하면 GUI 환경은 마우스를 사용하여 프로그램을 실행하는 것이고, CUI(Character User Interface) 환경은 쉘 환경에서 유닉스 명령어를 문자로 입력하여 프로그램을 실행하는 것입니다.
그러므로 macOS는 CUI 환경에서 유닉스 명령어를 입력 할 수 있는 앱이 있습니다.
바로 터미널(Terminal) 앱입니다.
터미널 앱을 통해서 명령어를 사용하면 GUI 환경의 맥보다 좀 더 정교하고 빠르게 맥을 설정 할 수 있습니다.
보통 일반인들은 유닉스 명령어를 입력하는 터미널 환경에 익숙하지 않지만, 맥에서 문제가 생기면 보통 터미널로 해결 할 수 있는 방법들이 많습니다.
맥을 좀 더 전문가답게 사용 할 수 있는 터미널을 여는 5가지 방법을 정리하였습니다.
맥에서 터미널 열기 5가지 방법
1. 시리를 이용하여 터미널 열기
가장 쉬운 방법으로 시리를 사용하는 방법이 있습니다.
시리는 2018년 이후에 출시된 맥북프로와 2020년 이후에 출시된 아이맥에서만 작동합니다.
시리를 호출하거나 메뉴 막대의 시리 아이콘을 클릭합니다.
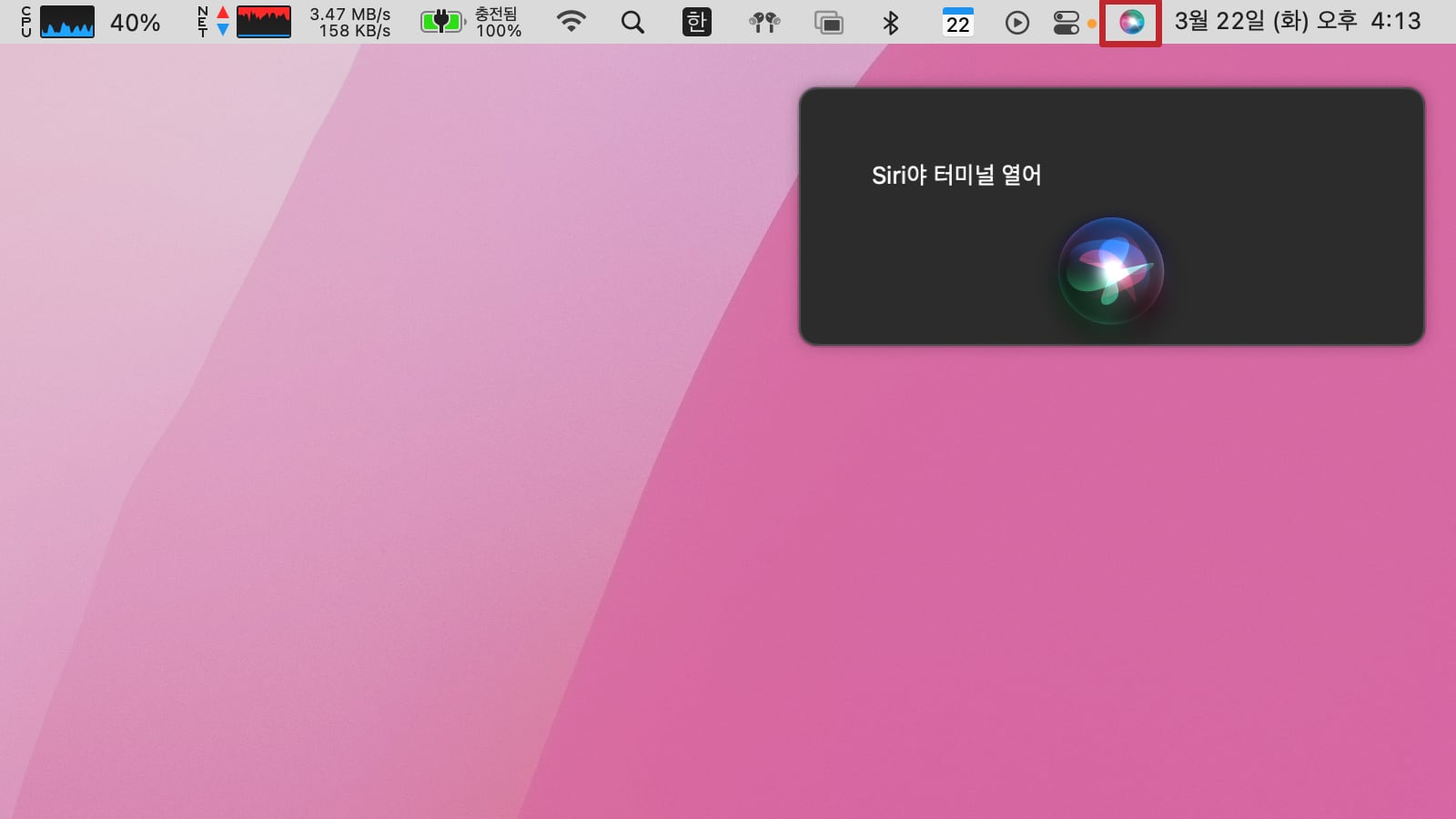
시리에게 “시리야 터미널 실행 해”, “시리야 터미널 열어” 라고 말하면 터미널 앱이 열립니다
만약 시리가 호출이 안되는 경우, 시스템 환경 설정 > Siri 메뉴에서 “시리야 듣기” 항목이 선택되어 있는지 확인합니다.
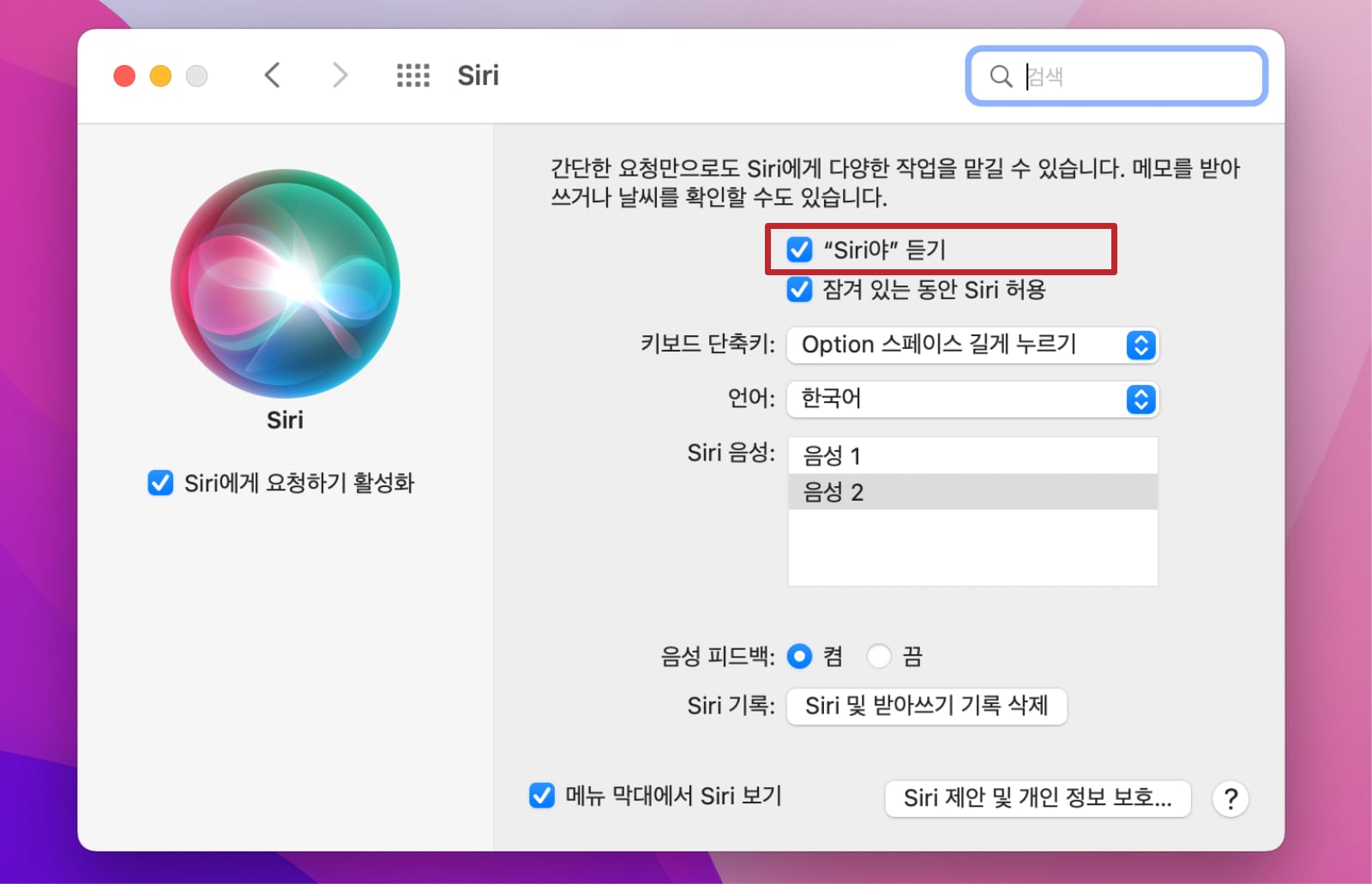
2. 런치패드를 이용하여 터미널 열기
맥에서 런치패드 화면을 엽니다. 독의 아이콘을 클릭하거나 트랙패드에서 네 손가락을 오므리면 열립니다.
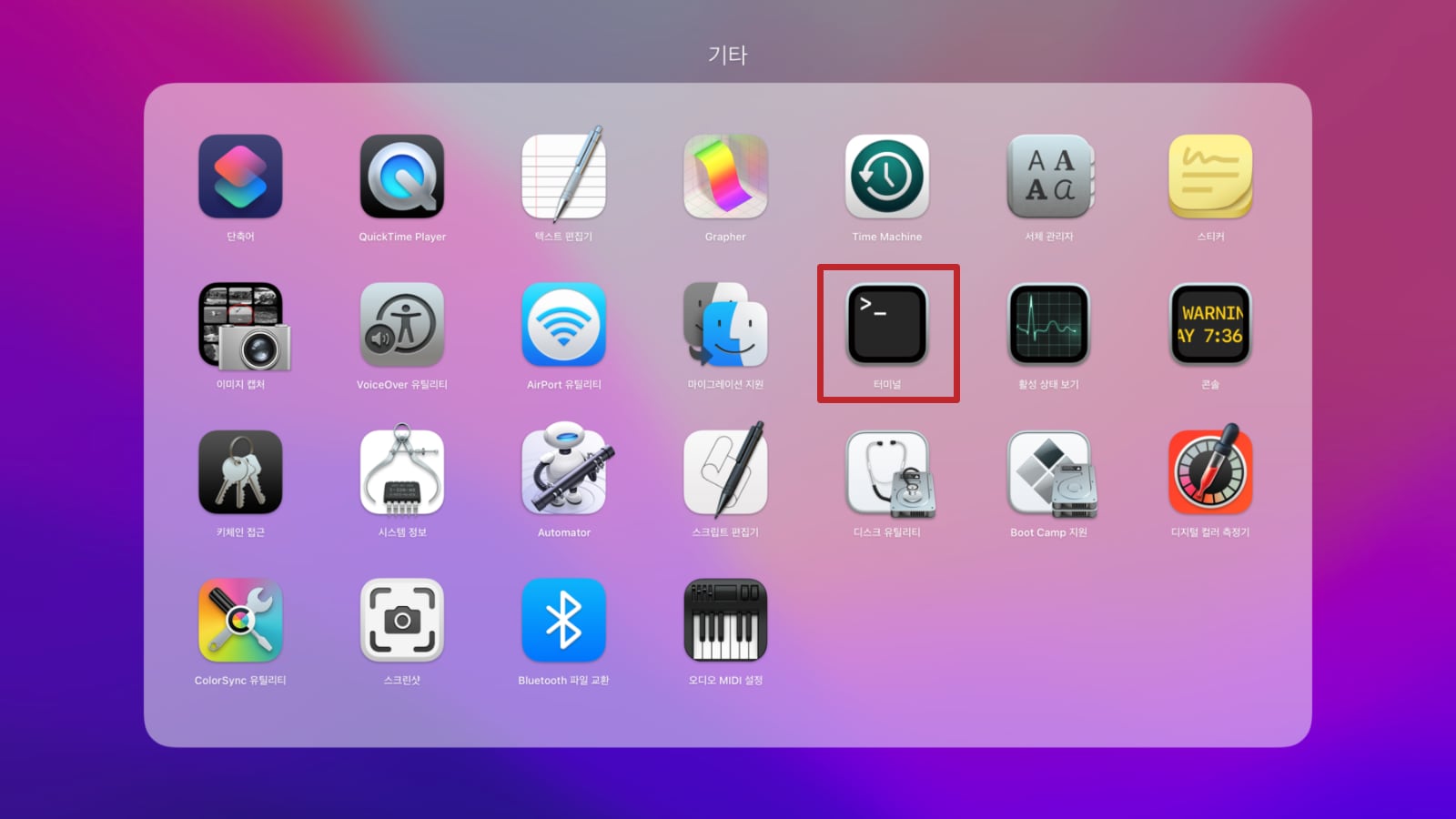
기타 폴더 항목의 ‘터미널’을 찾아 실행합니다.
3. 파인더를 이용하여 터미널 열기
독에서 파인터를 실행합니다.
왼쪽 사이드바에서 ‘응용 프로그램’ 폴더를 선택합니다.
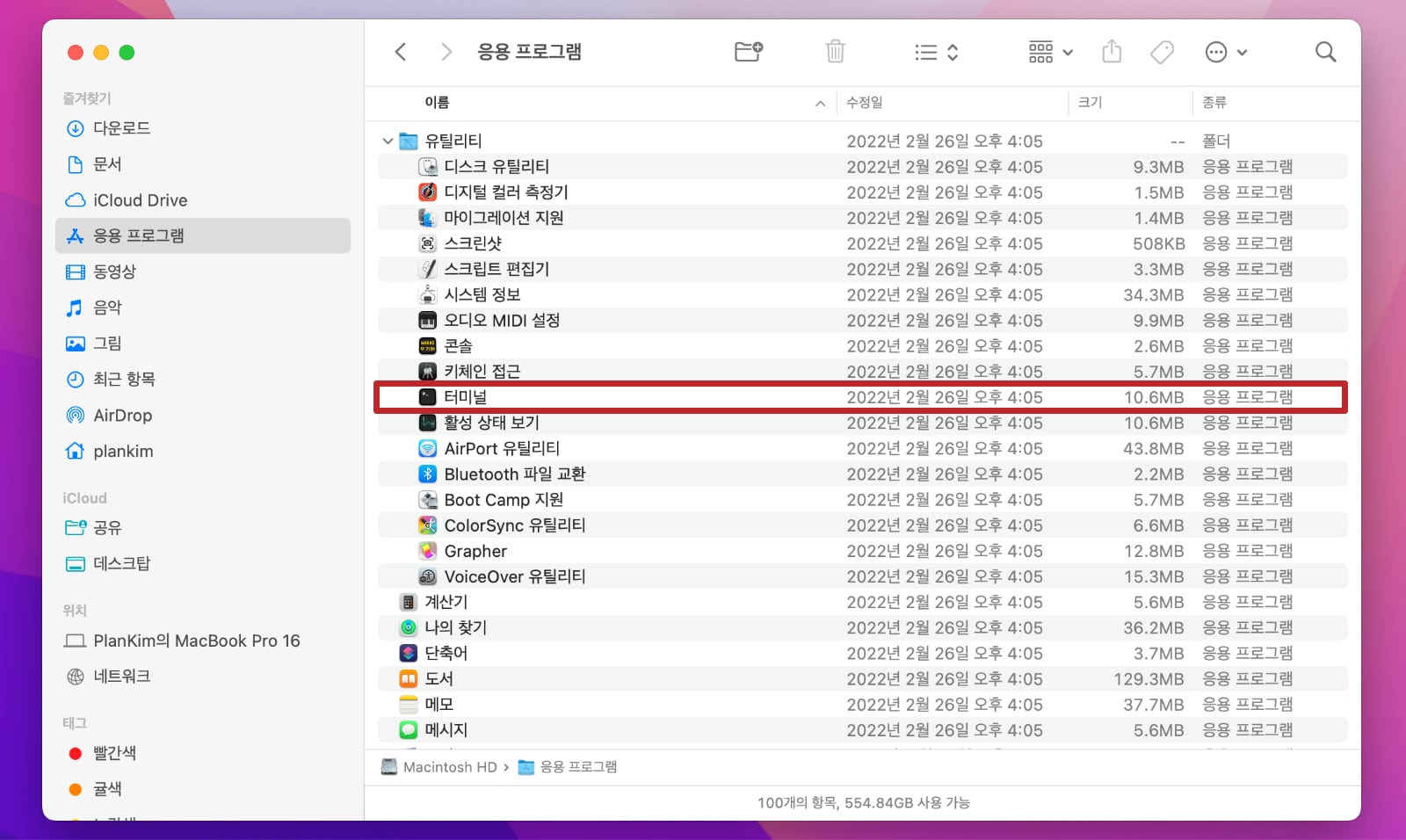
유틸리티 폴더의 ‘터미널’을 클릭합니다.
4. 스팟라이트를 이용하여 터미널 열기
스팟라이트를 실행합니다. 메뉴바의 돋보기 아이콘을 클릭하거나, command + space를 누르면 됩니다.
검색 필드에서 ‘터미널’을 입력합니다.
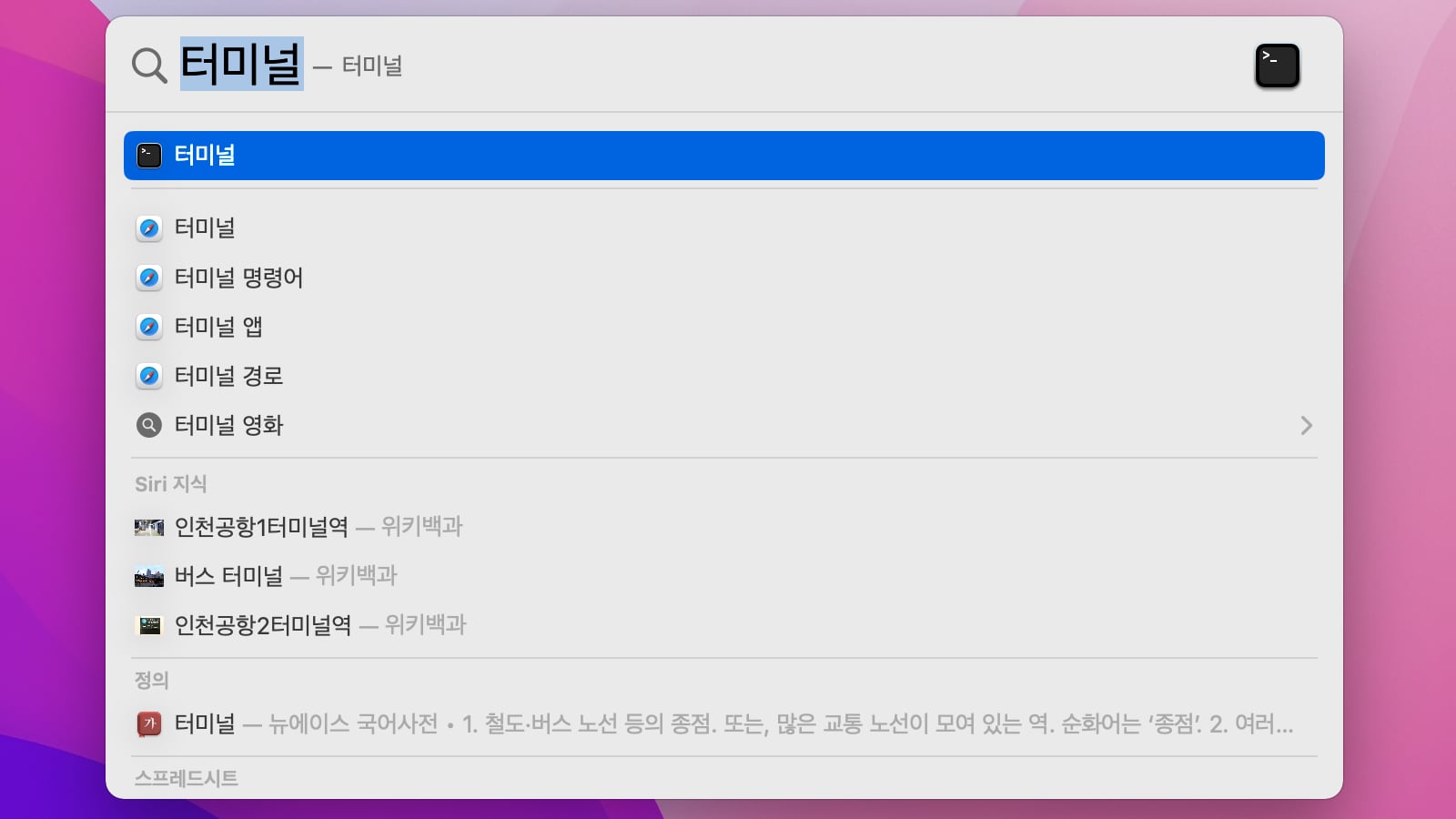
하단 검색 결과의 ‘터미널’을 클릭합니다.
5. 최근 사용 항목에서 터미널 열기
만약 터미널을 자주 사용한다면, 최근 사용 항목에서 빠르게 실행 할 수 있습니다.
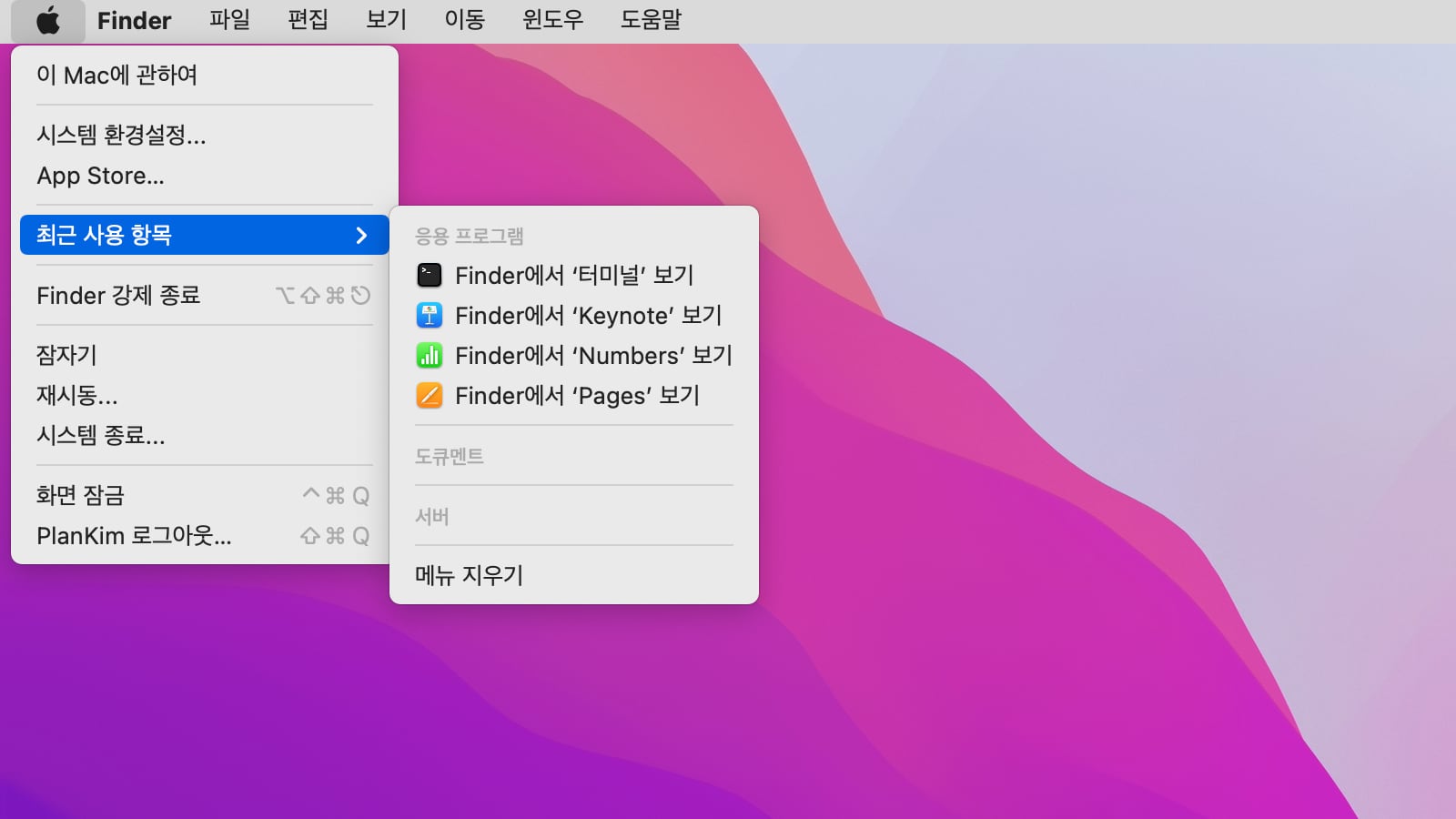
상단 메뉴바의 애플 아이콘을 클릭하여 ‘최근 사용 항목’을 선택하여 ‘터미널’을 클릭합니다.
맥에서 터미널을 종료하는 방법
맥은 윈도우와 다르게 앱 상단의 빨간색 아이콘을 클릭한다고 앱이 종료되는 것이 아닙니다.
반드시 앱 상의 메뉴에서 종료를 선택해야 그 앱이 완전히 종료됩니다.
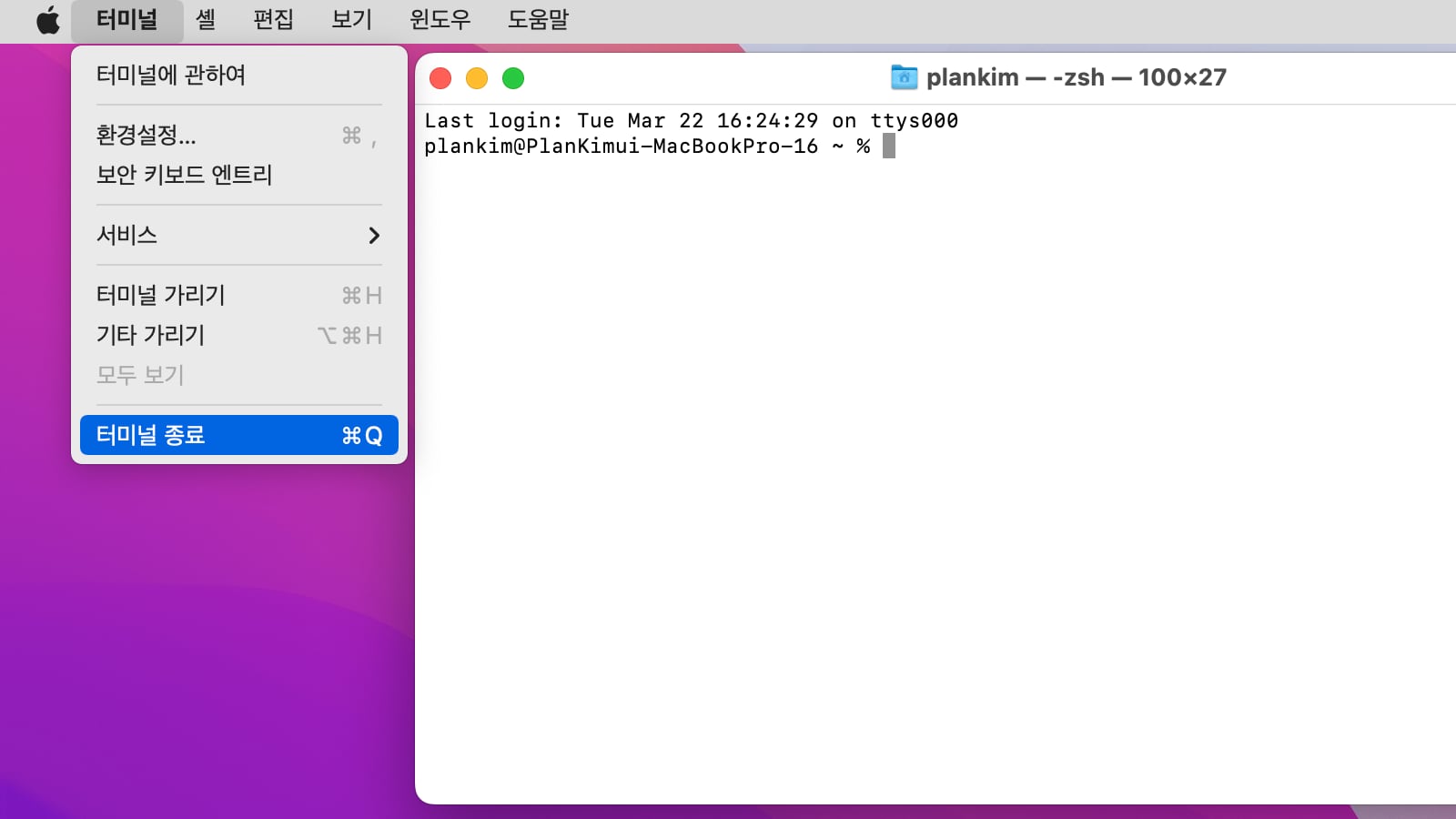
그러므로 터미널 역시 상단 메뉴의 ‘터미널 종료’를 클릭해야만 완전히 종료됩니다. 또는 command + Q 단축키를 눌러 종료합니다.
터미널 앱을 독에 추가하는 방법
다른 앱도 마찬가지지만 터미널 앱을 자주 사용한다면 독에 추가하여 사용할 수 있습니다.
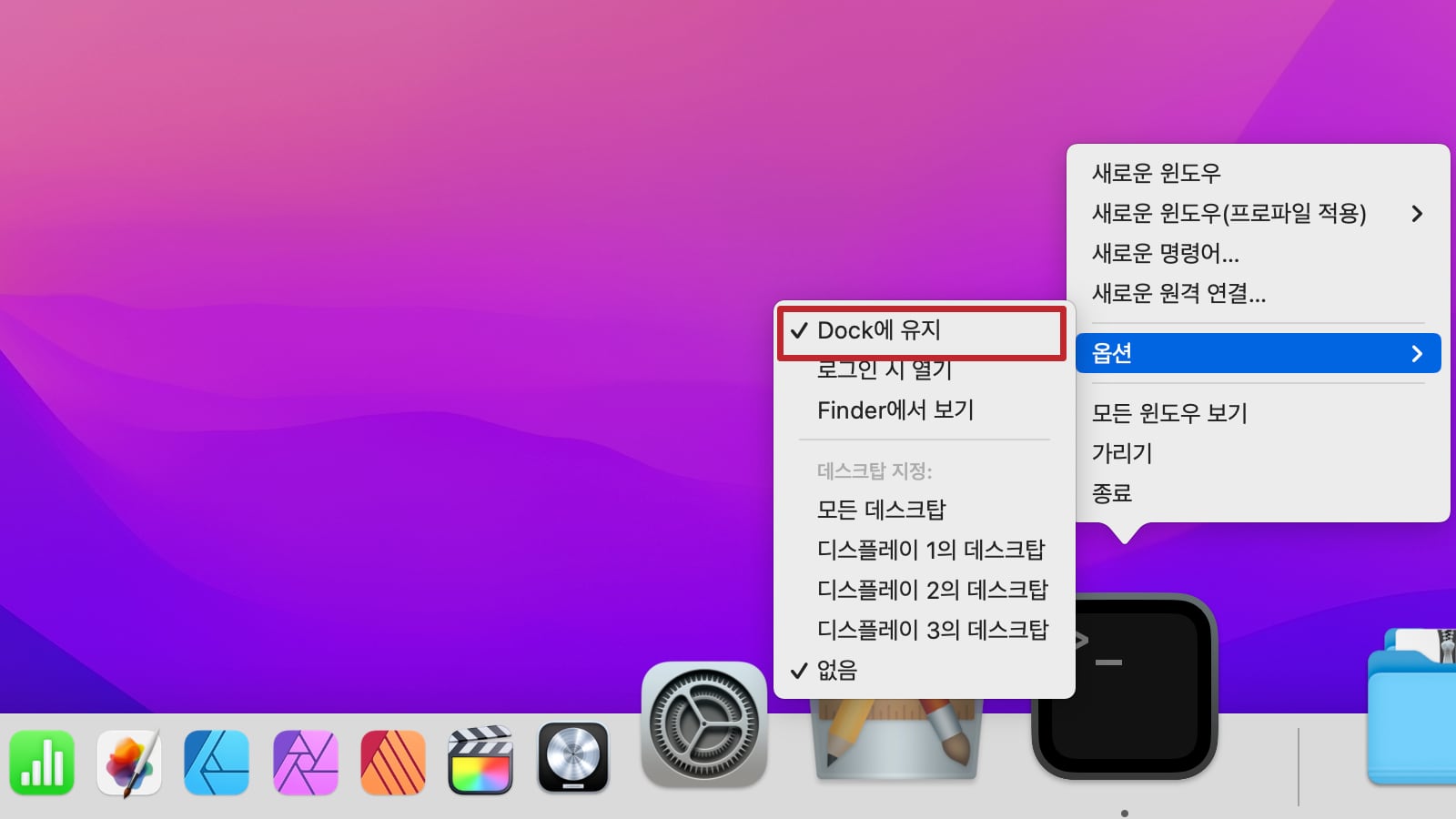
터미널 앱을 독에 추가하는 방법은 런치패드에서 터미널 앱을 선택하여 마우스로 드래그앤드롭하여 독에 추가하거나 독에 있는 터미널을 마우스 오른쪽 클릭하여 옵션 메뉴에서 ‘Dock에 유지’를 클릭하면 됩니다.
마치며
맥은 유닉스에 기반을 둔 운영체제이므로 맥에서 터미널 사용은 상당히 중요합니다.
맥을 사용하다 보면 때때로 해결 할 수 없는 문제들을 터미널 명령어를 통해서 해결하는 경우가 많습니다.
한가지 주의할 점은 일반 앱들과 달리 터미널 명령을 통해서 실행한 명령어를 취소할 수 있는 복구 명령어를 기억해야 된다는 것입니다.
즉, 터미널 명령어로 특정 명령어를 입력하여 설정할 수 있지만, 원래대로 복구 할 수 있는 명령어도 알아야 ‘원상 복구’ 할 수 있다는 것입니다.
추천글
• 맥에서 파일과 프로그램 삭제 방법 3가지
• 모르면 손해 보는 맥북 설정 추천 7가지
• M1 맥에서 외장 디스크가 자꾸 끊기는 경우 해결 방법








