맥의 delete키 특징
맥에서 파일을 삭제하는 방법은 윈도우와 좀 다른 편입니다.
윈도우는 delete키를 눌러서 바로 삭제할 수 있지만 맥은 delete키로 파일을 바로 삭제 할 수 없습니다.
맥에서 파일을 삭제하는 방법은 윈도우와 조금 다르지만 기본적인 개념은 동일합니다.
그렇기 때문에 윈도우의 휴지통과 맥의 휴지통은 동일한 기능을 수행합니다.
맥에서 파일과 프로그램을 삭제하는 방법 3가지를 소개합니다.
맥에서 파일과 프로그램 삭제 방법 3가지
1. 파인더에서의 파일 삭제 방법
Dock의 ‘Finder’ 아이콘을 클릭합니다.
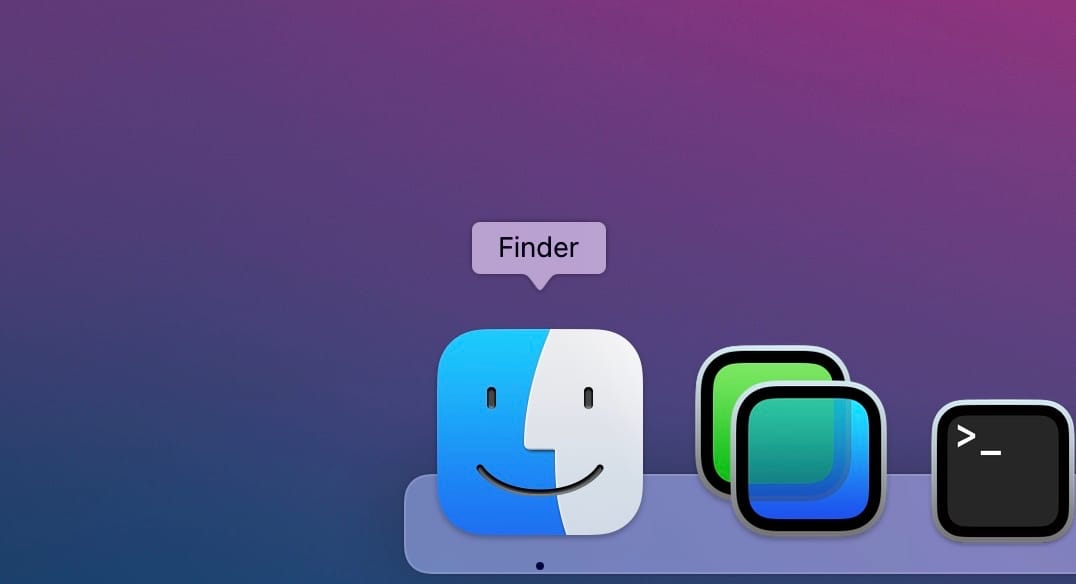
Finder(파인더)는 윈도우 탐색기와 동일한 프로그램이며, 맥의 파일과 폴더를 관리할 수 있는 프로그램입니다.
윈도우 탐색기와 유사하게 왼쪽 창은 폴더를 나타내며, 오른쪽 창은 파일 리스트를 볼 수 있습니다.
삭제를 원하는 파일을 선택한 후 마우스 오른쪽 버튼을 클릭 한 후, 팝업창에서 ‘휴지통으로 이동’을 클릭하면 파일이 삭제 됩니다.
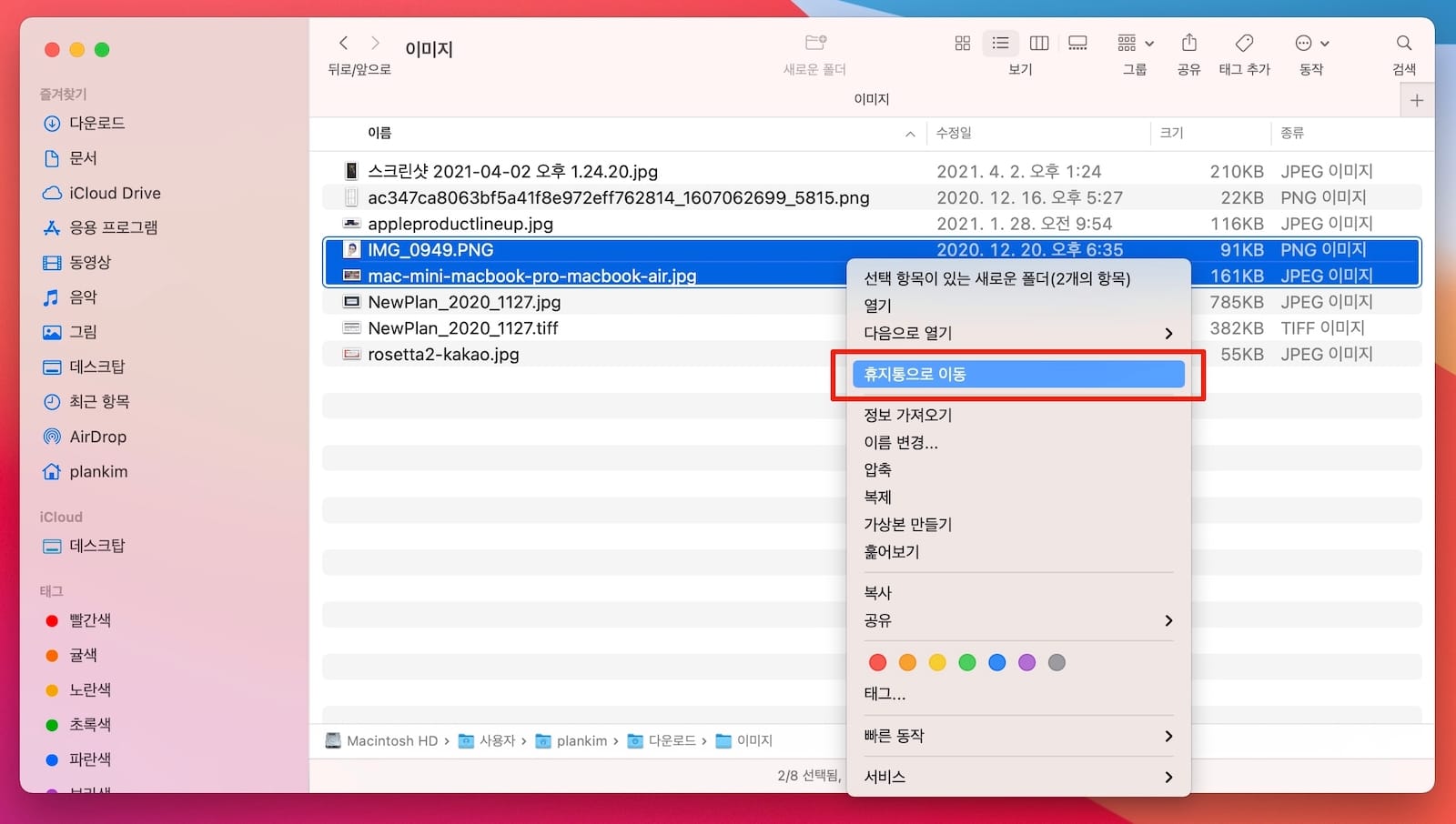
또 다른 간단한 방법은 삭제 할 파일을 마우스로 드래그 앤 드랍하여 휴지통으로 끌어서 삭제하는 방법이 있습니다.
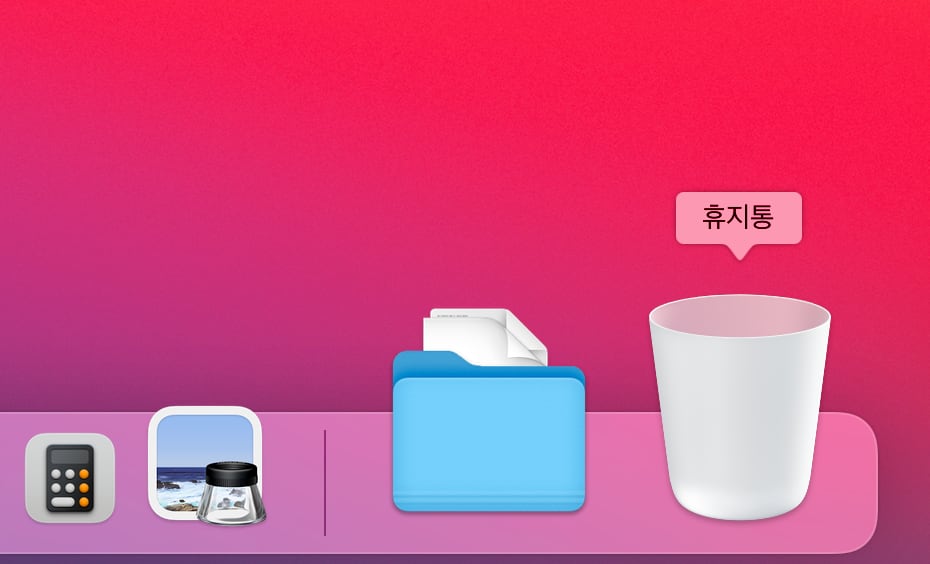
파인더의 도구 막대를 사용자 정의하여 삭제하는 방법도 있습니다.
파인더의 도구 막대에서 마우스 오른쪽 버튼을 클릭하면 도구 막대 사용자화 팝업메뉴가 뜹니다.
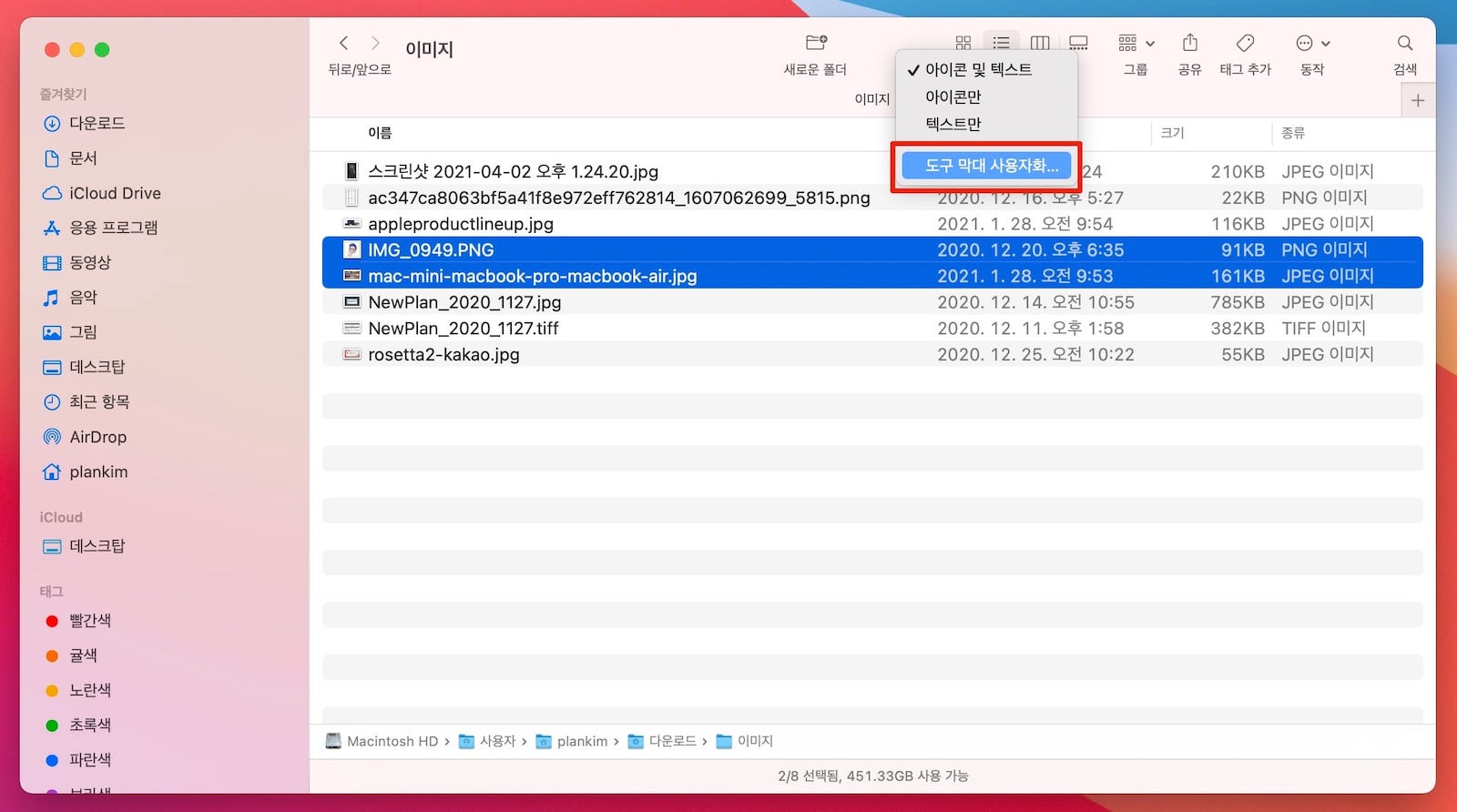
메뉴에서 휴지통 아이콘을 선택하여 드래그 앤 드랍으로 상단 메뉴바로 추가 해 줍니다.
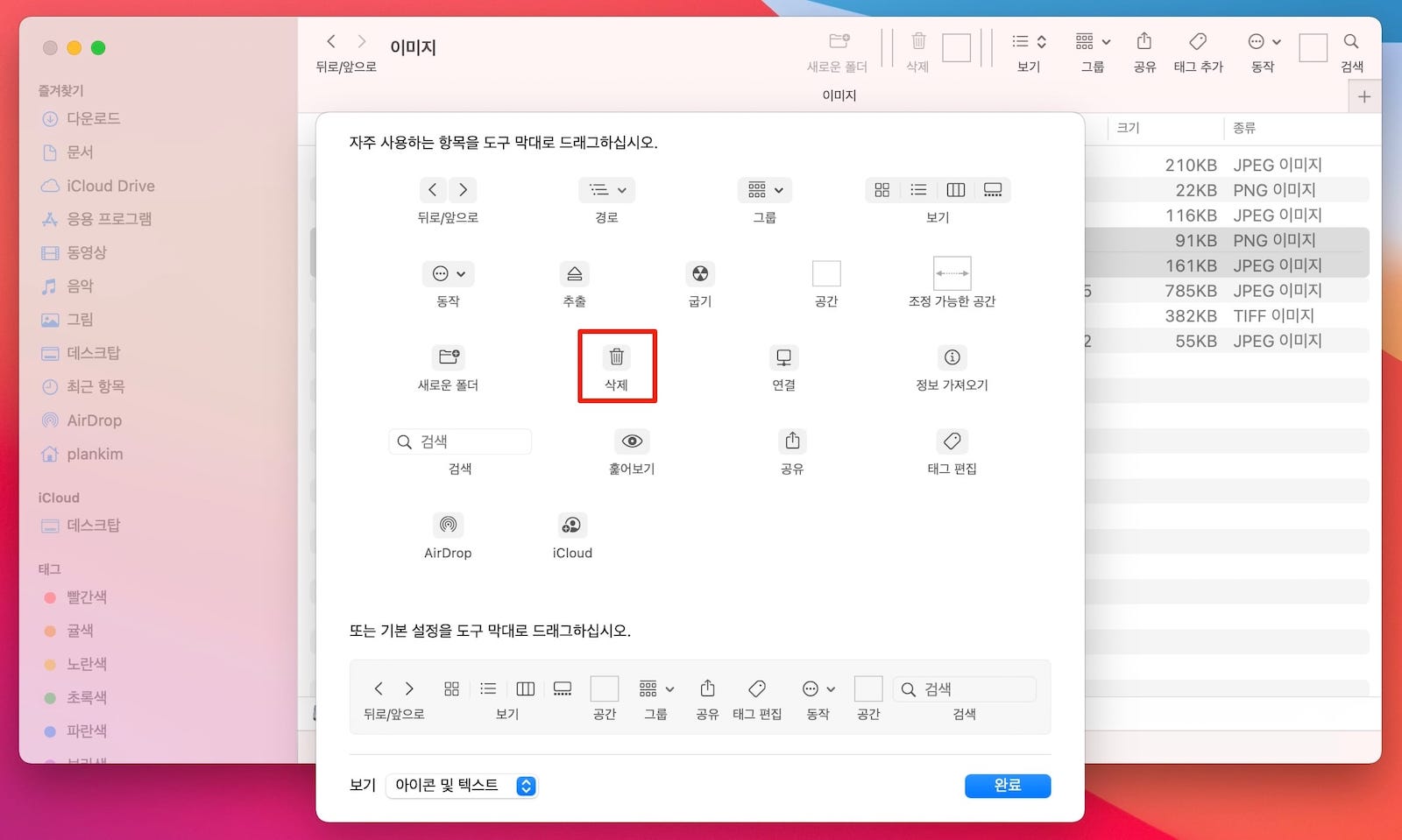
이제 원하는 파일을 선택 한 후 간단히 휴지통 아이콘만 클릭하면 빠르게 삭제 할 수 있습니다.
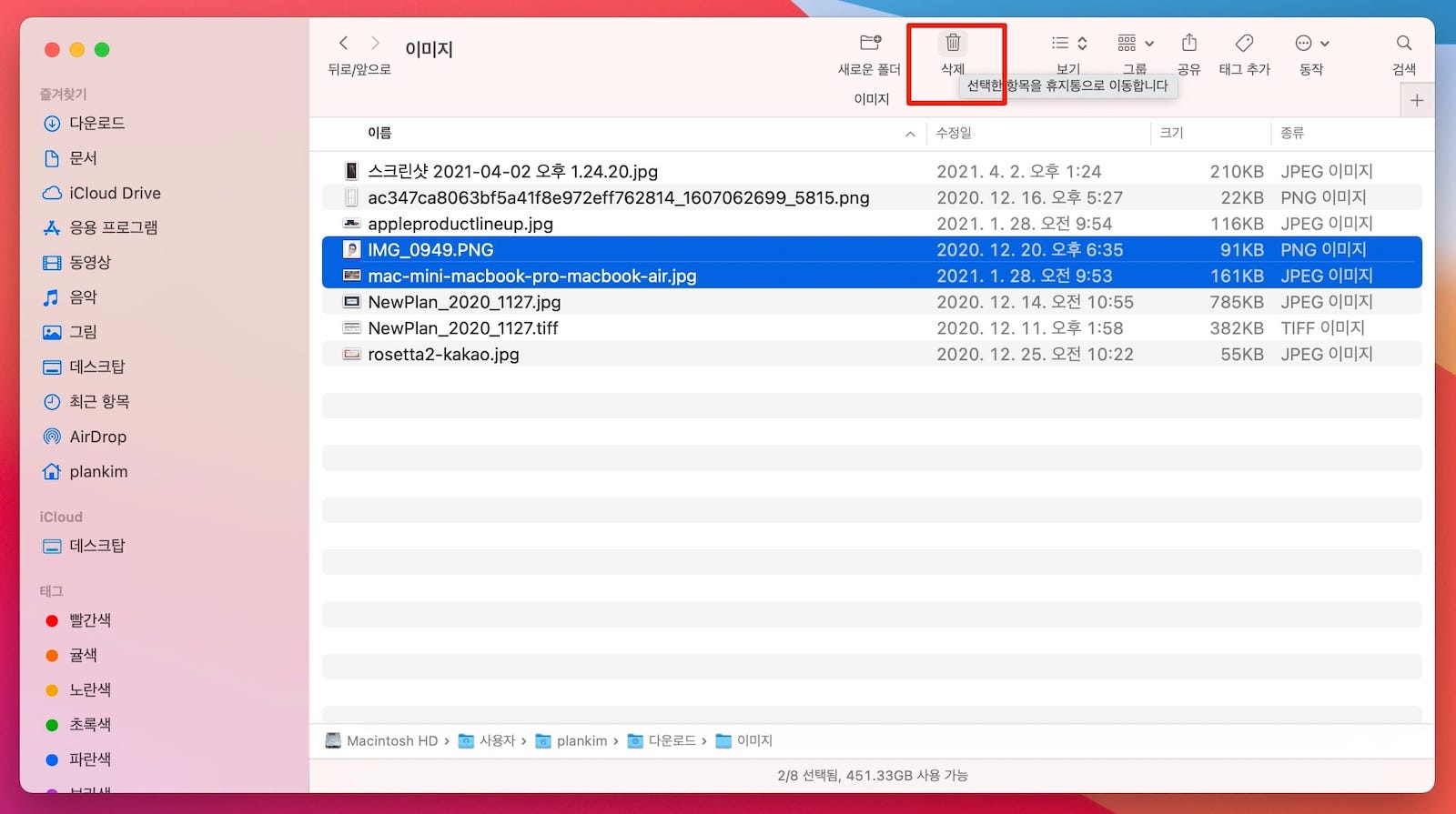
마지막으로 좀 더 빠르게 키보드를 이용한 삭제 방법이 있습니다.
이 방법은 윈도우의 delete키와 동일한 방법으로, 삭제 할 파일을 선택 한 후 command + delete를 동시에 누르면 빠르게 삭제 됩니다.
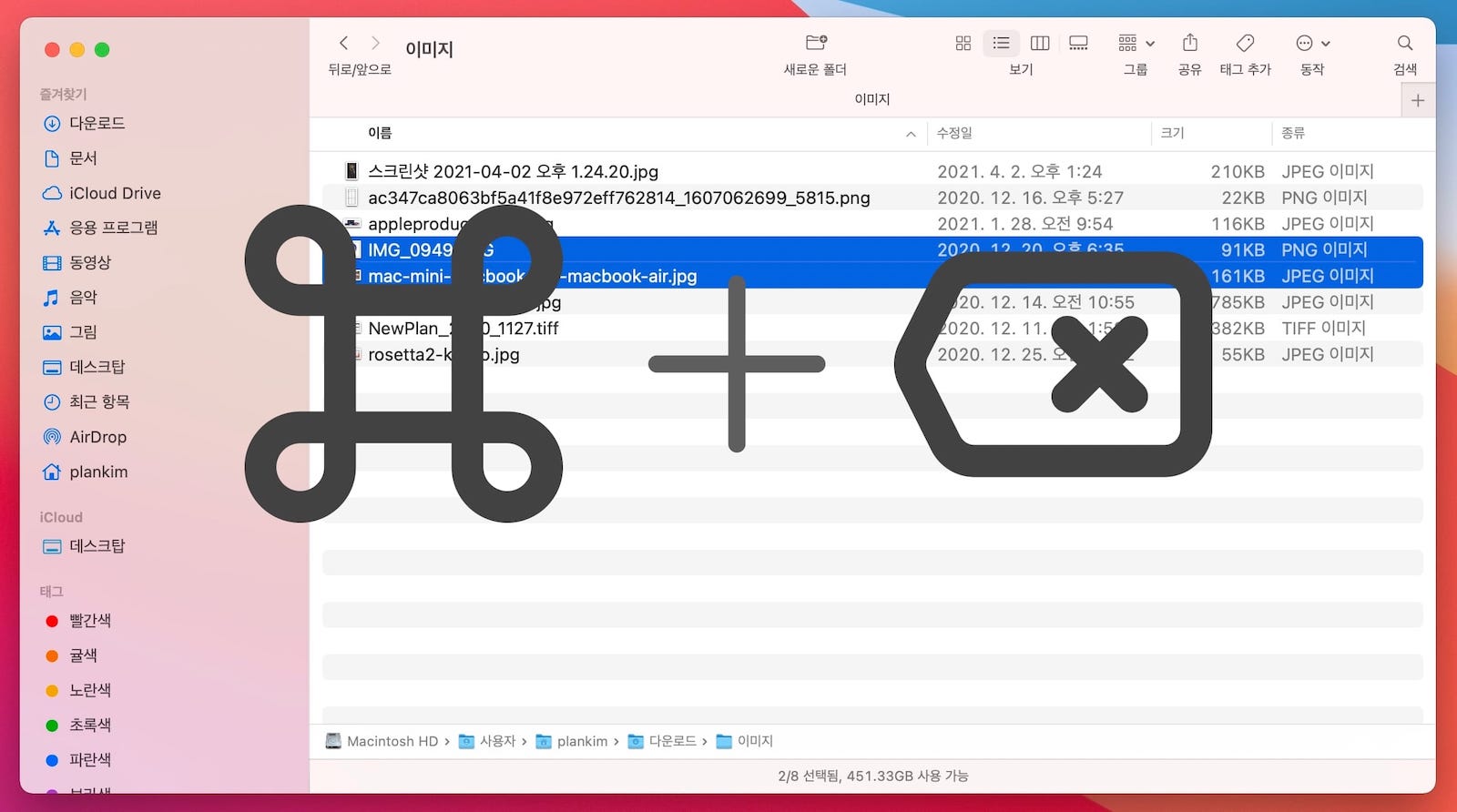
한가지 팁으로 파일을 잘못 삭제하거나 방금 삭제한 파일을 빠르게 복구 하고 싶으면 command + z키를 누르면 빠르게 복구 할 수 있습니다.
마지막으로 휴지통의 파일을 완전히 삭제하는 방법은 휴지통을 마우스 오른쪽 버튼을 클릭하여 ‘휴지통 비우기’를 하면 됩니다.
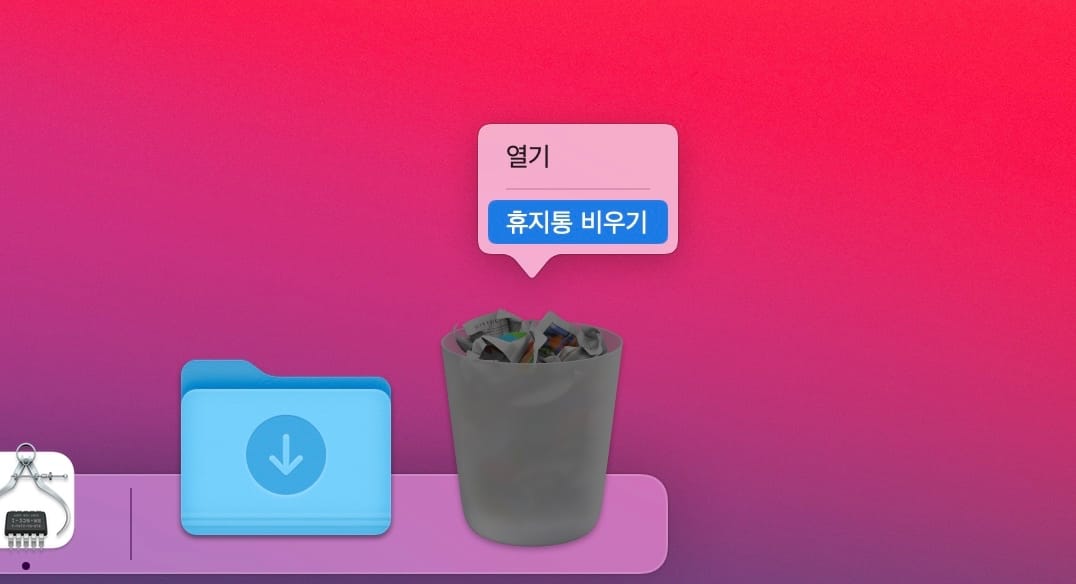
만약 매번 휴지통 비우기가 귀찮을 경우 파인더의 환경설정의 고급 탭에 있는 ‘휴지통에서 30일이 지난 항목 제거’를 선택해 놓으면 자동으로 파일이 삭제됩니다.
2. 저장 공간 관리 도구로 파일을 삭제하는 방법
저장 공간 관리 도구를 사용하면 파일 삭제는 물론 맥의 메시지에서 전송한 파일이나 사진, 백업, 앱, 문서, 캐쉬파일 등 거의 모든 부분을 삭제 할 수 있습니다.
또한 저장 공간 관리 도구는 자신의 맥에 있는 불필요한 파일등을 삭제하여 맥의 부족한 용량을 확보 할 수 있습니다.
메뉴 막대의 애플 로고를 클릭하여 ‘이 맥에 관하여’를 클릭합니다.
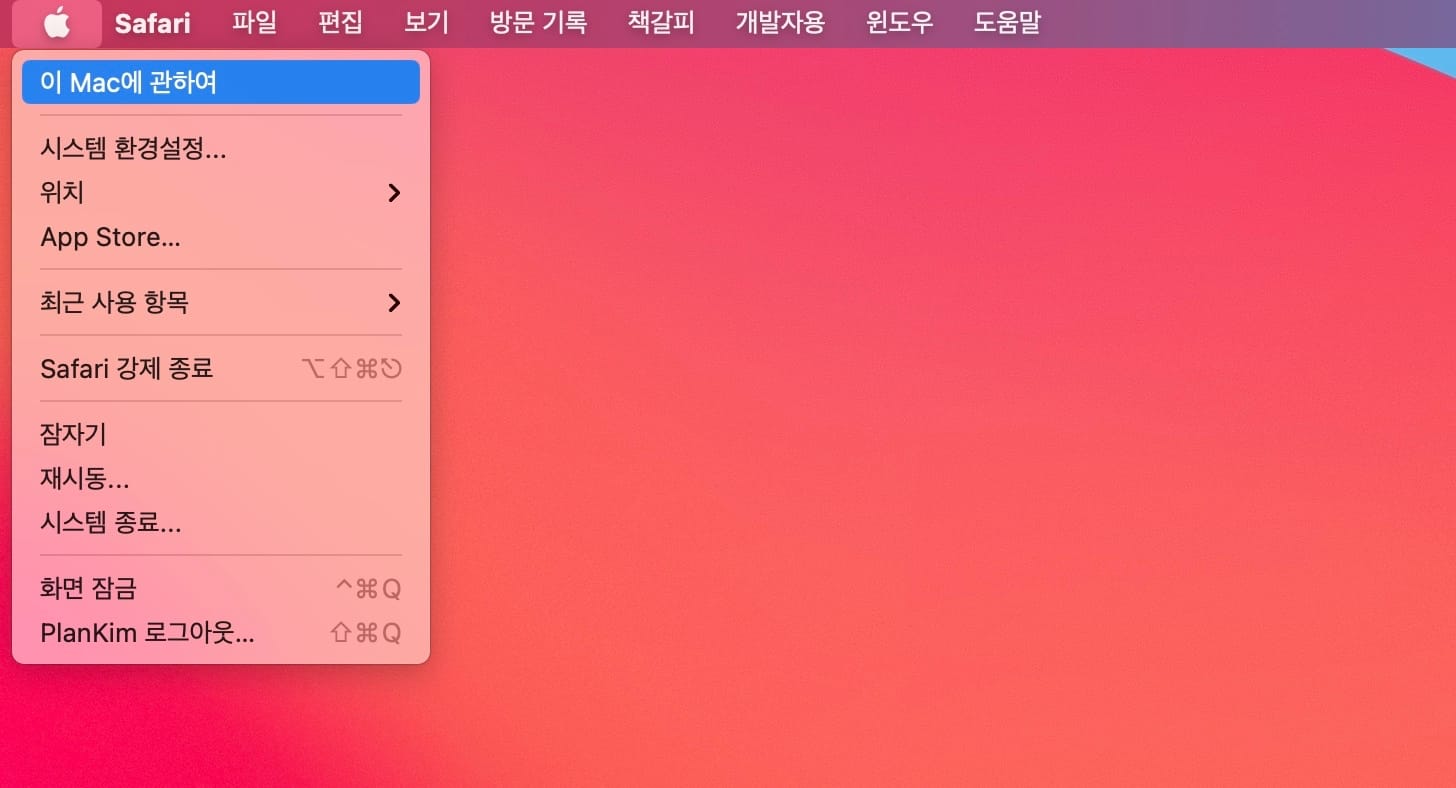
그러면 시스템 정보창이 뜨는 데 정보창 상단의 중간의 ‘저장 공간’을 선택합니다.
이 화면에서 ‘관리…’를 클릭하면 시스템 상에 있는 파일 종류별 항목을 볼 수 있습니다.
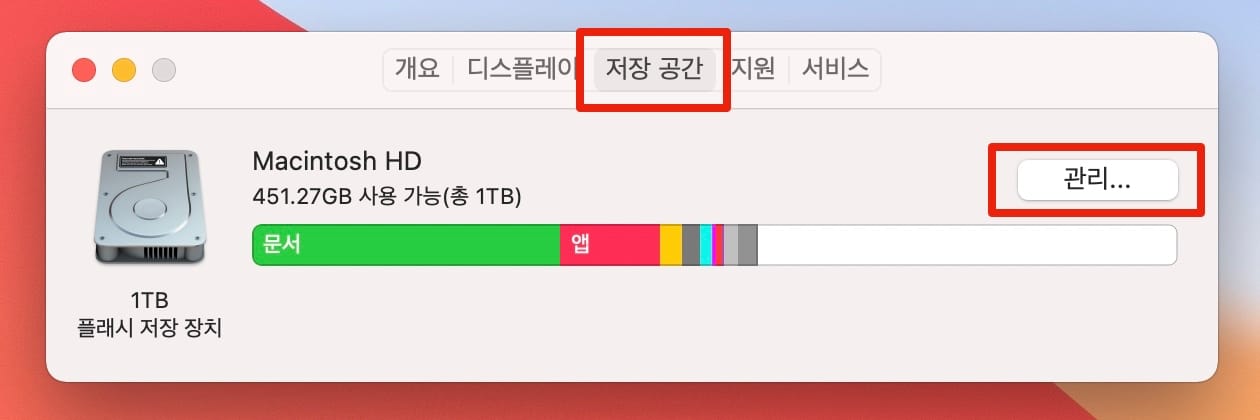
이 화면의 왼쪽에는 파일 종류별, 오른쪽은 세부파일의 정보입니다.
이 화면에서는 사용자의 메시지에 저장되어 있는 파일이나 쓸데없는 캐쉬파일 등도 지울 수 있습니다.
각 종류별 항목을 선택하여 내용을 확인한 후 불필요한 파일을 삭제하면 됩니다.
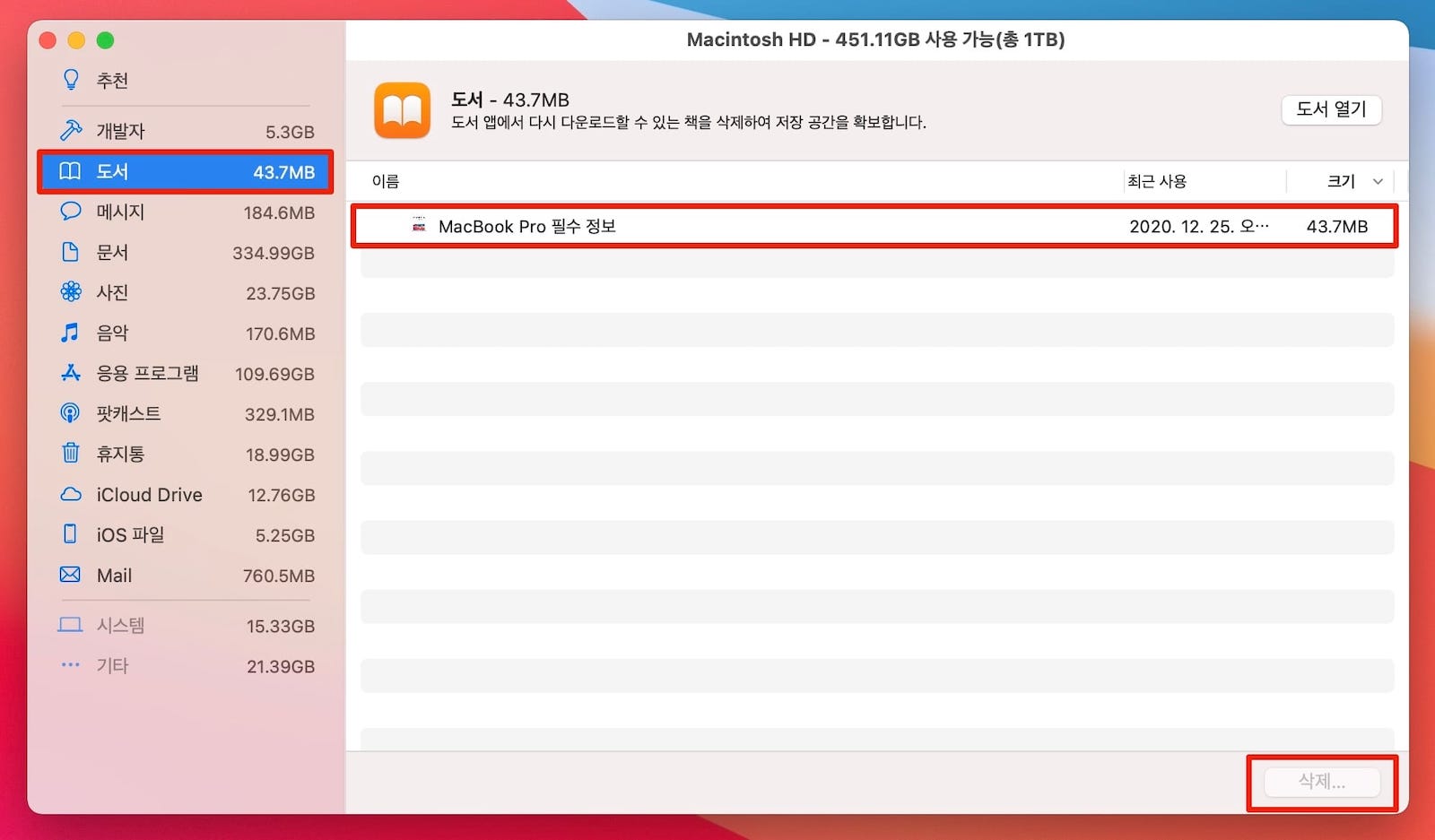
삭제는 저장 공간 관리도구화면 오른쪽 하단의 삭제를 클릭하거나 해당 파일에서 마우스 오른쪽 버튼을 클릭하면 삭제 팝업창에서 삭제 할 수 있습니다.
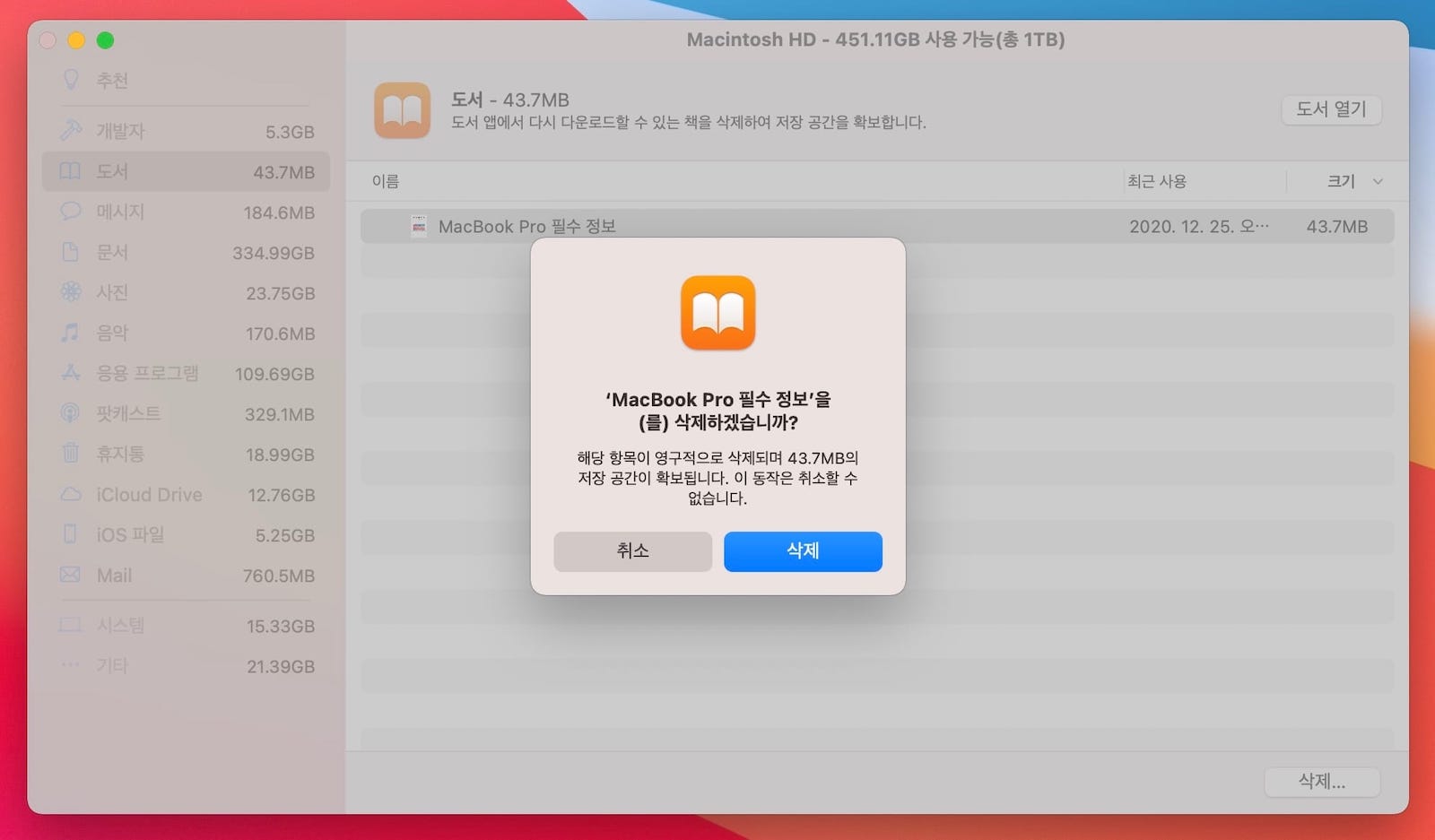
한가지 주의 할 점은 파인더에서의 파일 삭제 방법과 달리 휴지통으로 삭제 되지 않고 바로 삭제되므로 복구가 어려우니 확실하게 확인 후 삭제하시기 바랍니다.
3. 앱 삭제 방법
맥은 윈도우와 다르게 프로그램 관리/추가 항목이 없어서 삭제를 할 수 있는 도구가 없습니다.
맥은 불필요한 앱은 응용프로그램 폴더나 론치패드에서 해당 파일을 선택하여 휴지통으로 드래그 앤 드랍하면 간단히 지울 수 있습니다.
그러나 이런 경우, 앱 자체는 삭제가 되나 해당 앱에 관련된 환경설정 파일이나 로그등은 삭제가 되지 않으므로 맥용 언인스톨러 앱을 사용하는 것이 좋습니다.
맥용 언인스톨로 앱은 여러가지가 있으나 다행히도 100% 무료로 사용 할 수 있는 편리한 앱이 있습니다.
바로 앱클리너(AppCleaner)입니다.
앱클리너(AppCleaner)은 다음 사이트에 접속하면 무료로 다운로드하여 사용 할 수 있습니다.
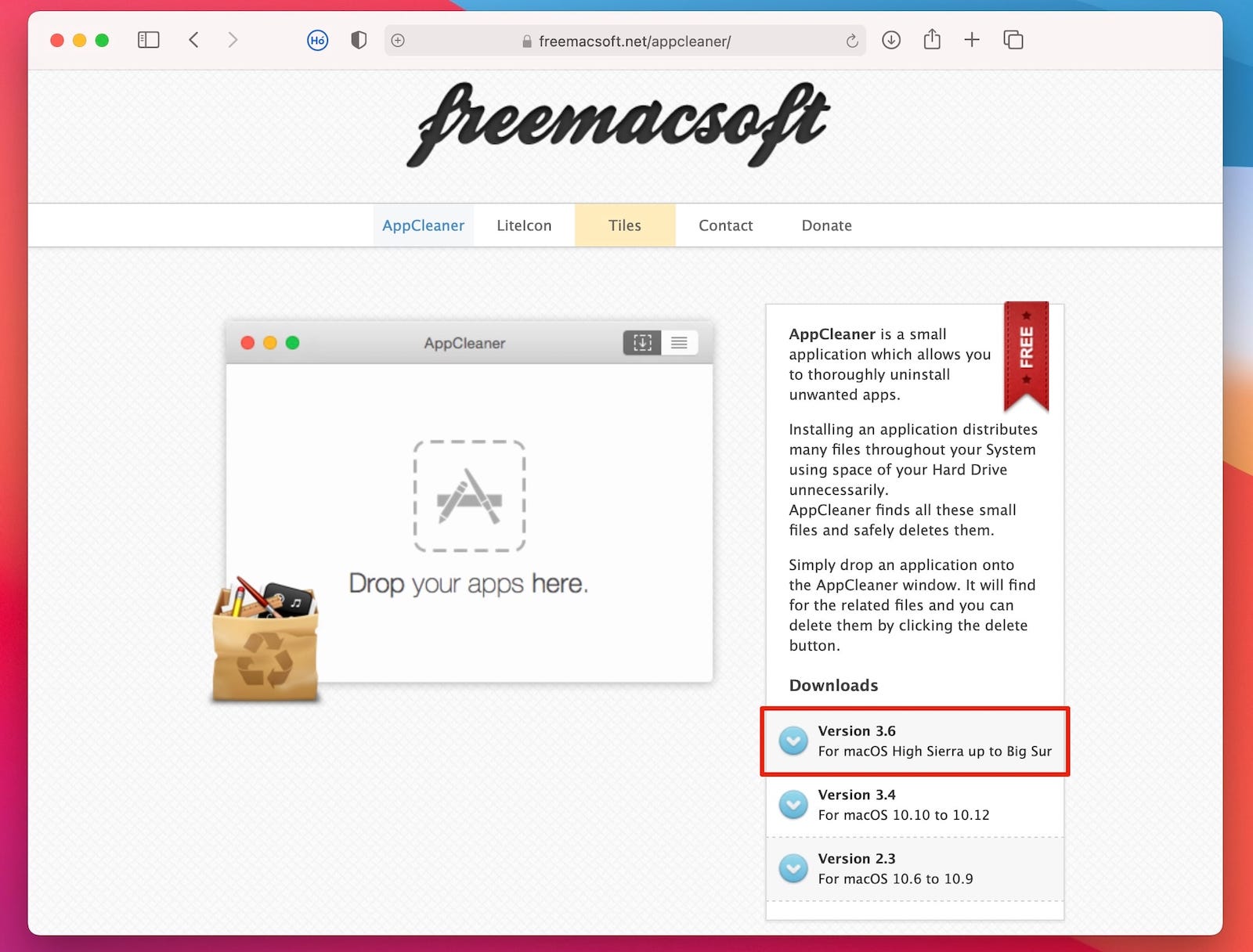
삭제를 원하는 앱을 앱클리너(AppCleaner)를 실행하여 드래그 앤 드랍으로 이동하면 해당앱과 관련된 설정파일이나 로그등을 자동으로 수집하여 삭제 할 수 있게 해 줍니다.
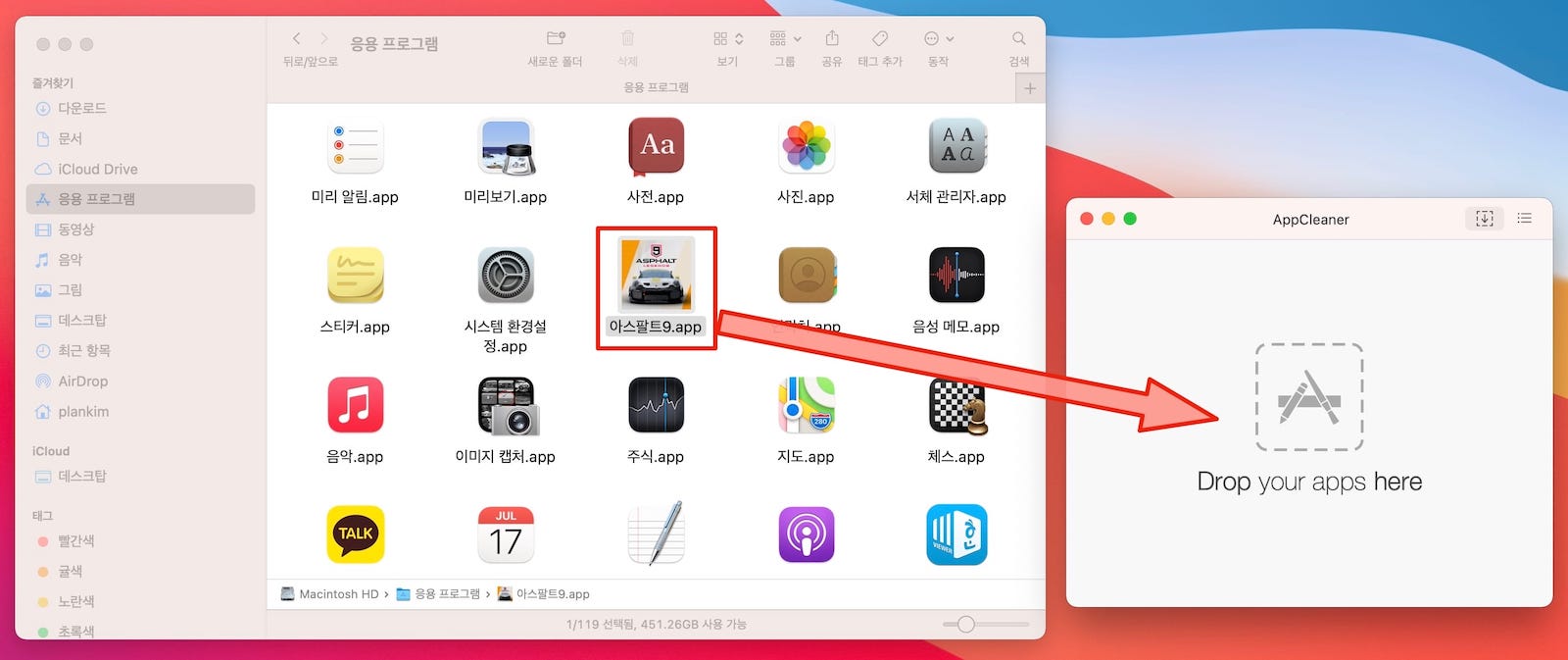
삭제를 원하는 파일을 앱클리너(AppCleaner)에서 삭제하면 그 파일들은 휴지통으로 이동됩니다.
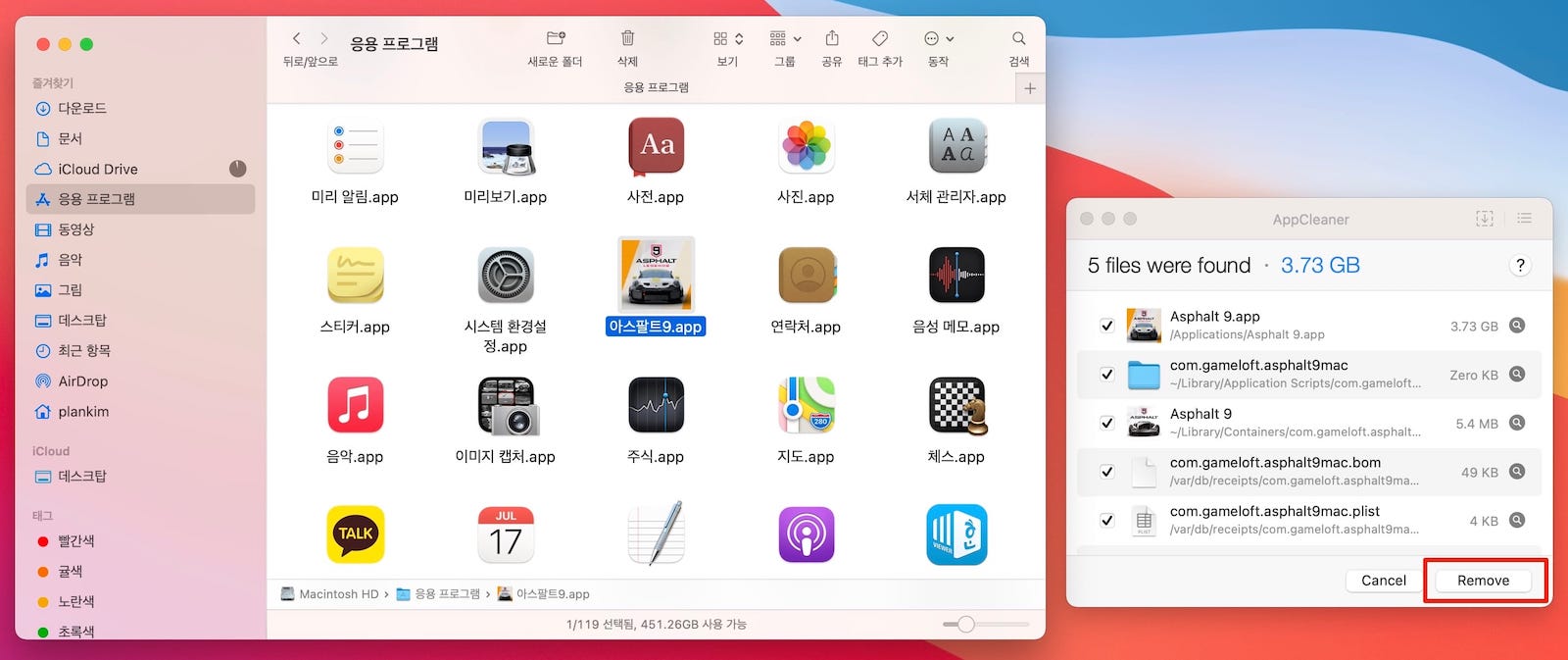
혹시 잘못 삭제한 경우에는 휴지통에서 복구 할 수 있습니다.
마치며
맥과 윈도우의 파일 삭제 방법이 조금 다르긴 하지만 사용 방법에 익숙해지면 정말 편리하게 사용 할 수 있습니다.
맥과 윈도우가 다르다고 하지만 단지 인터페이스가 좀 다를 뿐 기본적인 사용법은 비슷합니다.
맥 사용이 어렵다고 느껴지는 것은 맥이 어려운 것이 아니라 윈도우에 너무 익숙해져서 단지 맥의 다른 사용법이 익숙해지지 않았을 뿐, 조금 사용하다 보면 거의 다 동일하다는 것을 알 수 있습니다.
이상으로 맥에서 파일과 프로그램 삭제 방법 3가지에 대해서 알아봤습니다.
감사합니다.
• 모르면 손해 보는 맥북 설정 추천 7가지
• 모르면 후회하는 macOS 몬터레이 활용팁 23선
• M1 Pro/M1 Max 맥북프로 14인치와 16인치를 새로 샀다면? 유용한 7가지 팁










