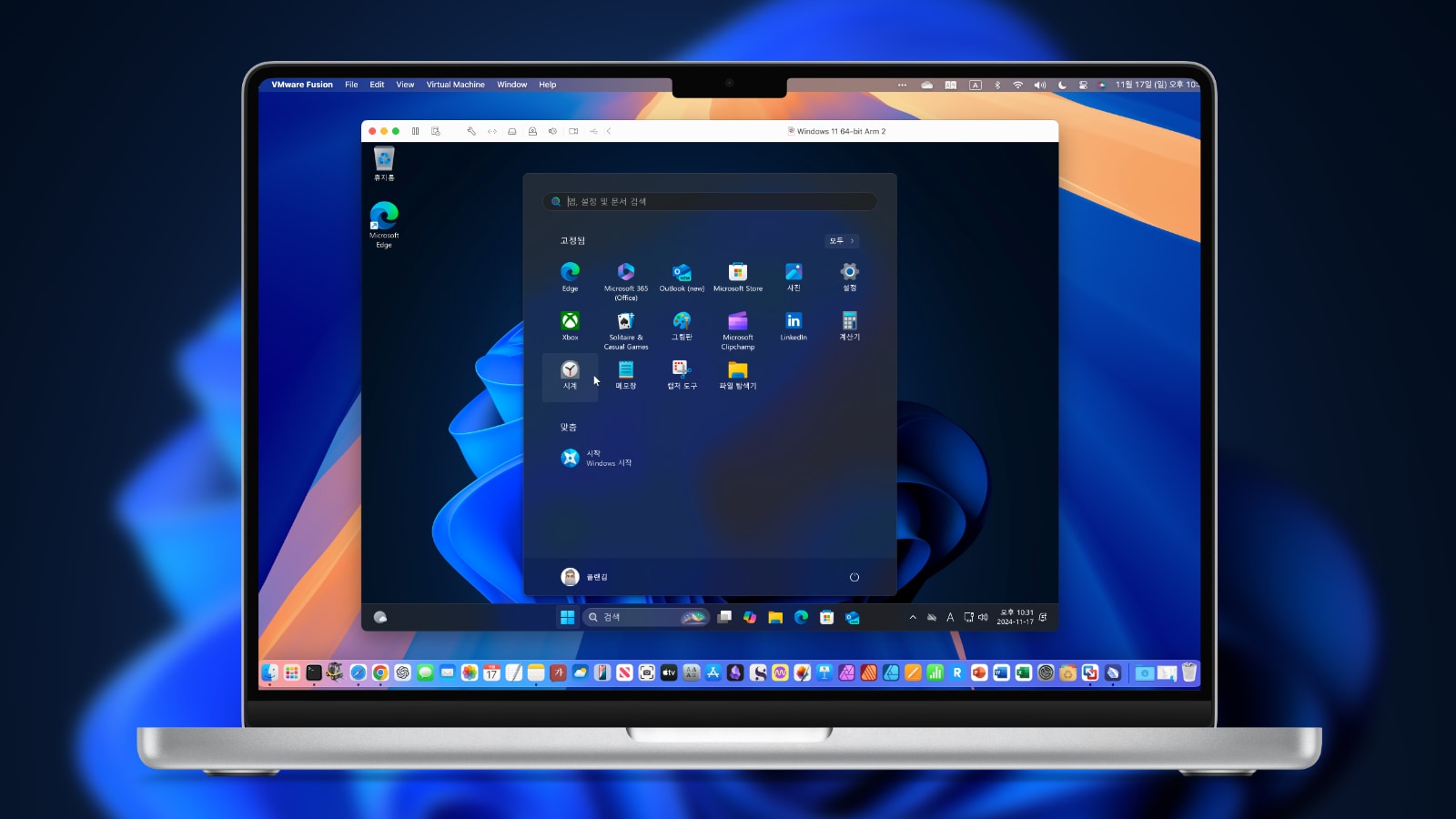
실리콘 맥에 윈도우를 더욱 쉽게 설치하는 방법을 찾았습니다.
이전에 소개드린 “M1 맥에서 윈도우 11을 설치하는 방법”에서 가장 문의가 많았던 내용은 윈도우11 파일을 다운로드 하는 방법이었습니다.
많은 분들이 설치 자체보다 실리콘 맥용 윈도우 11 파일을 다운로드 하는데 어려움을 겪었습니다.
그래서 어떻게 하면 윈도우 11 파일을 보다 쉽게 다운로드 할 수 있을까 찾아 보다 마침내 방법을 찾았습니다.
또한, 운이 좋게도 지금까지 상용이었던 VMware Fusion Pro 가상머신이 무료로 공개됨에 따라 이번 포스팅에서는 VMware Fusion Pro를 이용해서 실리콘 맥 윈도우 설치 방법을 소개드립니다.
전체 설치 순서는 다음과 같습니다.
- 실리콘 맥용 윈도우 11 다운로드 – 윈도우11 파일을 다운로드합니다.
- VMware Fusion 다운로드 및 설치 – 맥에 설치되는 가상머신으로 실리콘 맥에 윈도우를 설치할 수 있게 해 줍니다.
- 실리콘 맥에 윈도우 11 설치 – 설치된 VMware Fusion 안에 윈도우11을 설치합니다.
이 방법은 애플 실리콘 칩인 모든 M1, M2, M3, M4 칩 시리즈 맥에 최신 윈도우를 설치할 수 있습니다.
실리콘 맥 윈도우 11 다운로드 방법
이전 포스팅에서는 마이크로소프트 사이트에 가입 후 윈도우 11 ARM 버전(실리콘 맥용 윈도우)을 다운로드 했지만 이제는 그럴 필요가 없습니다.
윈도우를 빠르게 다운로드 할 수 있는 앱이 애플 앱스토어에 출현했습니다.
바로 크리스탈패치 IOS 다운로더 앱 입니다.
정식 앱 이름은 ‘CrystalFetch ISO Downloader’입니다.
1. 다음 링크를 이용하여 맥 앱스토어에서 크리스탈패치 ISO 다운로더를 설치합니다.
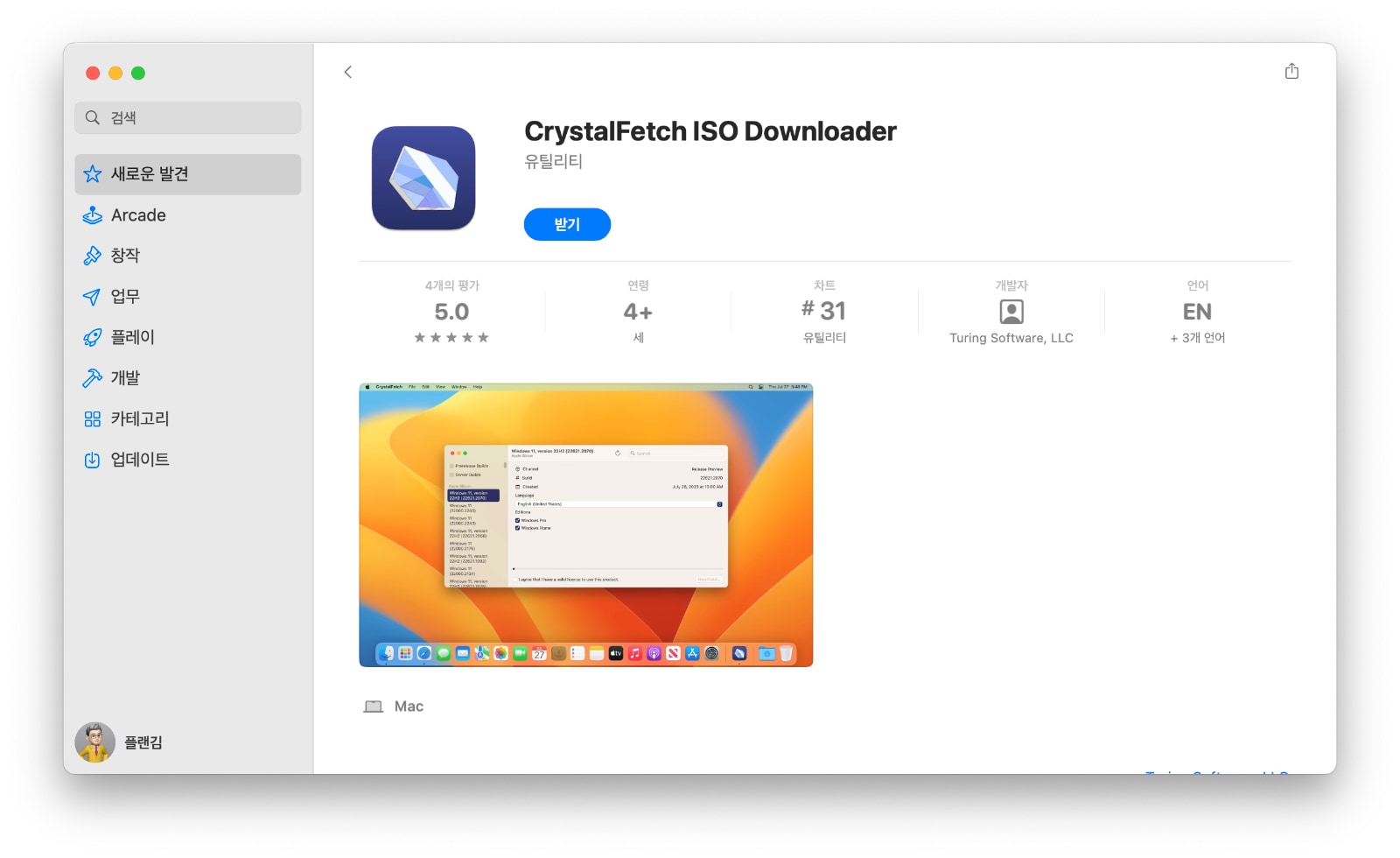
2. 설치 후 크리스탈패치 ISO 다운로더를 실행하면 윈도우 11을 아래 그림과 같이 선택하여 바로 다운로드 할 수 있습니다.
이제 언어도 한글 버전으로 선택하여 다운로드 할 수 있습니다.
원하는 버전을 선택한 후, ‘Download…’ 버튼을 클릭하여 윈도우를 다운로드합니다.
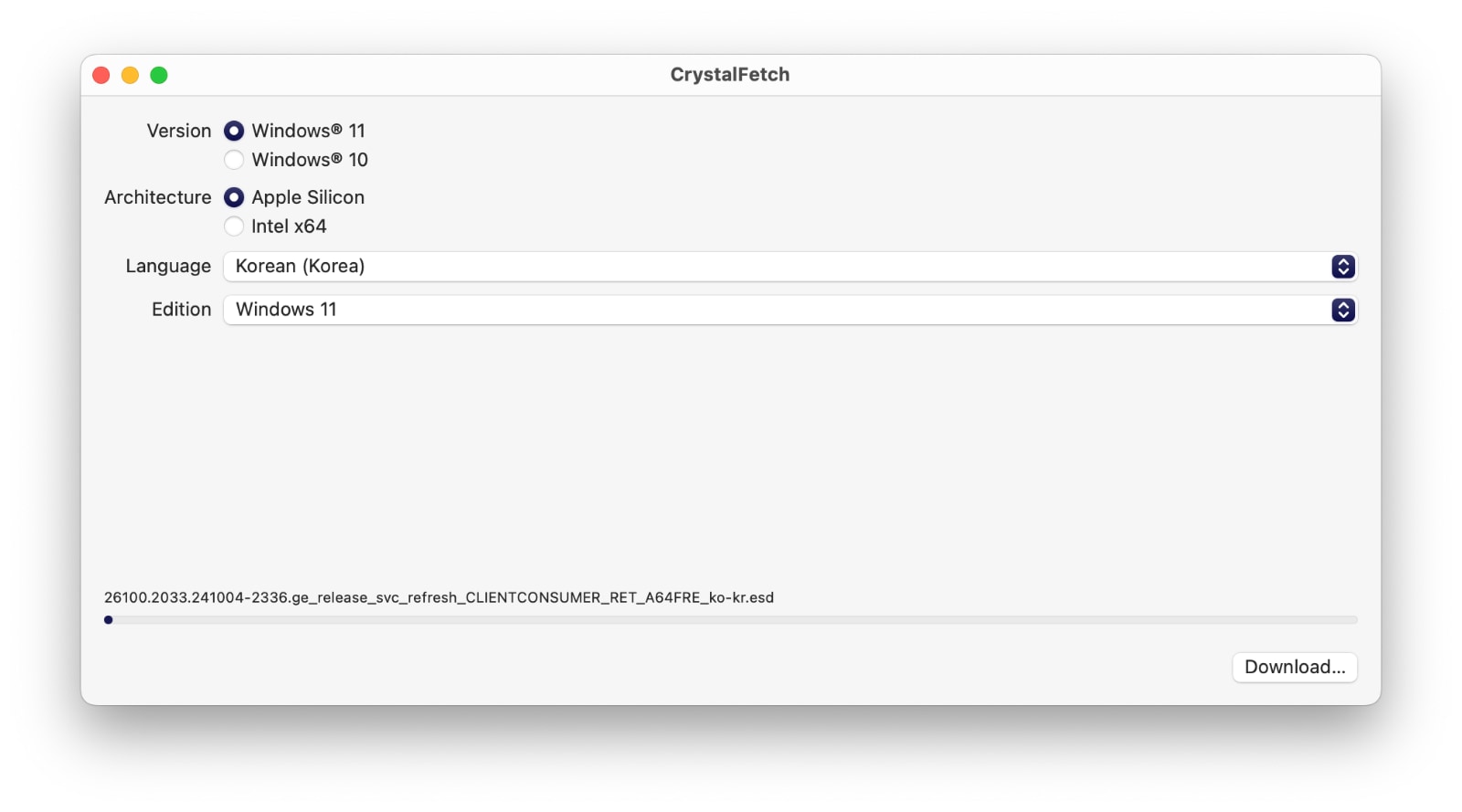
3. 최종 다운로드가 완료되면 윈도우 파일을 어디에 저장할 지 위치를 지정하여 저장하면 됩니다.(‘Move’ 클릭)
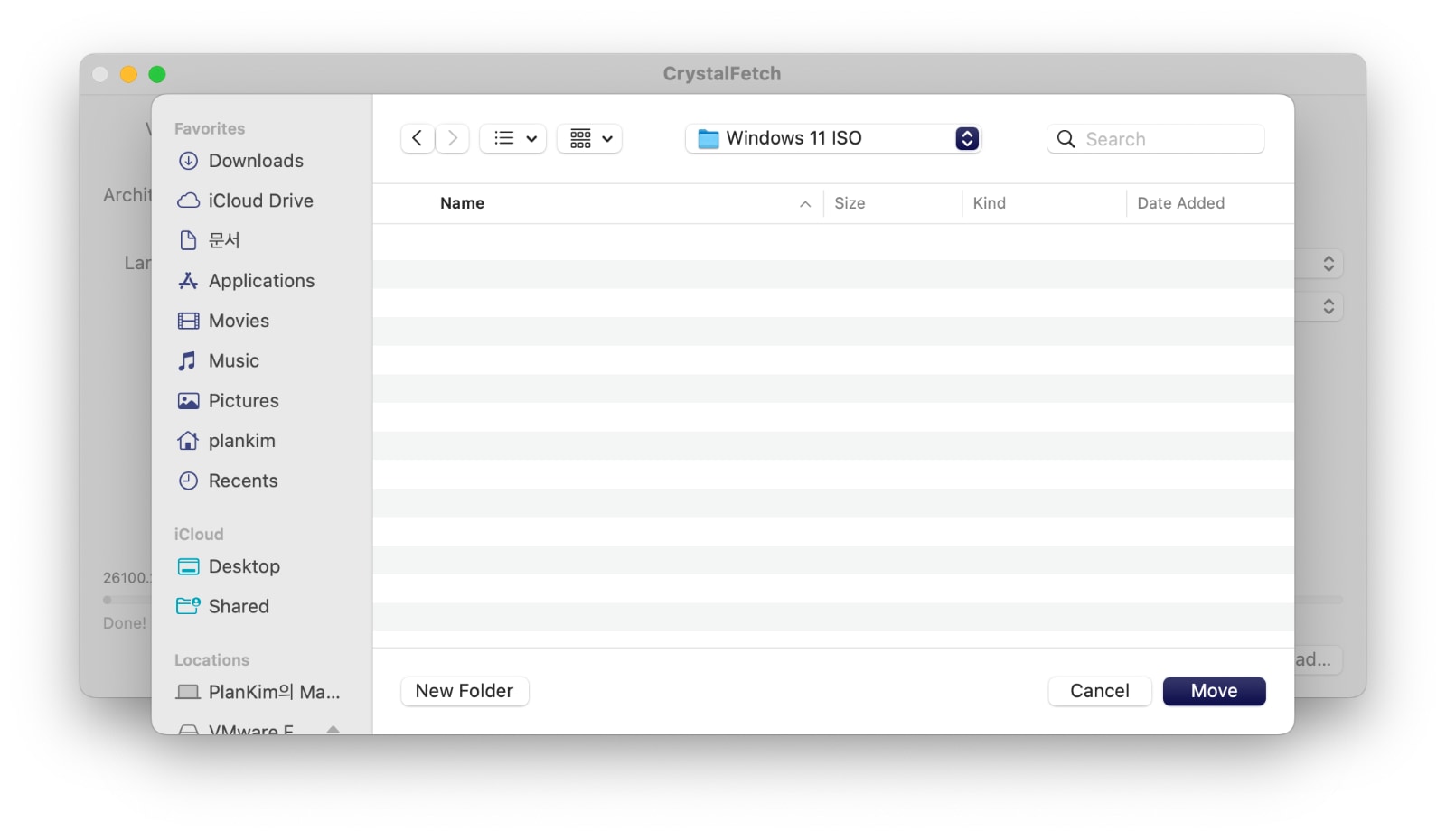
4. 크리스탈패치 IOS 다운로더는 다운로드 완료 후에는 자동으로 종료가 되지 않으므로 다운로드 받은 윈도우 파일을 확인 후에 앱을 종료합니다.
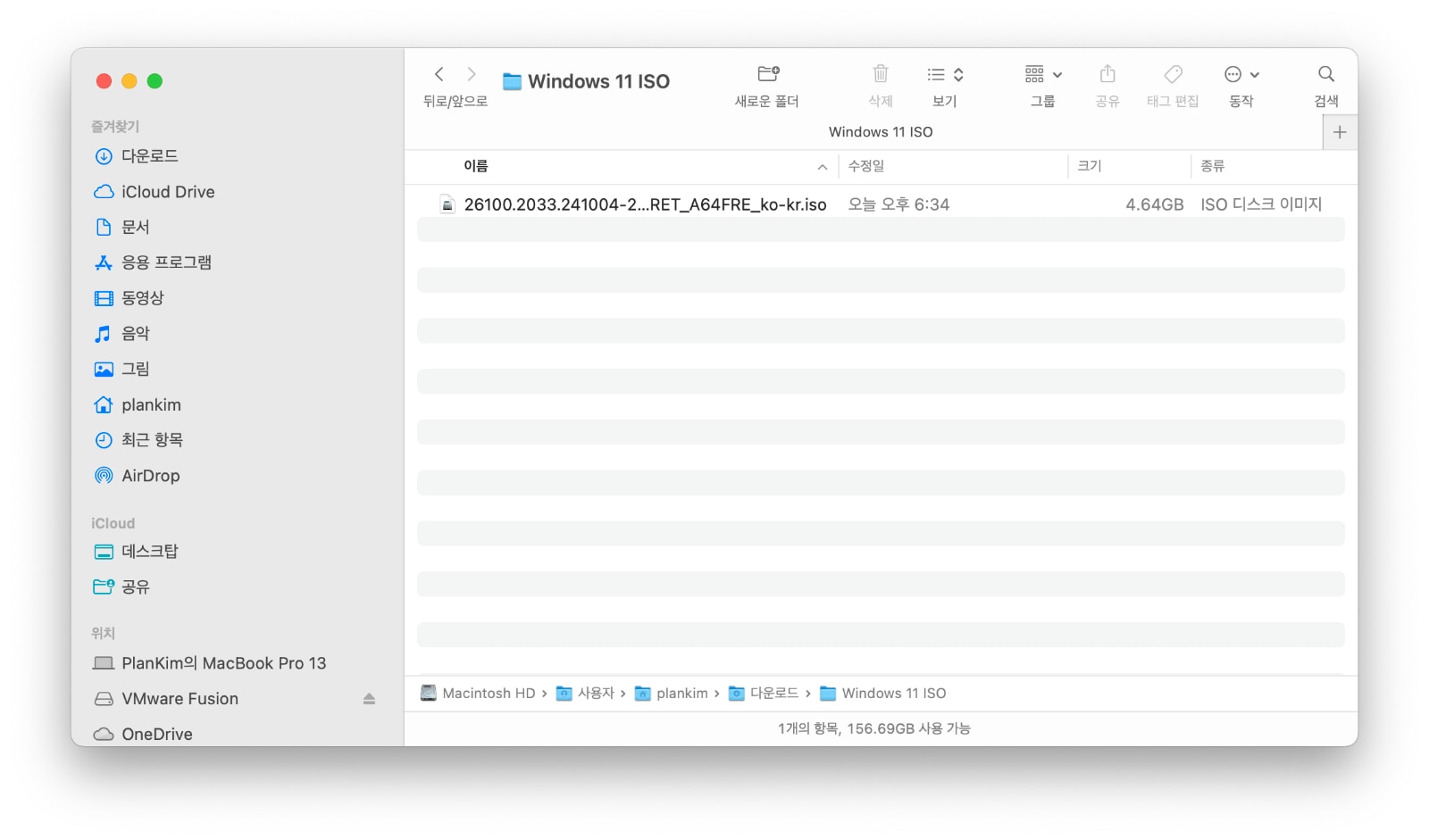
5. 실리콘 맥용 윈도우 11 한글판 다운로드가 끝났습니다. 너무 간단하죠? ^^;
이제 가상머신(VMware Fusion Pro) 다운로드 및 설치 후 바로 실리콘 맥에 윈도우 11을 설치하면 됩니다.
VMware Fusion Pro 다운로드 방법
VMware Fusion Pro는 VMware 사이트가 아니라 브로드컴 사이트에 회원가입 후 무료로 다운로드 할 수 있습니다.(브로드컴에서 VMware를 인수)
1. 브로드컴(http://support.broadcom.com/) 사이트에 접속하여 회원 가입을 합니다.
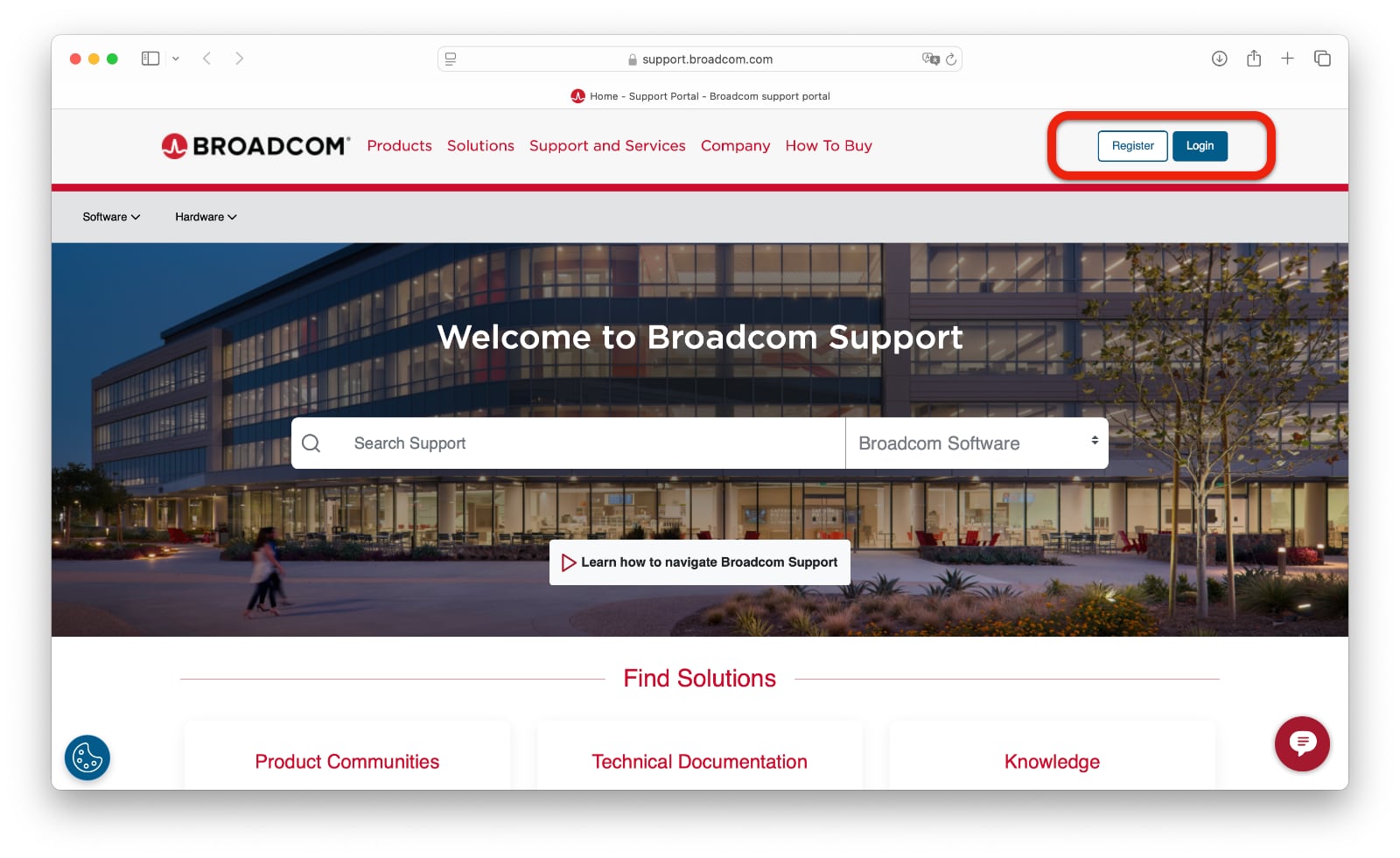
2. 회원 가입시 네이버나 다음 메일 주소로는 가입이 안되니 지메일로 가입하시기 바랍니다.
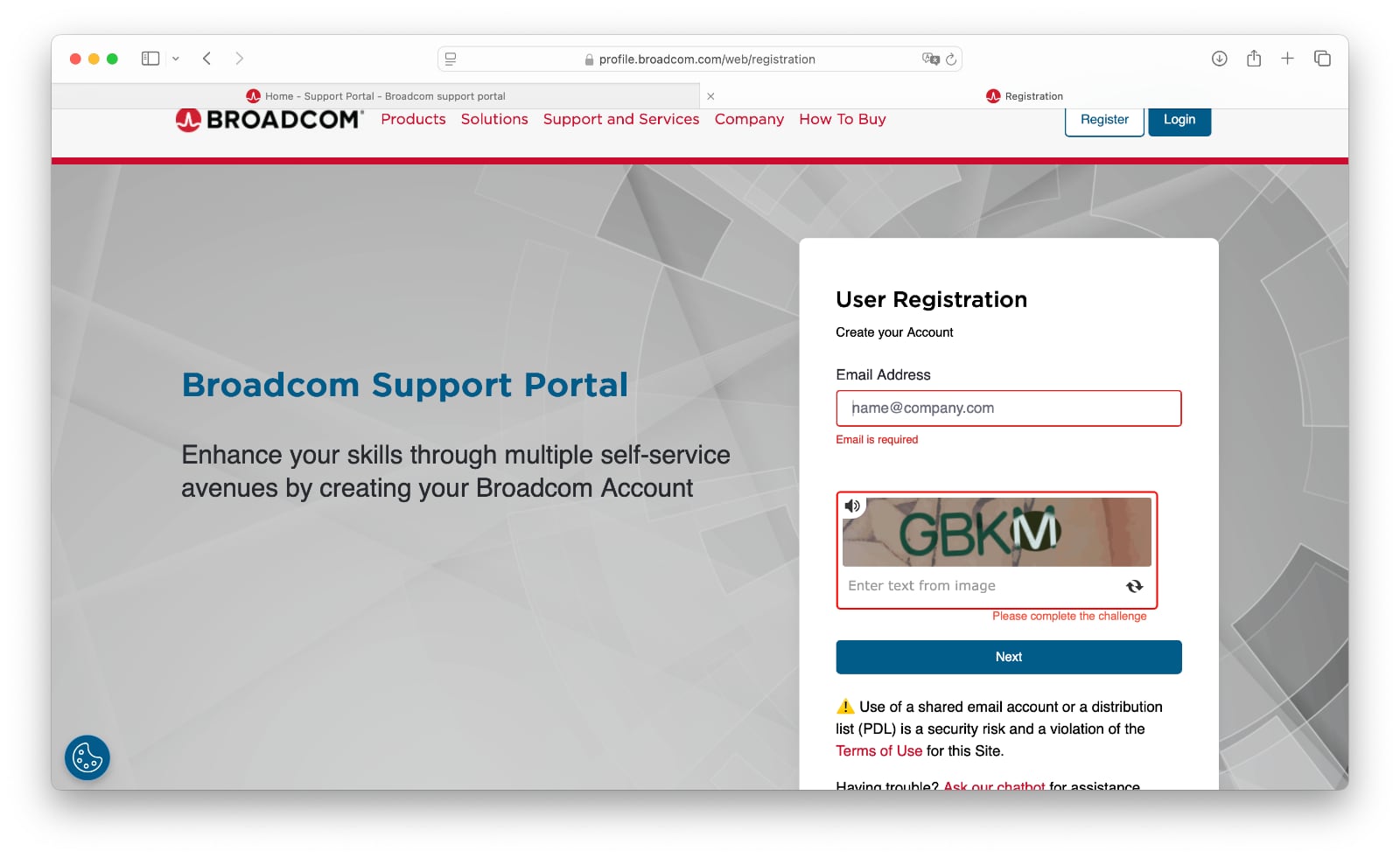
3. 회원 가입 신청 후, 이메일 계정 확인 코드를 거쳐 로그인하면 다음과 같은 화면을 볼 수 있습니다. 그런데 어디서 다운로드 하는지 알 수가 없습니다.
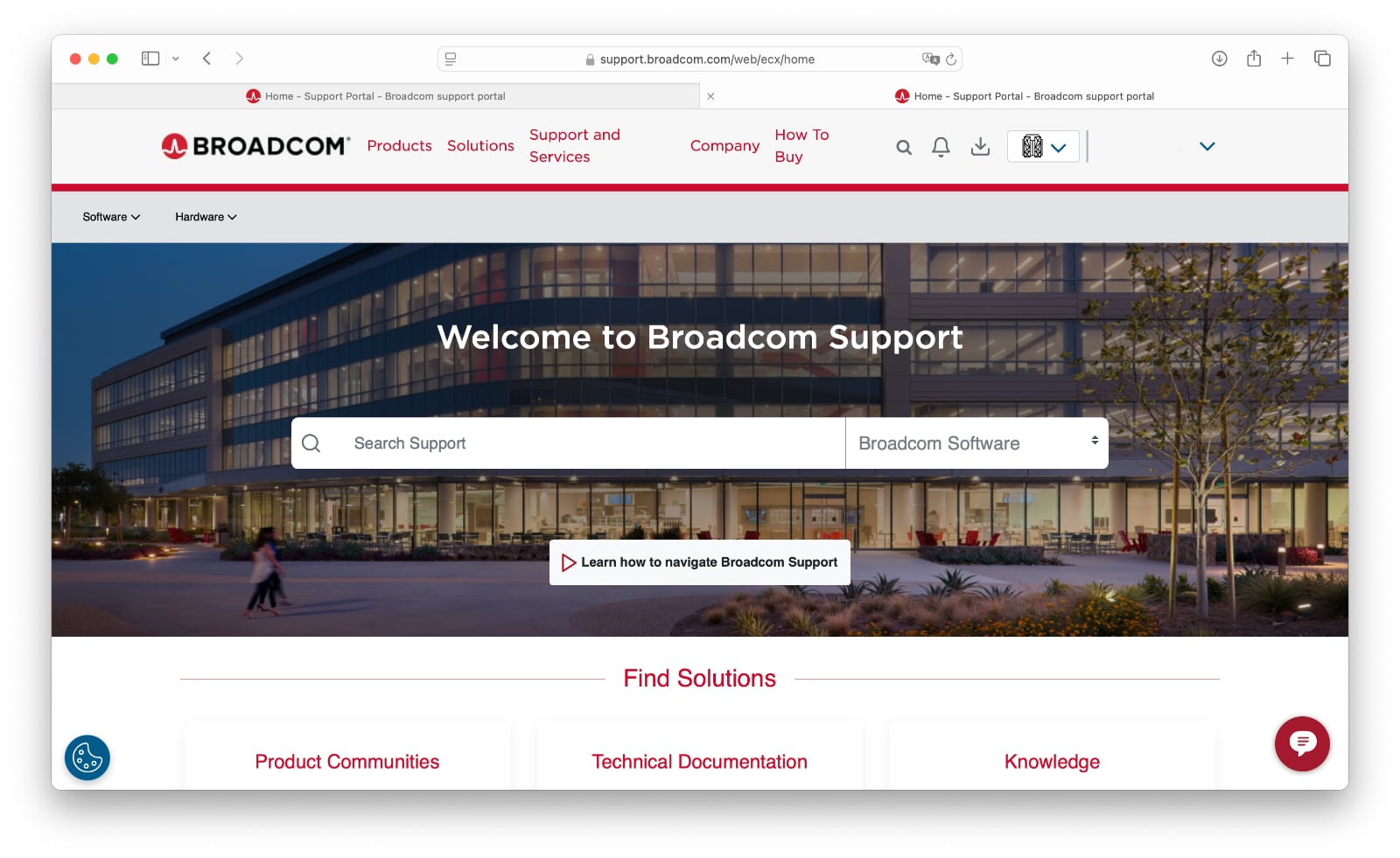
4. 다운로드 위치를 찾지 마시고, 로그인 상태에서 다음 링크를 이용하면 바로 다운로드 페이지로 바로 이동 할 수 있습니다.
맨 위에 있는 ‘VMware Fusion 13’을 클릭합니다.
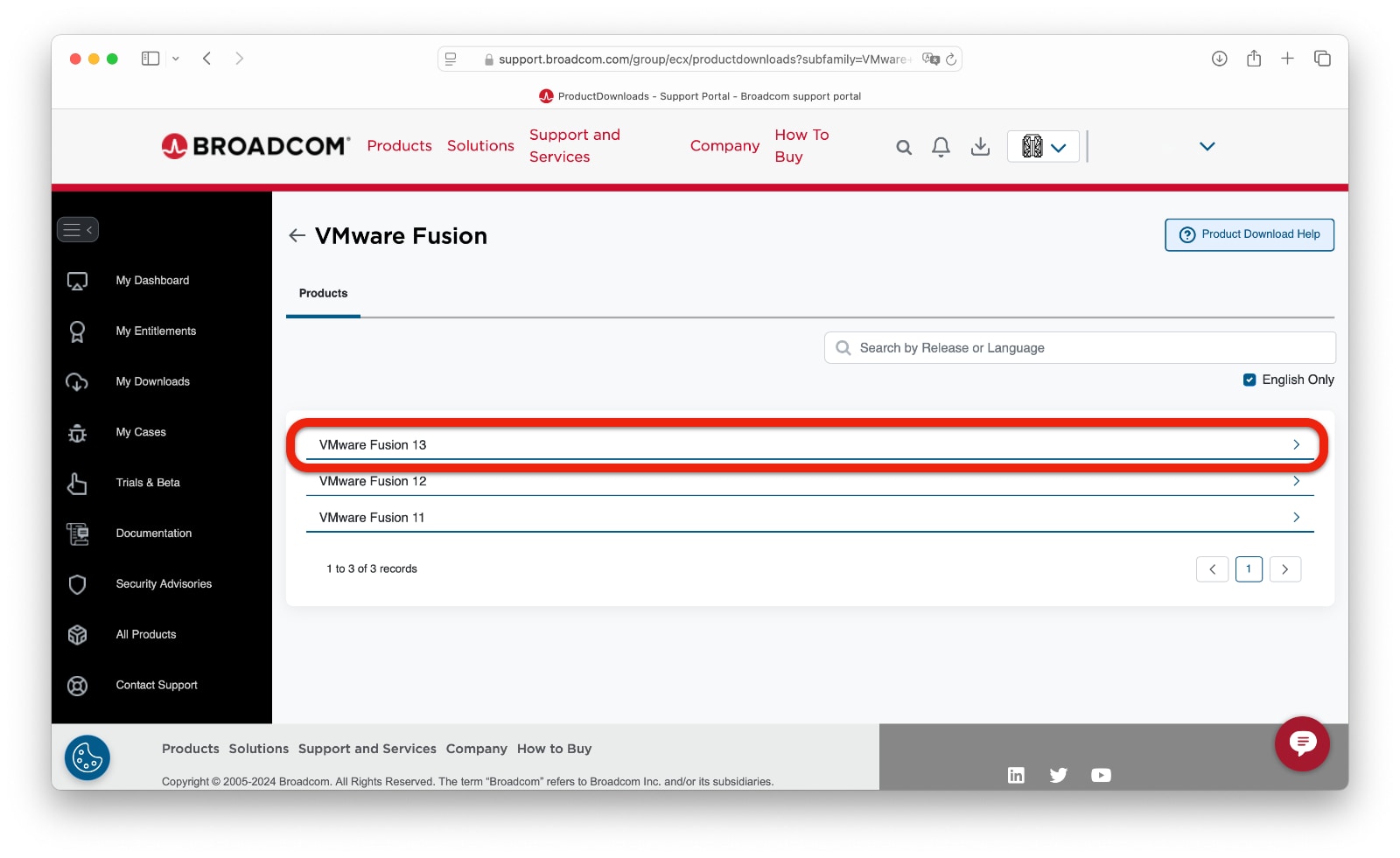
5. 최신 버전인 ‘VMware Fusion 13.6.1’을 클릭합니다.
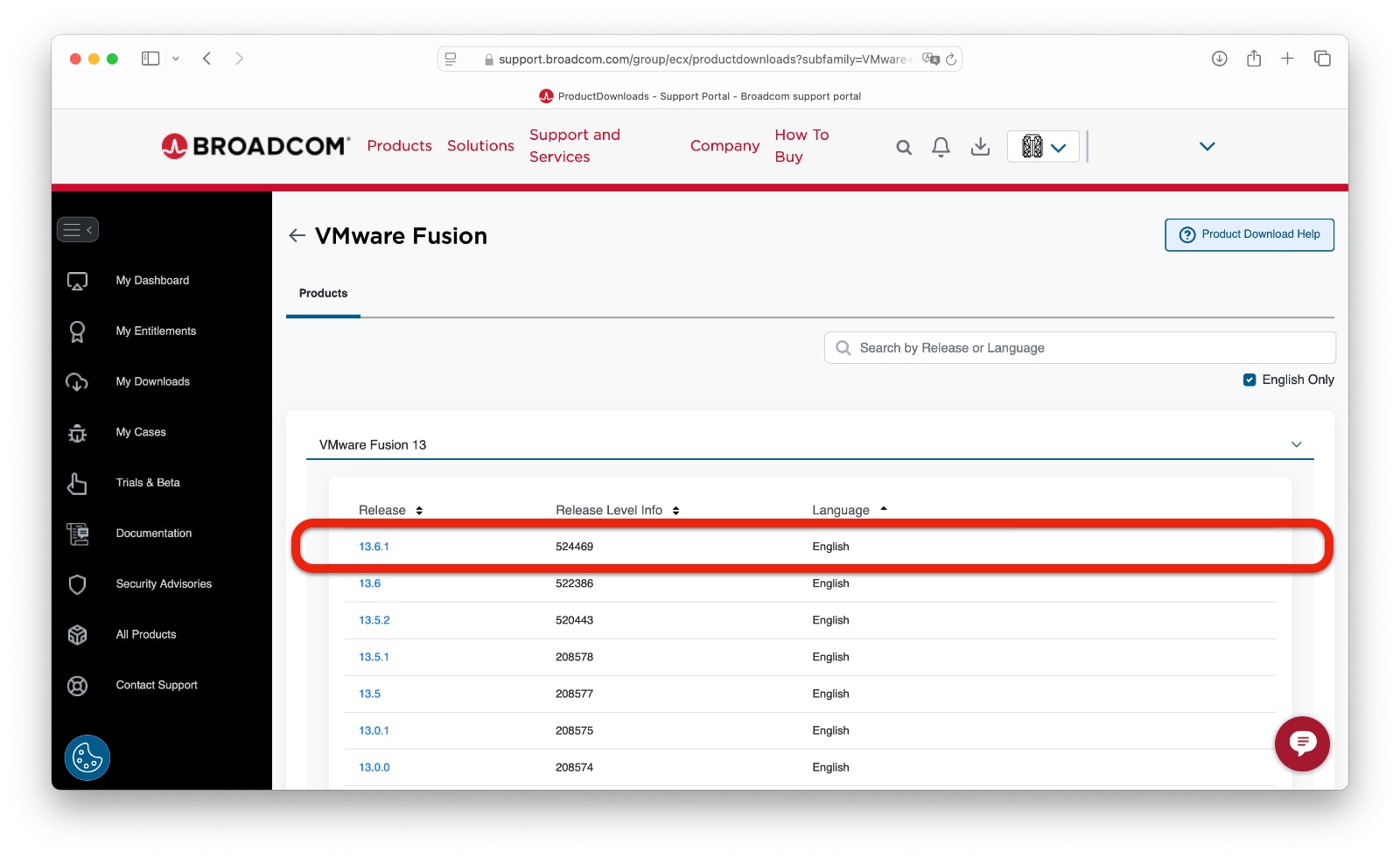
6. 이제 VMware Fusion 13.6.1을 다운로드 할 수 있습니다. 오른쪽 ‘클라우드 아이콘’을 클릭하여 다운로드 합니다.
(다운로드 클릭시 개인 정보 주소를 요청하는 경우가 있는데, 이런 경우 영문주소를 입력하고 나면 바로 다운로드 할 수 있습니다.)
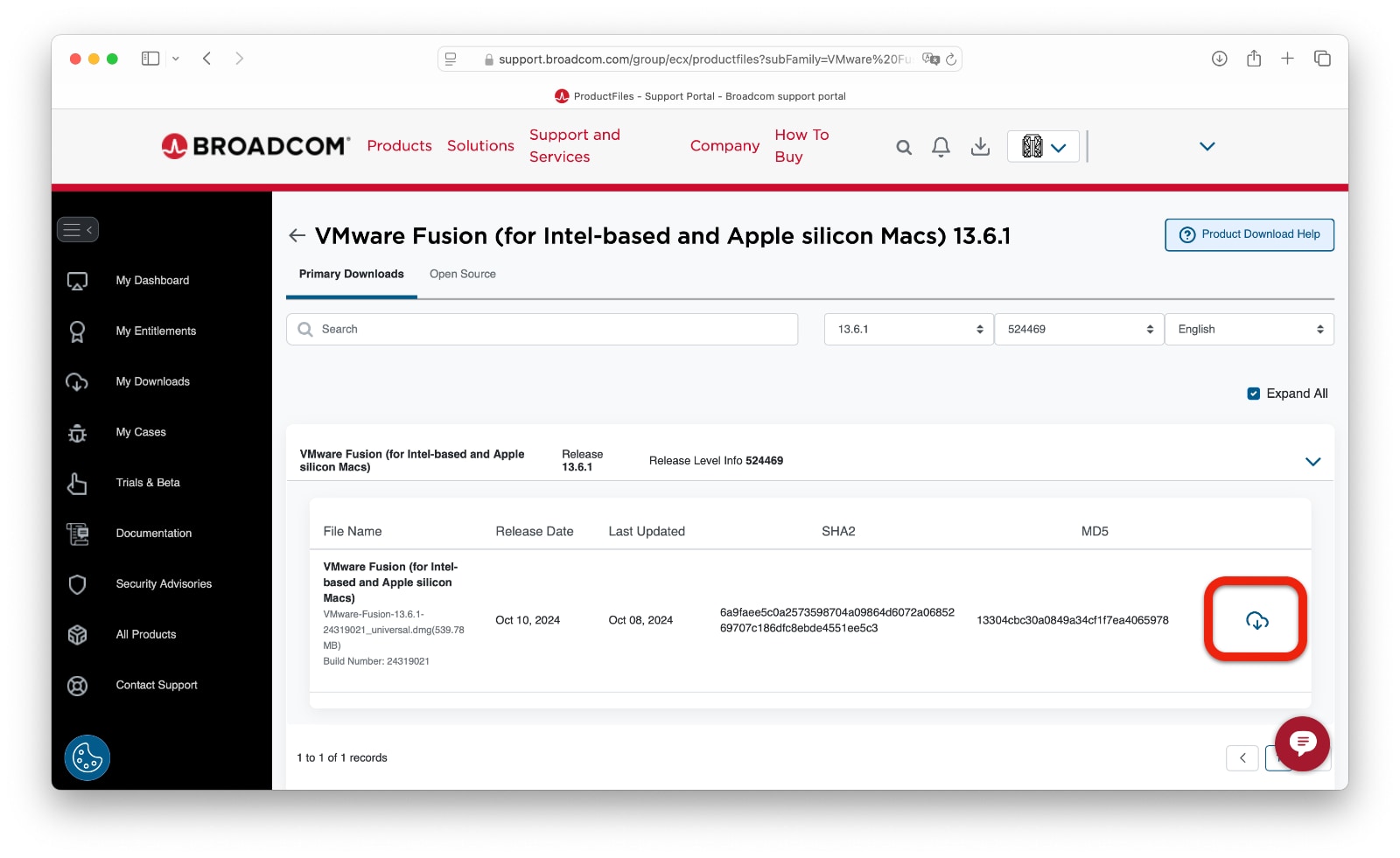
7. VMware Fusion 다운로드가 끝났습니다.
이제 VMware Fusion(가상머신) 설치 후 윈도우 11을 설치하면 끝납니다.
실리콘 맥 윈도우 11 설치 방법
1. 다운로드 받은 ‘VMware-Fusion-13.6.1-24319021_universal.dmg’을 실행하여 VMware Fusion을 설치합니다.
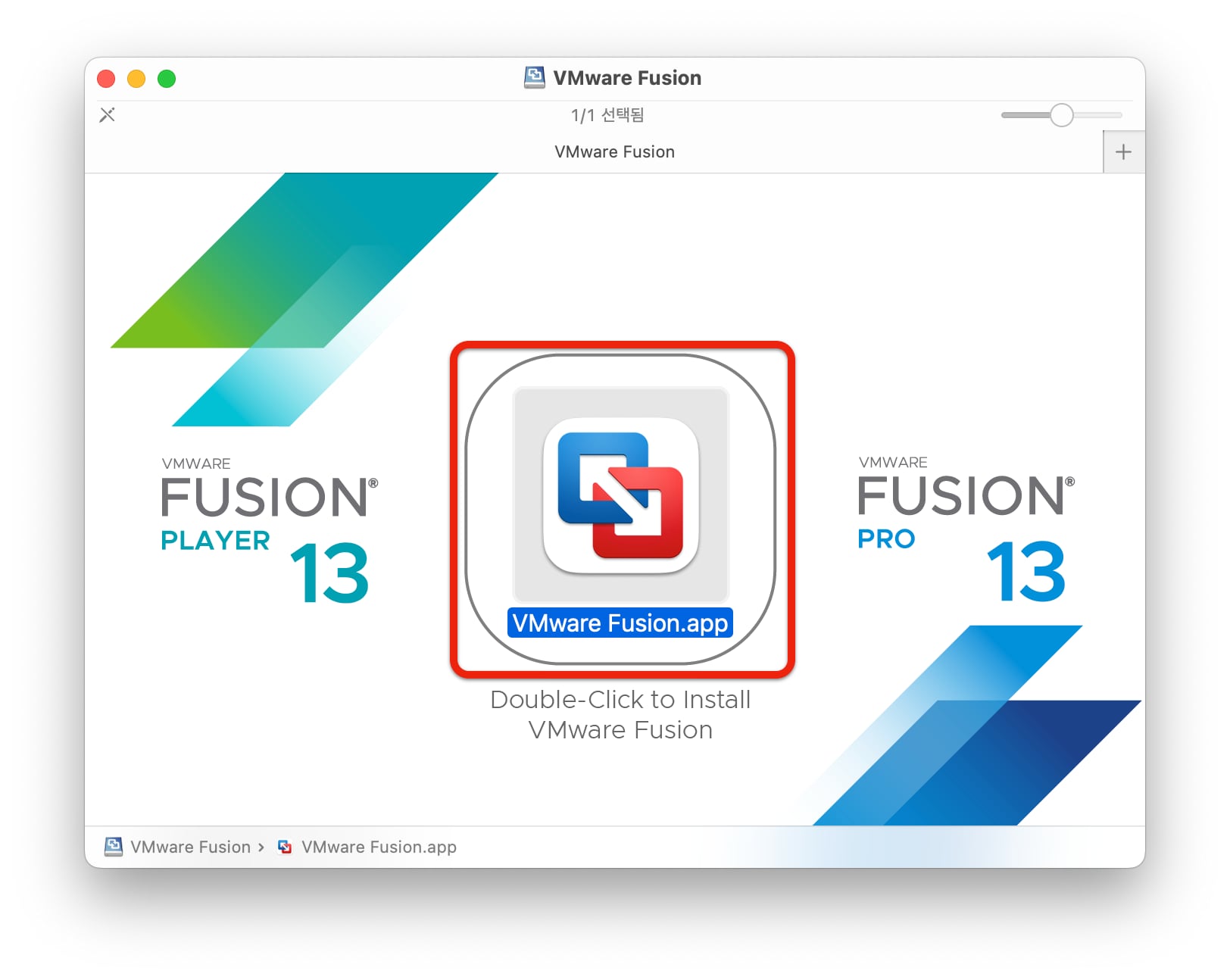
2. 설치를 시작하면 다음과 같이 키를 입력하는 부분에서 ‘I want to license VMware Fusion 13 Pro for Personal Use.'(개인 사용)을 선택한 후 ‘continue’를 클릭합니다.
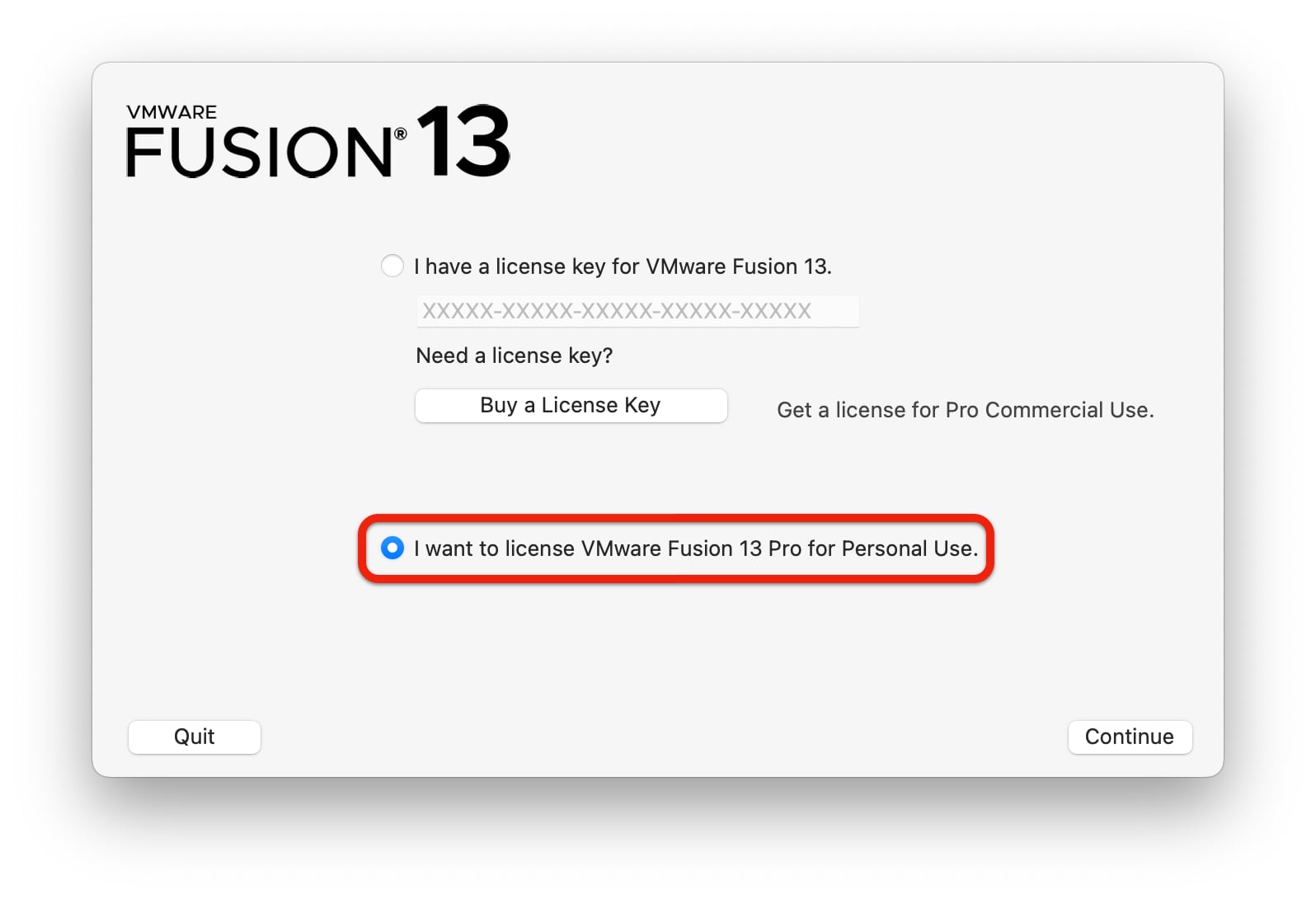
3. 설치 중 컴퓨터 제어 권한 요청이 나오면 ‘OK’를 눌러 시스템 설정을 열어 VMware Fusion 사용 권한을 ‘허용’해 줍니다.
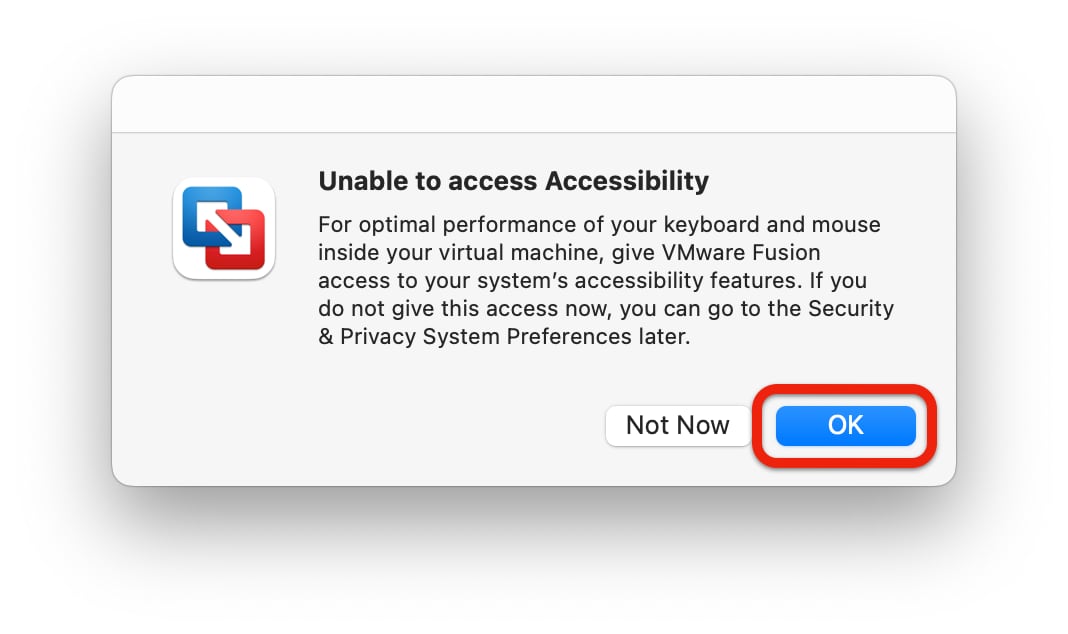
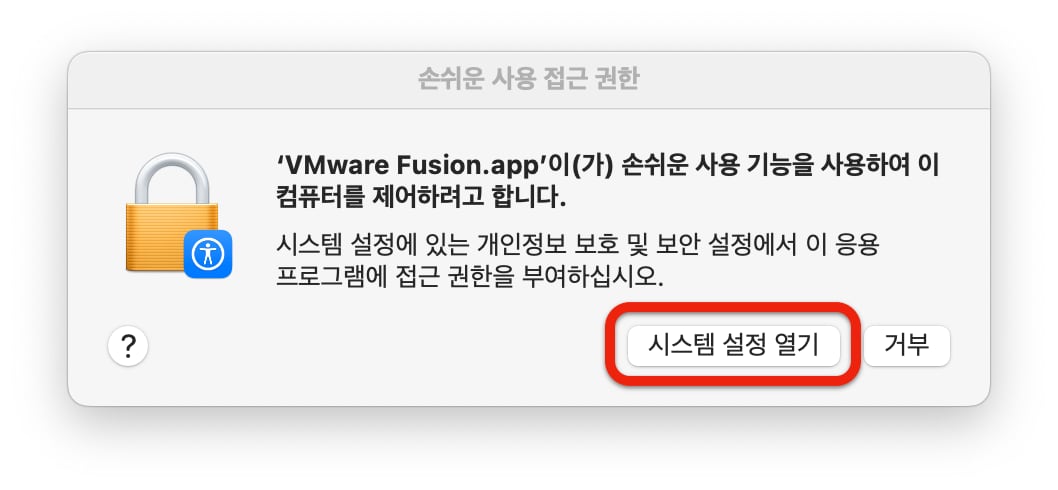
4. 권한 설정을 허용하면 VMware 설치가 완료됩니다. 그러면 바로 윈도우 설치 화면이 나옵니다.
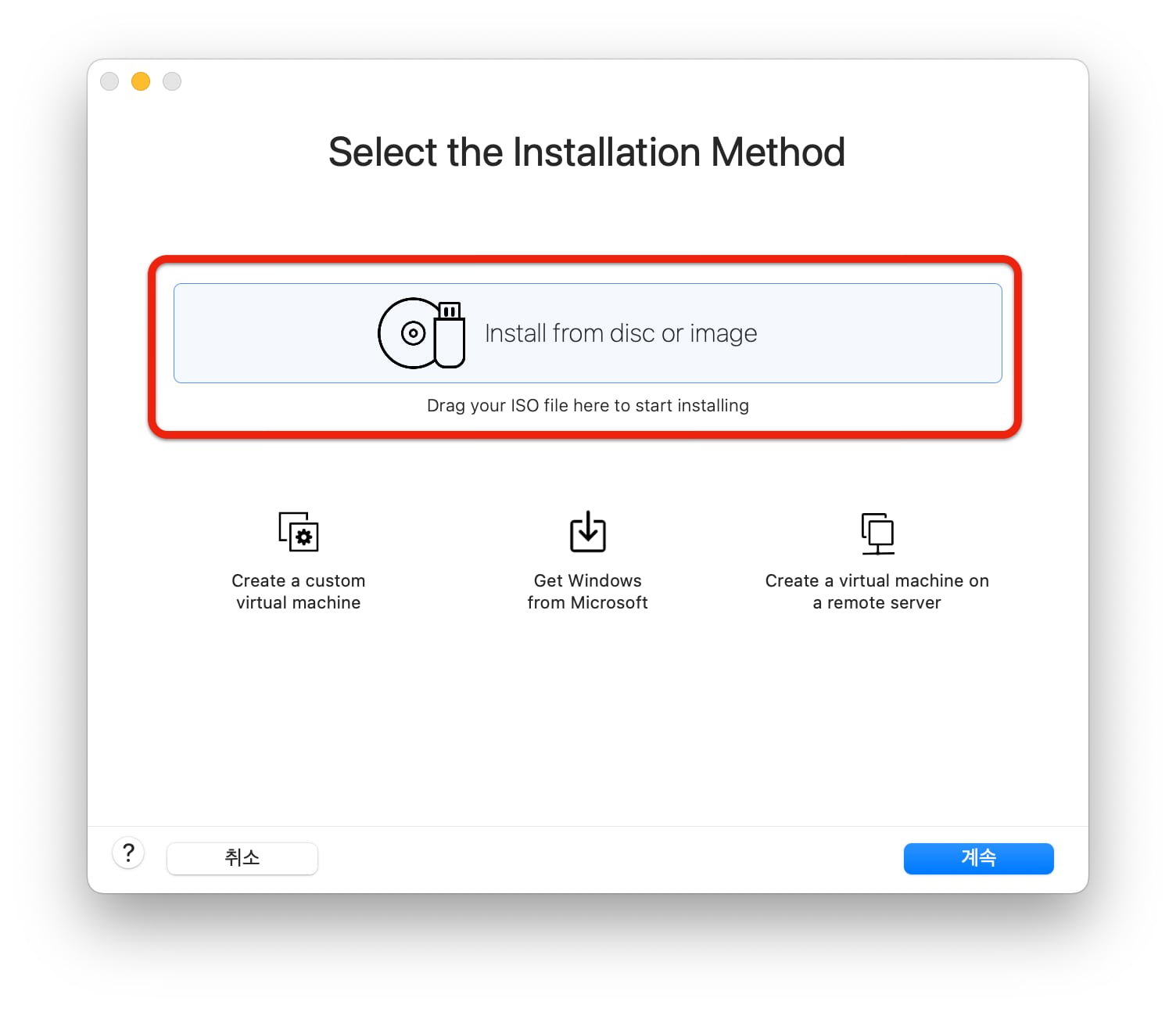
5. 윈도우 설치 화면에서 크리스탈패치 앱에서 다운 받은 윈도우 11 파일을 ‘Install from disc or image’에 끌어다 놓고 ‘계속’을 클릭합니다.
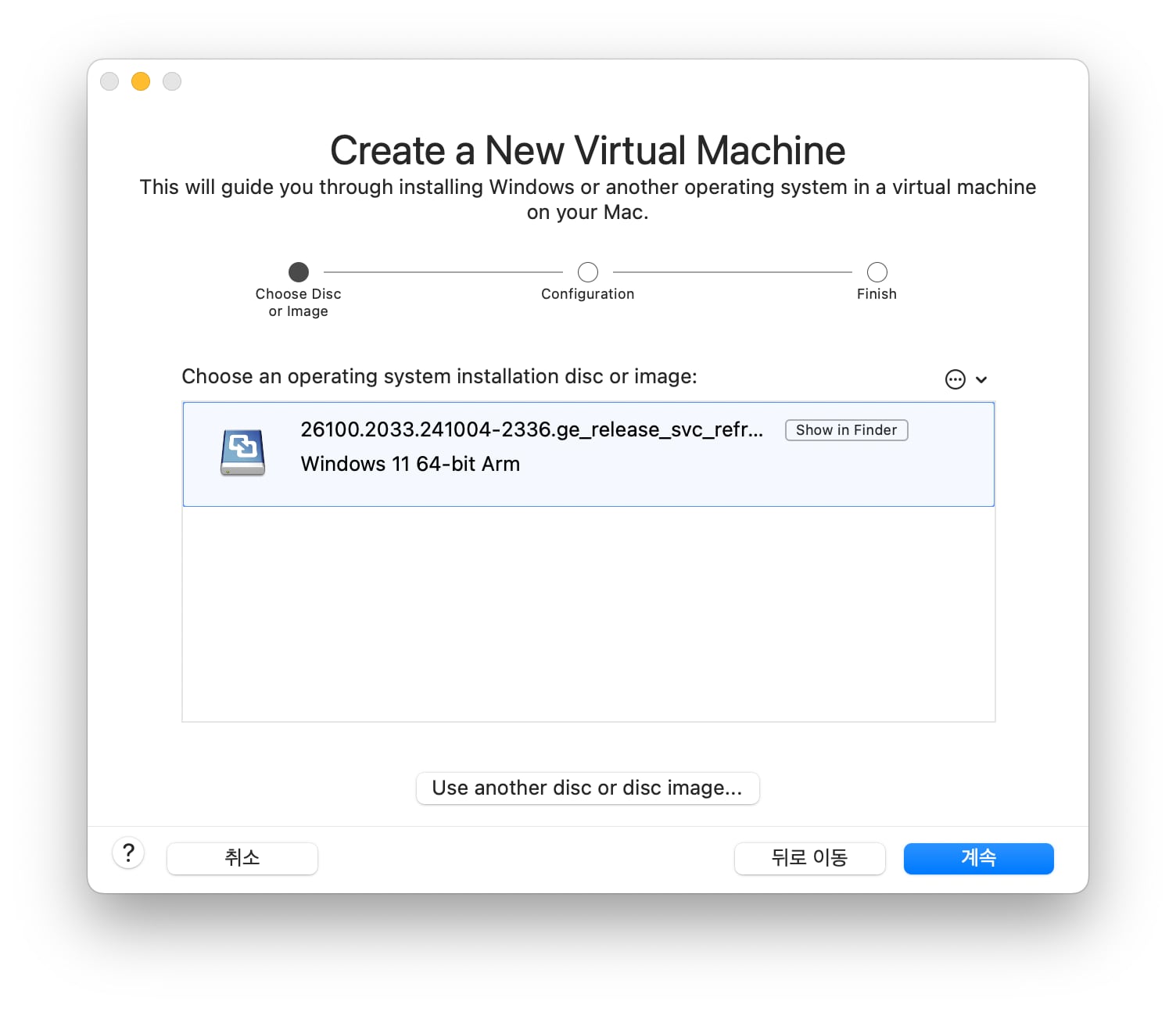
6. Firmware Type은 건들지 말고 기본 화면에서 ‘계속’을 클릭합니다.
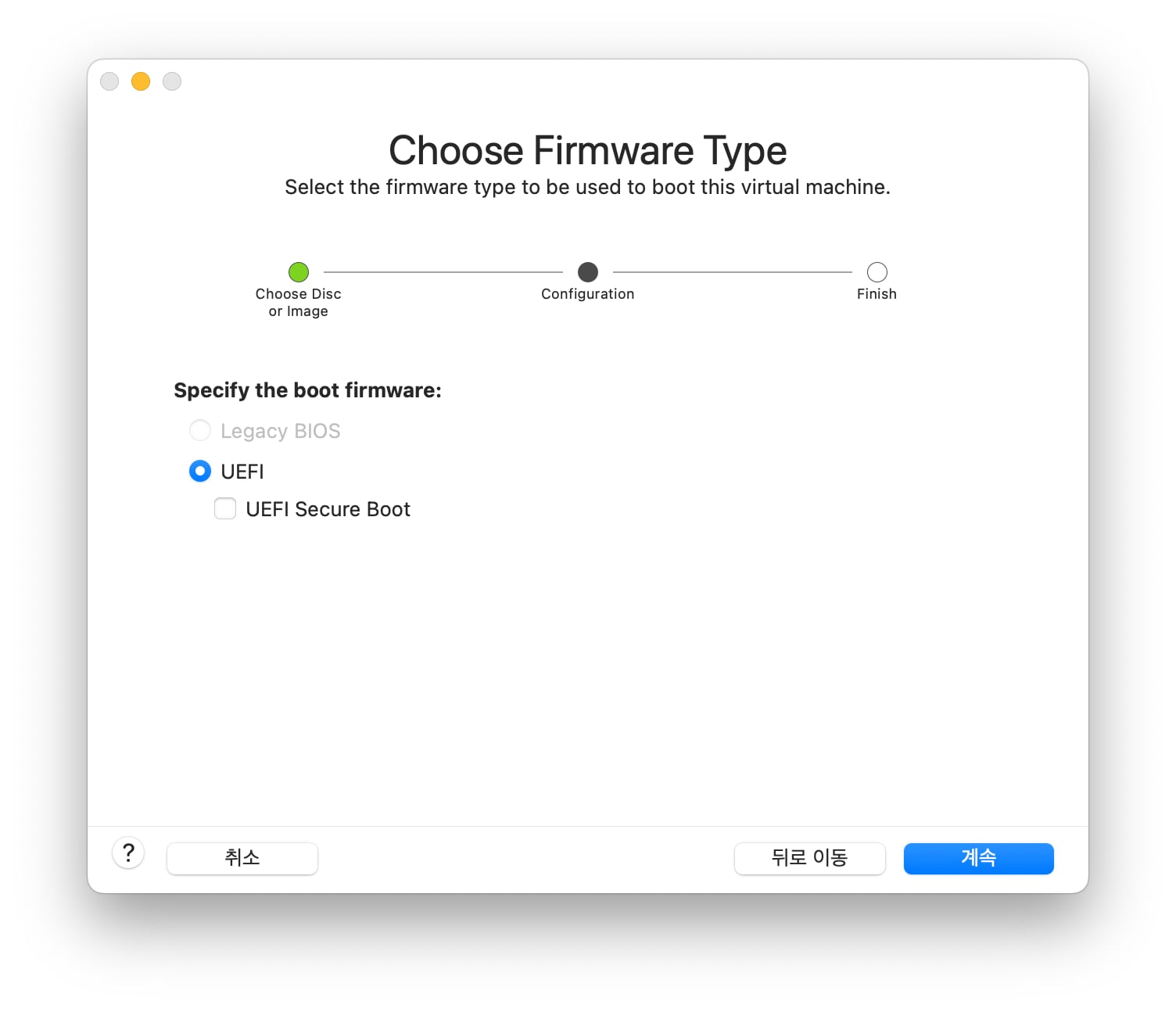
7. 보안을 위한 암호를 입력하는 창입니다. 복잡한 암호를 입력해야 합니다. 암호 입력 후 ‘계속’을 클릭합니다. 암호 절대 잃어버리지 마세요! (이 암호는 VMware Fusion을 실행하거나 파일 변경 같은 보안 상황이 생겼을 때 암호를 입력해야 합니다.)
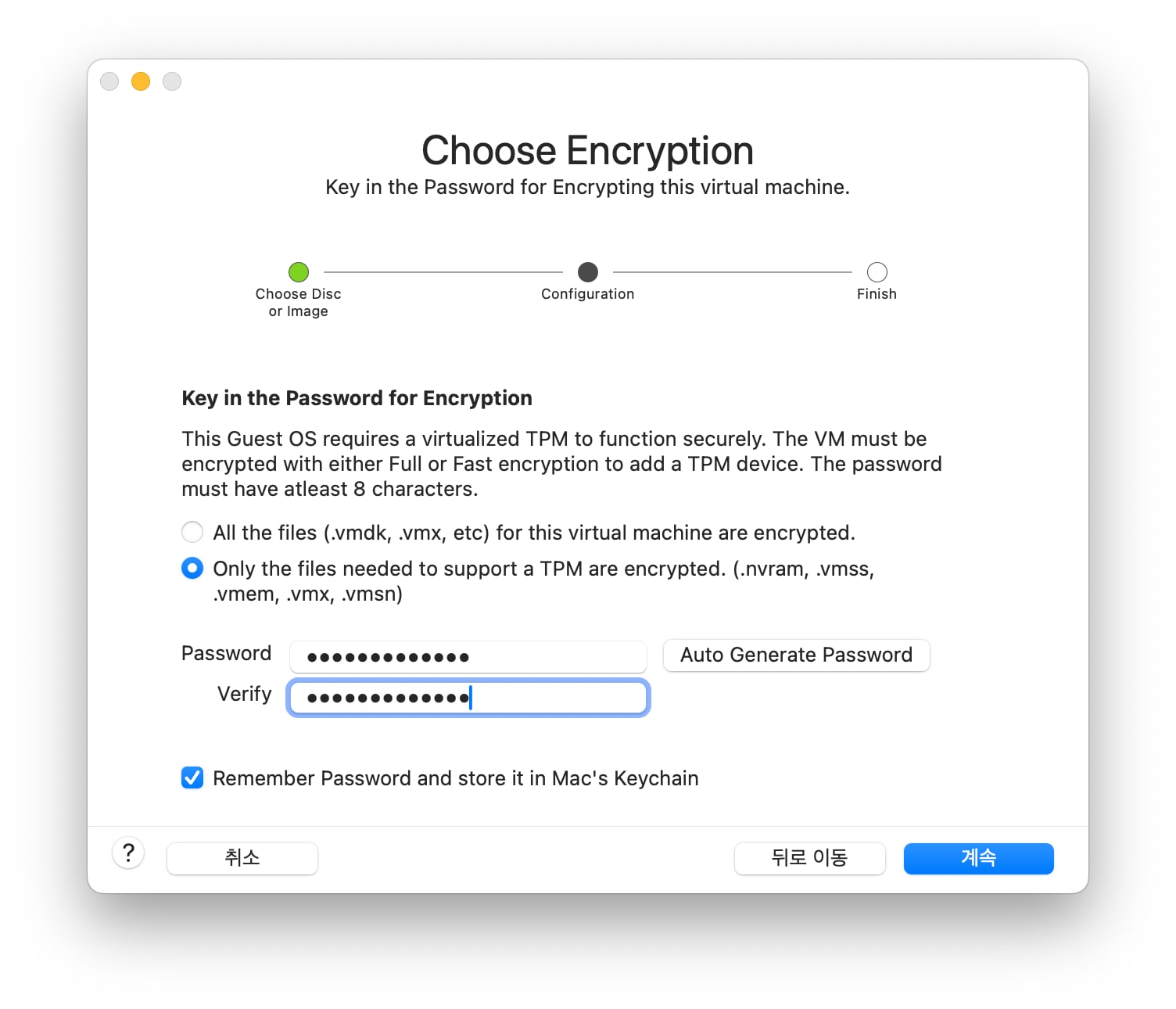
8. 가상머신 램과 메모리를 지정하는 옵션입니다. 그냥 기본 화면에서 ‘Finish’를 클릭합니다.
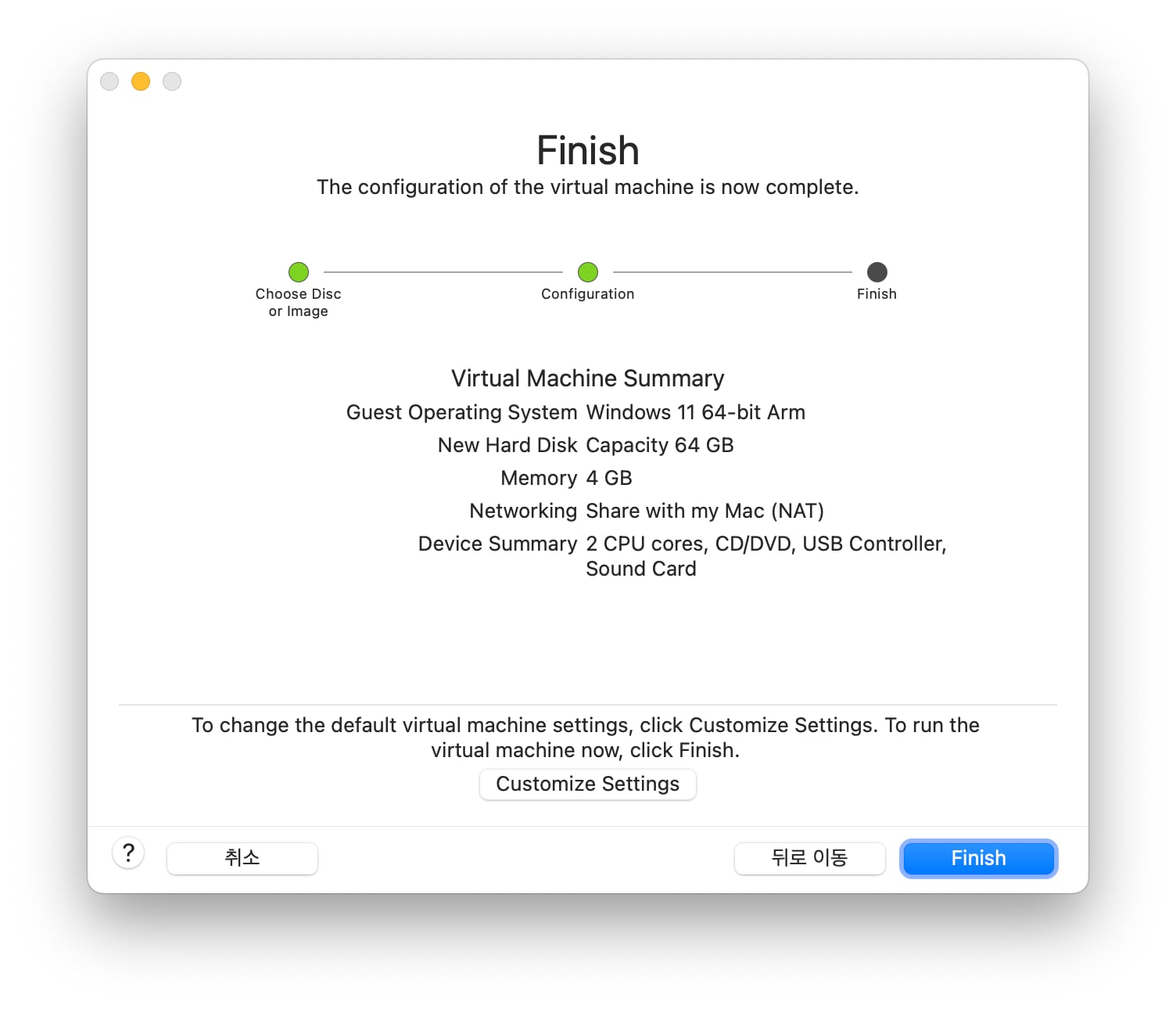
9. 가상머신 파일 저장 위치를 지정하는 화면입니다. 기본 화면에서 ‘저장’을 클릭합니다. (주의) ‘저장’을 클릭하기 전에 아래 10번 항목을 먼저 읽어보시기 바랍니다.(참고로 가상머신 파일 위치는 유저 폴더의 루트 바로 밑에 있습니다.)
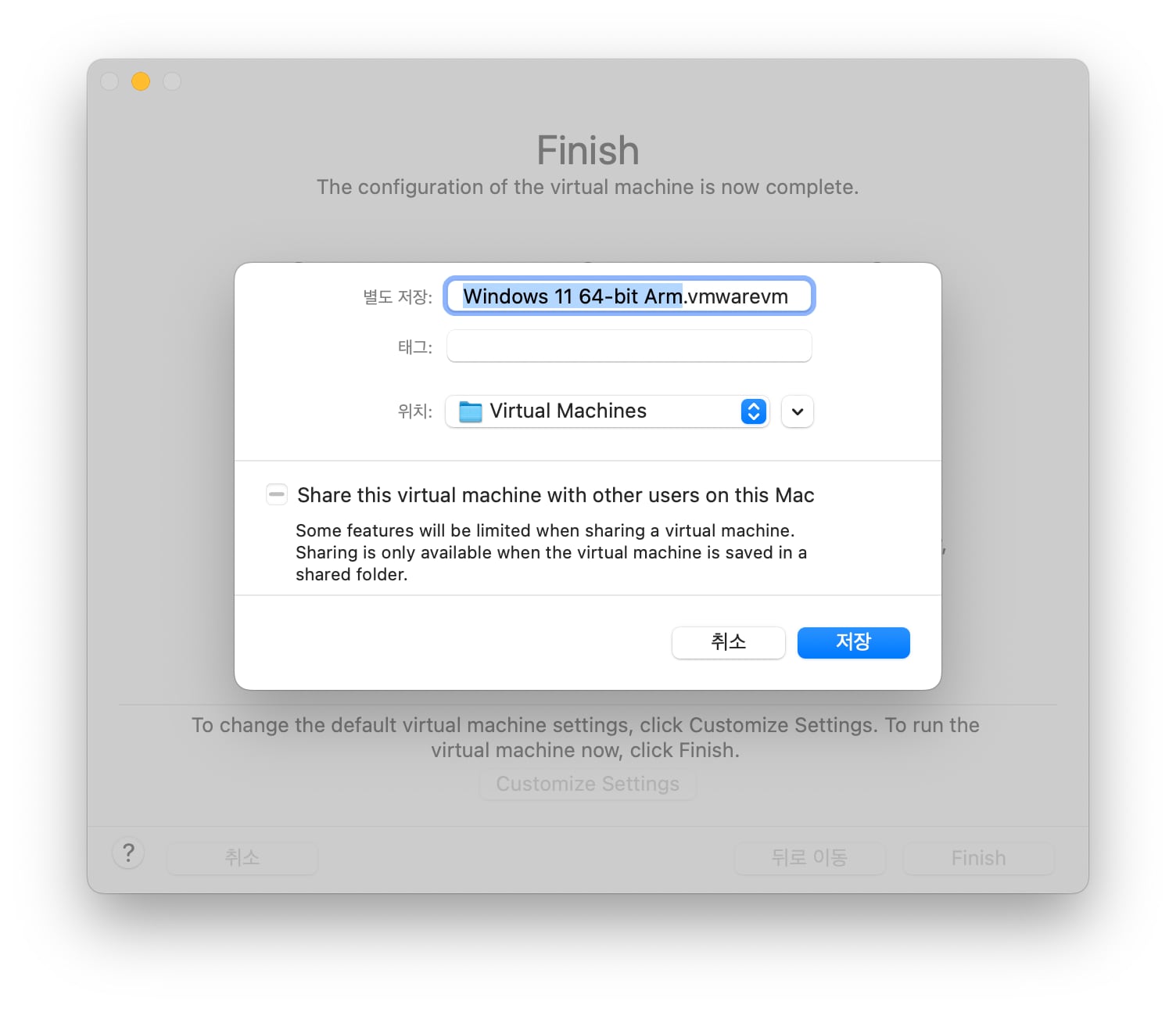
10. 여기서 주의해야 합니다. ‘저장’을 클릭하면 바로 윈도우 설치 화면으로 넘어가는데 아래와 같은 화면에서 빠르게 ‘엔터’를 쳐야 설치가 바로 진행됩니다.
안 그러면 부팅이 안되고 CMOS 셋업 화면으로 들어 가는데, 그러면 그냥 셧다운을 선택하고 다시 가상 머신 화면 화면을 클릭하여 설치를 다시 진행해야 합니다.
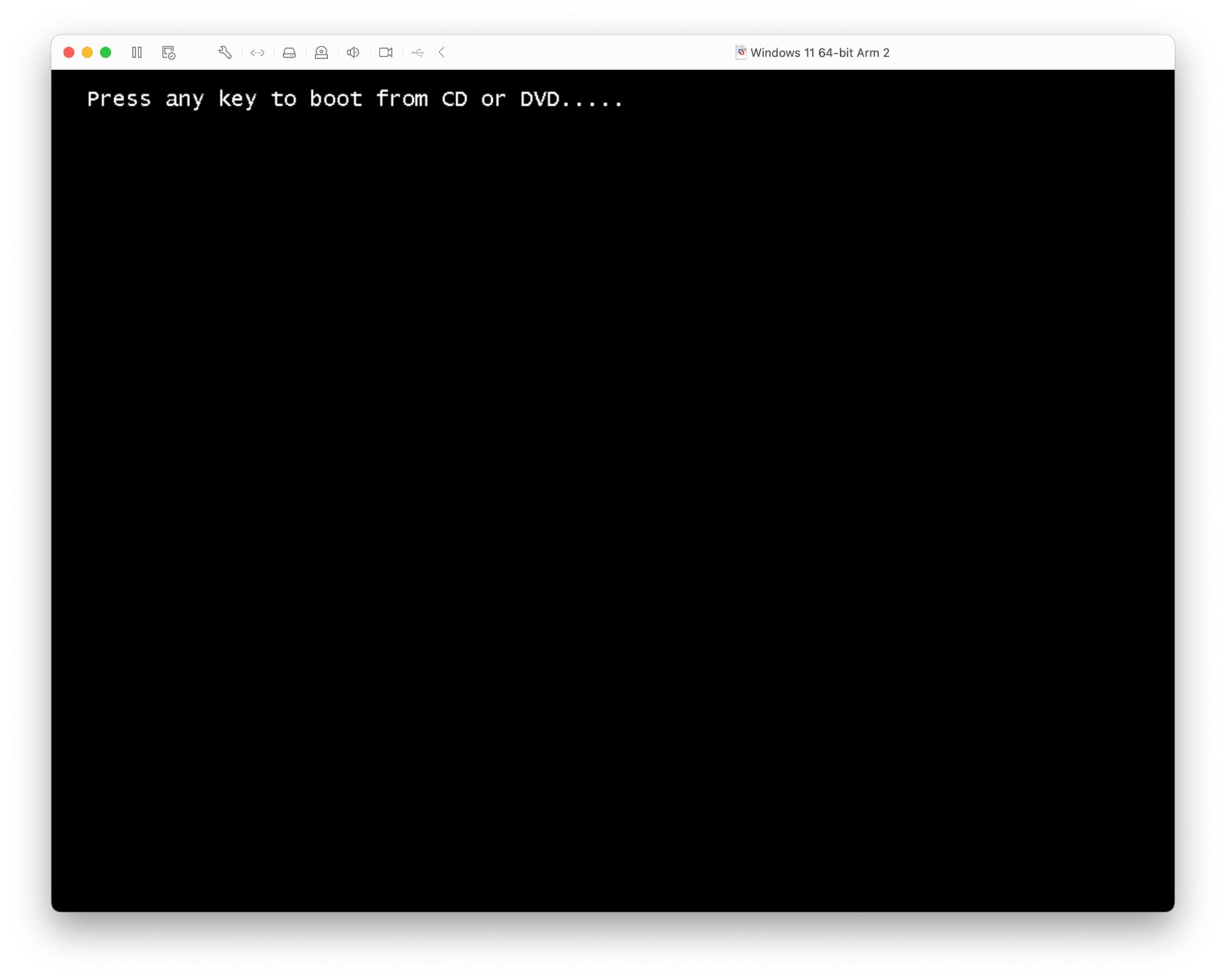
11. ‘엔터’를 치면 바로 윈도우 설치 화면을 볼 수 있습니다.
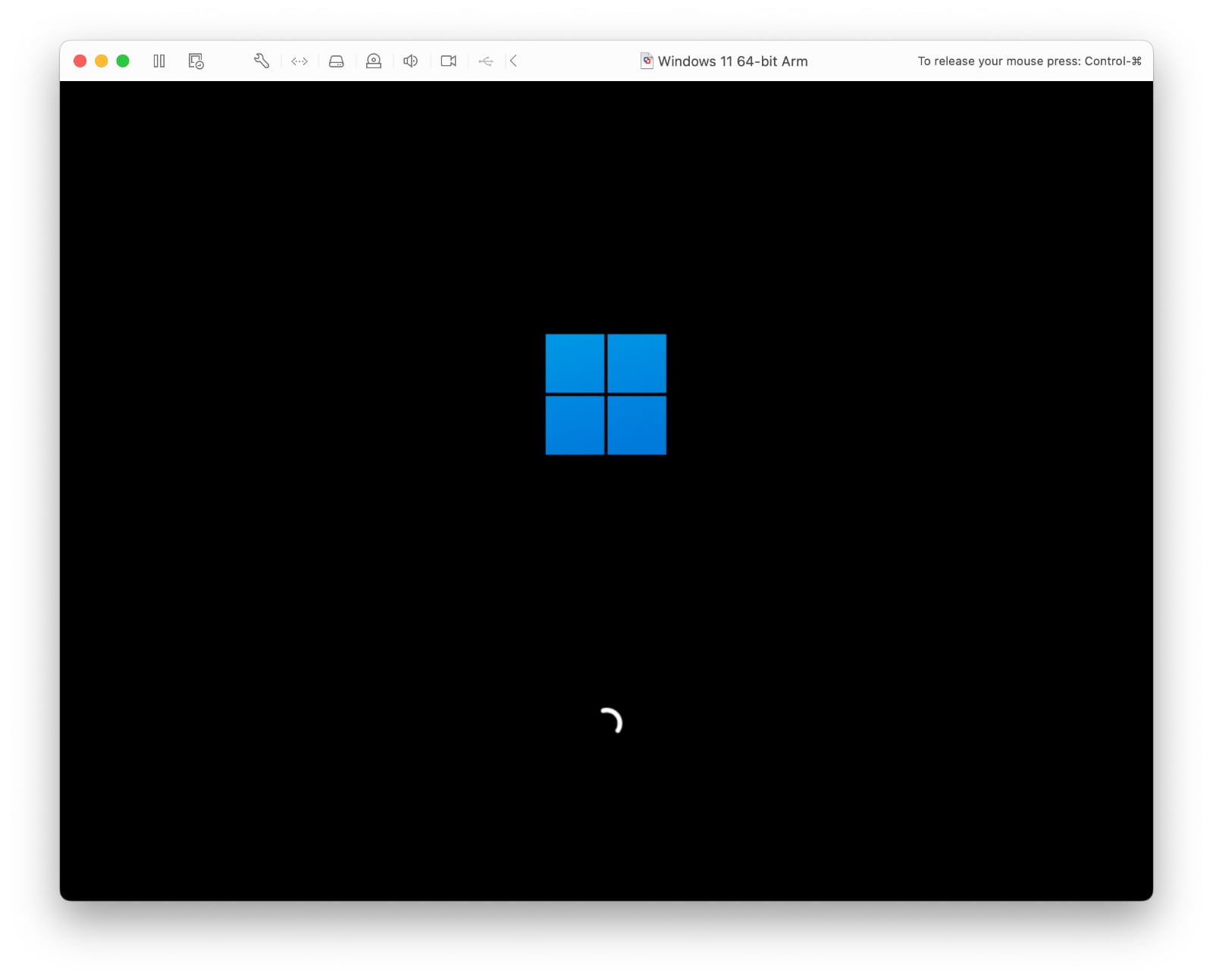
12. 한글 버전 설치가 진행됩니다. 기본 화면에서 ‘다음’을 클릭합니다.
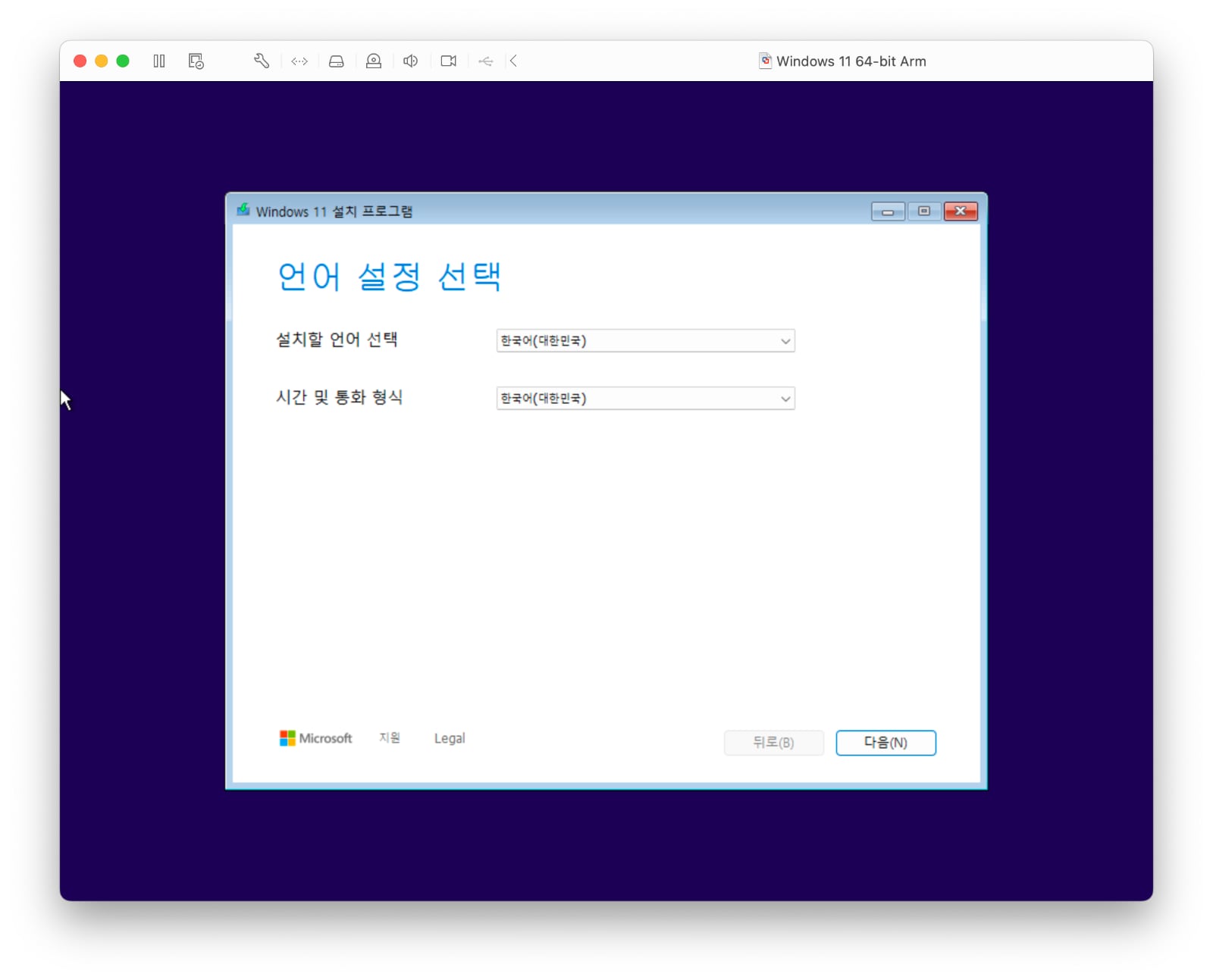
13. 기본 윈도우 설치 화면과 동일합니다. ‘다음’을 클릭하여 설치를 진행합니다.
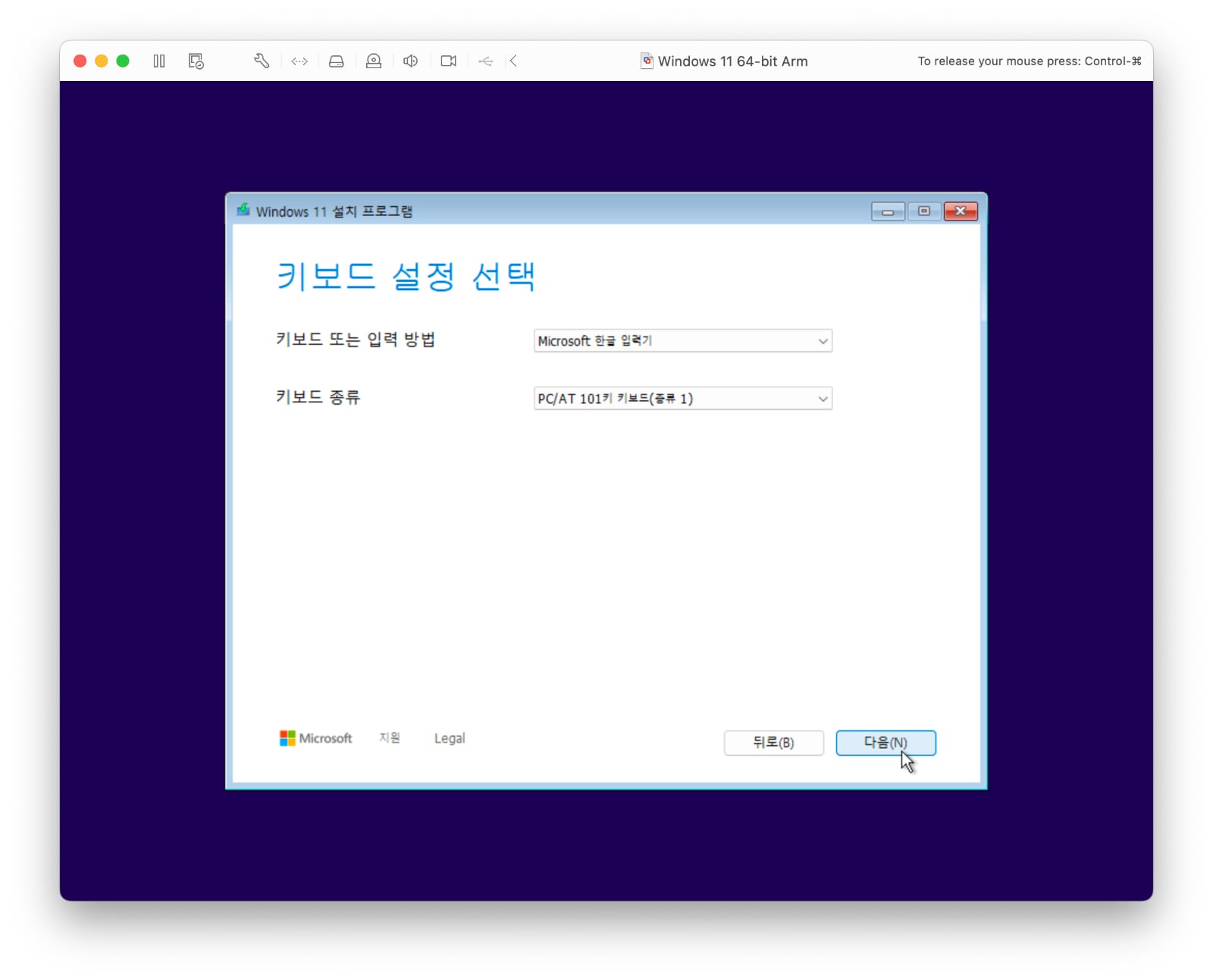
14. 설치 옵션 선택 화면입니다. 여기에서는 ‘파일, 앱, 설정을 포함하여 모든 항목을 삭제하는 것에 동의합니다.’를 선택한 후 ‘다음’을 클릭합니다.
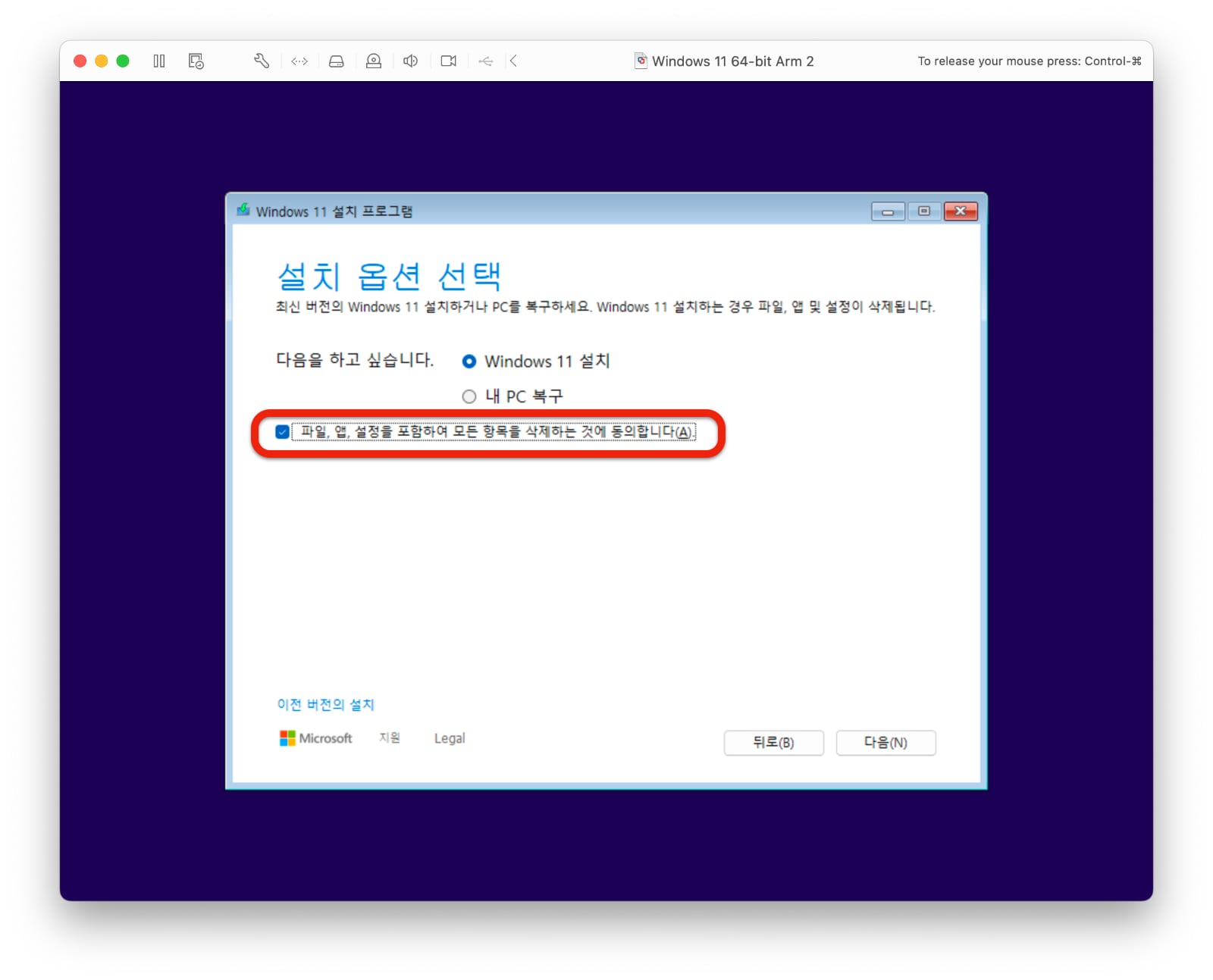
15. 제품키 입력 옵션입니다. 가상머신에서 윈도우를 설치하거나 사용할 때는 제품키가 필요 없습니다. 쿨하게 하단의 ‘제품 키가 없습니다.‘를 선택하면 자동으로 다음 화면으로 넘어갑니다.
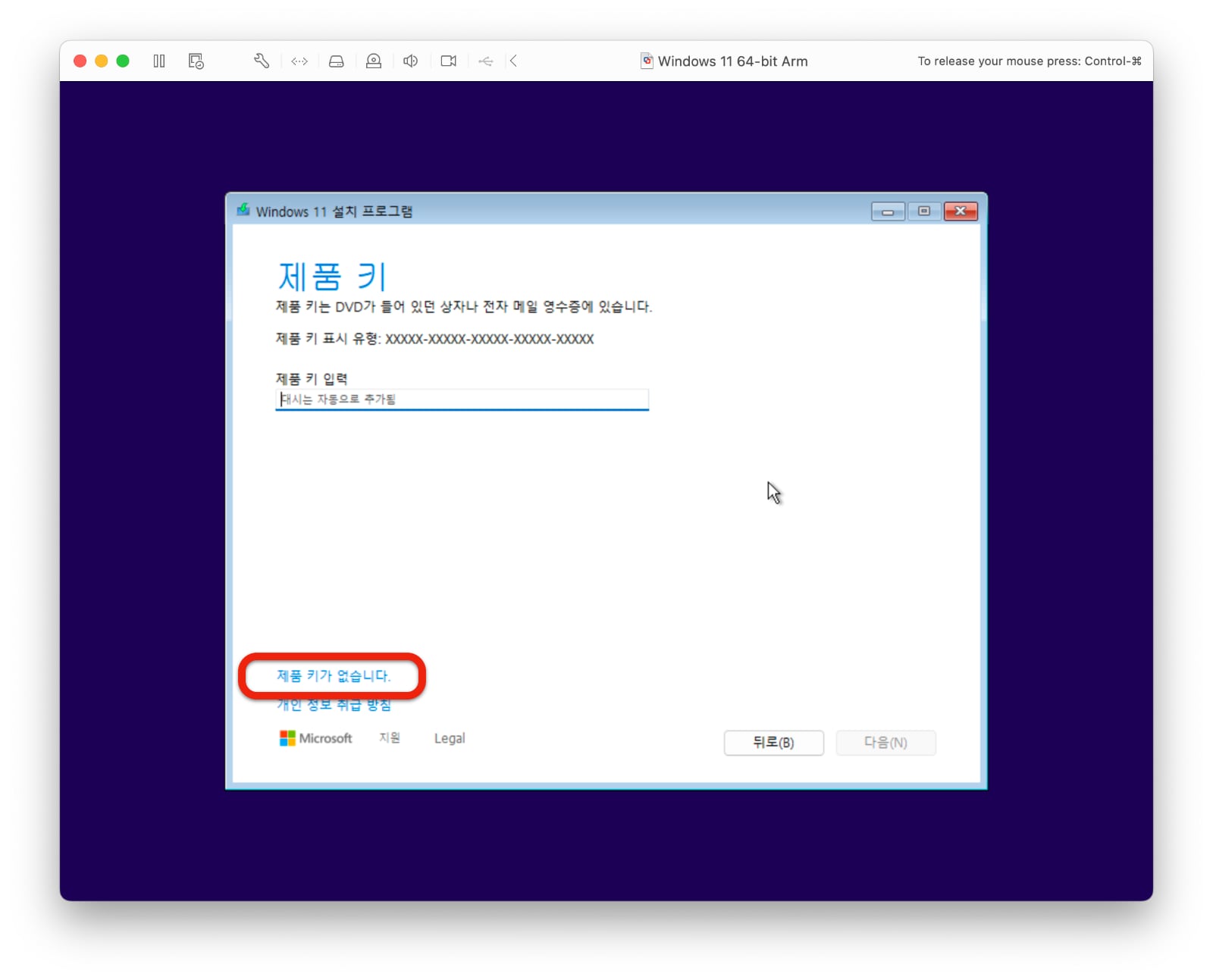
16. 원하시는 윈도우 버전을 선택하여 설치하면 됩니다. Pro 버전보다 Home 버전이 아무래도 가벼우니 Home 버전으로 설치를 진행하겠습니다. 원하는 버전을 선택한 후 ‘다음’을 클릭합니다.
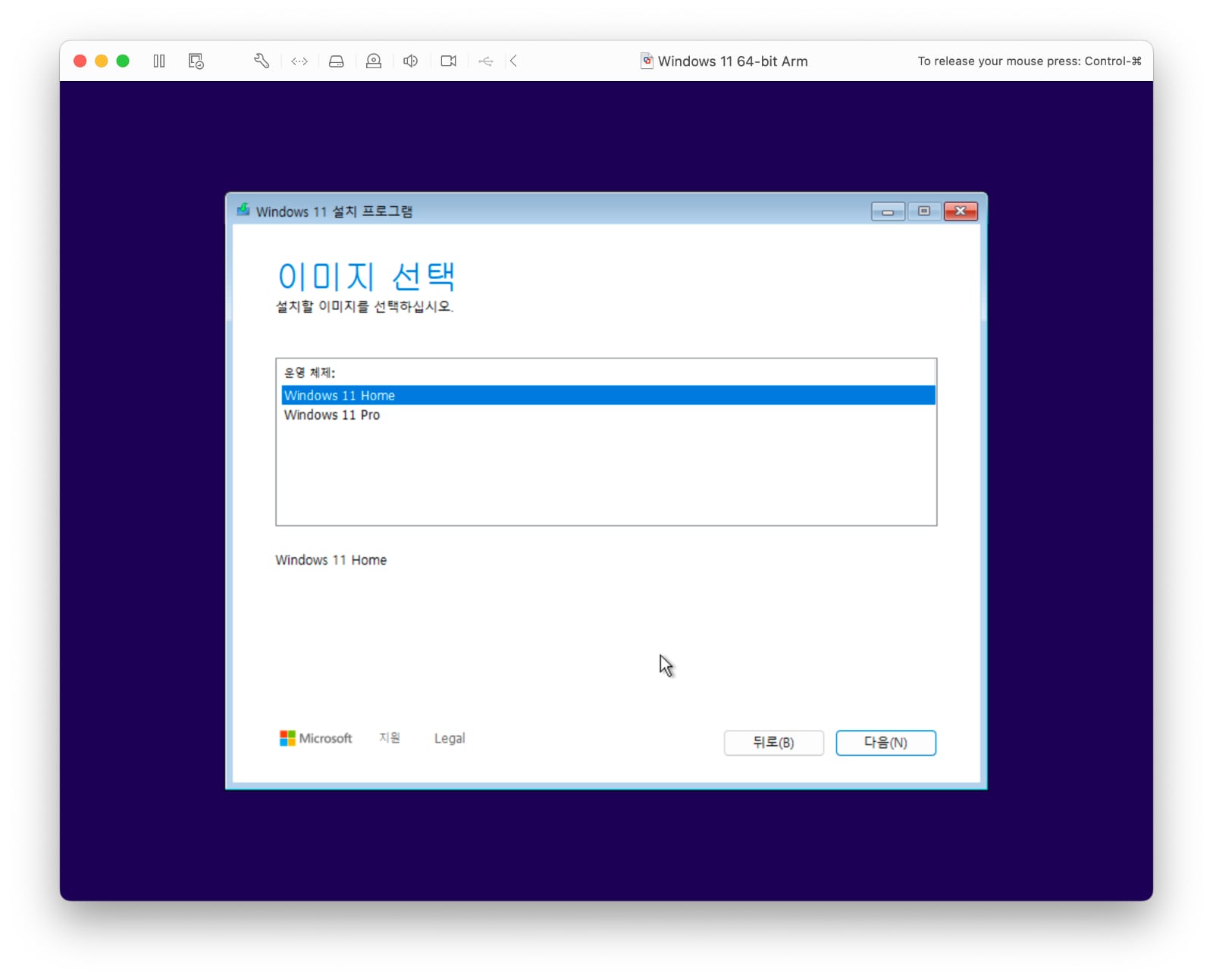
17. 윈도우11을 설치할 위치인데 가상머신임으로 기본 화면에서 그냥 ‘다음’을 클릭해 설치하면 됩니다. (화면에는 64GB로 나오지만 설치 완료 후 실제 공간은 약 21GB정도 됩니다.)
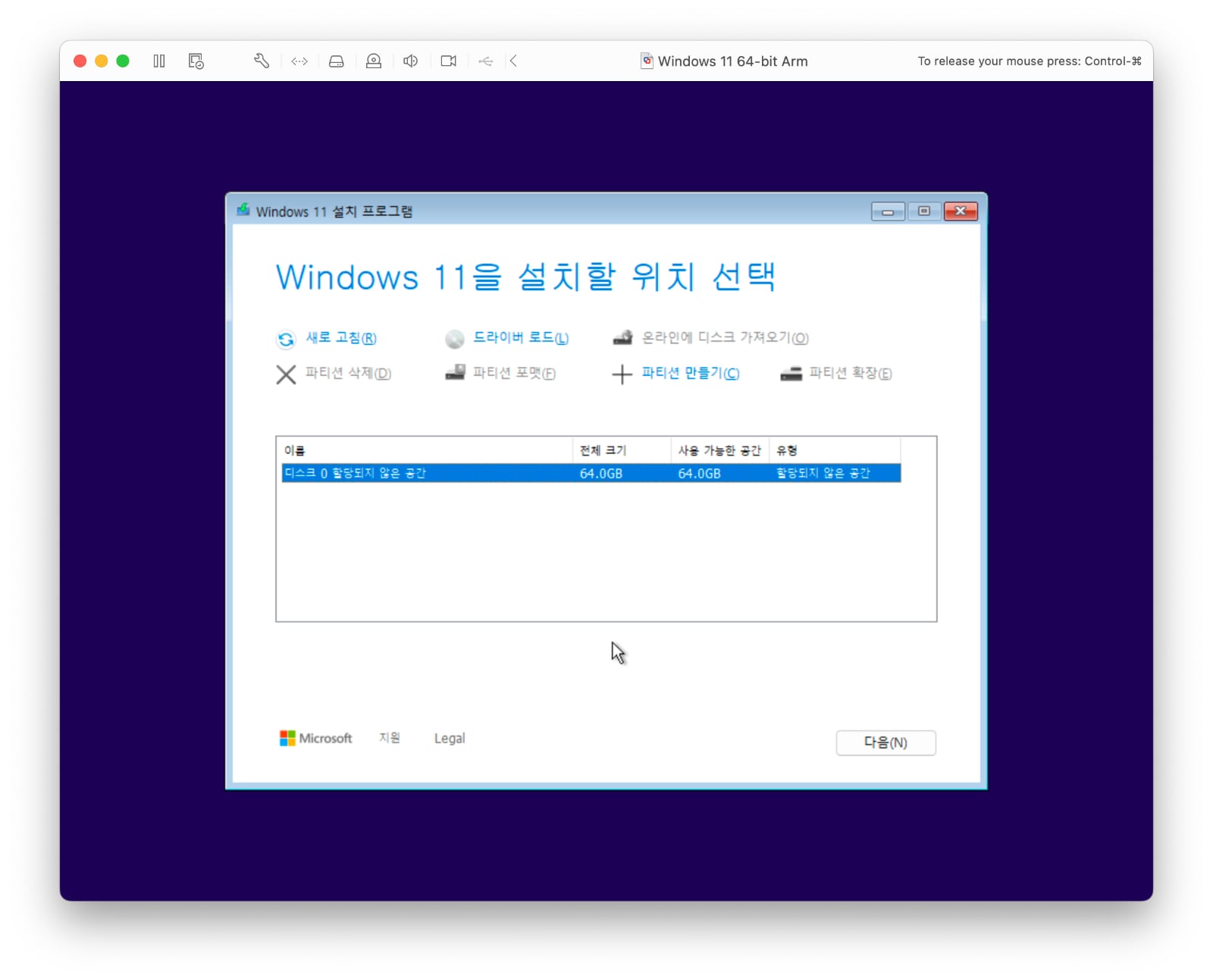
18. 이제 설치를 시작합니다. ‘설치’를 클릭합니다.
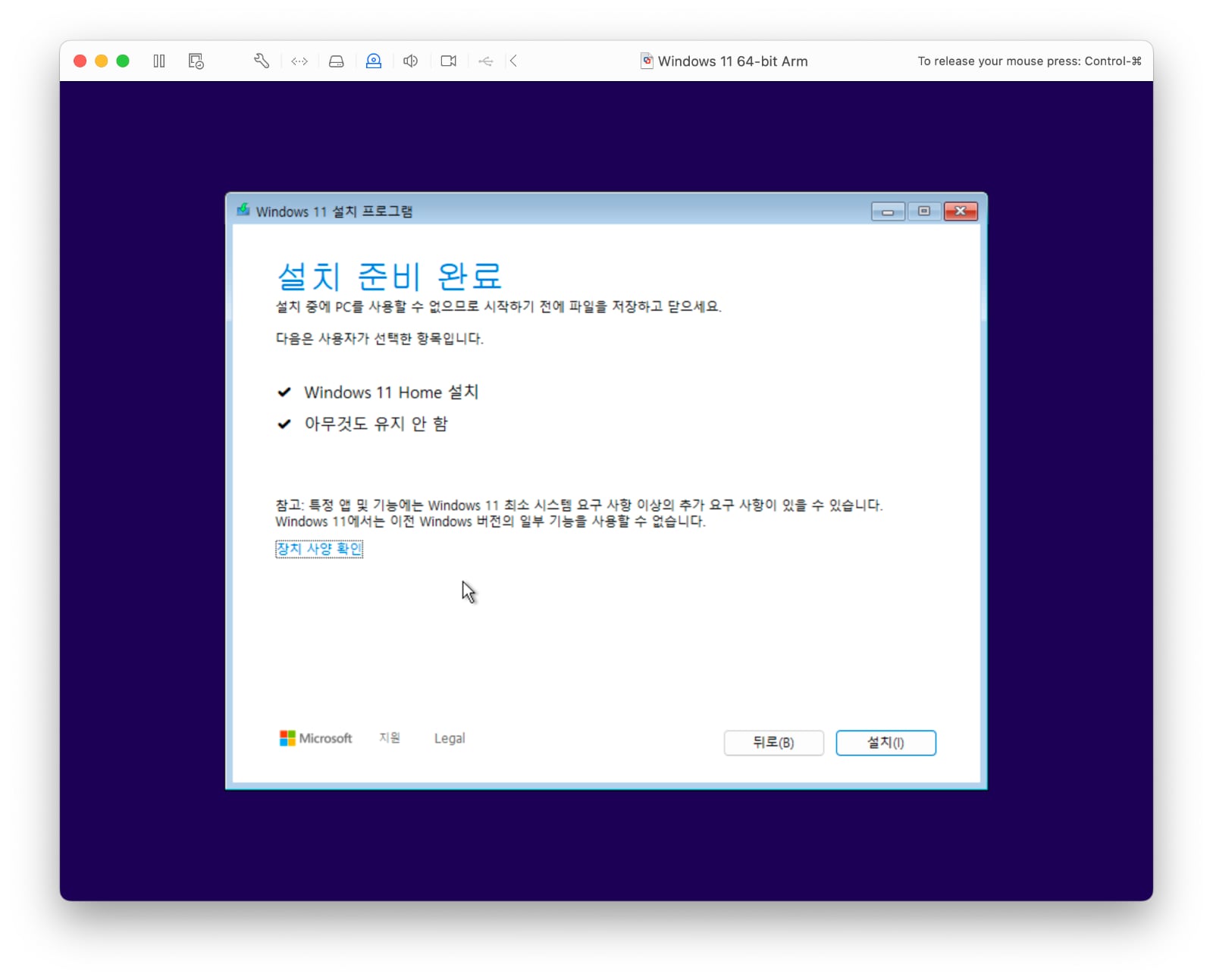
19. 설치는 일반적인 PC의 윈도우 설치화면과 똑같습니다.
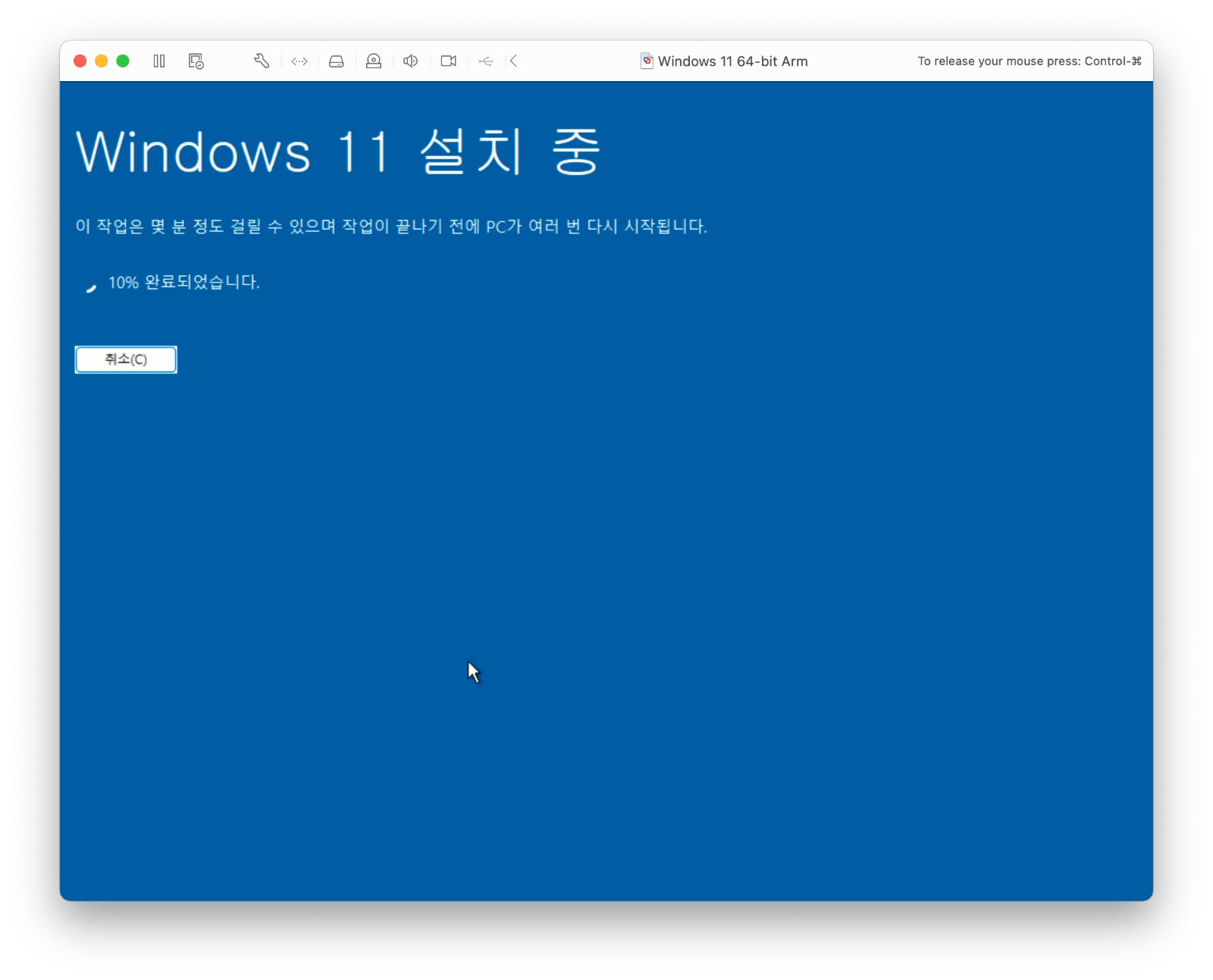
20. 파일 설치가 완료되면 윈도우 11 설정 화면을 볼 수 있습니다. ‘예’를 클릭하여 윈도우 설정을 계속 진행합니다.
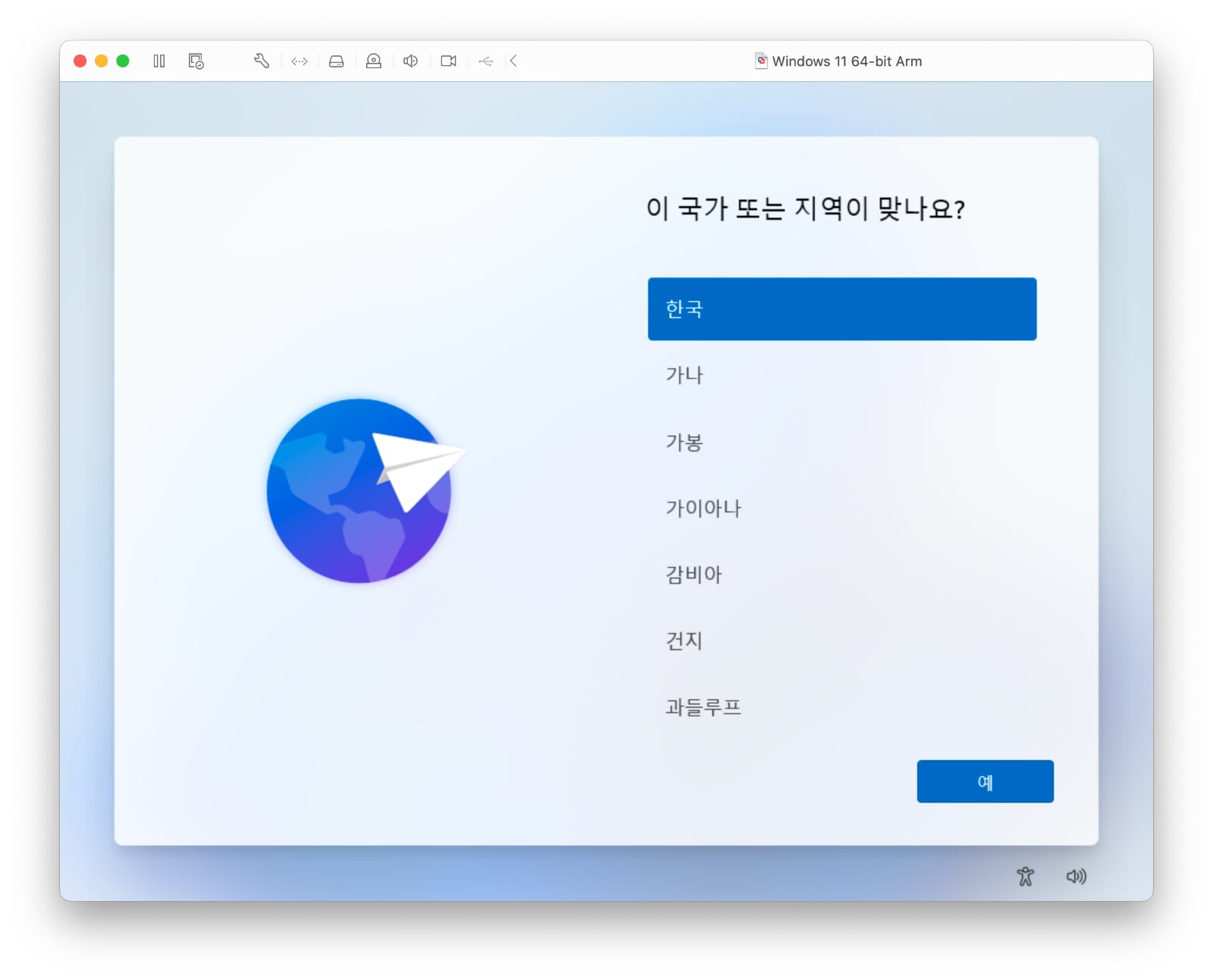
21. 네트워크 연결 화면이 나옵니다. 드라이버 설치가 필요합니다. 가상머신임으로 가상머신용 드라이버를 설치하면 됩니다.
드라이버 설치 버튼을 누르지 말고 아래 22번을 진행합니다.
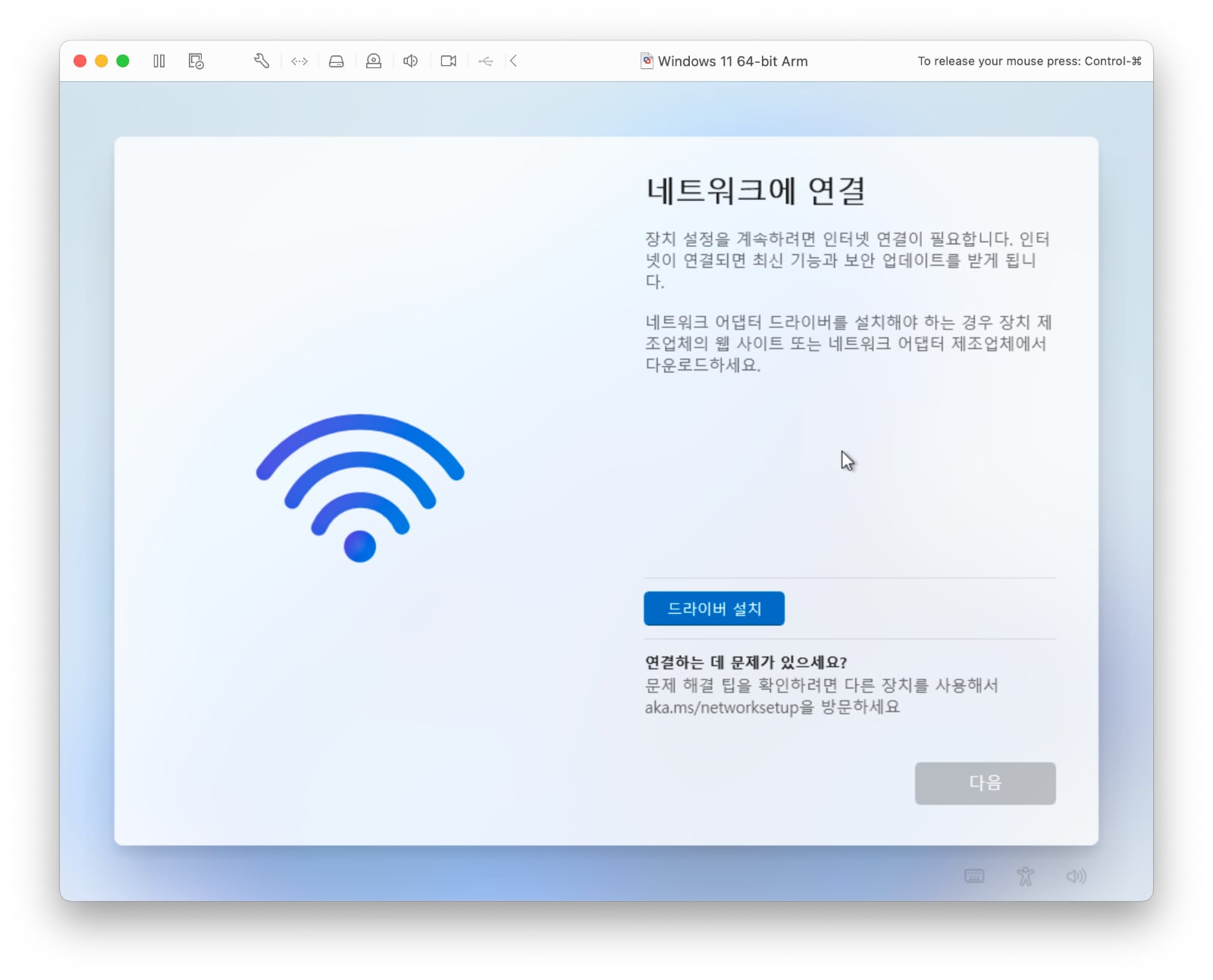
22. 상단 Virtual Machine 메뉴에서 ‘Install VMware Tools’ 를 클릭합니다.
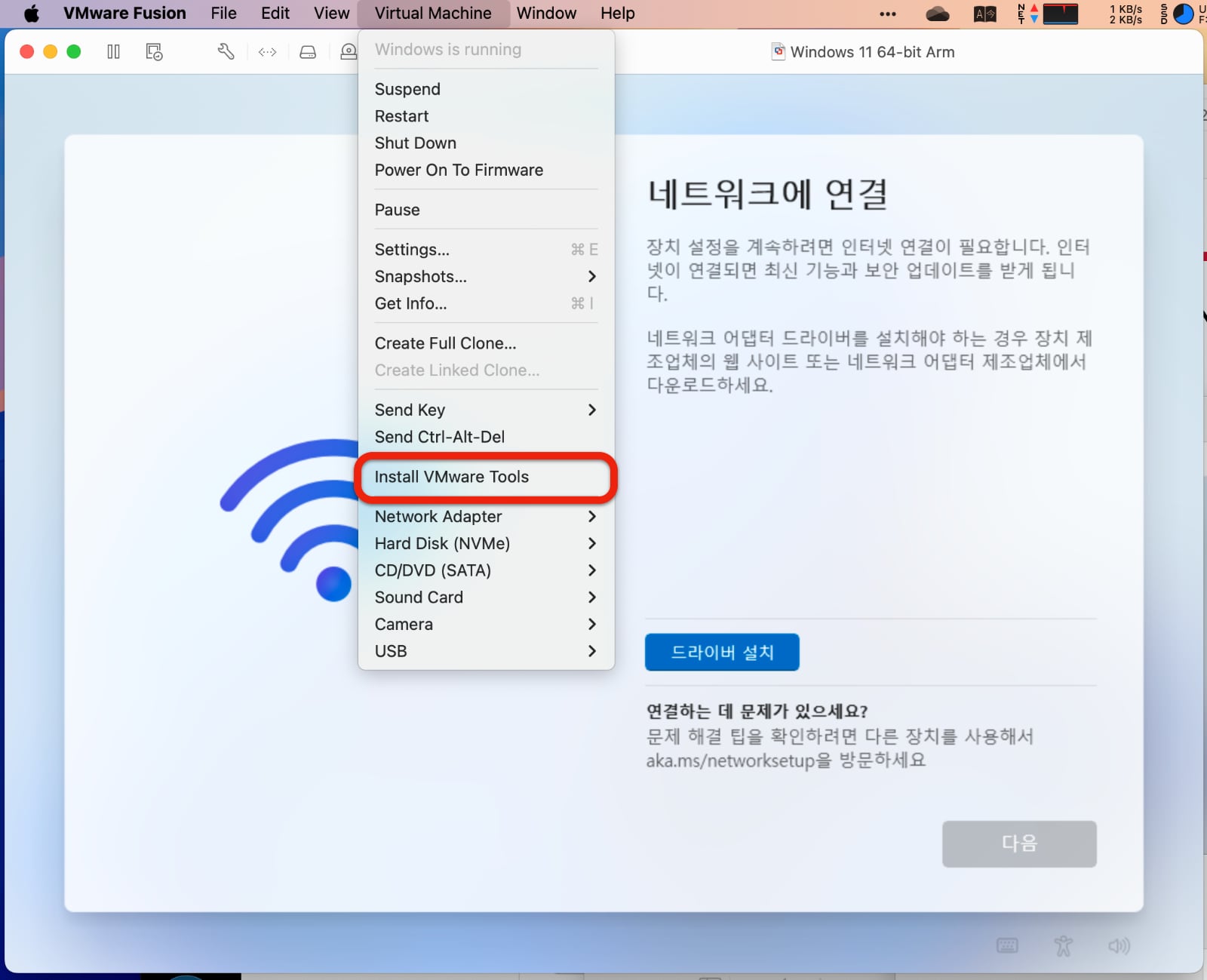
23. 이제 ‘드라이버 설치’를 클릭합니다.
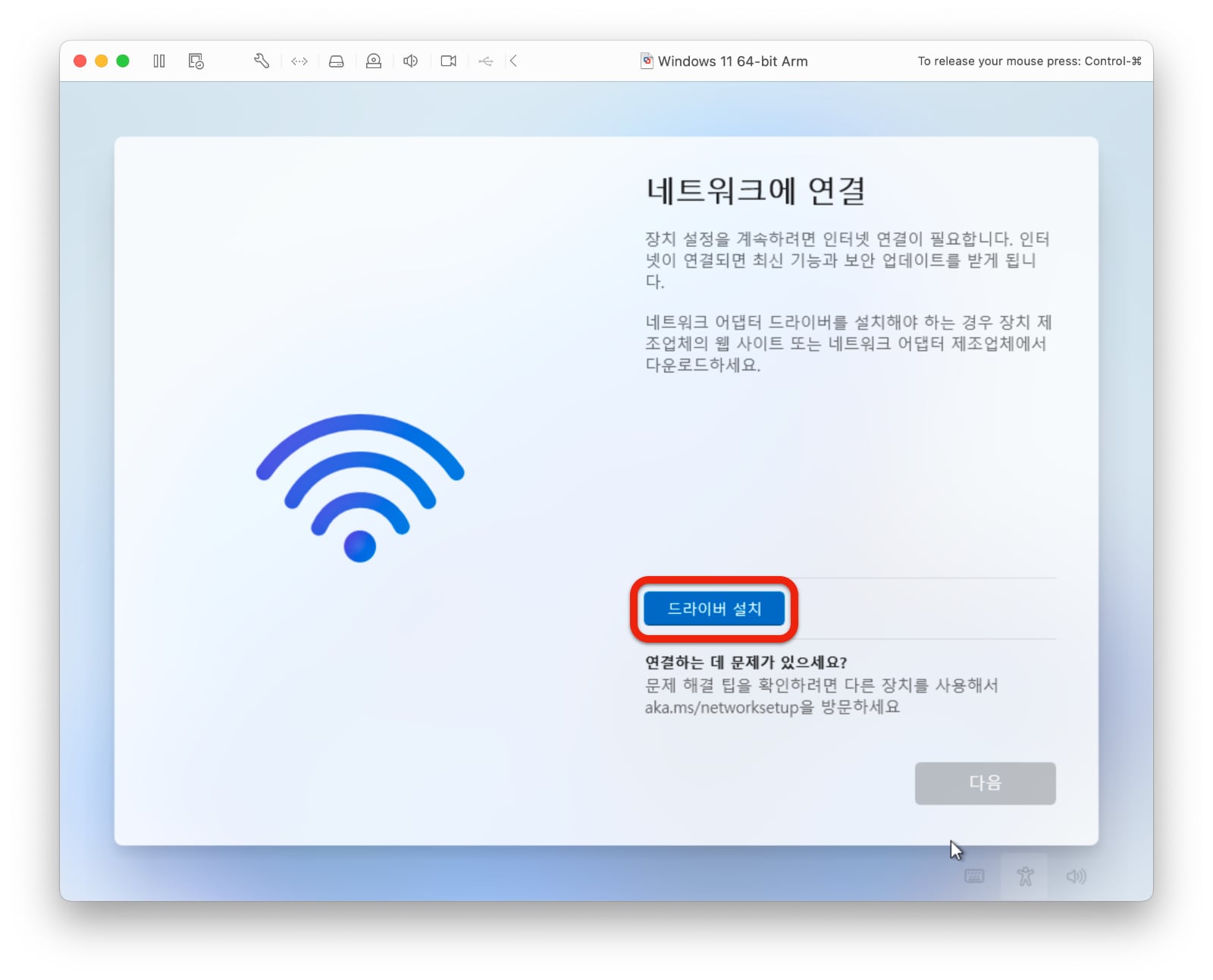
24. 그러면 아래와 같이 윈도우 탐색기가 나오는데 ‘DVD 드라이브 (D:) VMware Tools’ 선택합니다.
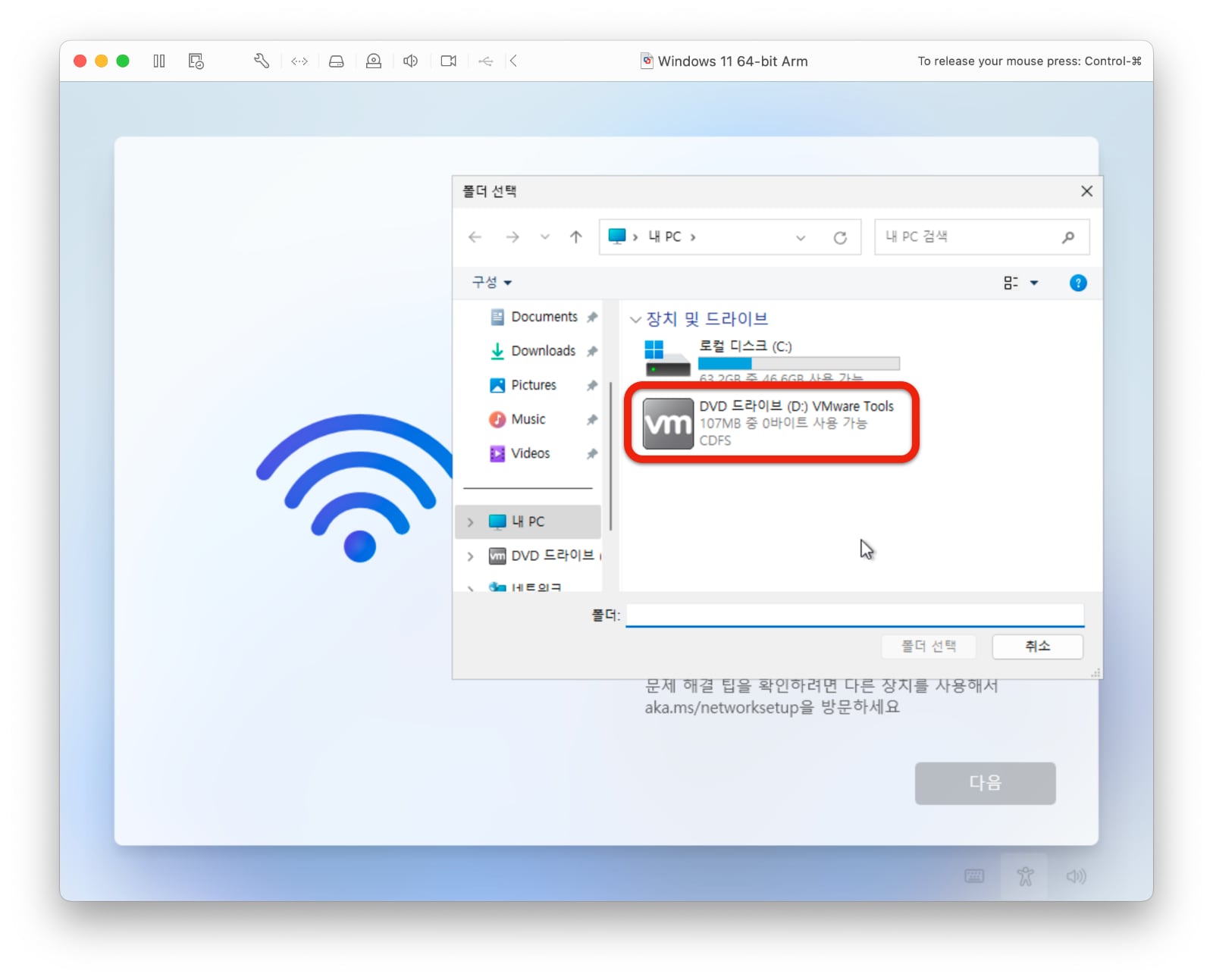
25. 드라이브를 선택하면 네트워크 드라이버 자동으로 설치됩니다.
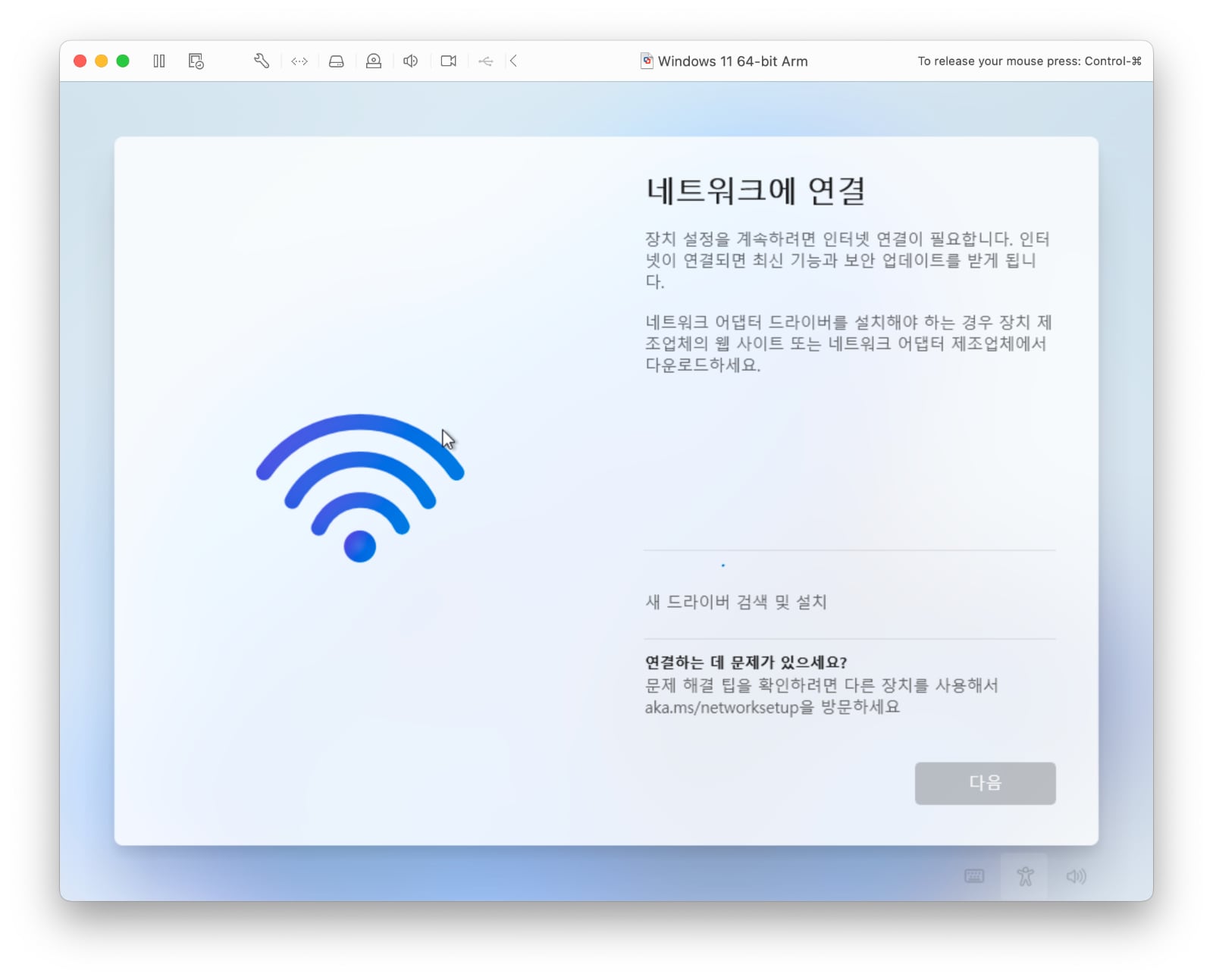
26. 드라이버 설치가 완료되면 네트워크가 연결됩니다. 화면상에 ‘문제가 발생했습니다.’ 라고 나오지면 메인 화면에는 네트워크에 연결되었다고 표시됩니다. 그냥 무시하시고 ‘다음’을 클릭하여 설치하면 됩니다.
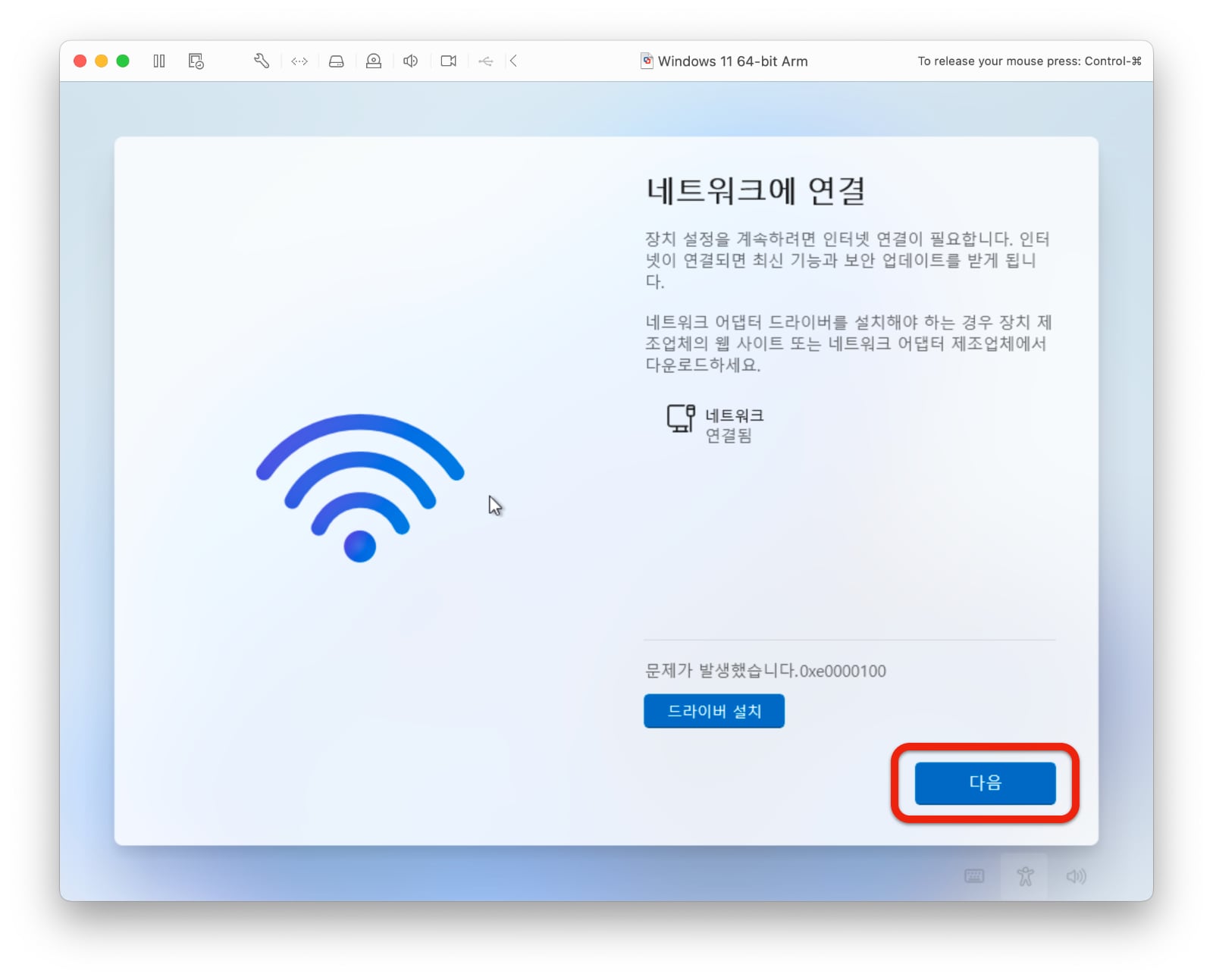
27. 이제 인터넷에 연결되면서 업데이트를 확인하고 자동으로 설치됩니다.
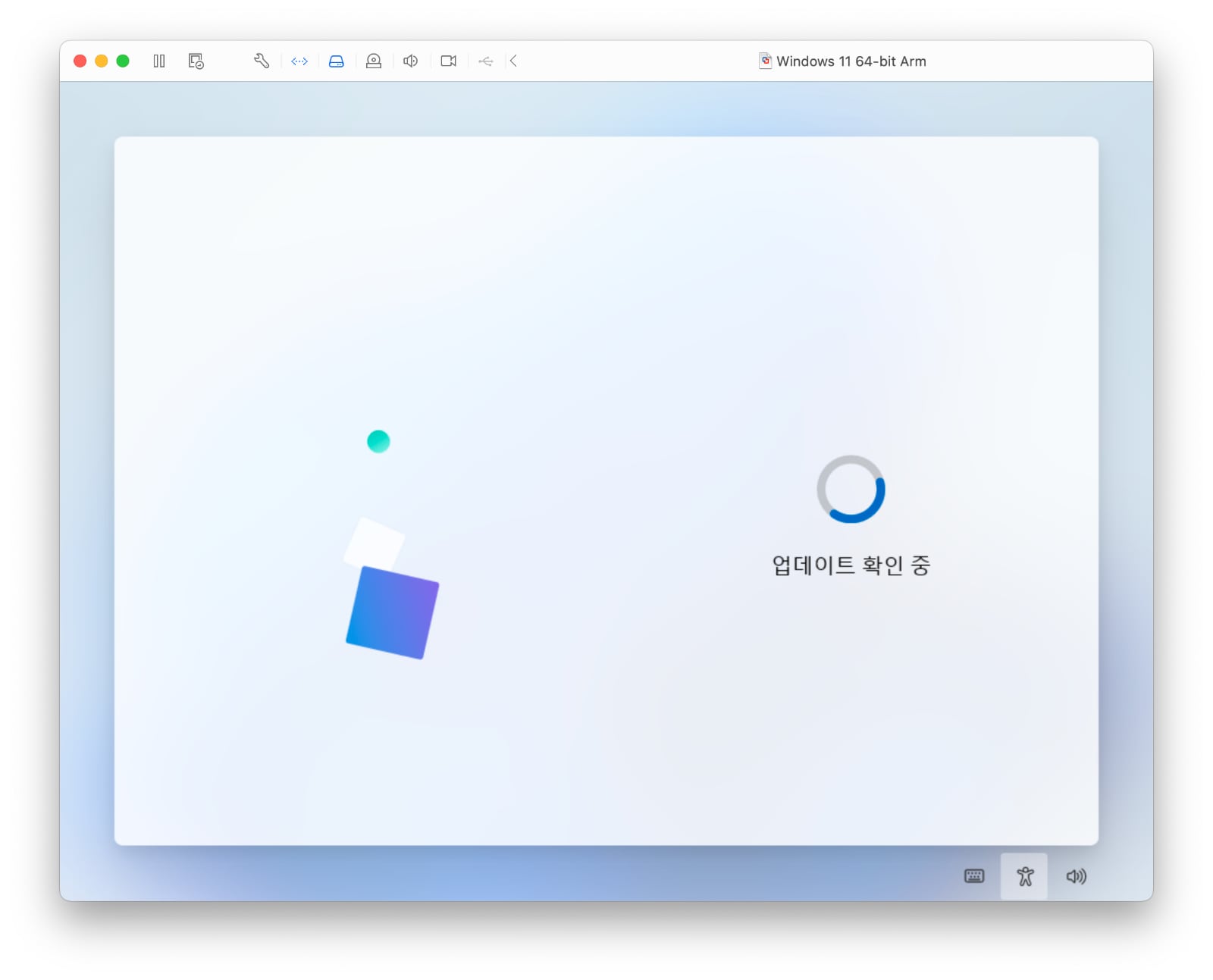
28. 윈도우 기본 설정과 업데이트를 진행하여 최종 설치를 완료합니다. (업데이트 하는데 시간이 좀 걸립니다.)
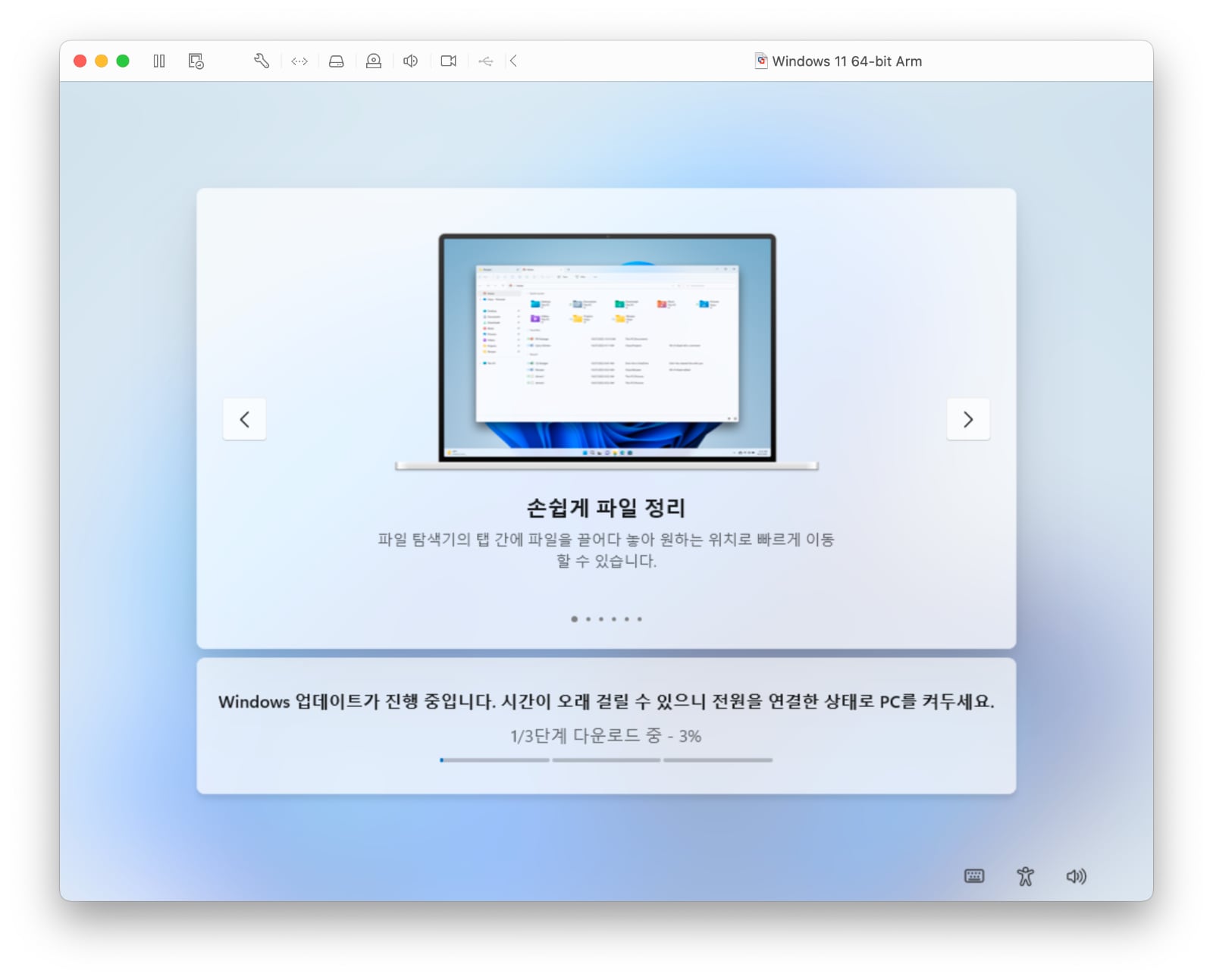
29. 업데이트 이후 로그인 화면에서 마이크로소프트 계정으로 로그인 하거나 새로 계정을 만들어야 설치를 완료할 수 있습니다. 나머지는 윈도우 일반 설치 화면과 동일합니다.(이 정도는 하실 수 있으시죠?)
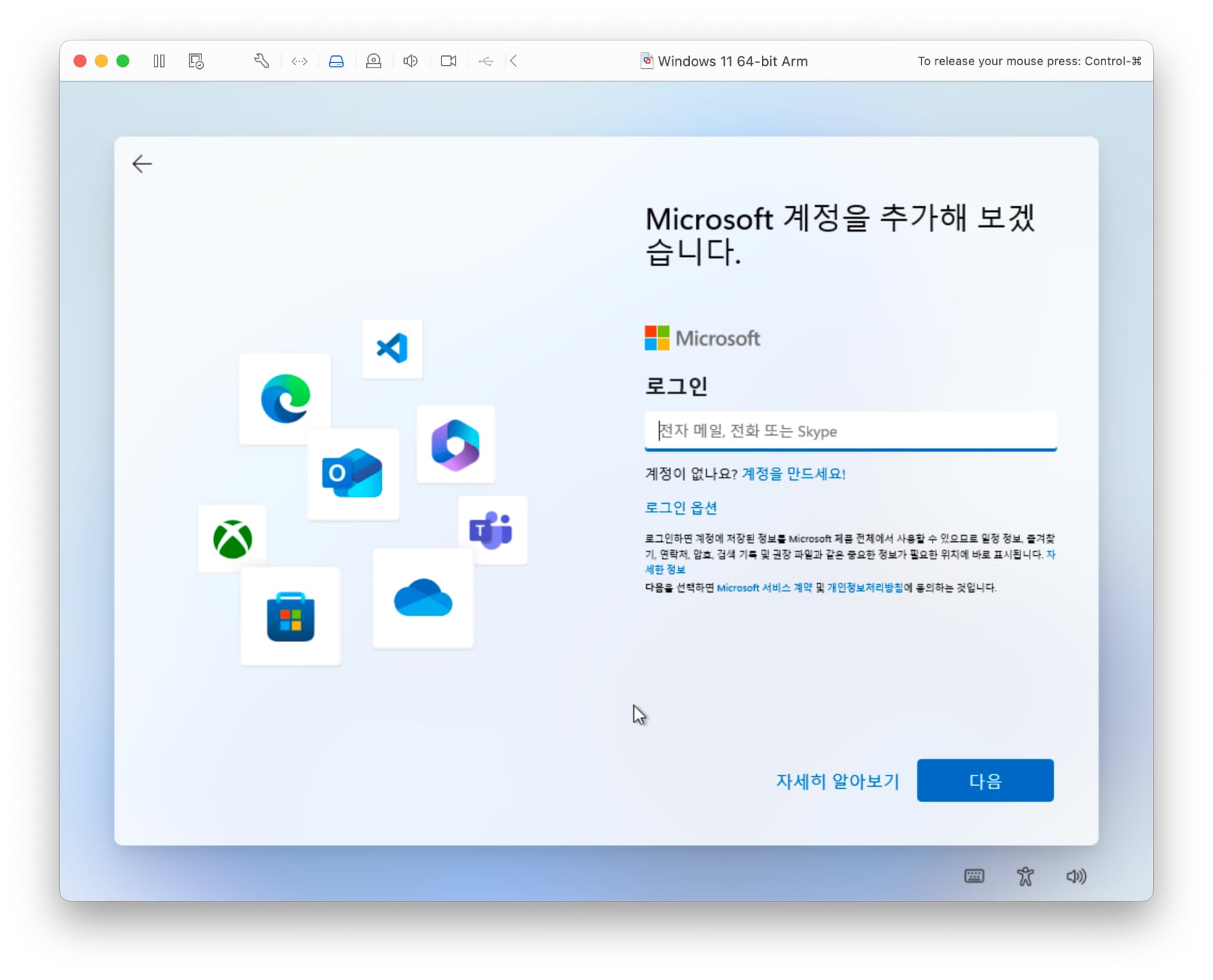
30. 드디어 윈도우 11 설치가 완료되었습니다. 윈도우 PC 한 대를 공짜로 얻으셨습니다. 축하드립니다.
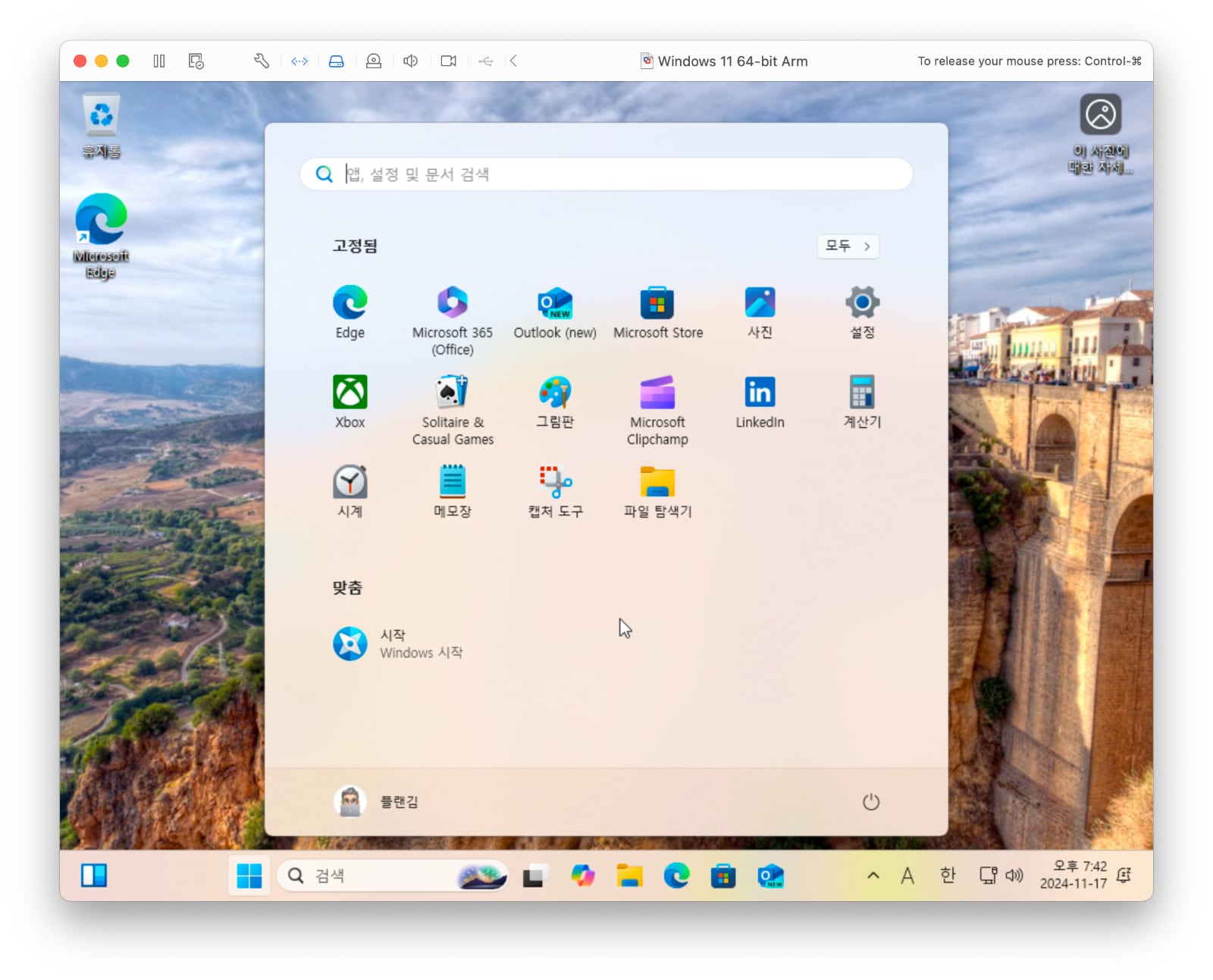
31. 처음 설치 후 화면 해상도가 맘에 안 드실 겁니다.
윈도우 탐색기에서 아까 네트워크 설치 드라이버(24번)를 설치했던 D 드라이브의 VMware 드라이버를 다시 한 번 설치합니다.(Setup을 클릭)
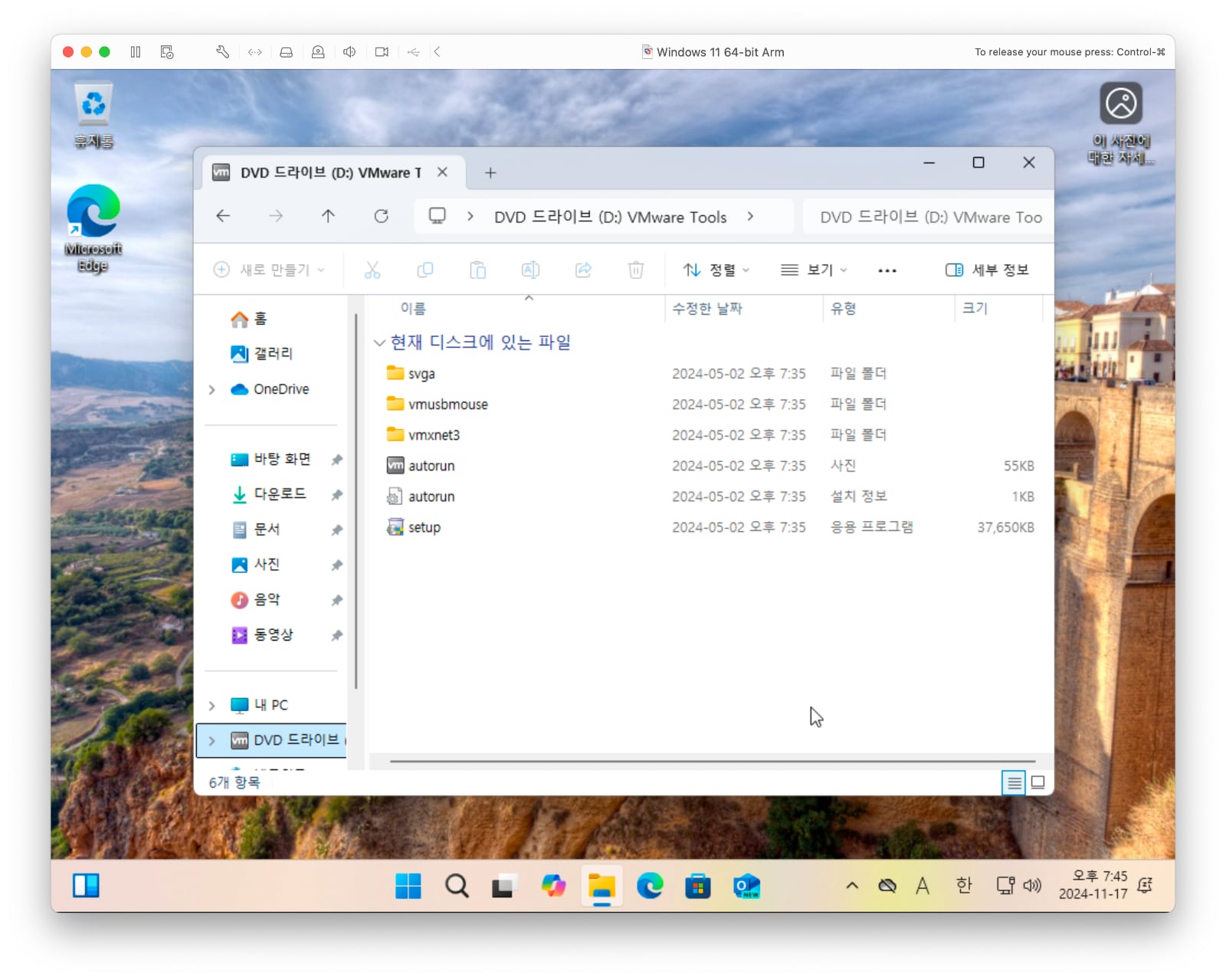
32. 드라이버 설치가 완료되면 자동으로 해상도가 조정되면서 깔끔한 화면의 최종 윈도우 화면을 볼 수 있습니다.
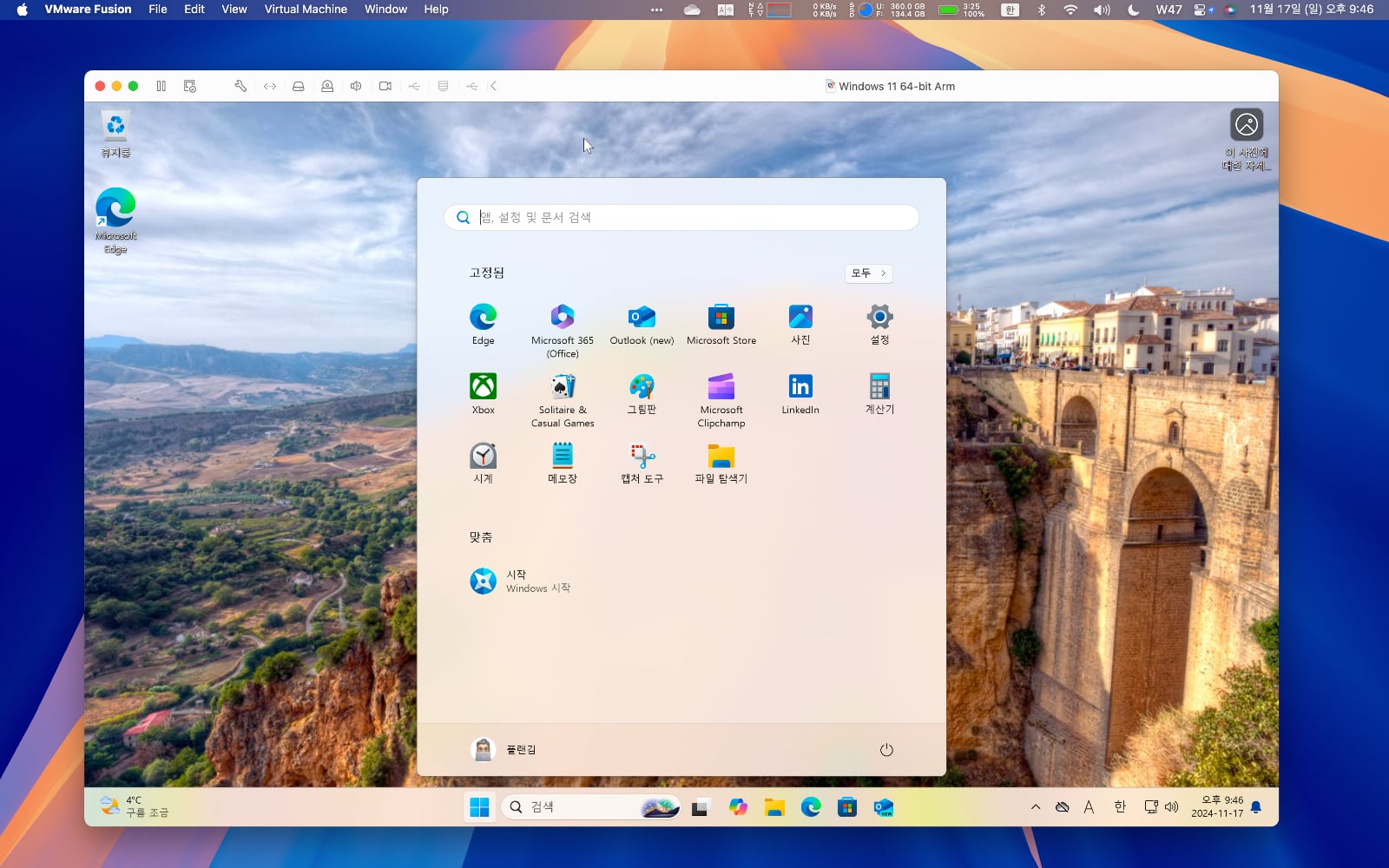
33. 이제 모든 설치를 완료했습니다. 수고하셨습니다. ^^;
마치며
이전 포스팅에서 많은 분들이 어려워했던 부분이 ‘윈도우 11 다운로드 하는 방법’과 ‘영문판 윈도우의 한글 사용’이었습니다.
하지만 이제 크리스탈패치 ISO 다운로더 앱 으로 한글판 윈도우 11을 아주 편하게 설치 할 수 있게 되었습니다.
윈도우를 설치한 맥은 M1 맥북프로 고급형 8GB SSD 512GB 모델이었는데 빠르고 안정적으로 잘 설치되고, 사용하는 데 전혀 문제가 없었습니다.
이번에 소개드린 설치 방법은 이전 방법보다 훨씬 빠르고 쉽게 실리콘 맥(M 칩 시리즈 모든 맥)에서 윈도우를 설치할 수 있습니다.
설치 과정에 의문 사항이나 추가 문의 사항은 댓글로 남겨주시면 답변 드리겠습니다.
저작권자 ⓒ 플랜김 무단전재 및 재배포 금지











덕분에 잘 다운받아서 사용합니다 감사합니다!!
설치가 잘 되었다니 저도 기쁩니다.
구독해 주셔서 감사드립니다.
안녕하세요. 올려주신 글에 상세하게 설명되어 있어서 윈도우 설치하는데 크게 도움받았습니다. 감사합니다. M1칩 설치되어 있는 맥북 에어 기준으로 설치해보니, VMware Fusion 13에서 선택하고 현재 기준으로 가장 최근에 나온걸로 해보니까 버전상의 문제로 설치가 되지 않는 현상이 발생합니다. 위에서부터(최근 발매된 버전) 아래로 하나씩 눌러서 해보니 13.5.2 버전으포 설치하니까 정상적으로 됩니다. 기타 과정은 전부 동일하게 진행하였습니다. 감사합니다.
M1 맥북에어는 특성을 좀 타는가 봅니다.
저는 M1 맥북프로에 설치 했는데 큰 문제가 없었습니다.