M1 맥에서 아이폰 앱 실행 가능
11월에 출시한 애플 M1 맥은 ARM 프로세스 아키텍처를 기반으로 설계한 M1 칩을 탑재한 맥입니다.
애플의 아이폰 및 아이패드의 A시리즈 칩 역시 ARM 프로세스 아키텍처로 설계되었으므로 아이폰 및 아이패드앱을 애플 M1 맥에서 실행 할 수 있습니다.
물론 아이폰 및 아이패드앱을 개발한 개발자가 맥과 호환되도록 앱을 업데이트 한 경우에는 맥 앱스토어를 통해 쉽게 설치가 가능하지만 그렇지 않더라도 아이폰 및 아이패드 앱을 애플 M1 맥에 쉽게 설치할 수 있는 방법이 있습니다.
아이폰이나 아이패드 앱을 애플 M1 맥에 설치하면 게임이나 유튜브 등 유용한 앱들을 큰 화면으로 이용 할 수 있는 장점이 있습니다.
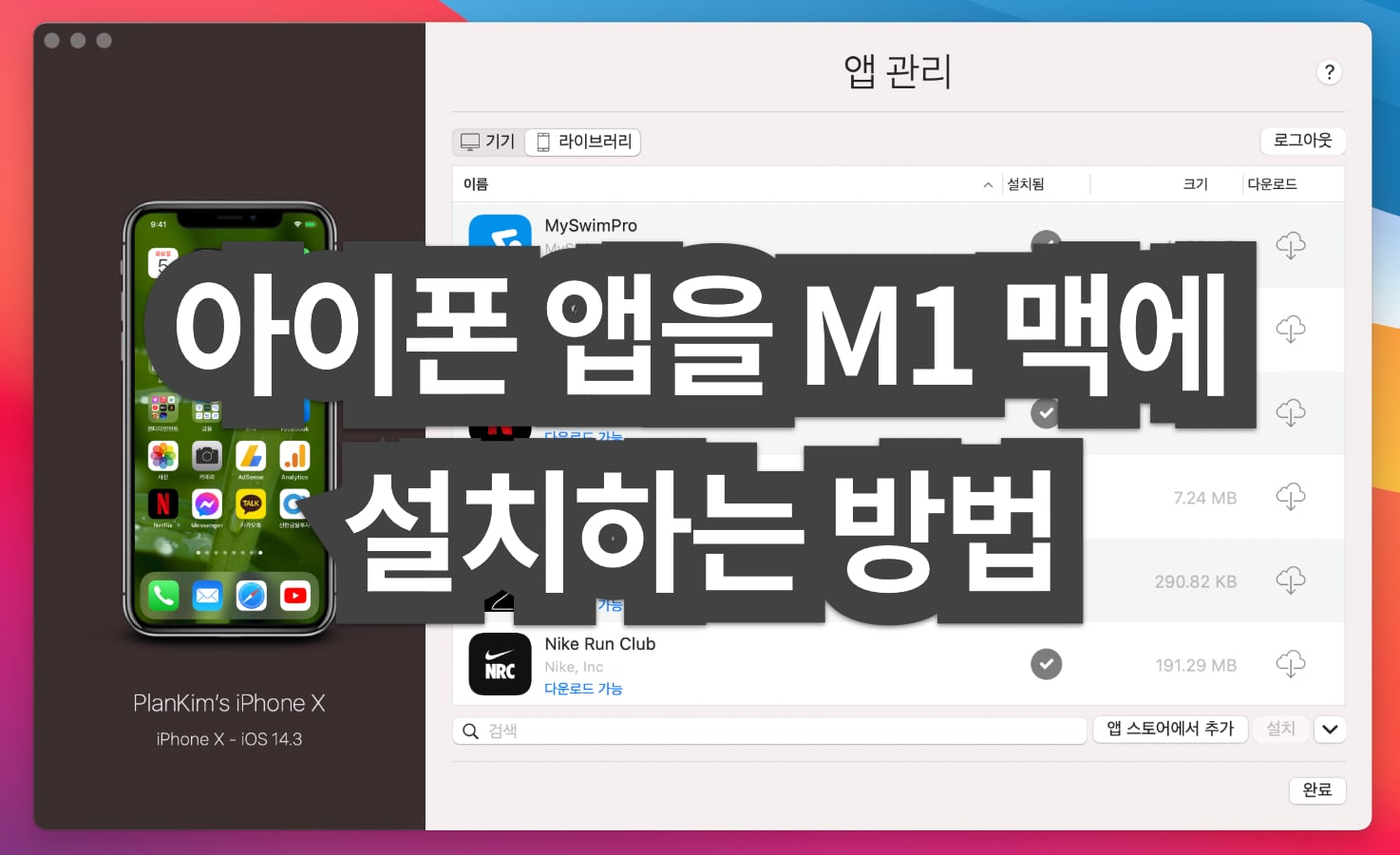
아이폰 및 아이패드 앱을 애플 M1 맥에 설치하는 방법은 다음의 2가지 방법이 있습니다.
첫번째는 맥의 맥 앱스토어에서 직접 설치하는 방법, 두번째는 맥 앱스토어에서 직접 설치 할 수 없게 차단한 앱을 iMazing을 사용하는 방법이 있습니다.
참고로, 애플 M1 맥에 아이폰 및 아이패드 앱을 설치하기 위해서는 최소 1번은 아이폰이나 아이패드에 설치한 이력이 있어야 합니다.
아이폰이나 아이패드 앱 자체를 M1 맥에 바로 설치하는 것은 불가능합니다. 이것은 기본적으로 애플 앱스토어 앱들은 모두 사용자 계정의 라이센싱 확인 과정을 거치기 때문입니다.
M1 맥에 아이폰 및 아이패드 앱을 설치하는 2가지 방법
1. 맥 앱스토어에서 아이폰 및 아이패드 앱을 M1 맥에 설치하는 방법
자신의 계정으로 로그인 한 맥 앱스토어에서 아이폰 및 아이패드에서 이전에 다운로드 한 앱을 쉽게 설치 할 수 있습니다.
❶ 맥 앱스토어를 실행하여 왼쪽 하단의 계정을 클릭합니다.
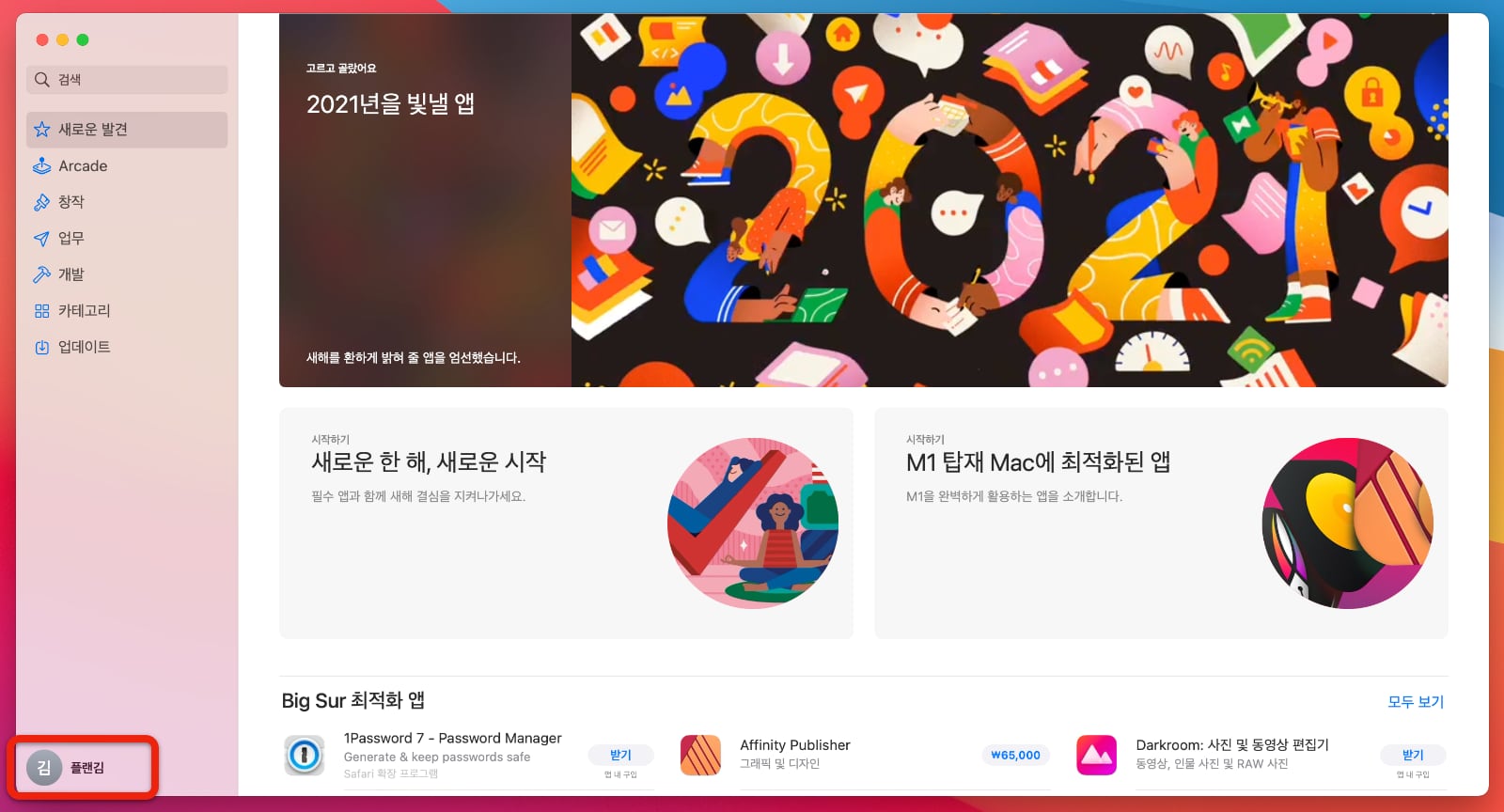
❷ 계정 아래에 있는 ‘iPhone 및 iPad용 앱’을 클릭하면 자신이 아이폰 및 아이패드에서 다운로드 한 앱을 볼 수 있습니다. 설치하고 싶은 앱의 구름 아이콘을 클릭하여 설치합니다. 예제에서는 위젯스미스(Widgetsmith)를 설치하였습니다.
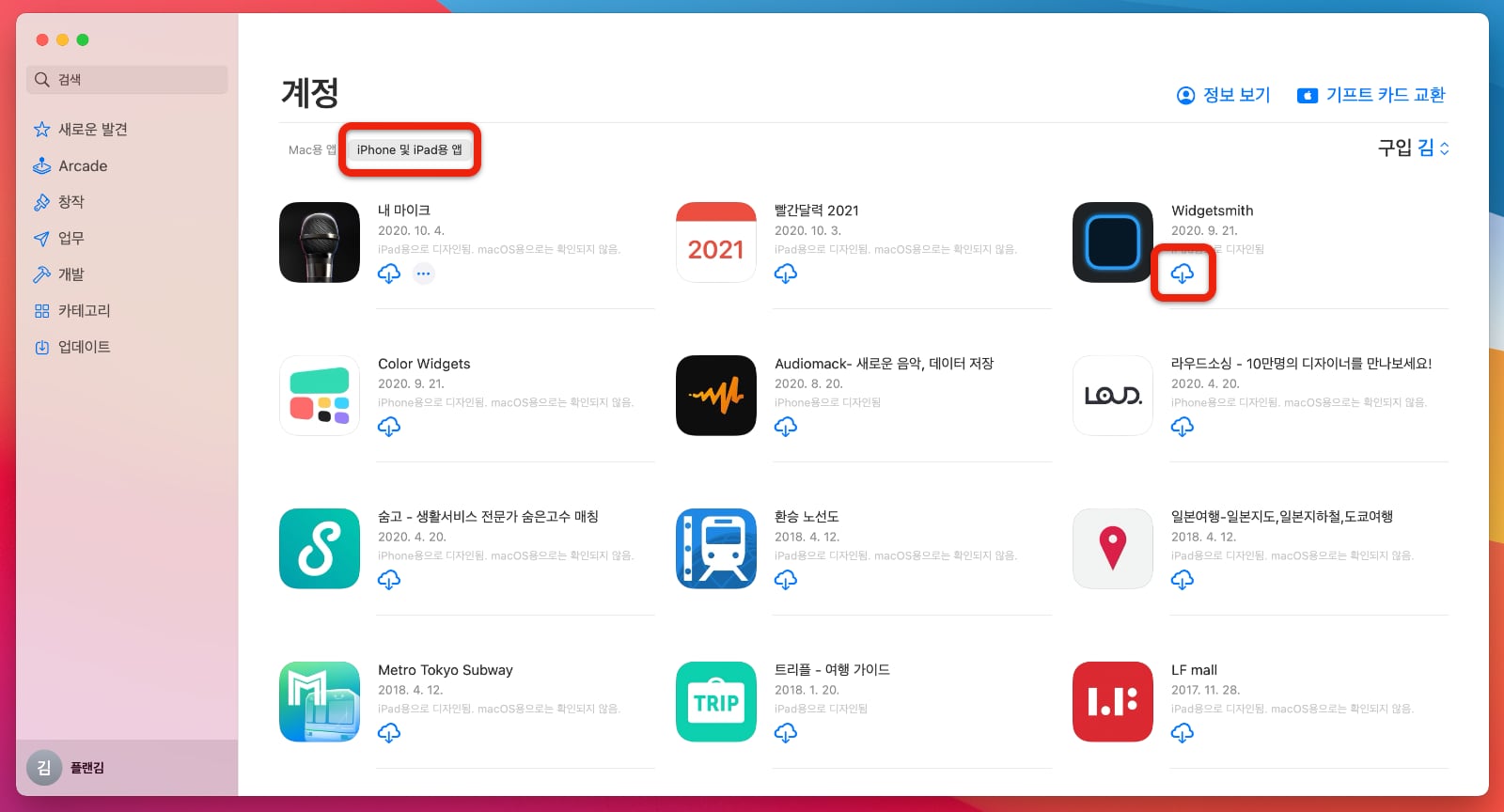
이 화면에서 보면 앱 설명에 ‘iPhone용으로 디자인됨. macOS용으로는 확인되지 않음’이라고 써 있는 앱은 macOS에 최적화 되지 않은 앱입니다.
그러나 ‘macOS용으로는 확인되지 않음’이라는 문구가 없는 앱은 개발자가 확인한 앱으로 M1 Mac에서 잘 작동합니다. 물론 iOS 앱이기 때문에 화면 디자인이 완벽하지 않을 수 있습니다.
❸ 설치가 완료되면, 응용프로그램 폴더나 Launchpad에서 볼 수 있습니다.
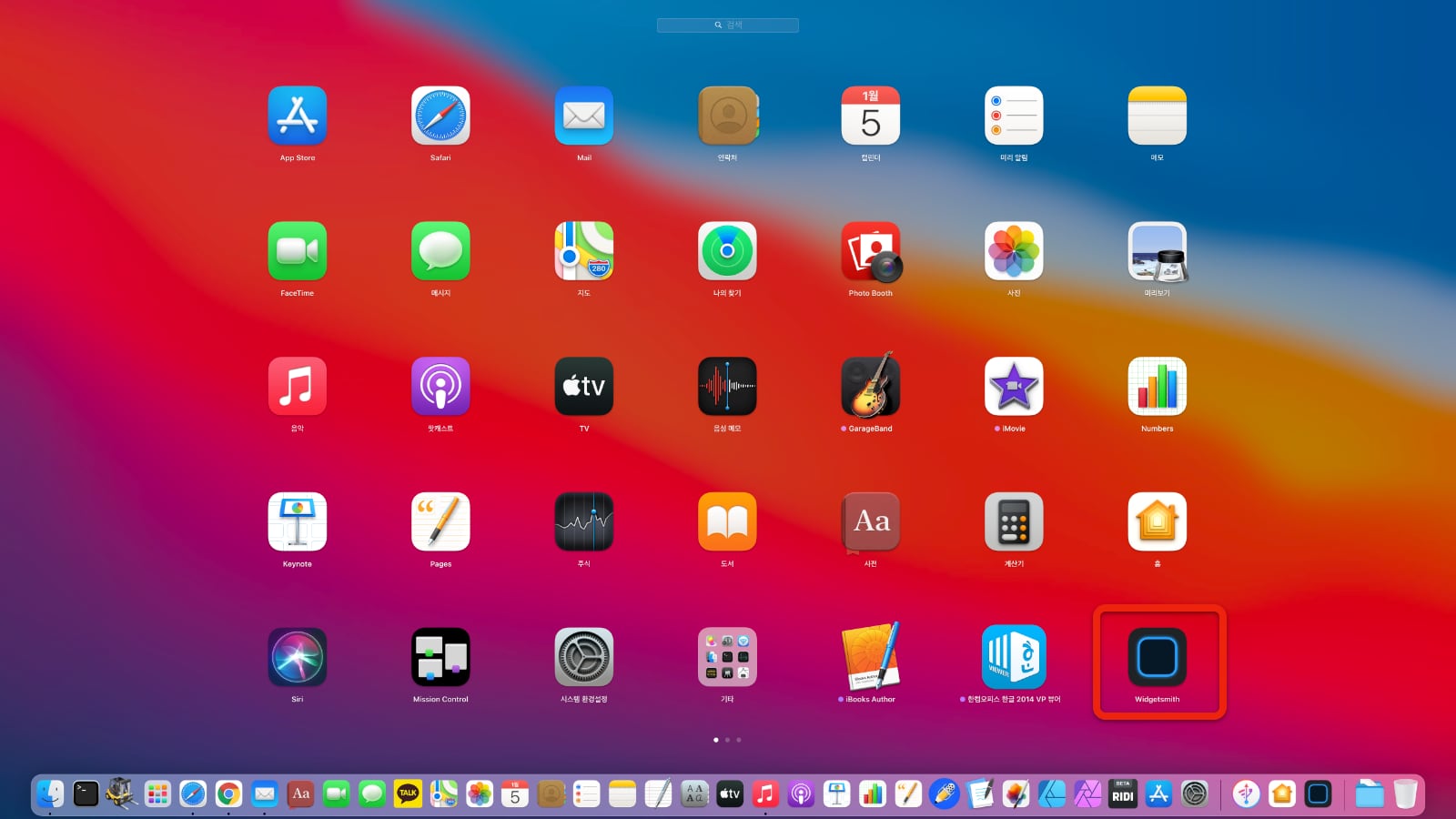
❹ 해당 프로그램을 실행하면 애플 M1 맥에서 문제없이 실행되는 것을 볼 수 있습니다. 설치된 아이폰용 위젯스미스는 M1 맥의 알림센터에서 위젯을 추가하여 사용 할 수 있습니다.
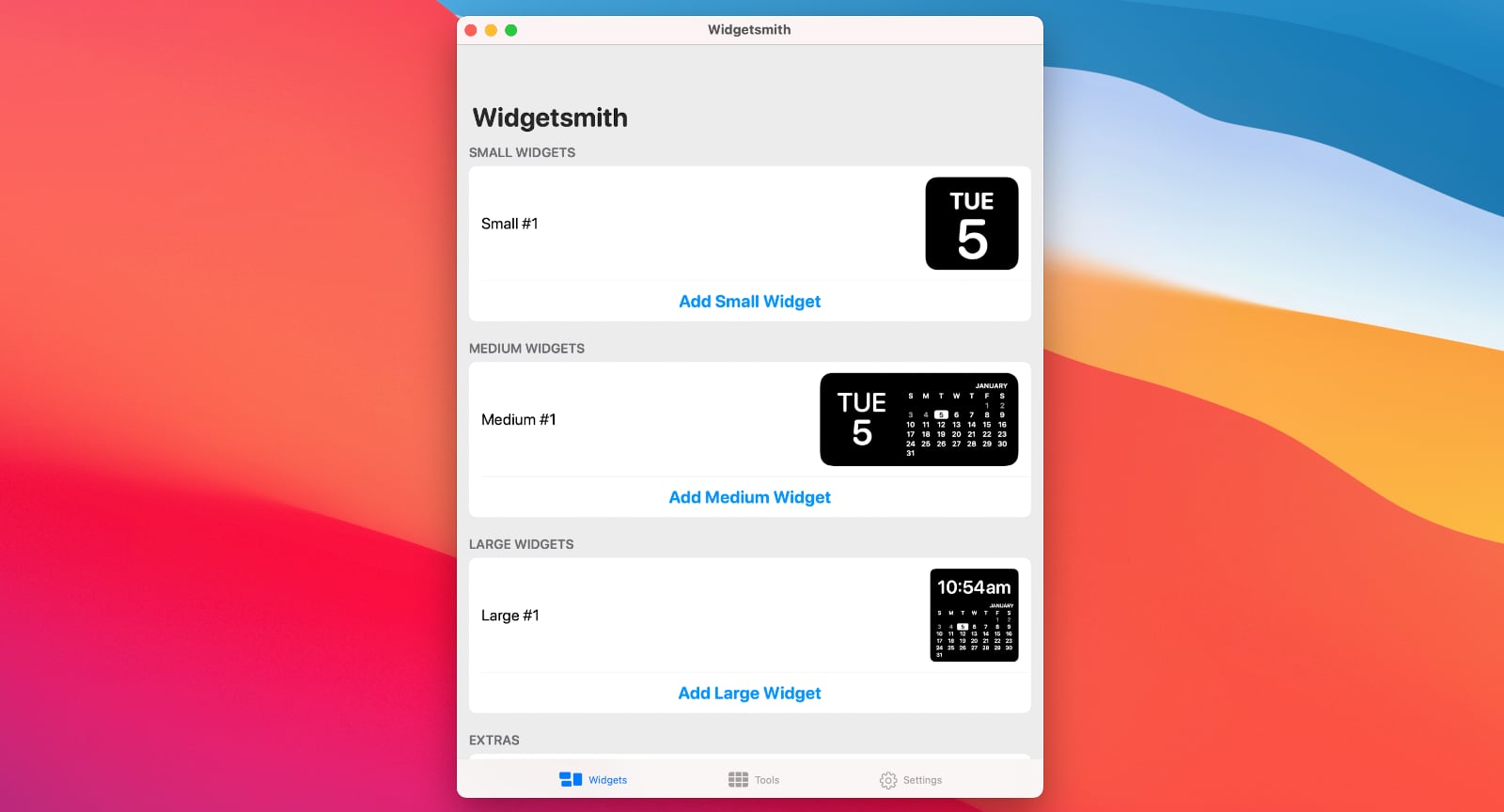
이런 방법으로 아이폰이나 아이패드에서 설치한 앱을 쉽게 설치할 수 있습니다.
그러나 맥 앱스토에서 모든 앱을 설치 할 수 있는 것이 아닙니다.
넷플릭스나 유튜브 같은 앱들은 개발자가 macOS에서 사용하지 못하도록 앱 스토어에 차단을 해놨기 때문입니다.
그러나 맥 앱스토어에 없는 앱을 설치 할 수 있는 방법이 있습니다.
바로 아이메이징(iMazing)을 이용하여 설치하는 방법입니다.
2. ‘iMazing’을 사용하여 아이폰 및 아이패드 앱을 M1 맥에 설치하는 방법
※2021년 1월 15일 부터 iMazing 앱을 통한 설치방법을 애플에서 막아버려서 이제 더 이상 아래 방법은 사용 할 수가 없습니다.
앱 개발자가 맥 앱스토어에서 M1 맥에 아이폰 및 아이패드 앱을 설치 할 수 없도록 한 앱들은 1번의 방법으로는 설치를 할 수가 없습니다.
그러나 iMazing앱을 사용하여 쉽게 설치 할 수 있습니다.
iMazing 사이트에서 무료 평가판을 다운로드 합니다.
❶ iMazing을 다운로드 하여 설치하여 다음과 같은 웰컴화면을 볼 수 있습니다. 중간 부분의 ‘평가판 계속 사용하기’를 클릭합니다.
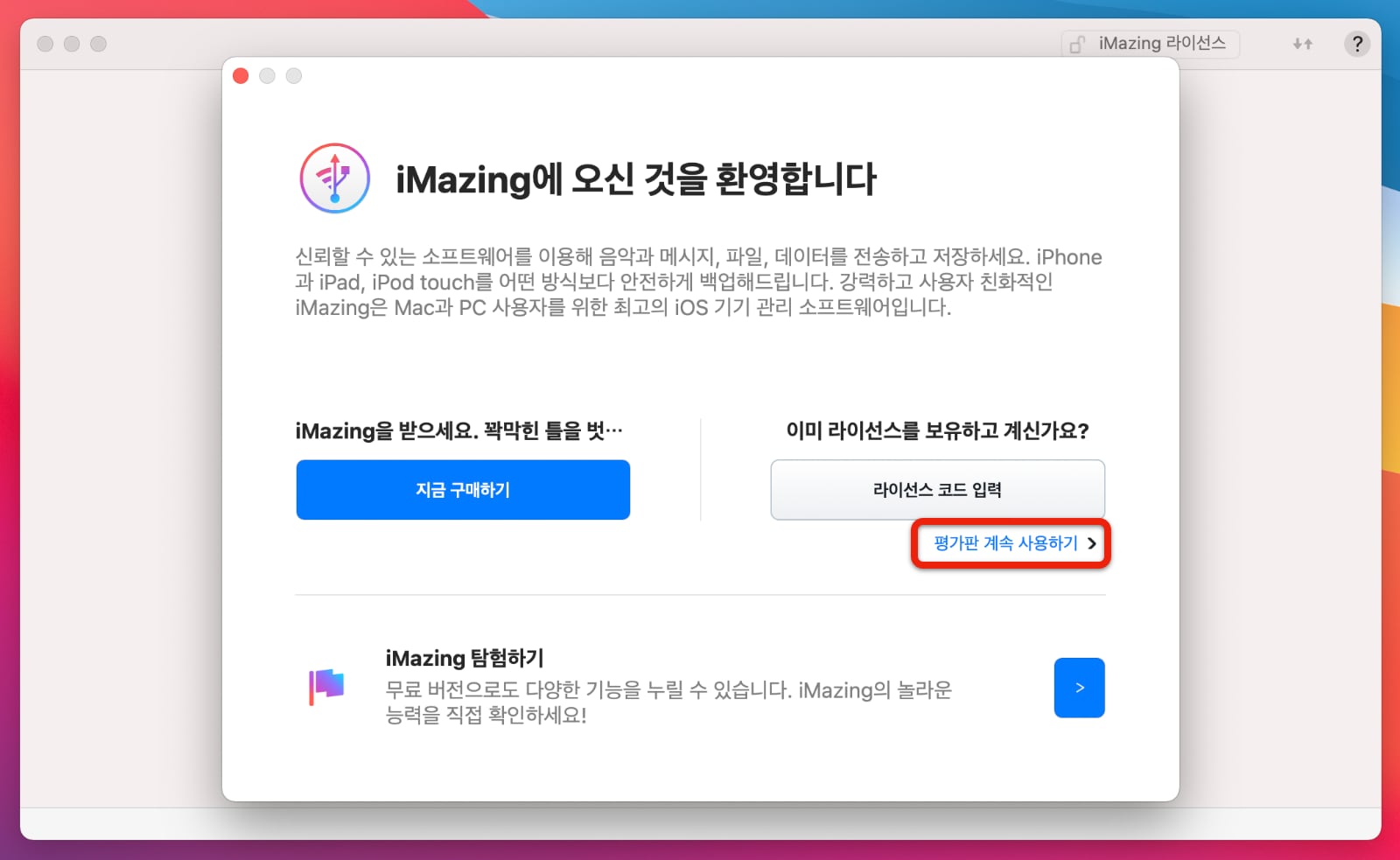
❷ ‘Apple 기기를 연결하세요’라는 화면이 나오면 아이폰 또는 아이패드를 M1 맥과 연결합니다.
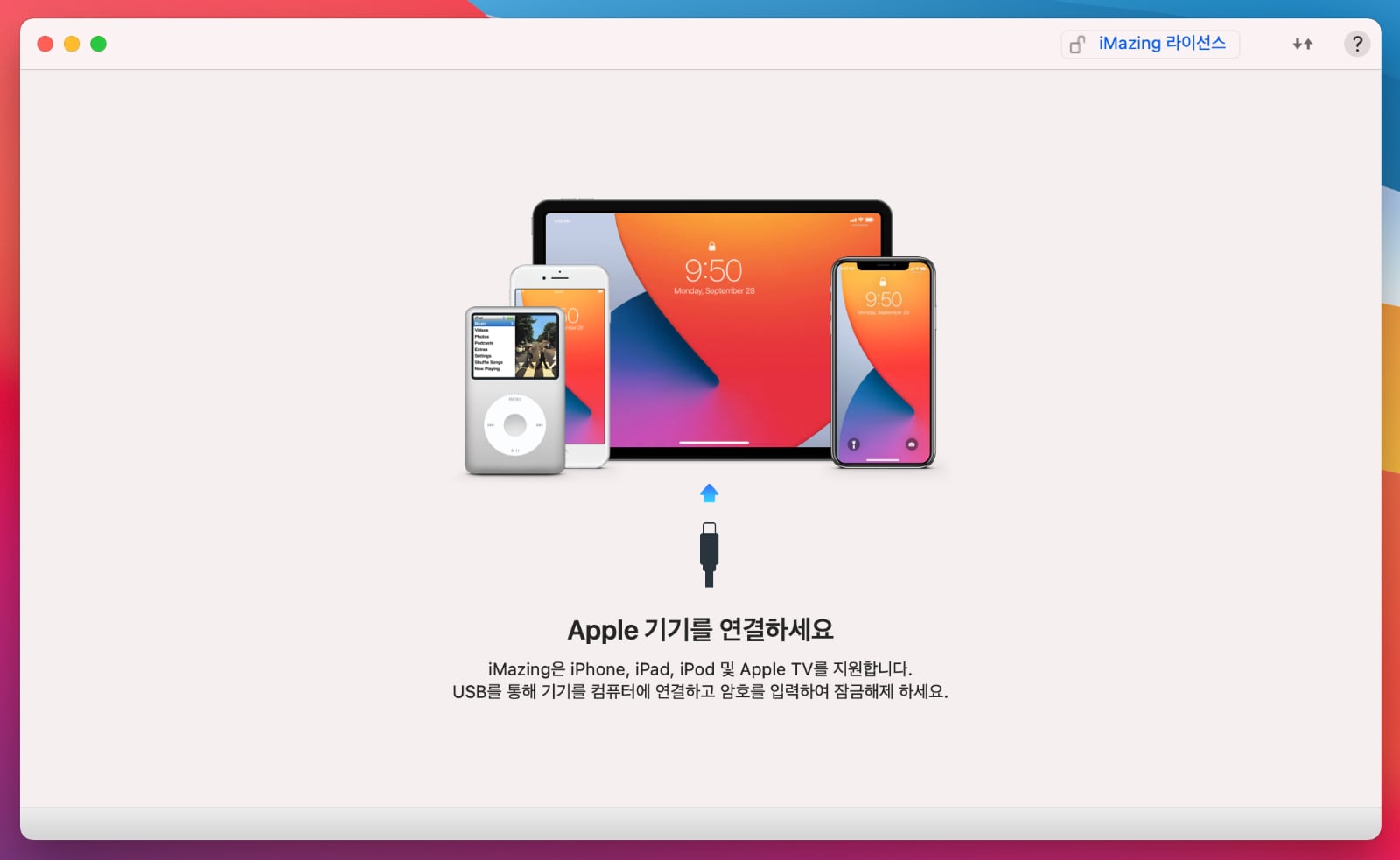
❸ 장치가 연결되면 아래와 같은 백업 안내 화면이 나옵니다. 왼쪽 하단의 ‘나중에’ 버튼을 클릭합니다.
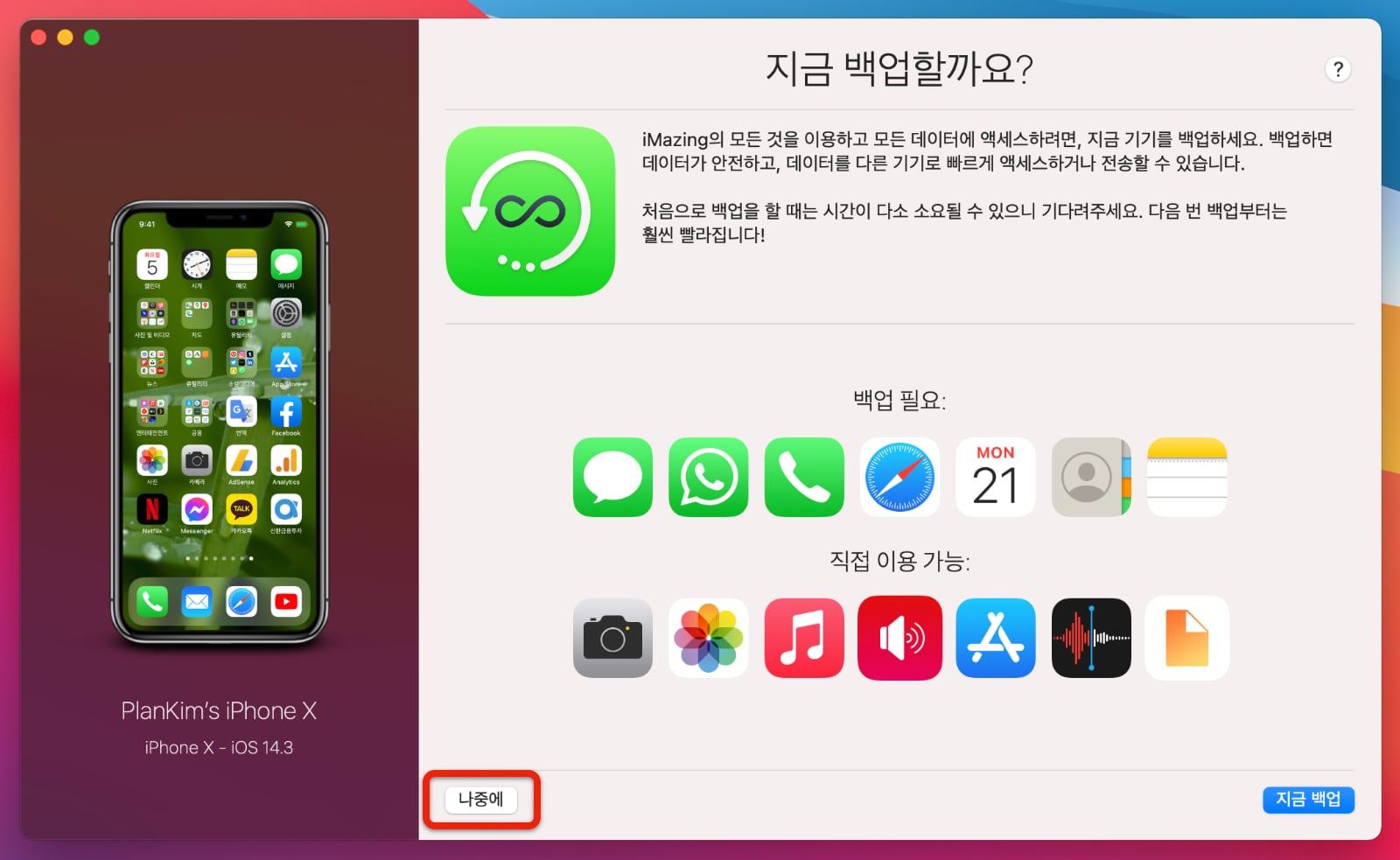
❹ 최종 아이폰과 M1 맥이 연결된 화면입니다. 중간 부분의 ‘앱 관리’를 클릭합니다.
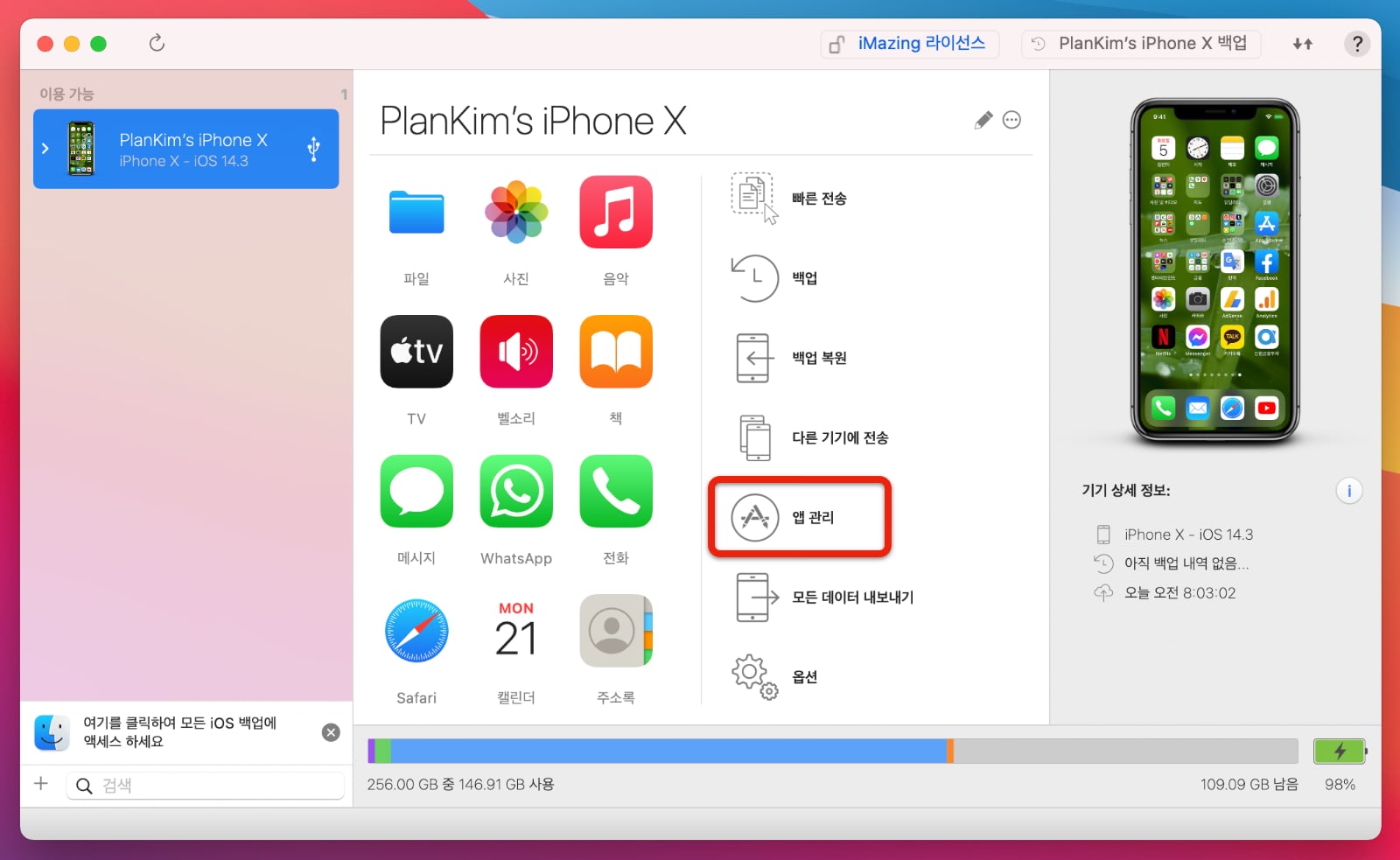
❺ 앱 관리를 클릭하면 애플 앱스토어 로그인 화면이 나옵니다. 본인이 사용하는 애플 앱스토어의 애플 ID와 비밀번호를 입력하여 애플 앱스토어에 로그인 합니다.
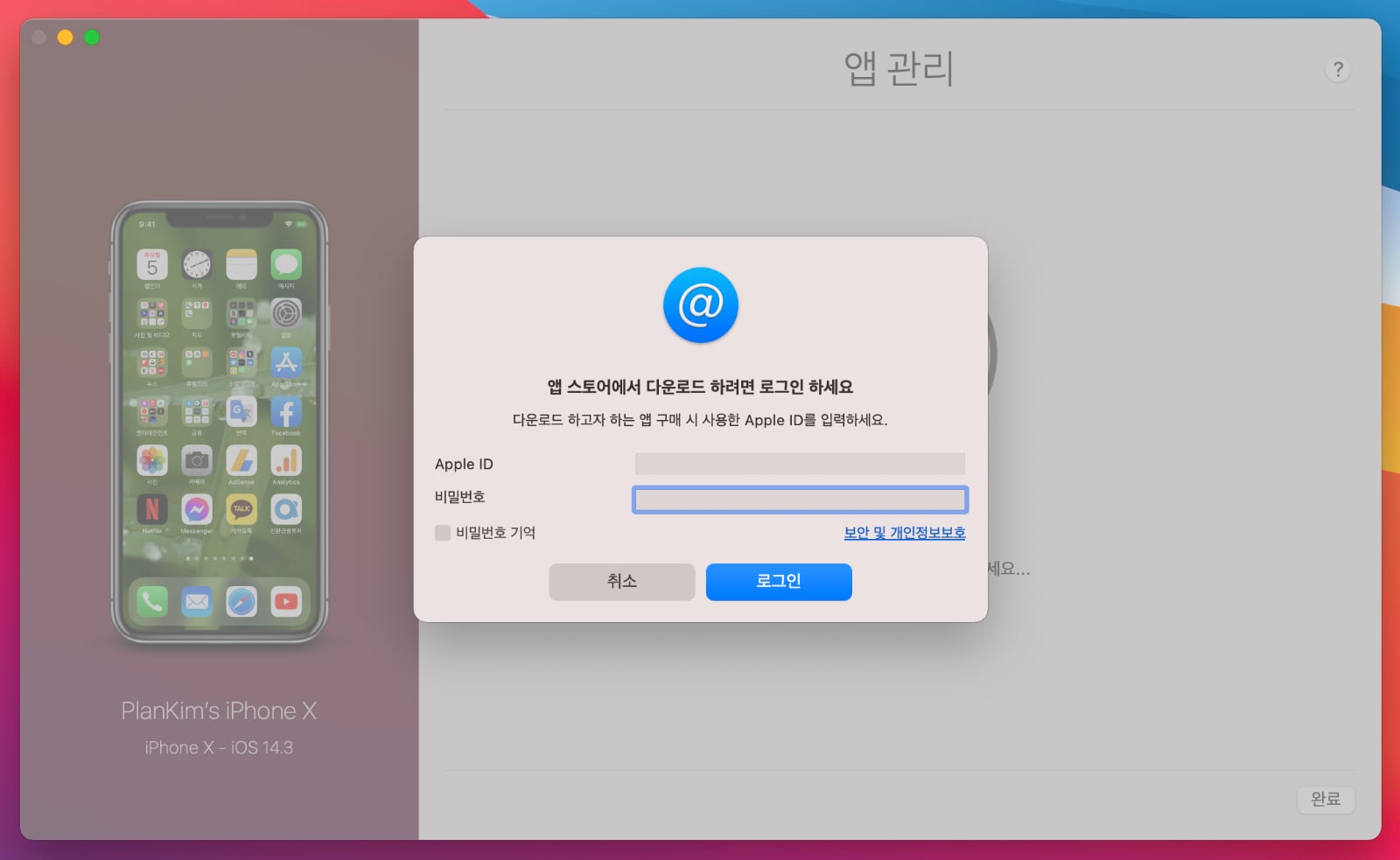
이 때 이중 인증을 사용 중이면 이중 인증 알림창도 팝업됩니다. 해당되는 이중 인증 번호를 장치에서 확인 후에 입력하면 됩니다.

❻ 최종 로그인이 완료되면 아래와 같은 앱관리 화면이 나옵니다. 상단의 ‘라이브러리’를 클릭하고 원하는 앱을 선택한 후 마우스 오른쪽 버튼을 클릭한 후, 팝업창에서 ‘라이브러리로 다운로드’를 클릭합니다. (예제는 아이폰용 유튜브앱을 M1 맥에 설치하는 예제입니다.)
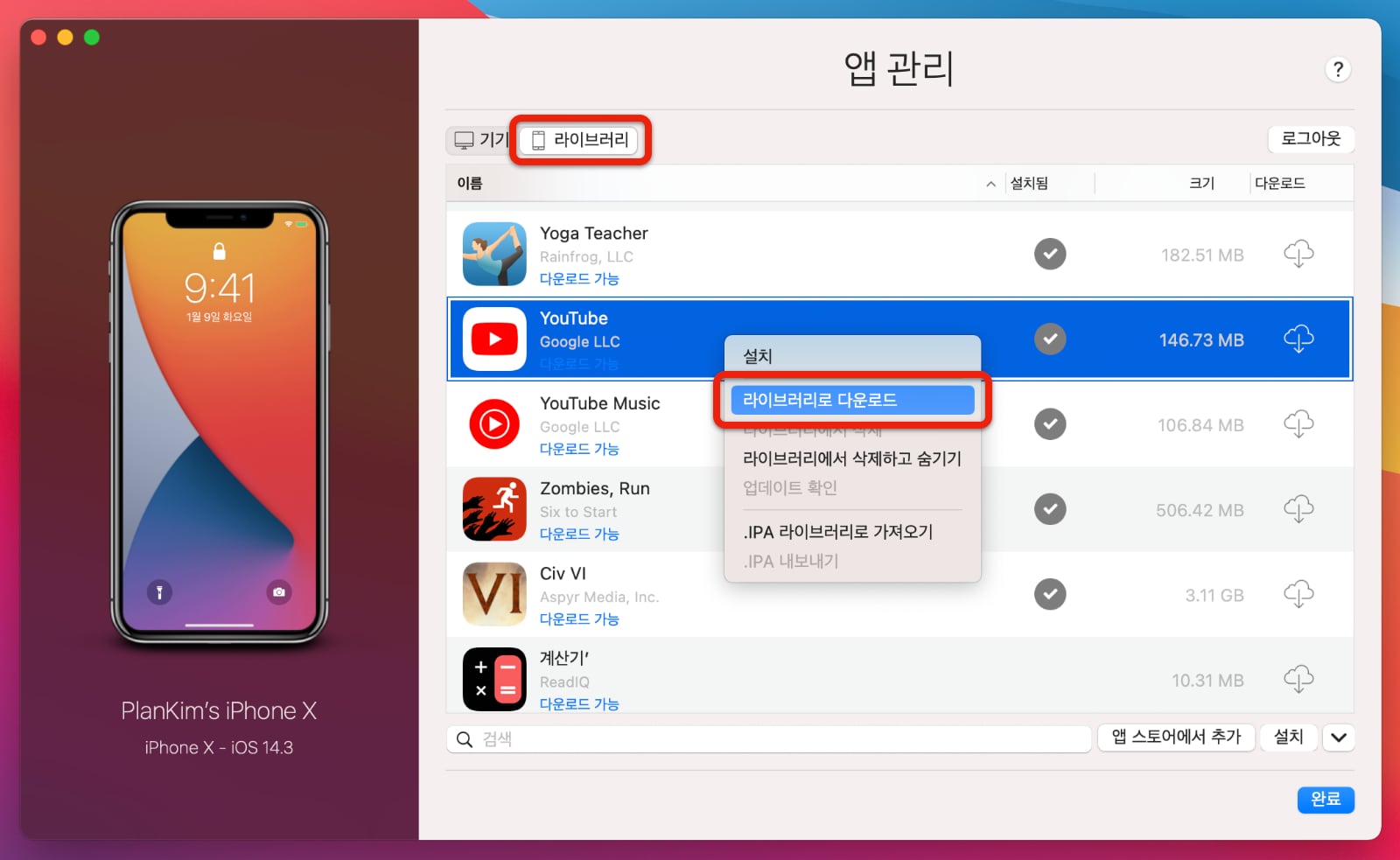
다운로드가 완료되면 아래와 같이 설치된 것을 볼 수 있습니다.
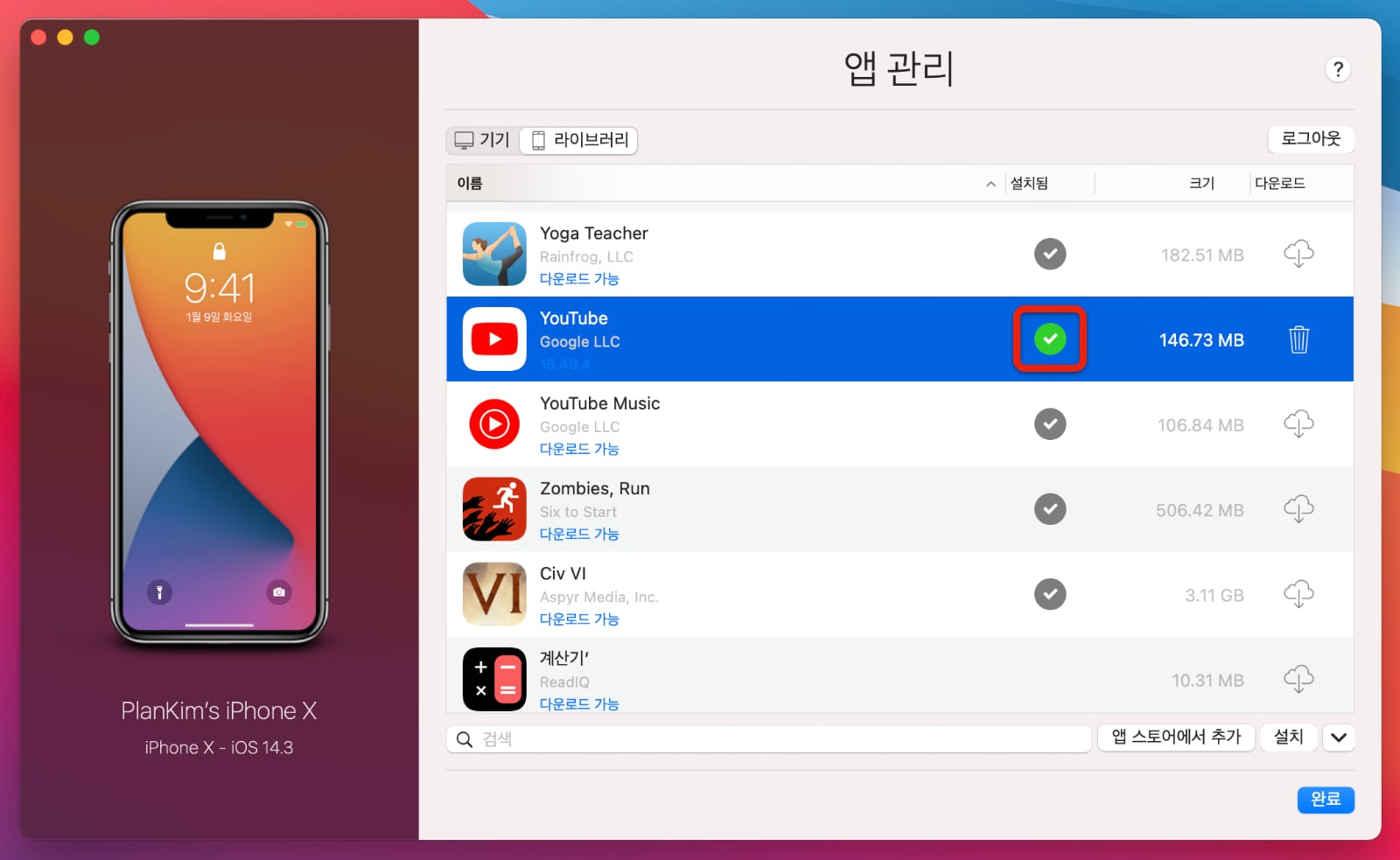
❼ 설치된 앱을 다시 한번 마우스 오른쪽 버튼을 클릭하여 ‘.IPA 내보내기’를 클릭합니다.
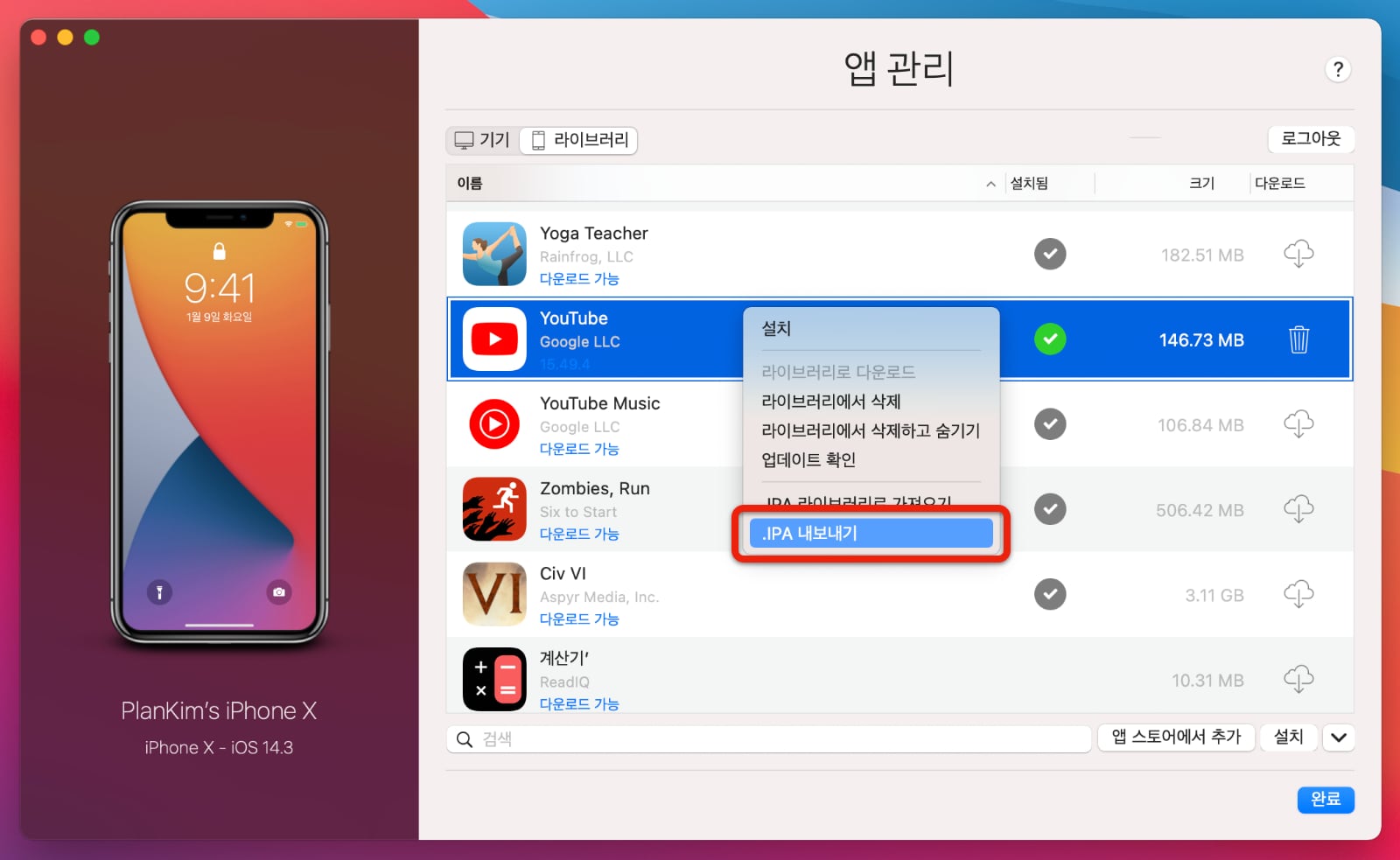
그런 다음 임의의 폴더를 선택하여 최종 .IPA 파일을 저장합니다.
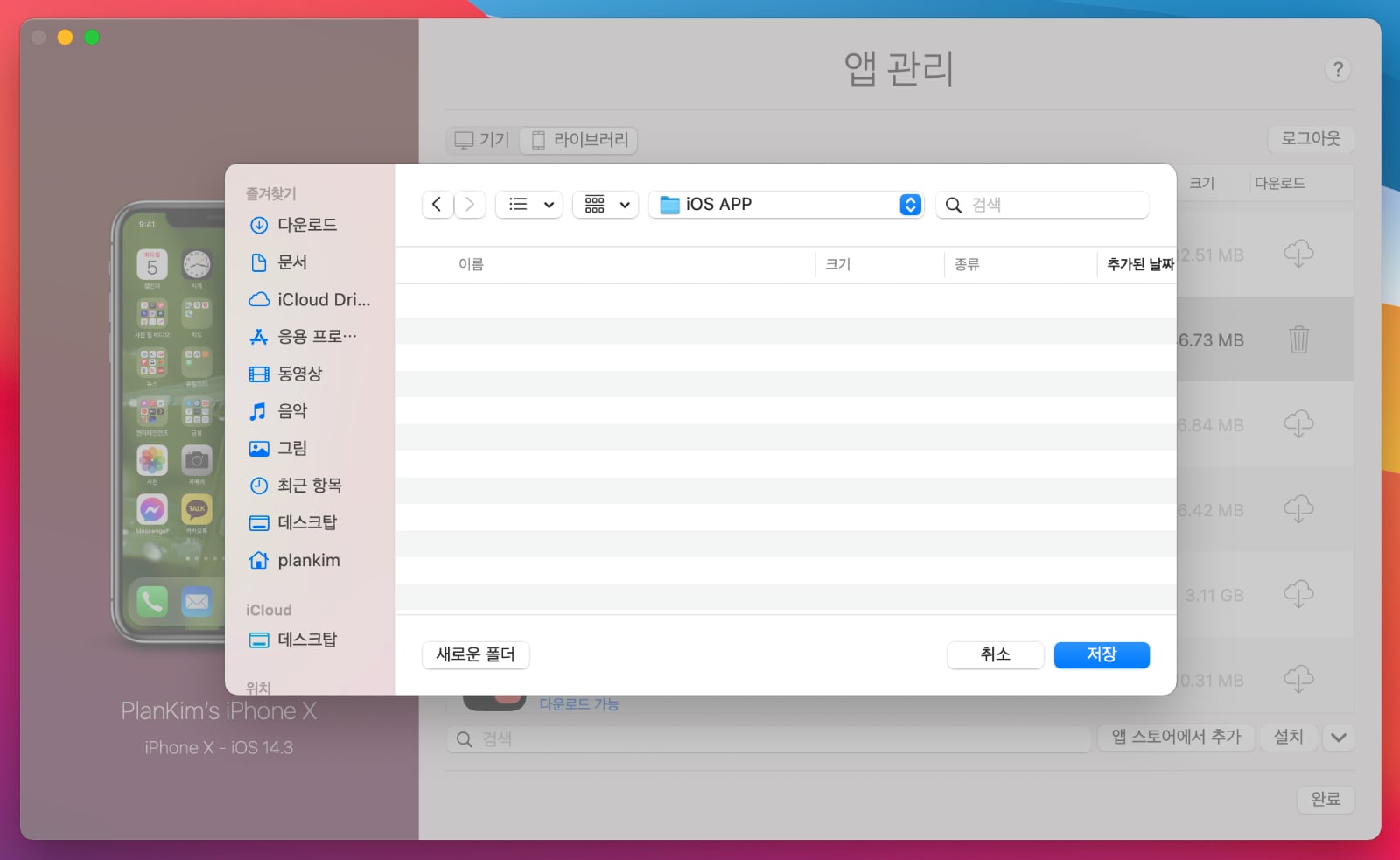
❽ 저장된 파일을 실행하면 최종적으로 애플 M1 맥에 설치가 완료됩니다.
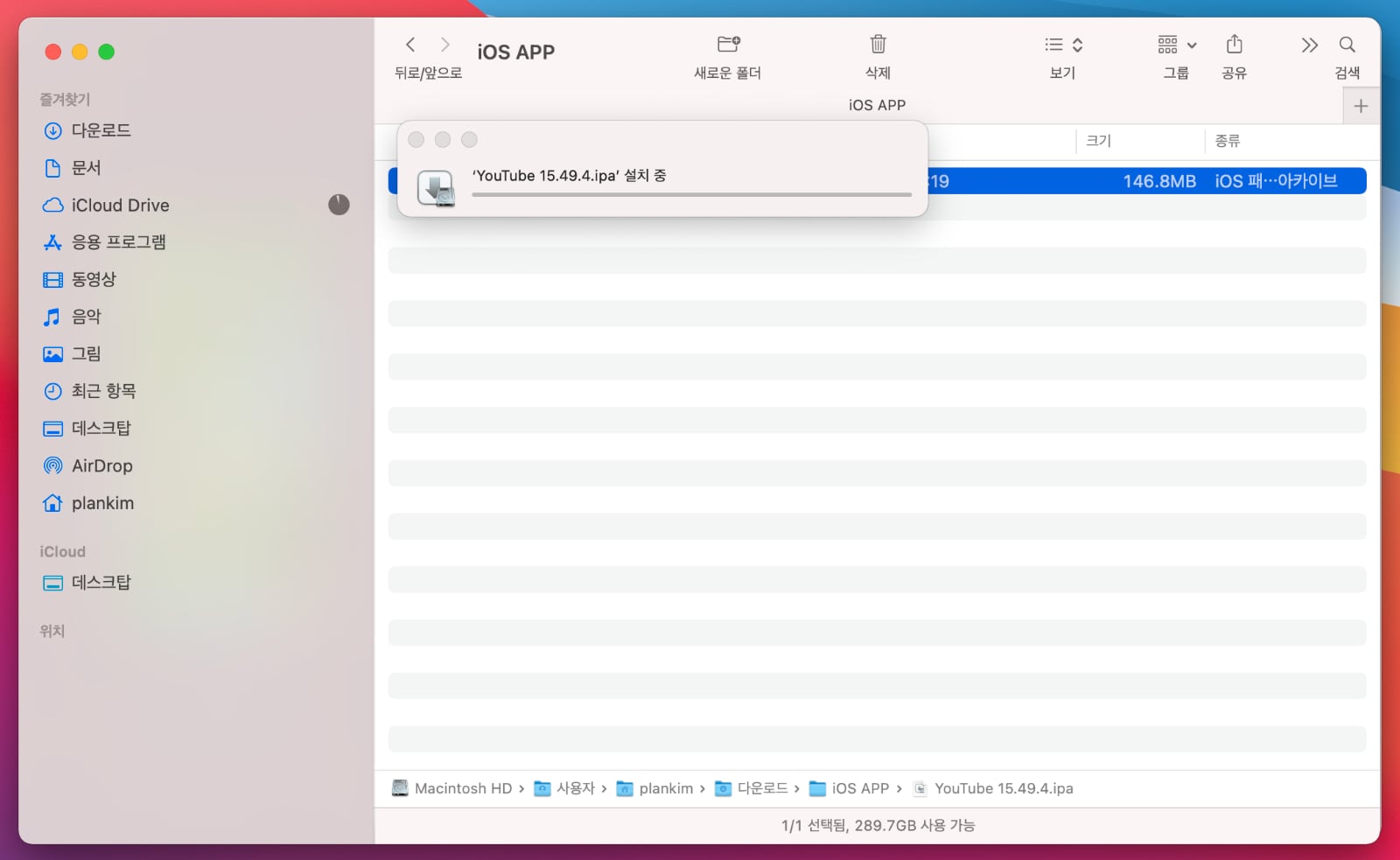
설치된 앱은 일반 앱처럼 응용프로그램 폴더와 Launchpad에서 볼 수 있습니다. 삭제 역시 맥용 앱처럼 동일하게 삭제하면 됩니다.
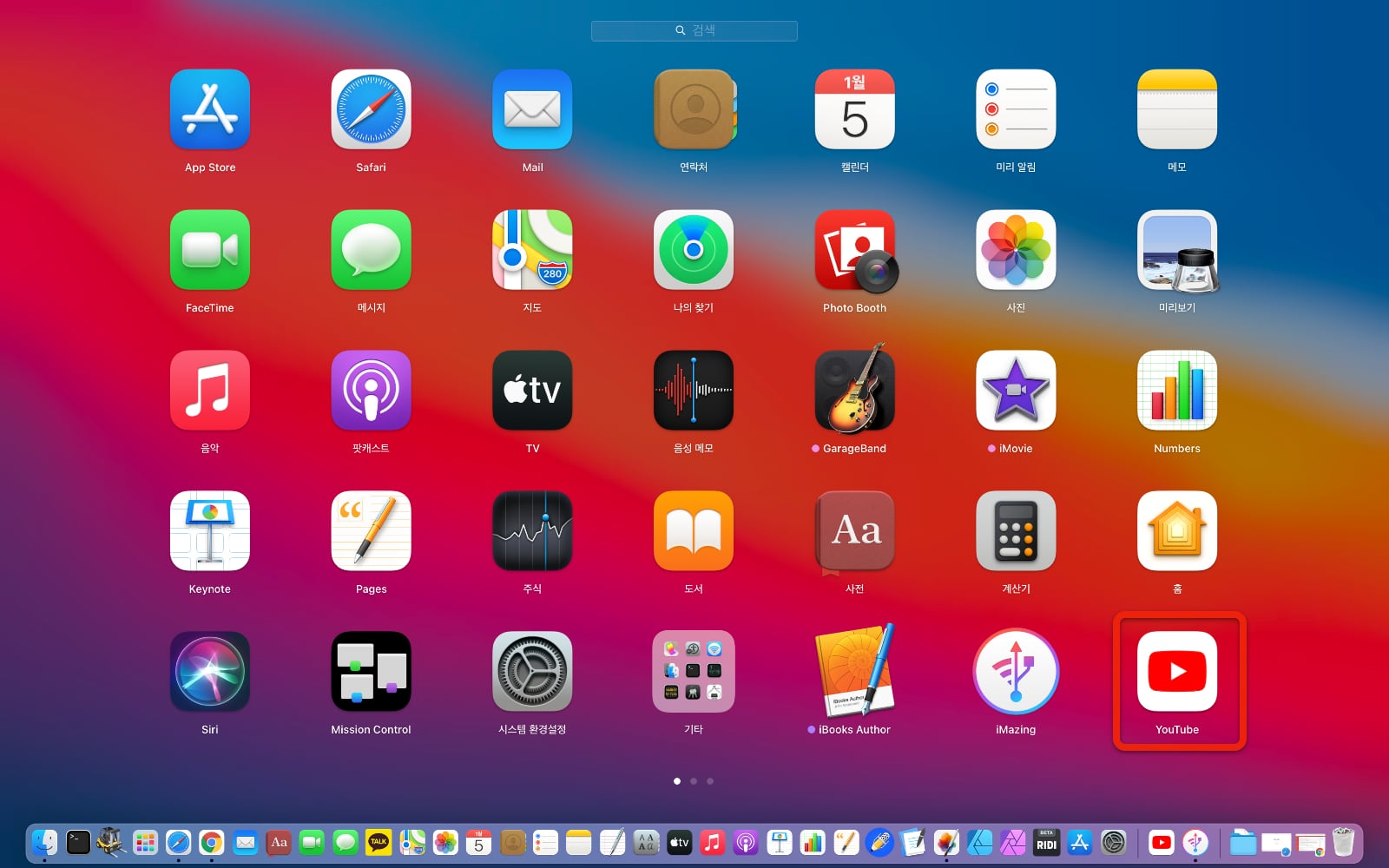
❾ 최종 설치된 앱을 실행하면 아이폰이나 아이패드에서 실행한 화면처럼 애플 M1 맥에서 실행됩니다.
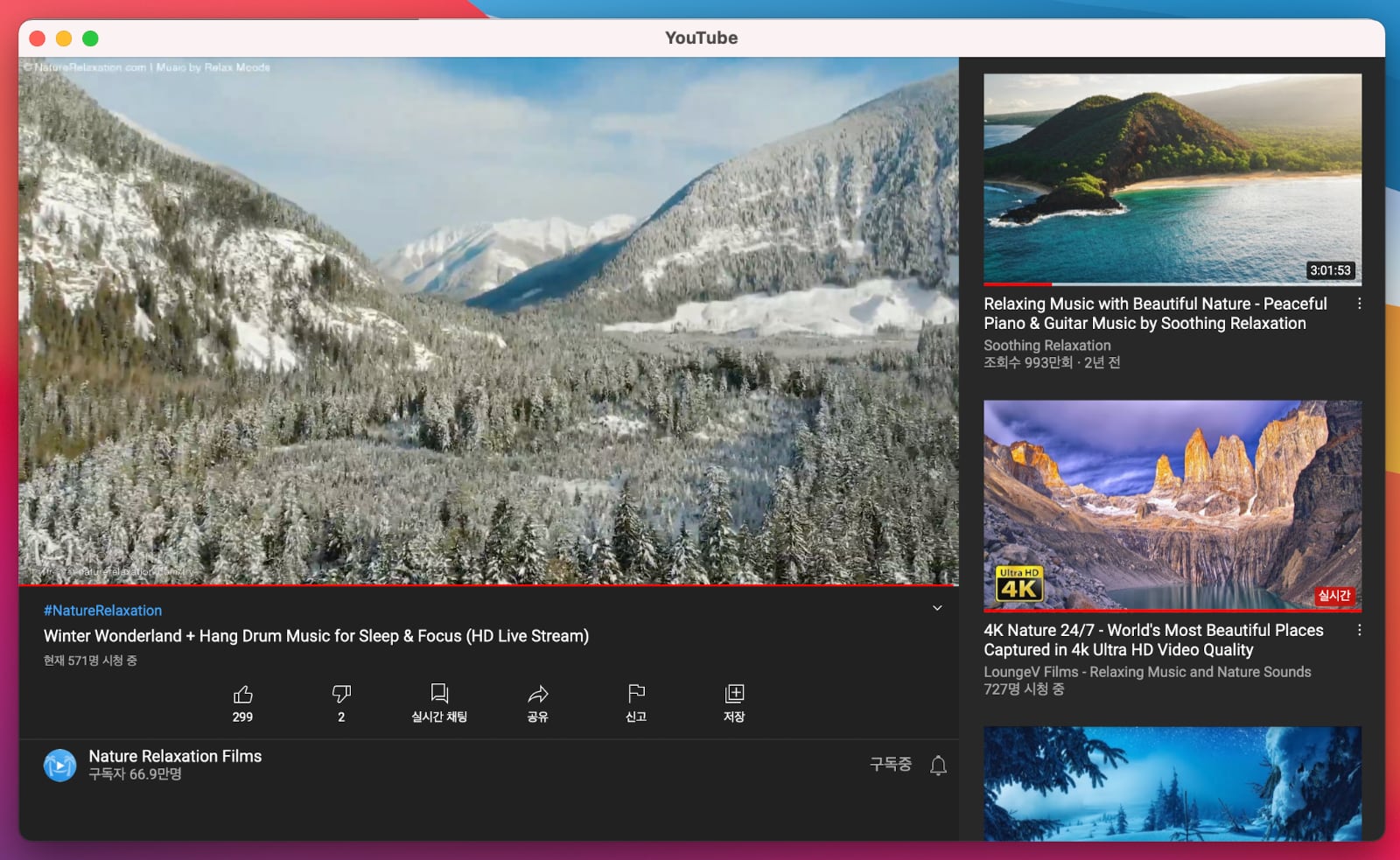
한가지 주의사항은, 이 설치 방법으로 설치한 앱은 macOS에 최적화 되지 않았으므로 버그나 문제가 발생 할 수 있습니다.
그러나 대다수의 아이폰 앱들을 설치하여 테스트 한 결과 잘 작동하였습니다.
이제 아이폰이나 아이패드에서 본인이 즐겨 사용하는 앱들을 M1 맥의 대형화면에서 멋지게 즐겨보세요.
감사합니다.








