아이폰의 커서를 자유롭게 움직이는 방법
아이폰이나 아이패드에서 문자 메시지나 메모를 작성 할 때 또는 사파리의 주소등을 수정할 때, 커서를 자유롭게 이동하여 수정하고 싶은 경우가 있습니다.
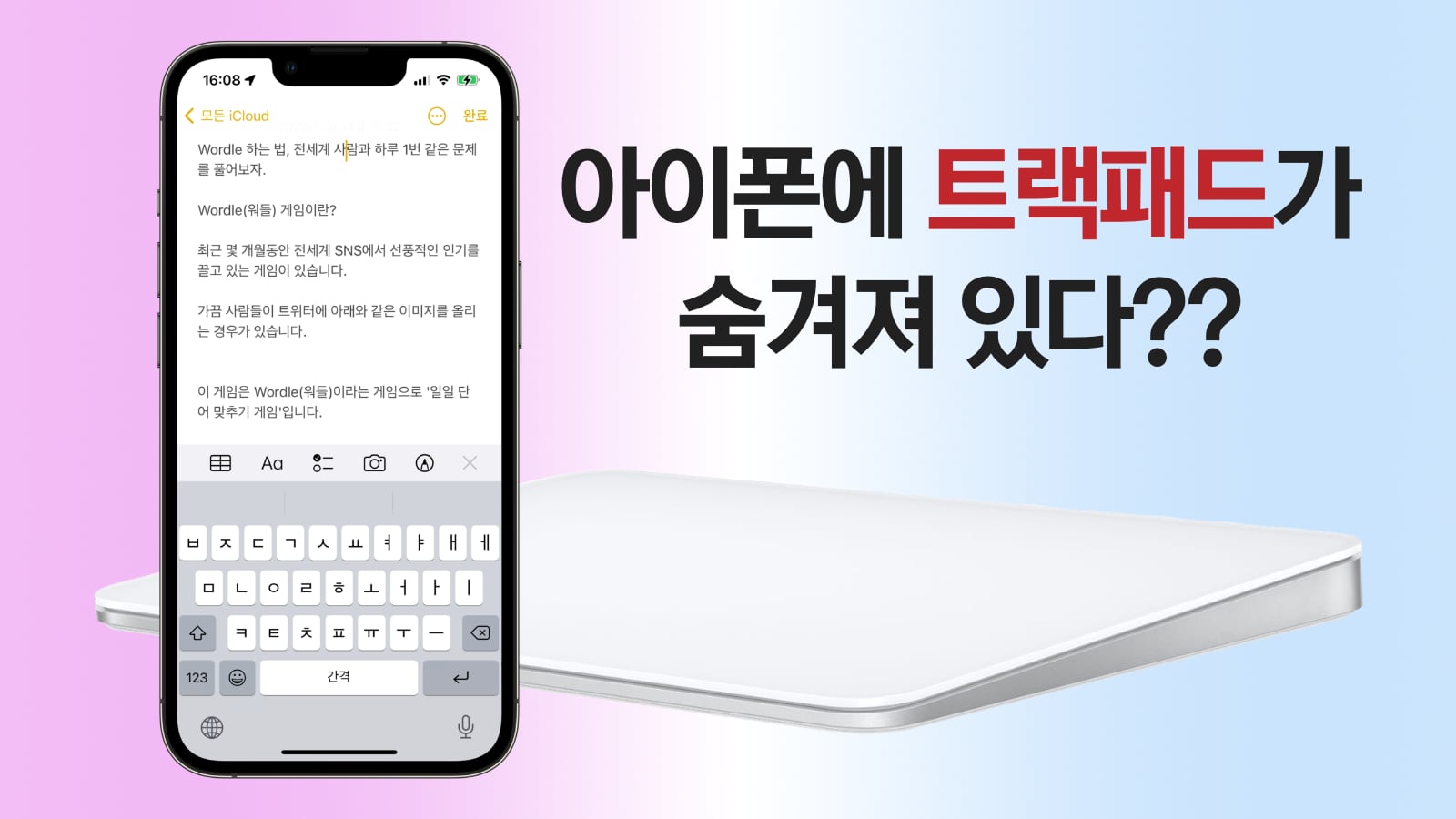
보통 손으로 터치해서 원하는 위치로 이동해서 작성하긴 하지만 때때로 정확한 위치로 가지 않는 경우가 있습니다.
그러나 손가락으로 터치해서 마우스 커서를 이동하는 것 보다 훨씬 자유롭게 확실하게 움직이는 확실한 방법이 있습니다.
이 방법을 사용하면 이제 아이폰이나 아이패드에서 커서를 맘대로 정확한 위치로 움직일 수 있습니다.
아이폰의 커서를 자유롭게 움직이는 방법
아이폰이나 아이패드의 키보드를 트랙패드처럼 변경하여 자유롭게 움직이는 방법은 다음과 같습니다.
1. 아이폰의 메모장이나 이메일에서 문서를 작성하면 아이폰 키보드가 하단에 있습니다. 아이폰 키보드의 스페이스키를 1초간 누르면 햅틱 진동이 오면서 키보드 전체가 회색으로 바뀝니다.
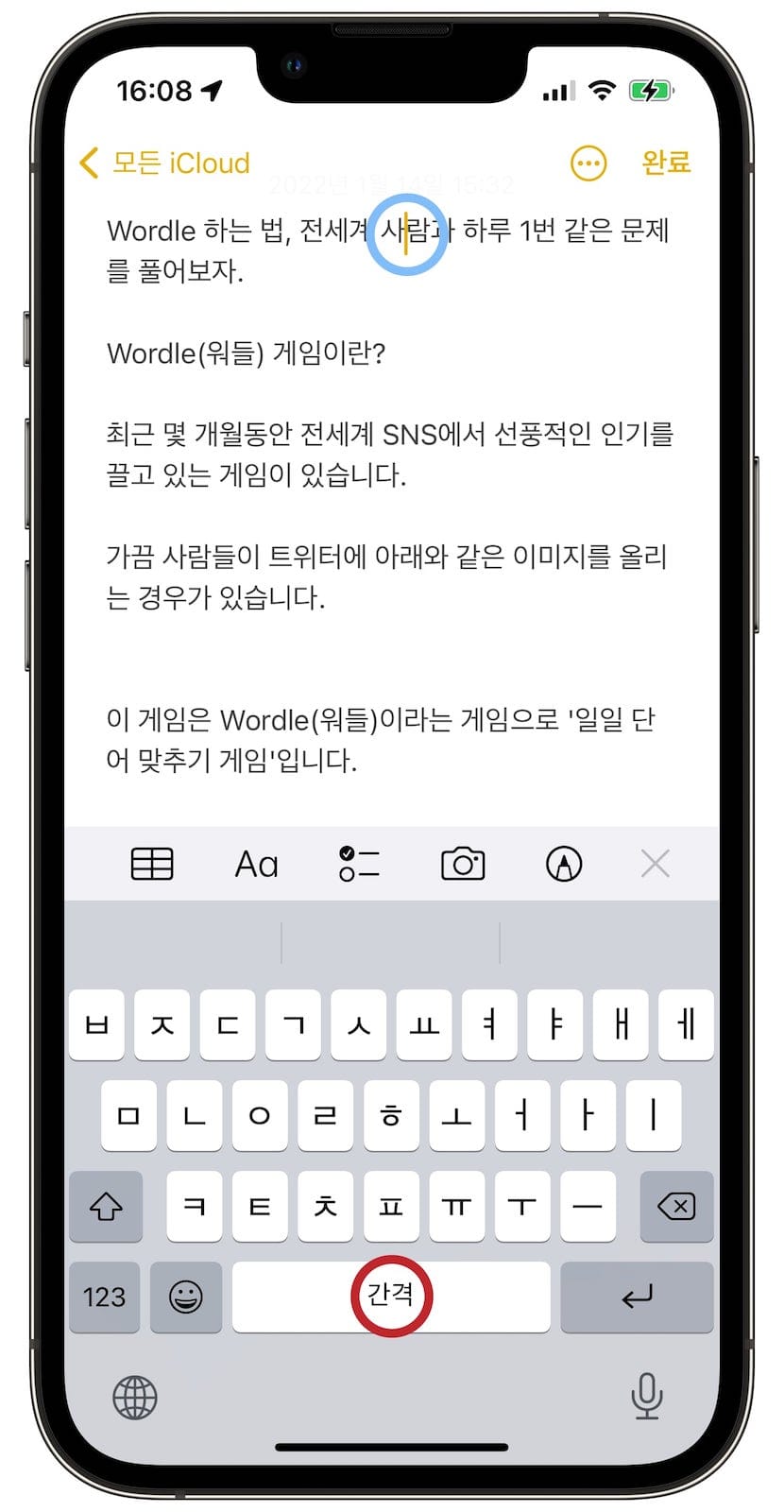
2. 키보드 회색 상태에서 손가락을 누른 상태에서 맥의 트랙패드처럼 키보드 주위로 손가락을 움직여서 커서를 자유롭게 움직일 수 있습니다.
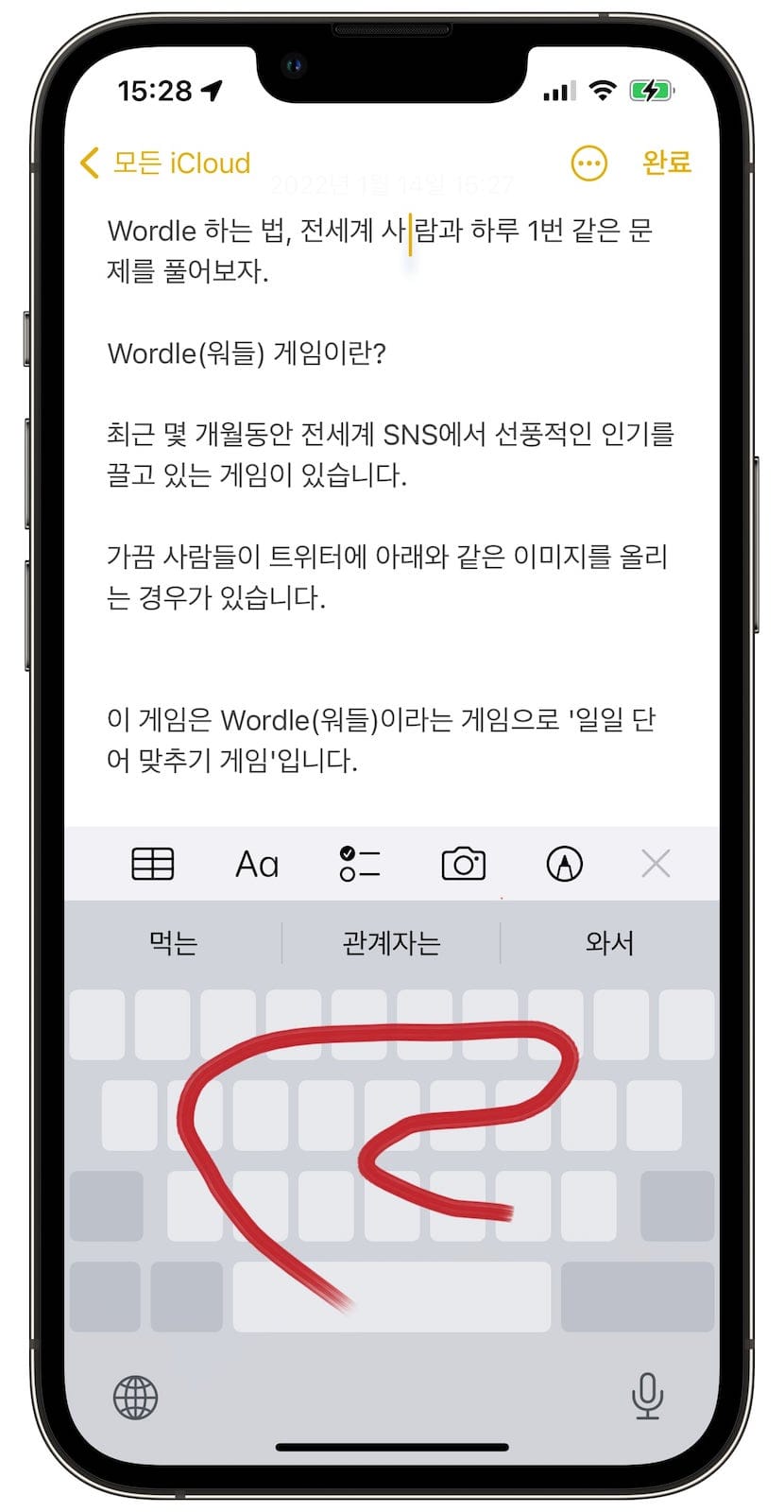
3. 자유롭게 움직이는 커서를 원하는 위치에 놓은 다음 손가락을 띤 다음 원하는 단어나 삭제 키로 문서를 수정하면 됩니다. 또 다시 움직이고 싶으면 스페이스키를 1초간 누르면 됩니다.
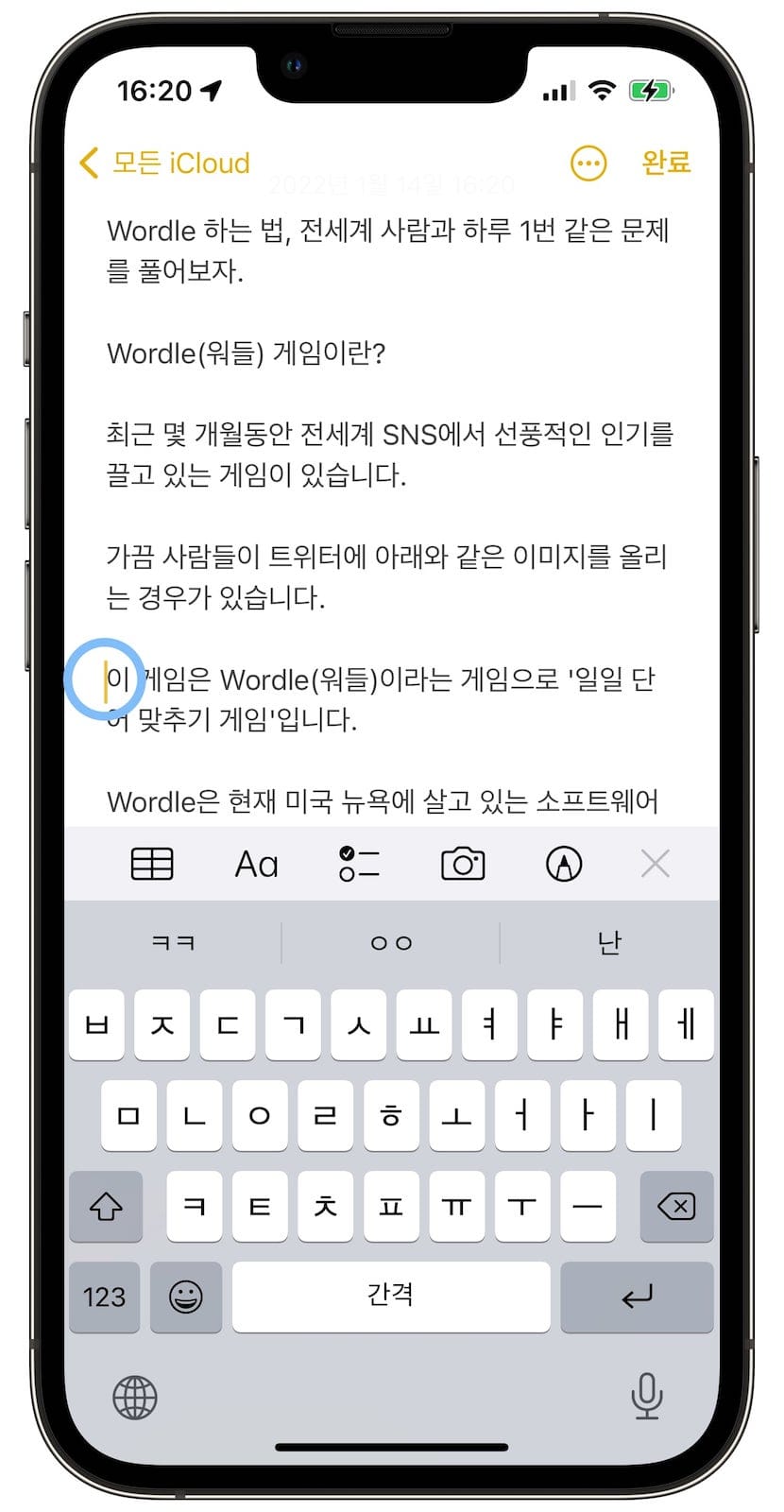
이 방법은 메모 앱이나 문자 메시지 및 사파리의 주소 변경 등 키보드가 나오는 모든 화면에서 이용할 수 있습니다.
이제부터는 번거롭게 원하는 위치를 손가락으로 탭하지 말고 아이폰의 숨겨진 기능으로 자유롭게 이동해 보세요.
팁 하나 더! 아이폰에서 숫자나 기호를 빠르게 입력하는 방법
이 팁도 생각보다 모르시는 분들이 많아서 소개 드립니다.
보통 아이폰에서 타이핑을 치다가 숫자나 특수기호를 사용할 때는 키보드 왼쪽 하단의 123키를 누른 다음 숫자 키보드로 변경한 다음 숫자를 입력한 후 다시 한글키를 눌러서 칩니다.
그러나 이렇게 하면 123키를 두번이나 눌러야 되는 번거로운 방법이 있습니다.
한번에 숫자나 기호를 빠르게 입력하는 방법이 있습니다.
1. 타이핑을 치다가 숫자키를 치고 싶으면 123키를 누릅니다.
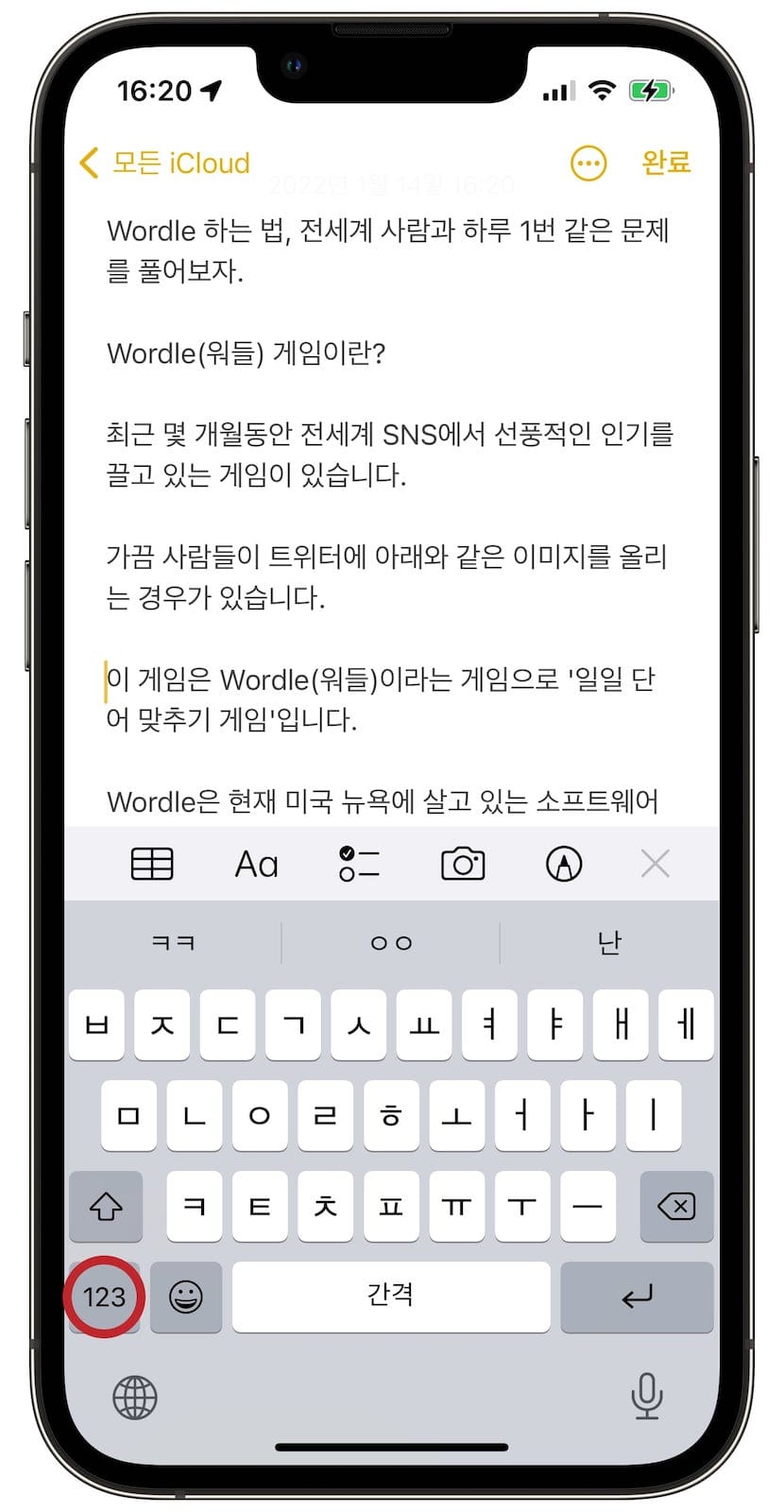
2. 123키를 누른채로 원하는 숫자나 기호로 움직여서 손가락을 띱니다.
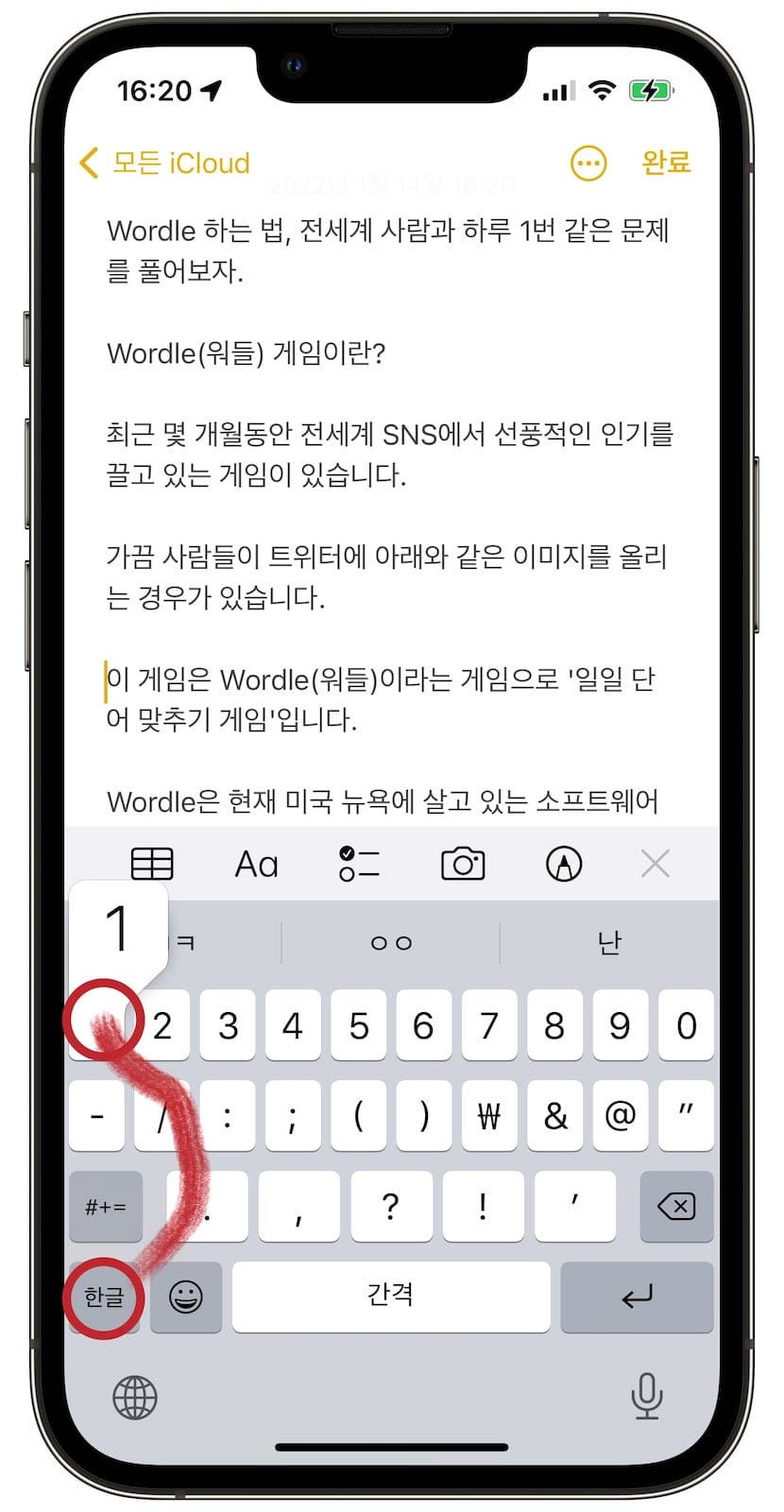
3. 그러면 마지막에 선택된 숫자나 기호가 선택되고 바로 원래 한글 키보드로 돌아갑니다.
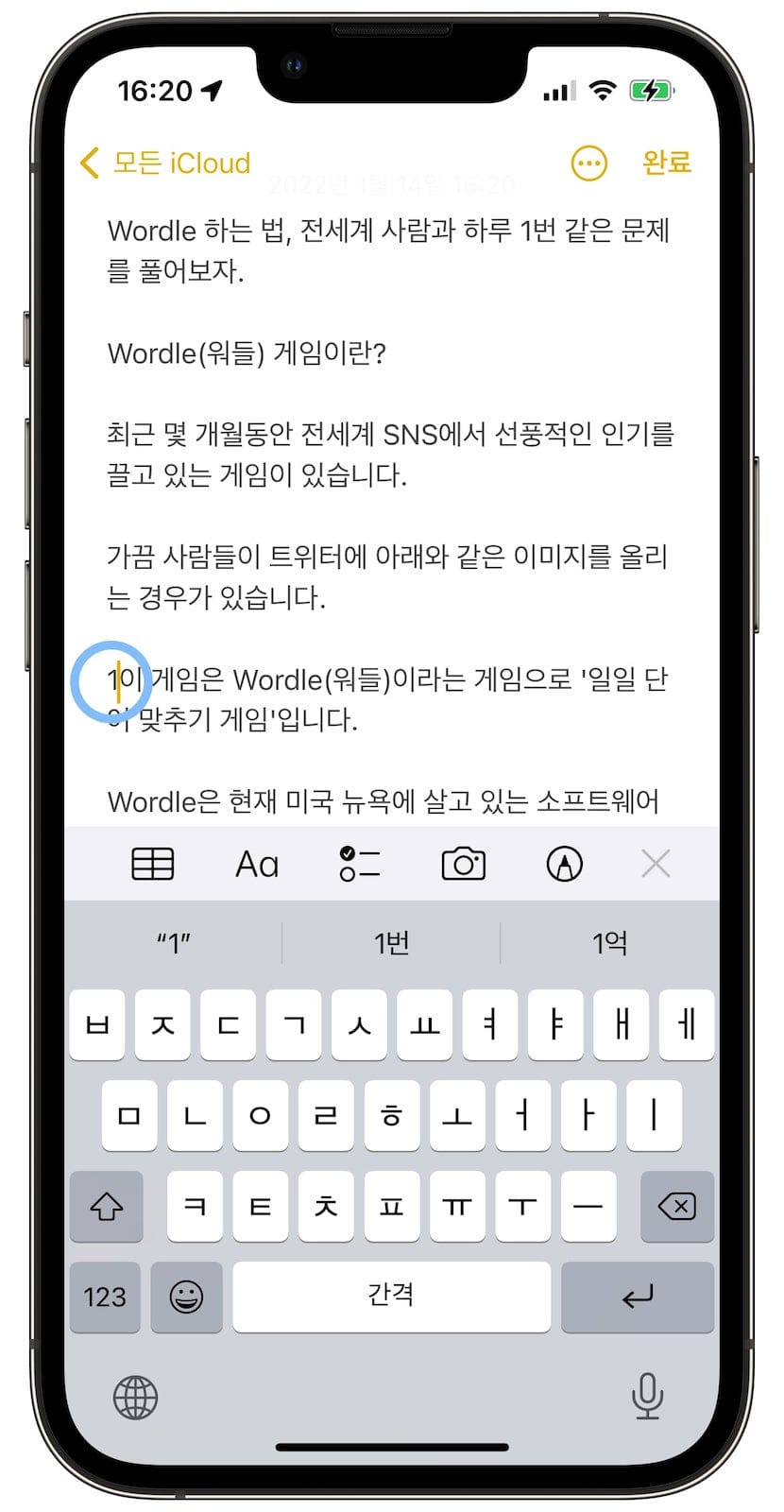
이 2가지 팁만 알면 아이폰이나 아이패드의 키보드를 좀 더 빠르게 사용 할 수 있습니다.
오늘도 구독해주셔서 감사합니다.






