맥에서 이미지를 쉽게 자르는 방법 [맥 기본앱 활용]
때때로 인터넷에서 받은 이미지나 자신이 찍은 사진들에서 필요한 부분들을 잘라서 사용하고 싶을 때가 있습니다.
물론 사진 앱에서 이미지를 자를 수 있지만 맥에서 다운로드 받은 파일을 사진 앱으로 복사 한 후 작업해야 되는 번거로움이 있습니다.
또한 사진 앱에서는 필요한 부분만 빠르게 선택해서 자를 수 없기 때문에, 별도의 앱을 사용하는 경우가 있습니다.
그러나 이제부터는 그럴 필요가 없습니다.
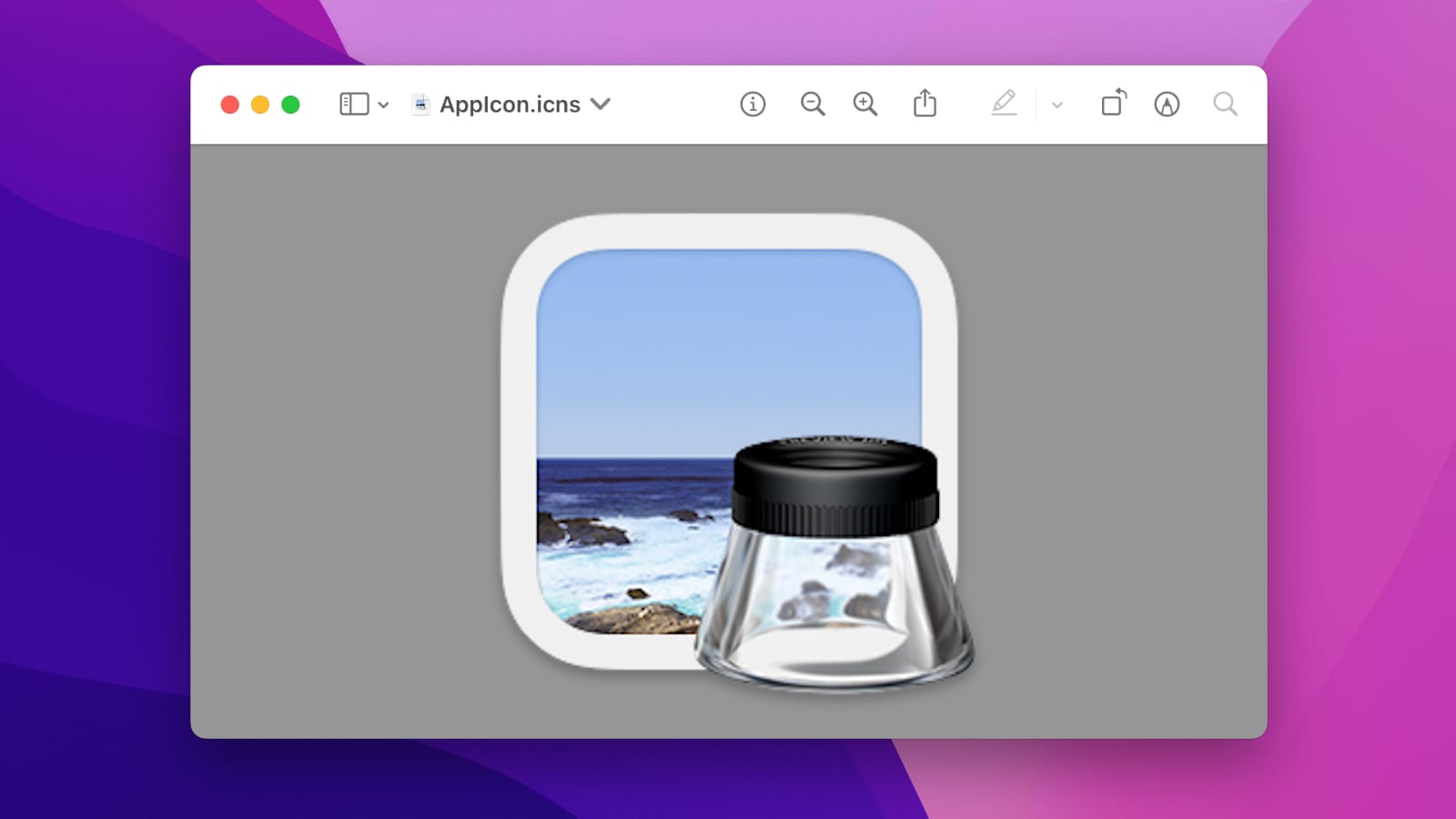
바로 맥에 내장된 강력한 미리보기 앱을 사용하면 됩니다.
미리보기 앱에서는 자신이 필요한 부분만 빠르게 선택하여 이미지를 자를 수 있습니다.
맥의 미리보기에서 이미지를 자르는 방법
1. 자르고 싶은 이미지를 더블클릭하여 미리보기 앱으로 엽니다. 보통 맥에서 이미지 파일을 더블 클릭하는 경우 미리보기 앱이 기본으로 열립니다.
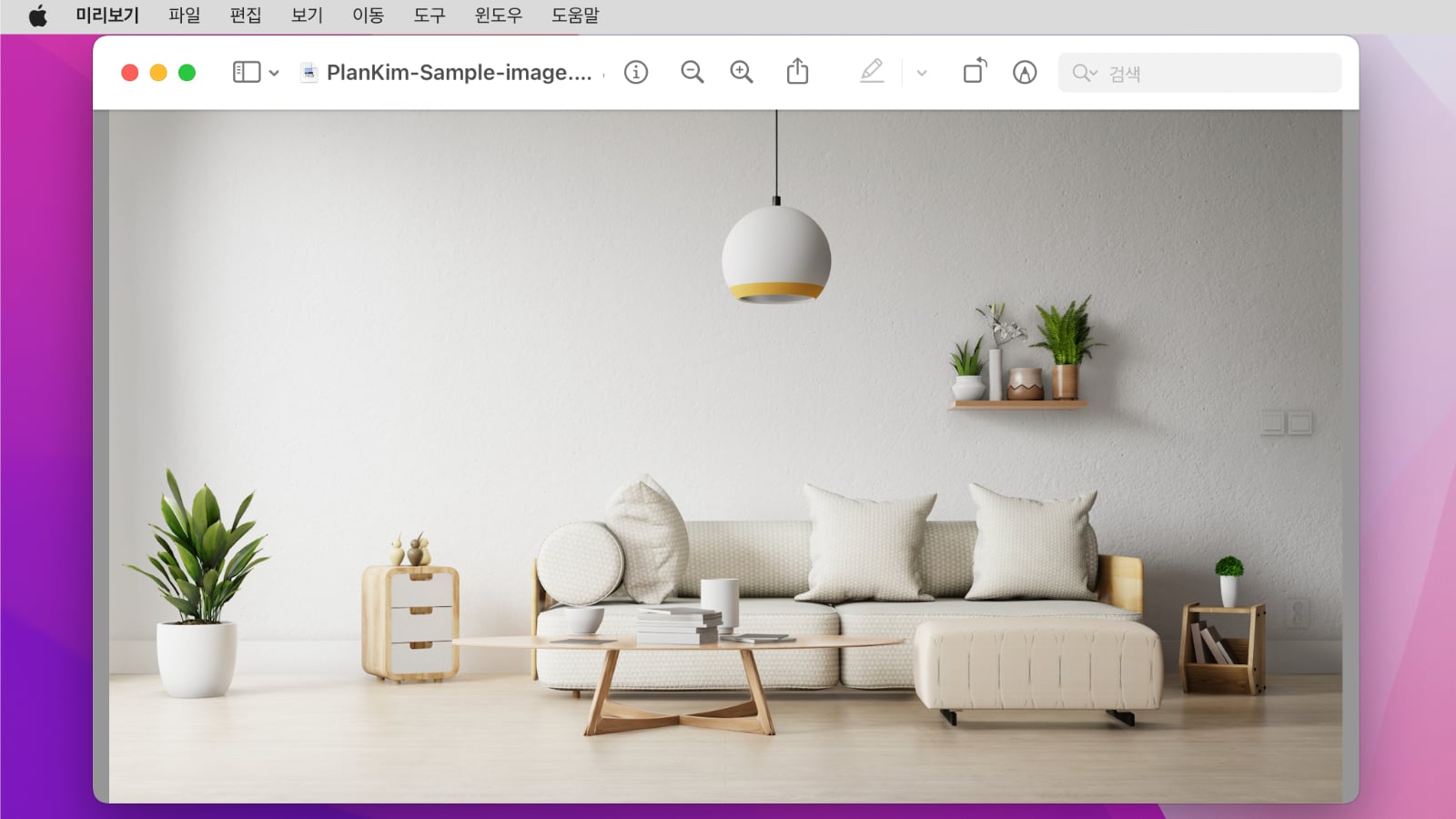
다른 이미지 앱이 설정되어 있다면 파일을 선택한 후 마우스 오른쪽 버튼을 눌러 팝업창에서 미리보기 앱으로 열면 됩니다.
2. 미리보기 앱의 메뉴막대의 ‘보기 > 마크업 도구 막대 보기’를 선택하여 마크업 도구 막대를 표시합니다.
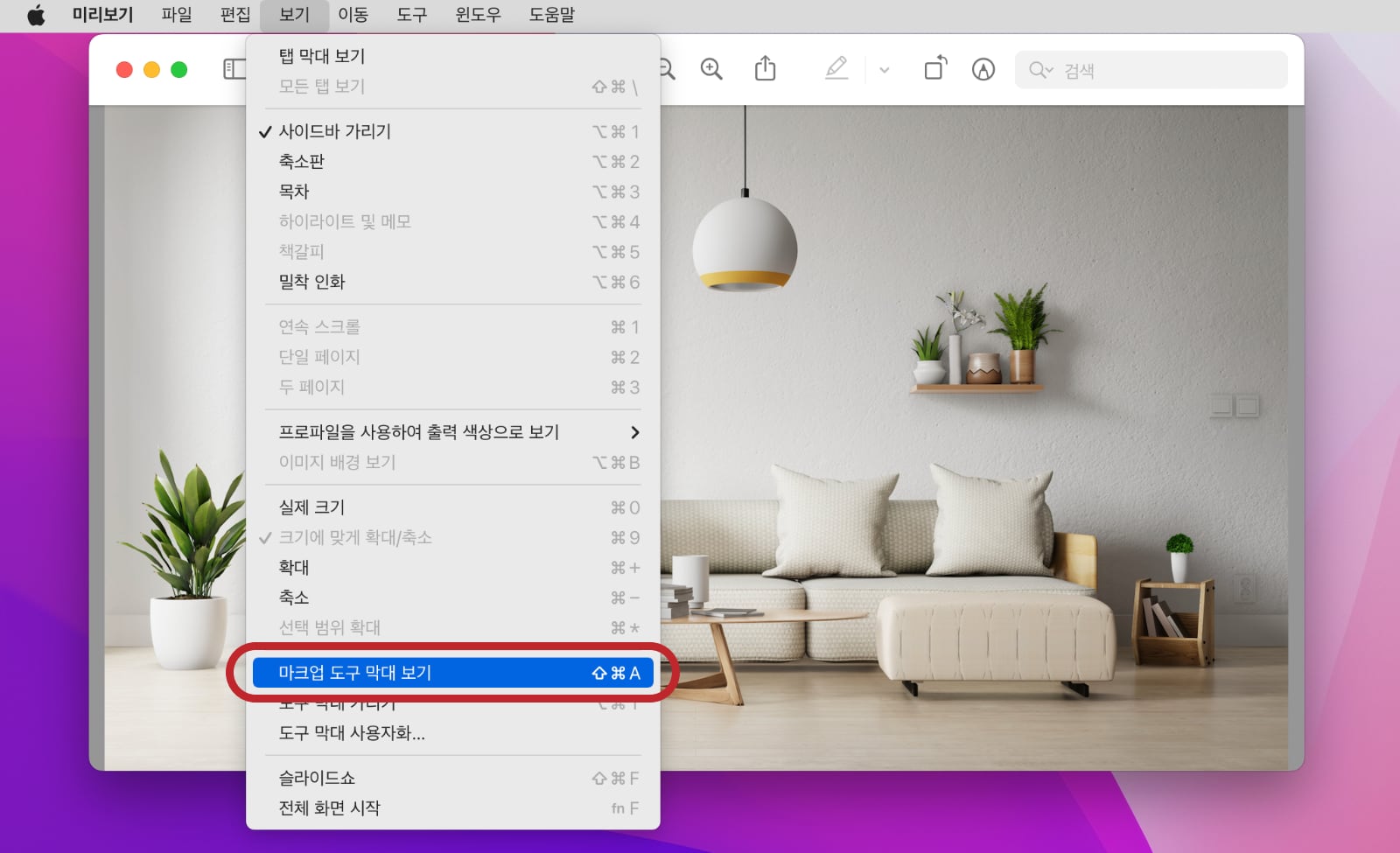
마크업 도구 막대 보기를 표시하면 아래와 같이 새로운 도구 막대를 볼 수 있습니다.
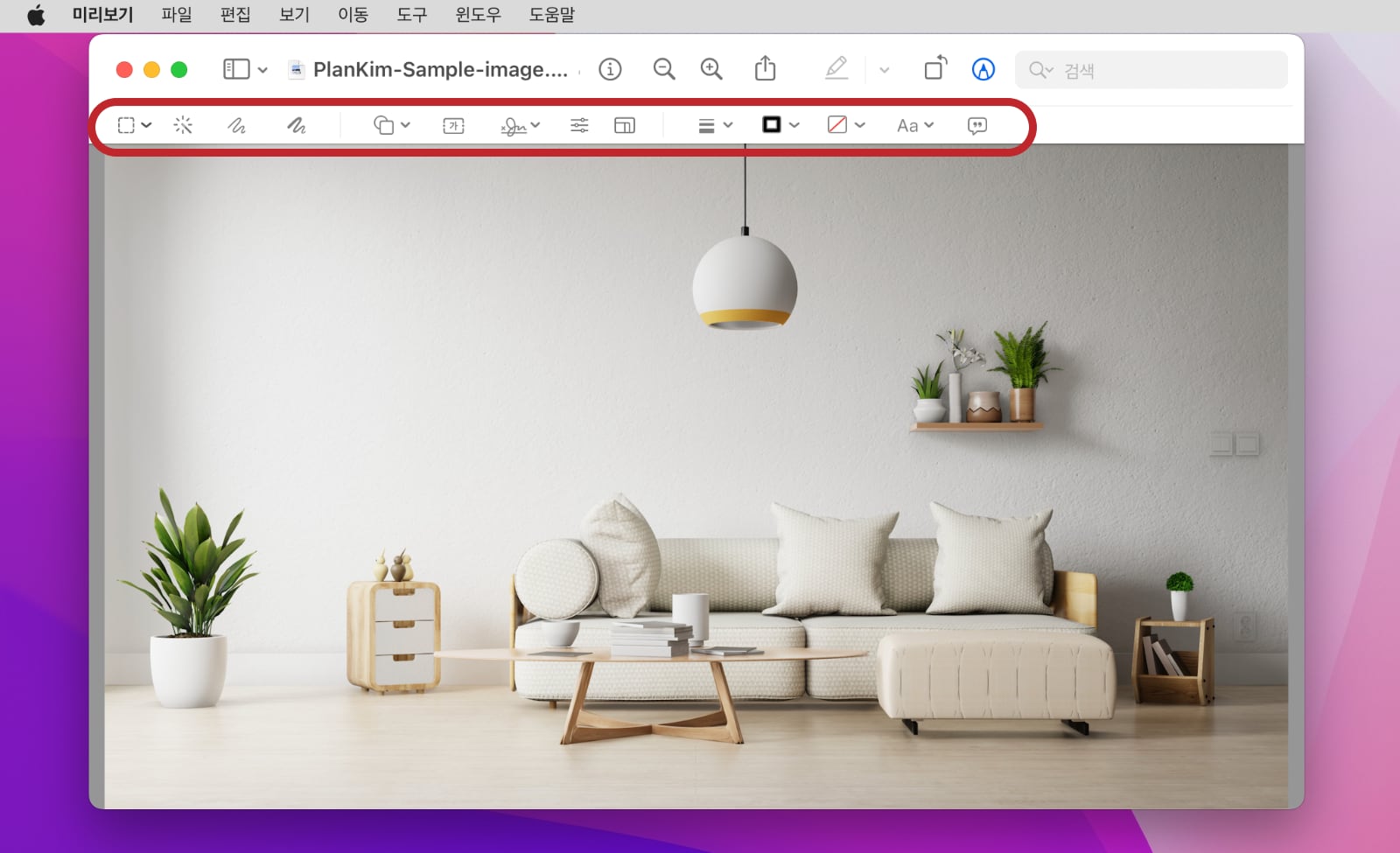
3. 이제 자르고 싶은 부분을 선택하기 위해 ‘선택 도구’를 선택합니다.
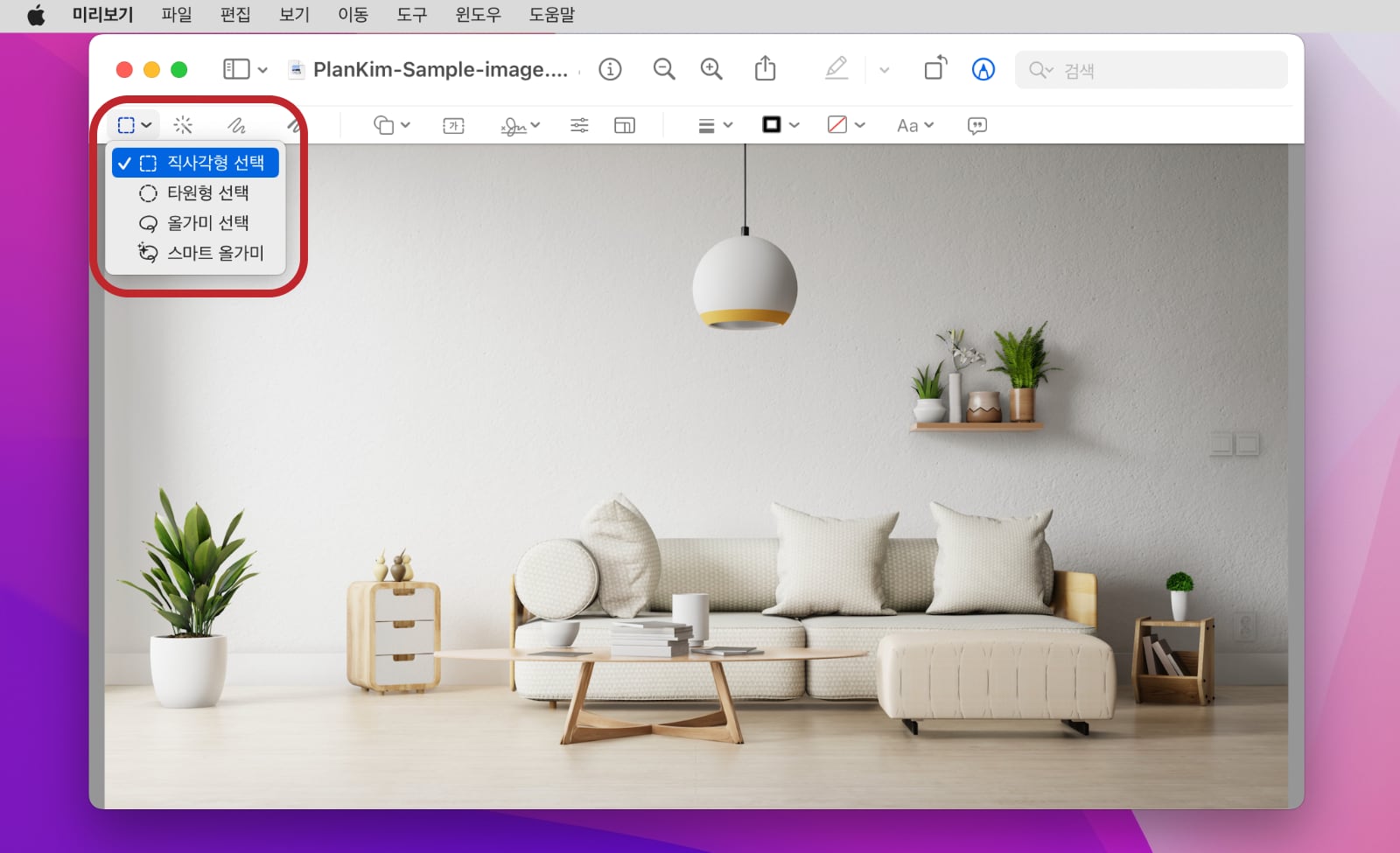
4. 자르고 싶은 부분을 마우스를 드래그앤드랍으로 적당히 선택합니다.
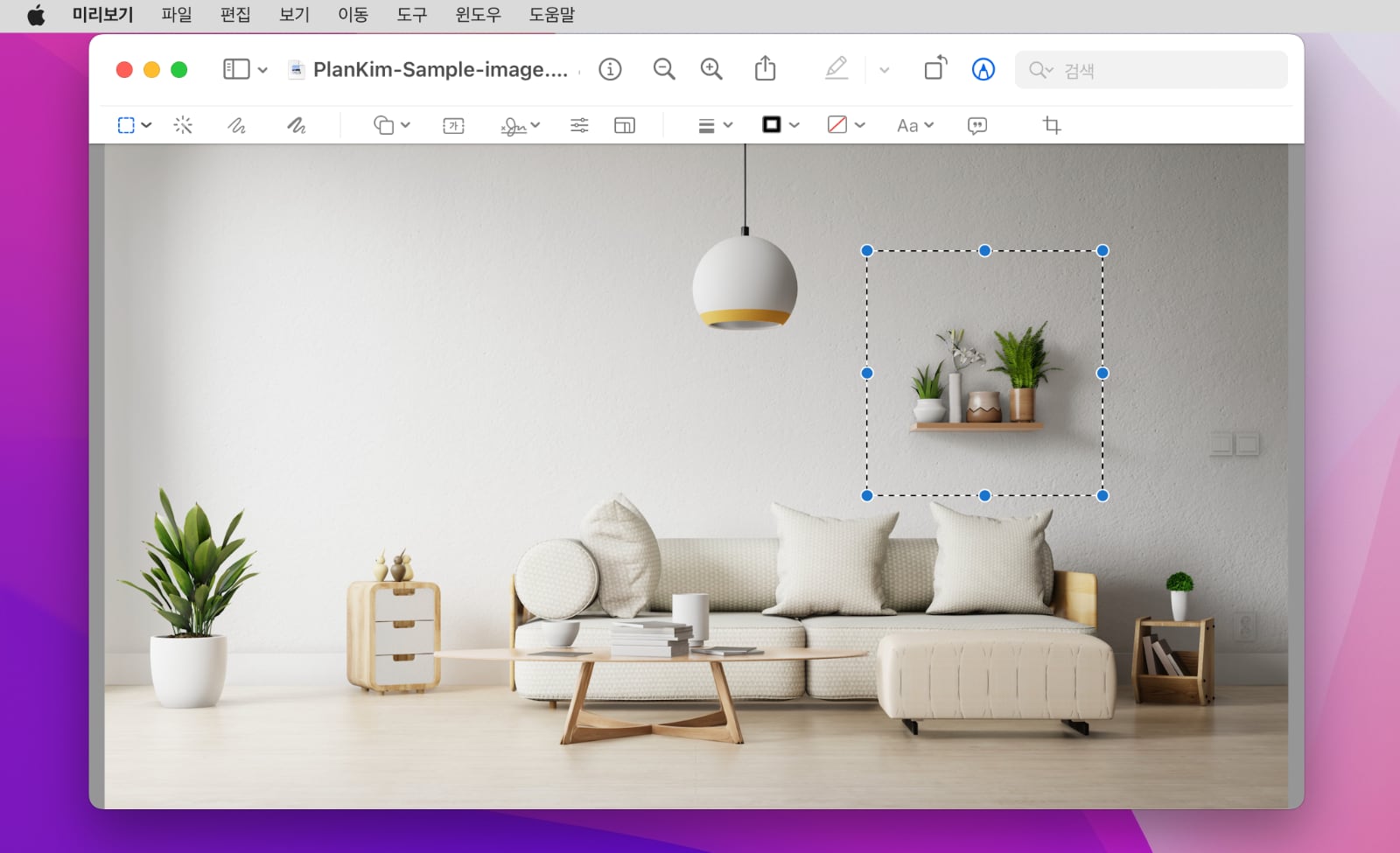
5. 이제 마크업 도구 막대의 선택 부분으로 자르기를 클릭하여 이미지를 자릅니다.
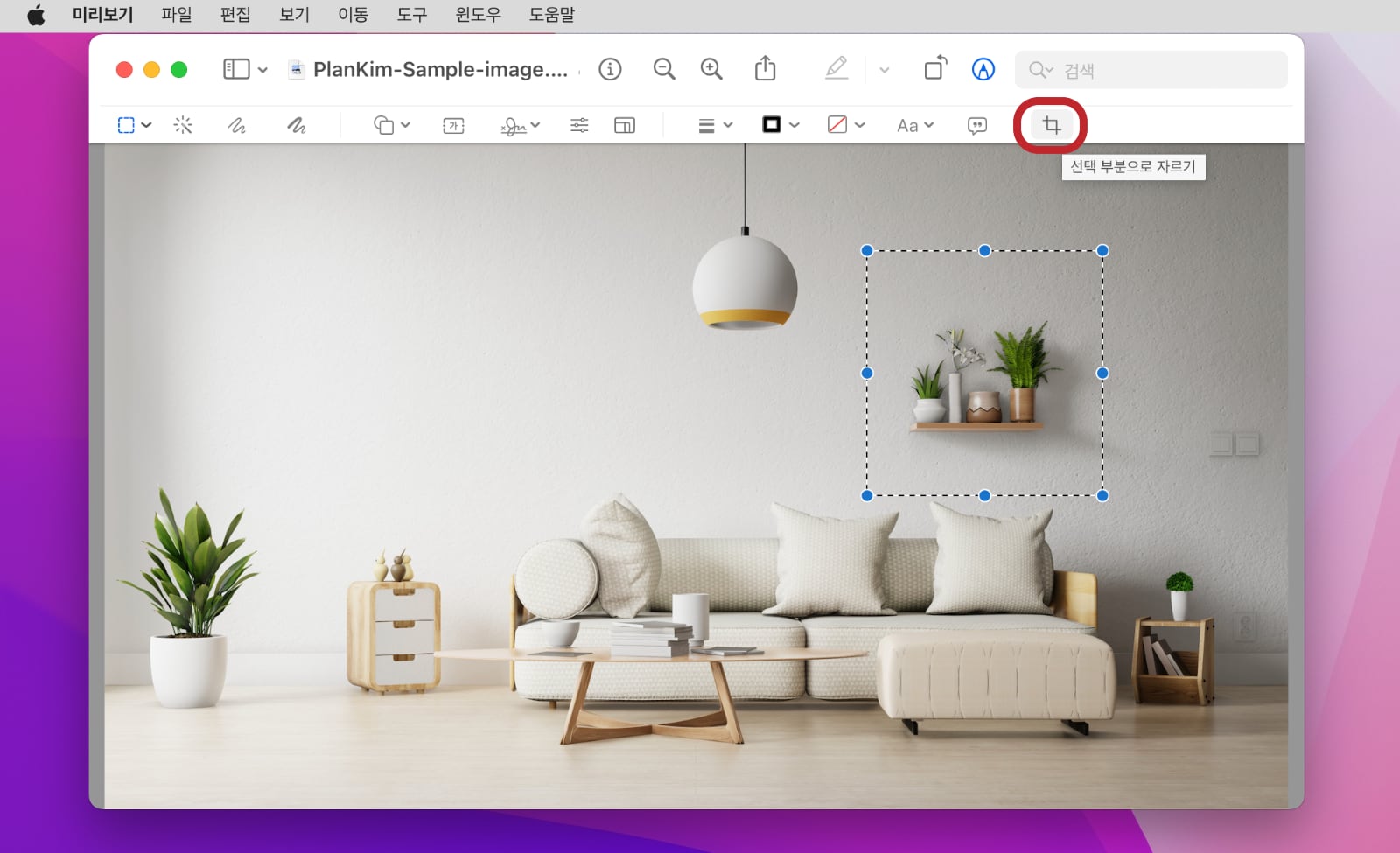
6. 이제 깔끔하게 선택된 부분만 자른 이미지를 볼 수 있습니다.
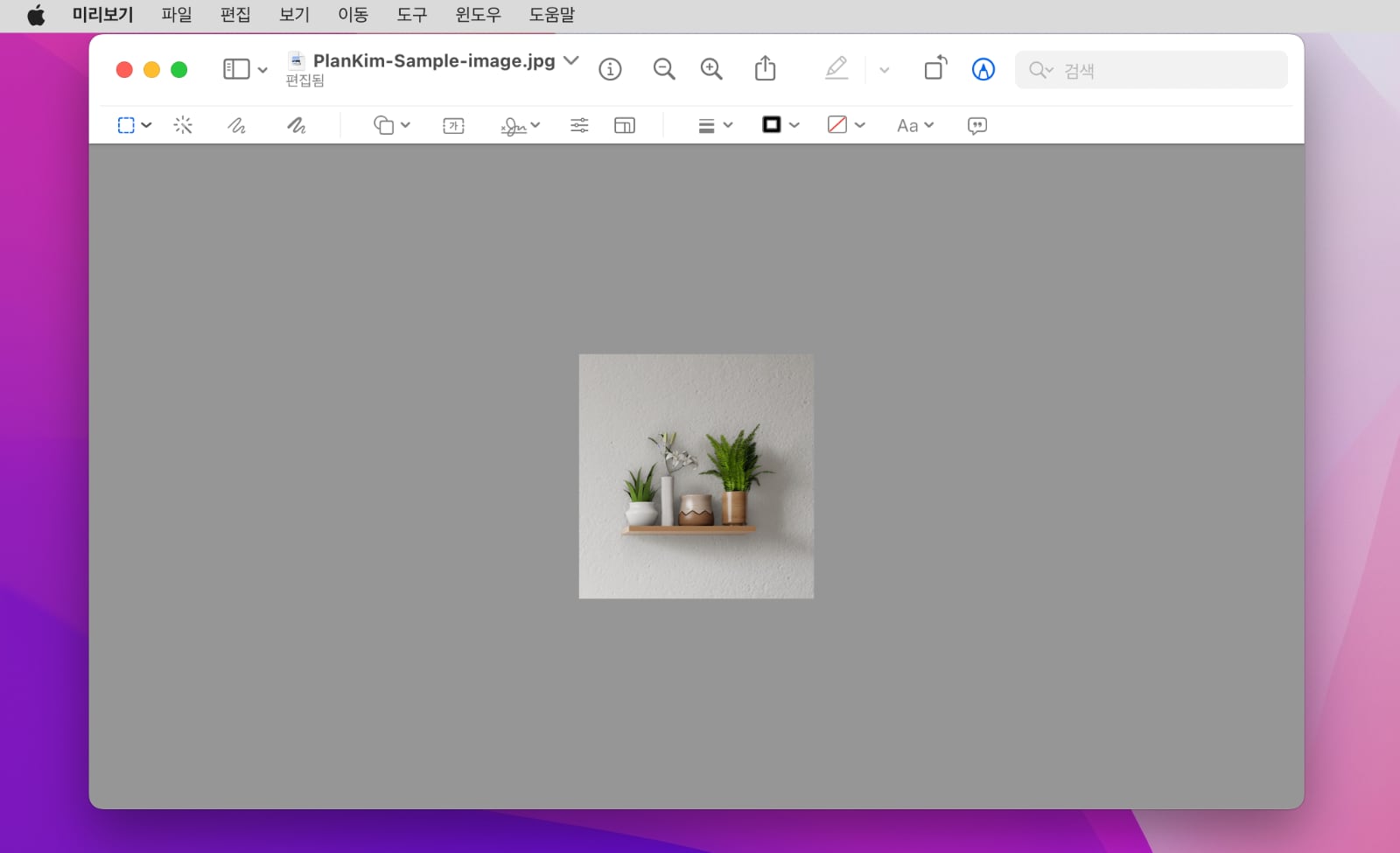
7. 만약 자른 이미지가 맘에 안 드는 경우 메뉴의 ‘편집 > 자르기 취소’나 ‘Command + Z’ 를 누르면 원래 이미지로 복원됩니다.
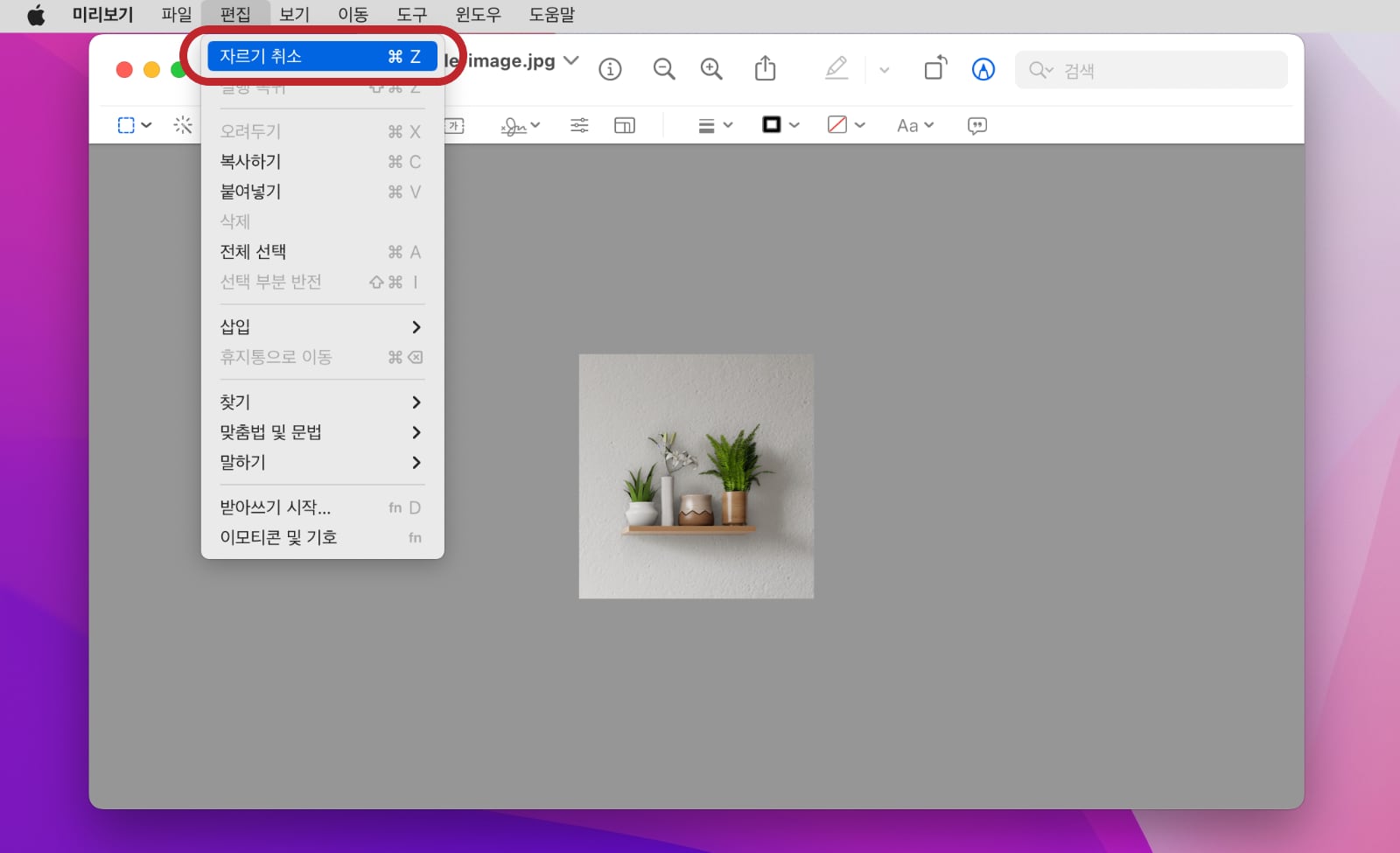
8. 만약 이미지를 저장한 경우에는 자르기 취소는 사용 할 수 없습니다.
원래 이미지로 복귀하고 싶은 경우에는 메뉴의 ‘파일 > 다음으로 복귀 > 모든 버전 탐색’을 클릭합니다.
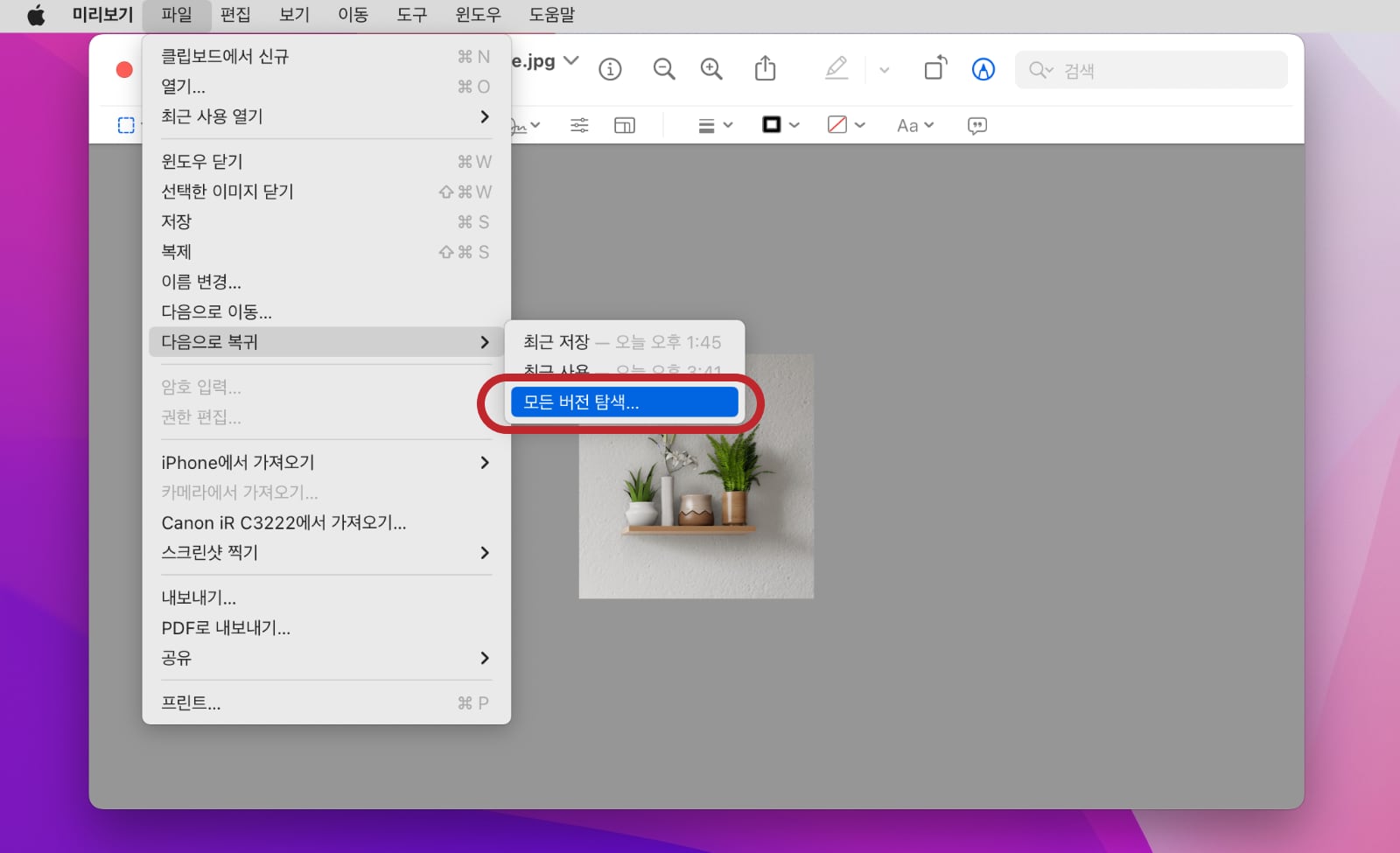
그러면 아래와 같이 원래 이미지의 모든 버전을 찾아서 복원 할 수 있습니다.
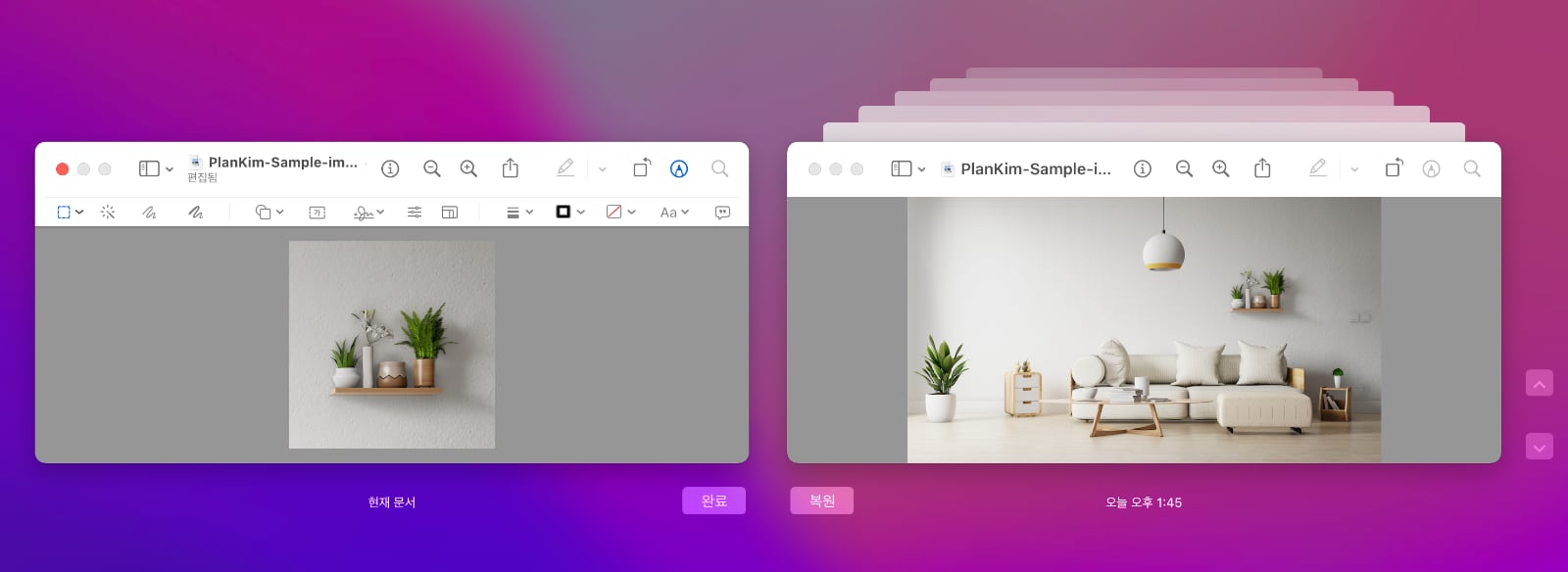
모든 버전 탐색 복원 기능은 비단 미리보기 앱 뿐만 아니라 맥의 키노트나 페이지 등 다른 앱에서도 사용 할 수 있습니다.
마치며
맥의 미리보기 앱은 이미지 파일이나 PDF 문서를 볼 때 쉽고 빠르게 볼 수 있는 훌륭한 기본앱니다.
미리보기 라는 앱의 이름처럼 무작정 이미지나 PDF를 미리보기만 사용했다면 오늘부터는 필요한 이미지를 빠르게 잘라서 사용해 보시기 바랍니다.
특히 맨 마지막에 설명한 모든 버전 탐색 복원 기능은 키노트 문서를 작성하다가 과거 자료를 보고 싶을 때 정말 유용하게 사용할 수 있는 기능입니다.
맥을 사용한지도 벌써 15년 이상이 되었지만 때때로 숨겨진 작은 기능에 아직도 신기할 따름입니다.
오늘도 열심히 좋은 자료를 찾아 쉽게 설명하는 플랜김이었습니다.
감사합니다.





