맥북 스크롤 바 항상 표시하기: macOS 벤투라 시스템 설정 방법
macOS를 처음 설치하거나 맥북을 새로 구입해서 사파리나 파인더를 실행하면 MS 윈도우와 다르게 스크롤바가 보이지 않습니다.
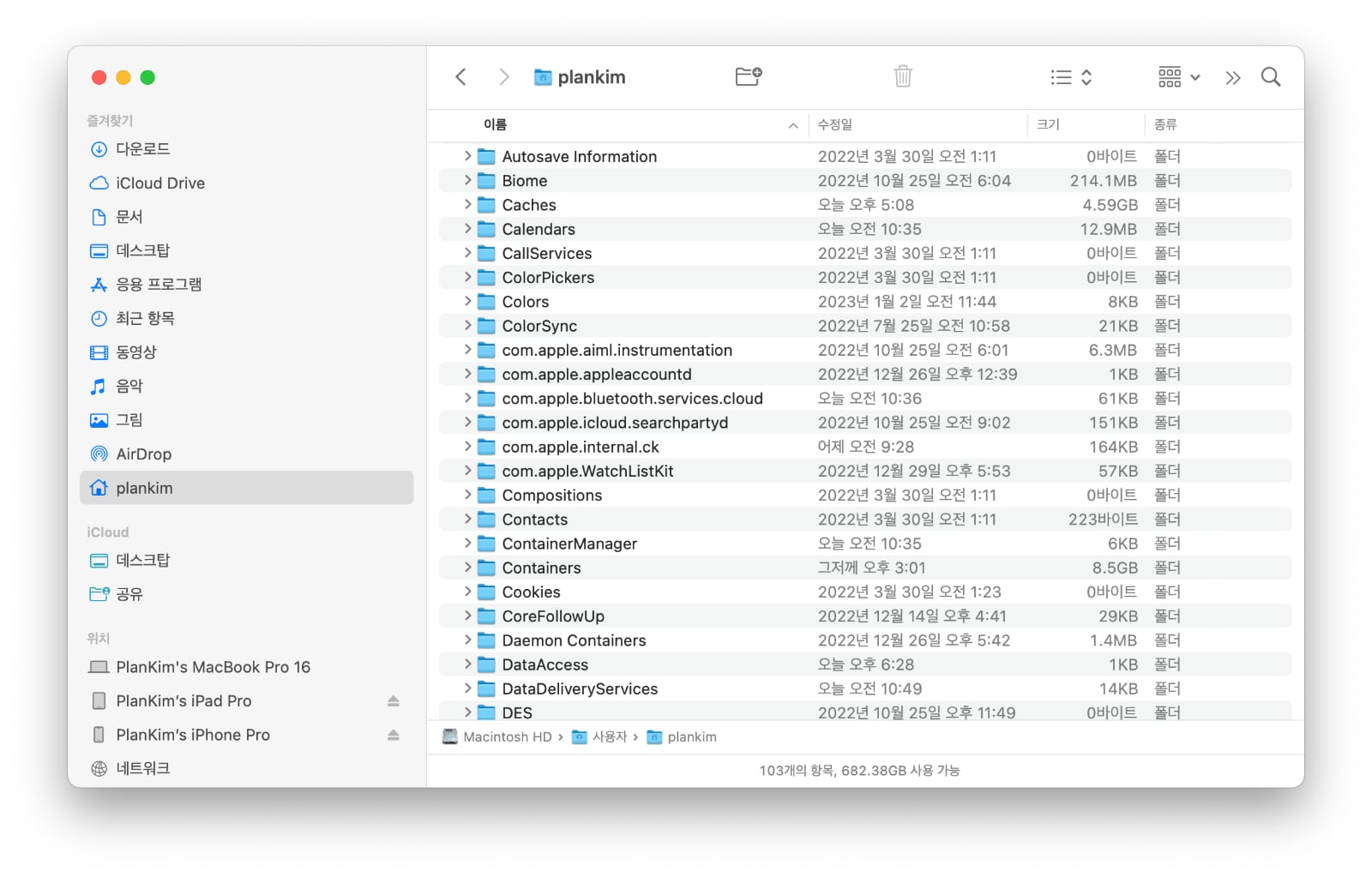
스크롤 바가 없는 파인더 화면은 심플하고 깔끔한 디자인으로 보이긴 하지만 스크롤 표시가 없기 때문에 보고 있는 콘텐츠의 길이나 탐색이 불편합니다.
스크롤 바가 보이는 것이 디자인 측면에서는 떨어지긴 하지만 스크롤 바가 항상 보이는 것이 기능적으로 훨씬 유용합니다.
맥북 스크롤 방법
맥북의 파인더나 사파리에서 화면 스크롤 방법은 매우 간단합니다.
맥북의 트랙패드에서 두 손가락으로 트랙패드를 위 또는 아래로 밀면 화면을 스크롤 할 수 있습니다.
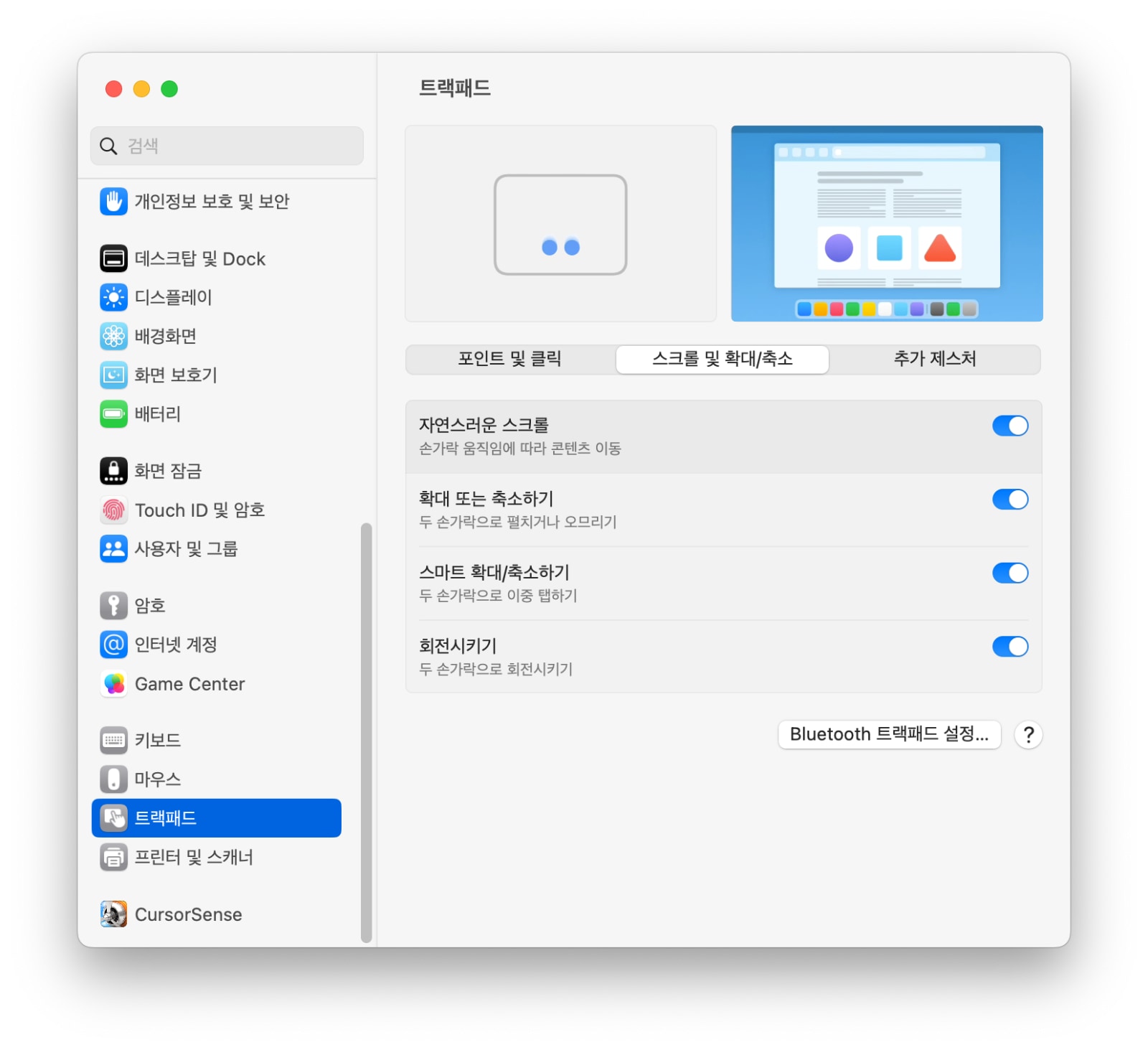
또한 매직마우스를 사용하는 경우, 매직마우스 중앙을 한 손가락으로 위 또는 아래로 밀면 화면을 스크롤 할 수 있습니다.
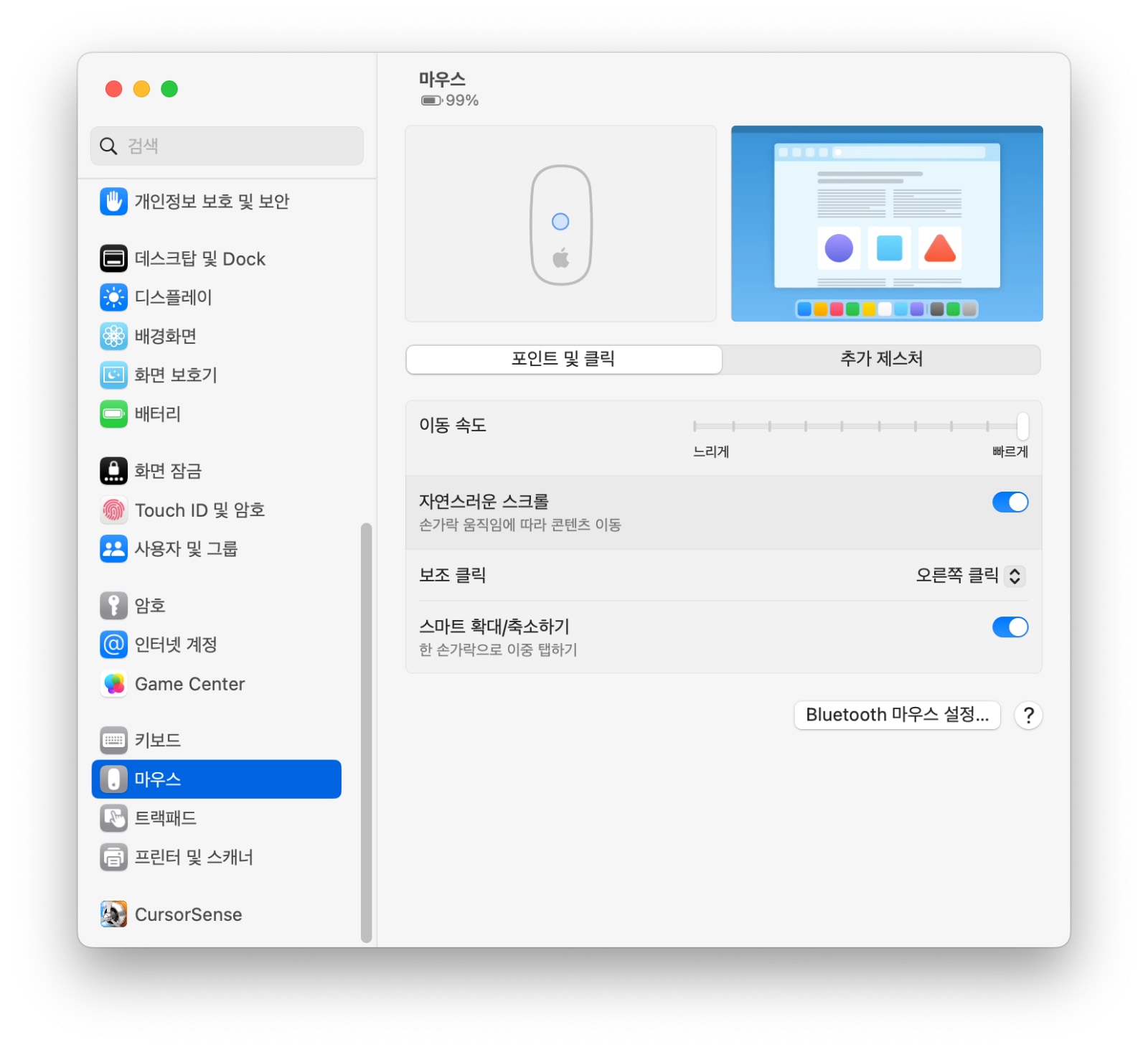
매직마우스 스크롤은 사용자 설정에 따라 두 손가락으로 전체 화면을 좌우로 움직일 수도 있습니다.
매직마우스나 트랙패드 설정은 시스템 설정의 ‘마우스’ 또는 ‘트랙패드’ 항목에서 사용자 정의 할 수 있습니다.
맥북 스크롤 바를 항상 표시하는 방법
최신 버전의 macOS 벤투라는 이전 버전과 다르게 시스템 설정 화면이 완전히 바꼈습니다.
그러므로 지금까지 알고 있는 시스템 설정 위치나 방법들이 벤투라에서 모두 바꼈습니다.
과거 macOS의 스크롤 바 설정은 시스템 환경 설정의 ‘일반’ 항목에 있었습니다.
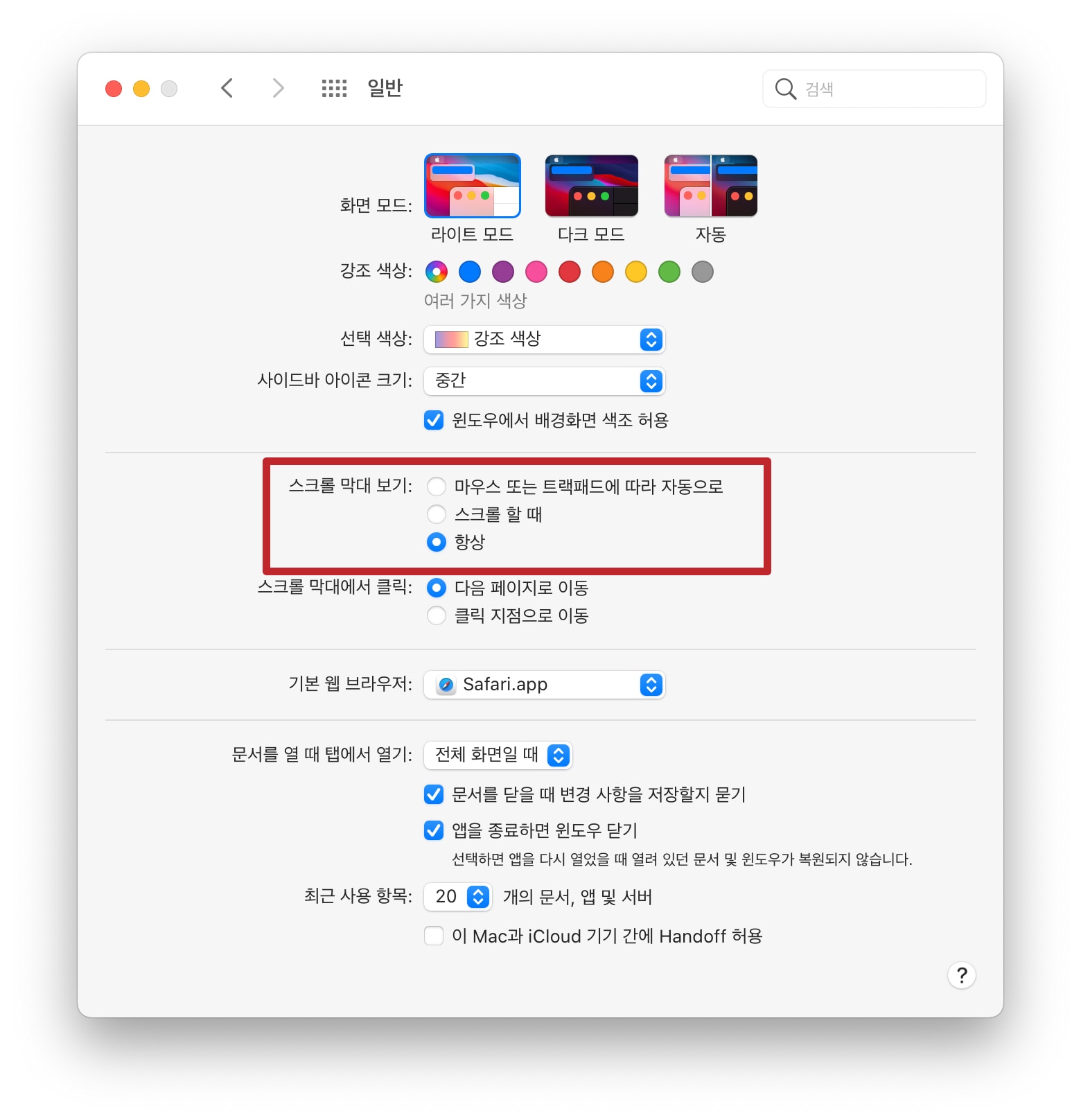
그러나 벤투라에서의 스크롤 바 설정은 일반 항목이 아닌 ‘화면 모드’ 항목에 있습니다.
맥북 스크롤 바를 항상 표시하기 위해서는 시스템 설정 > 화면 모드의 ‘스크롤 막대 보기’를 ‘항상’으로 설정하면 됩니다.
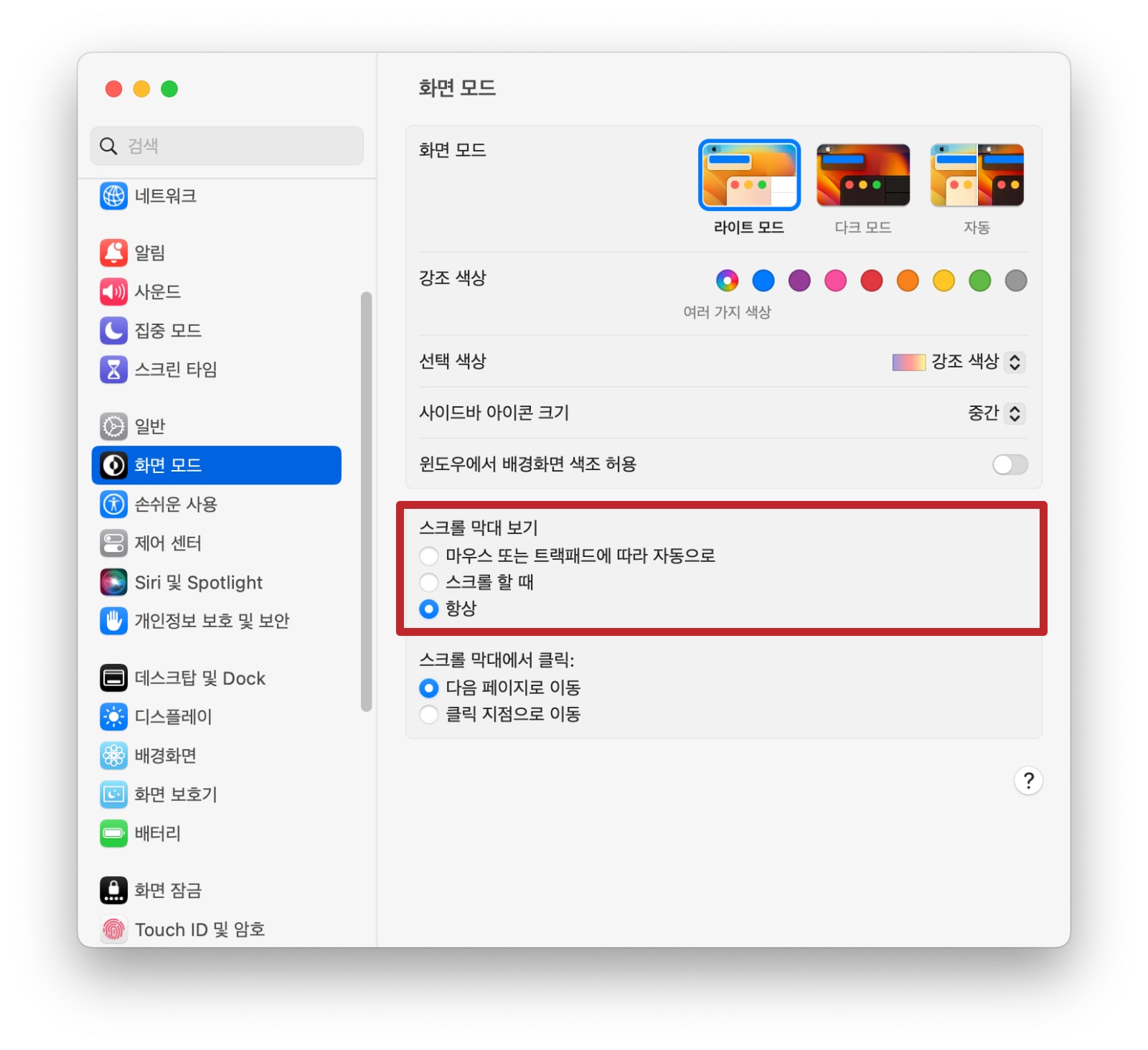
스크롤 막대 보기를 항상으로 표시해서 탐색기를 보면 이미지와 같이 맥의 모든 앱에서 스크롤 막대가 앱 가장자리에 생긴걸 볼 수 있습니다.
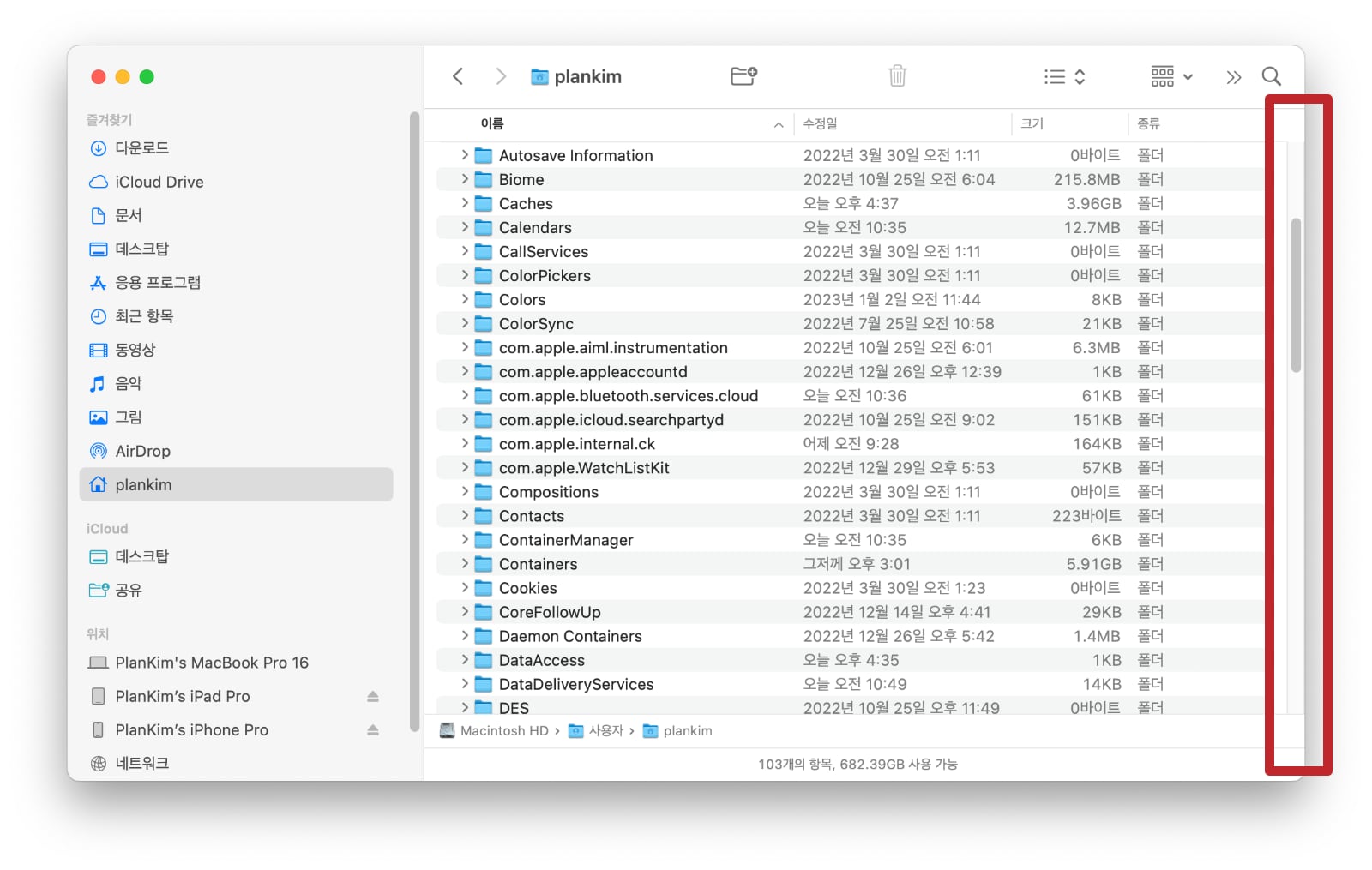
스크롤 막대는 위 아래뿐만 아니라 필요한 경우 좌우도 생기며, 매직마우스나 트랙패드에서 손가락을 위 아래 또는 좌우로 움직이면 스크롤 할 수 있습니다.
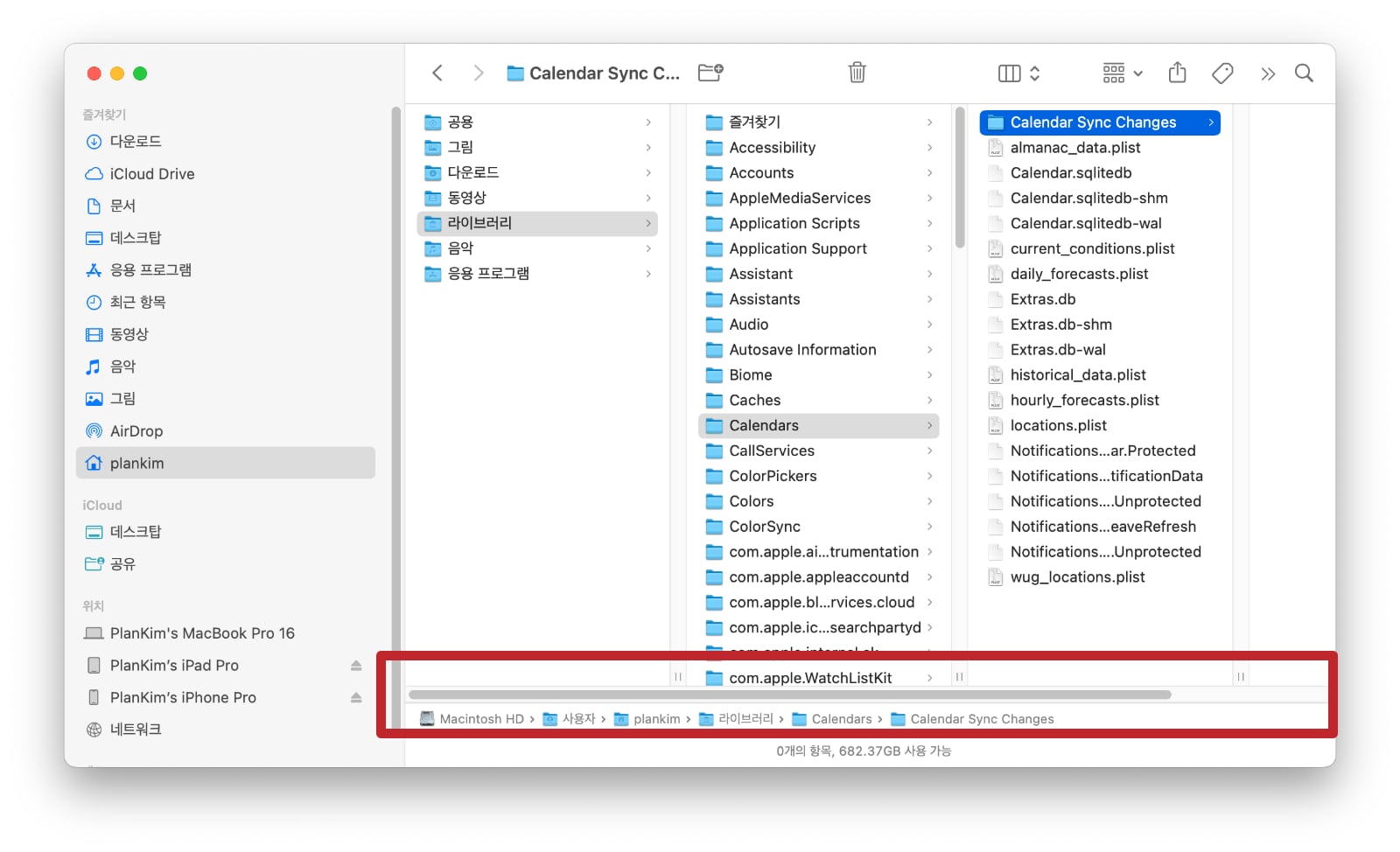
참고로 매직마우스가 아닌 스크롤 휠이 있는 일반 마우스인 경우 좌우 스크롤은 shift(⇧) 키를 누른채로 스크롤 휠을 위아래로 움직이면 좌우로 스크롤 됩니다.
• macOS 벤투라 달라진 ‘시스템 설정’ 사용팁: 좋아진 것도 있음
• 애플 맥북프로, 맥북에어 교육 할인 가격과 일반 가격 정보 (22년 11월)






