맥이나 맥북에서 배경화면을 변경하는 방법은 쉽지만 문제는 맥북의 배경화면을 설정하면 데스크탑 화면과 로그인 화면이 동시에 바뀝니다.
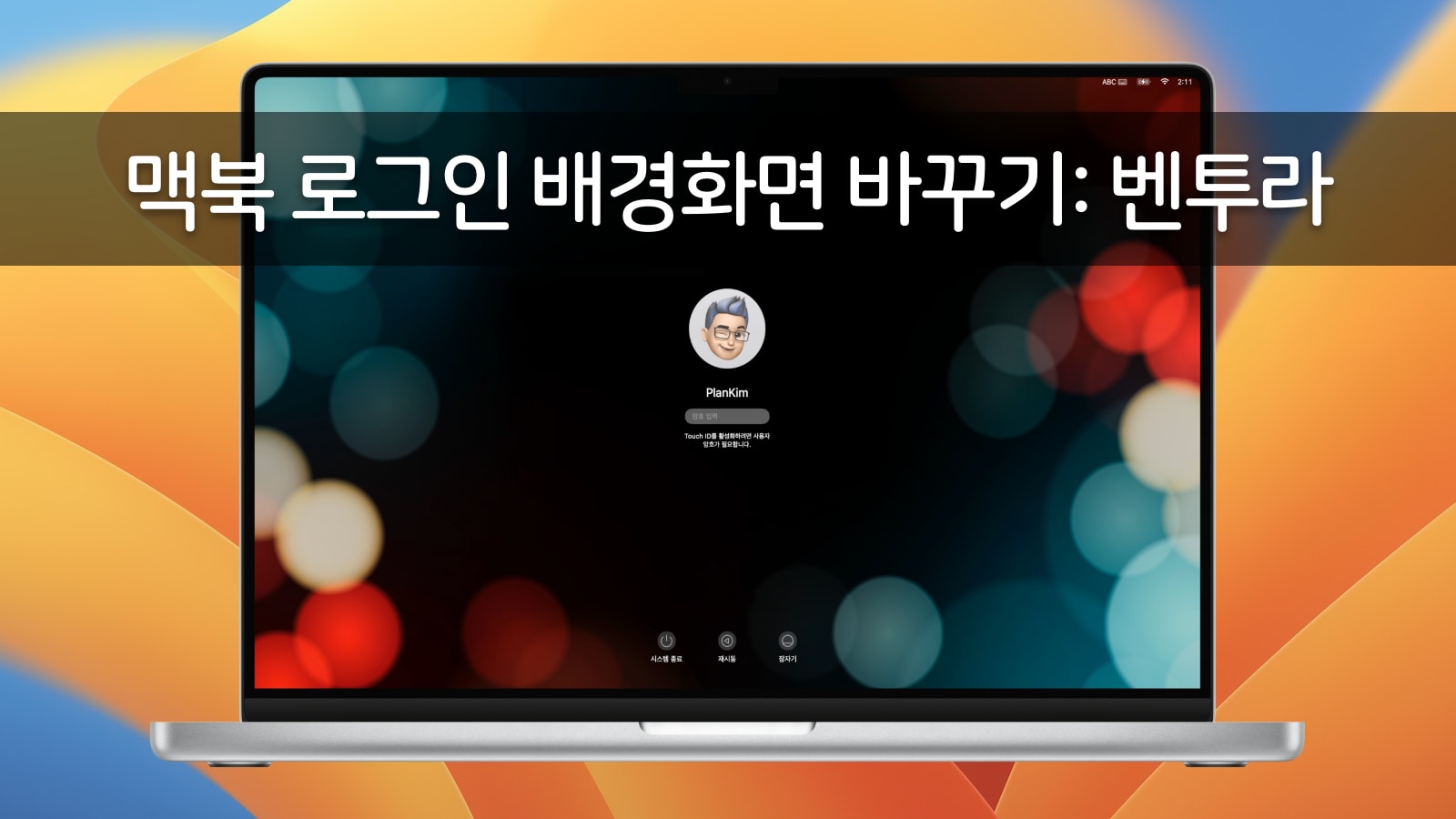
그렇지만 맥북을 사용하는 사람들은 당연히 로그인 화면(또는 잠금화면)도 자신의 스타일로 변경하기를 원하는 것은 저 혼자만의 생각이 아닐 듯 싶습니다.
그래서 저 같이 로그인 배경화면을 자신의 스타일로 바꾸기를 원하시는 분들을 위해서 준비했습니다.
맥북 로그인 배경화면 바꾸는 방법
1. 우선 자신의 로그인 배경화면으로 사용하고 싶은 멋진 배경화면을 찾아 미리보기로 엽니다.
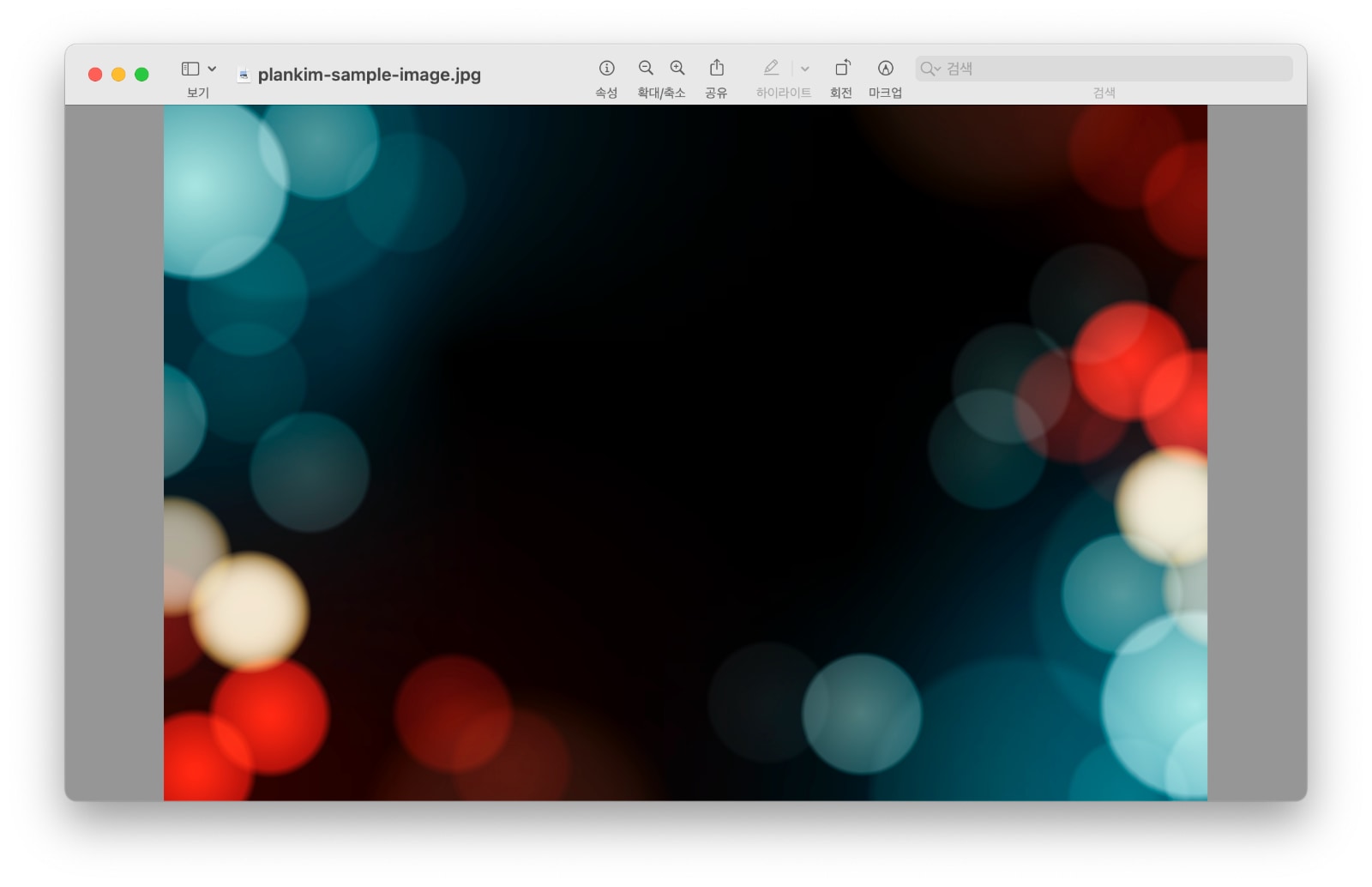
2. 미리보기 파일 메뉴의 ‘내보내기…’를 선택합니다.
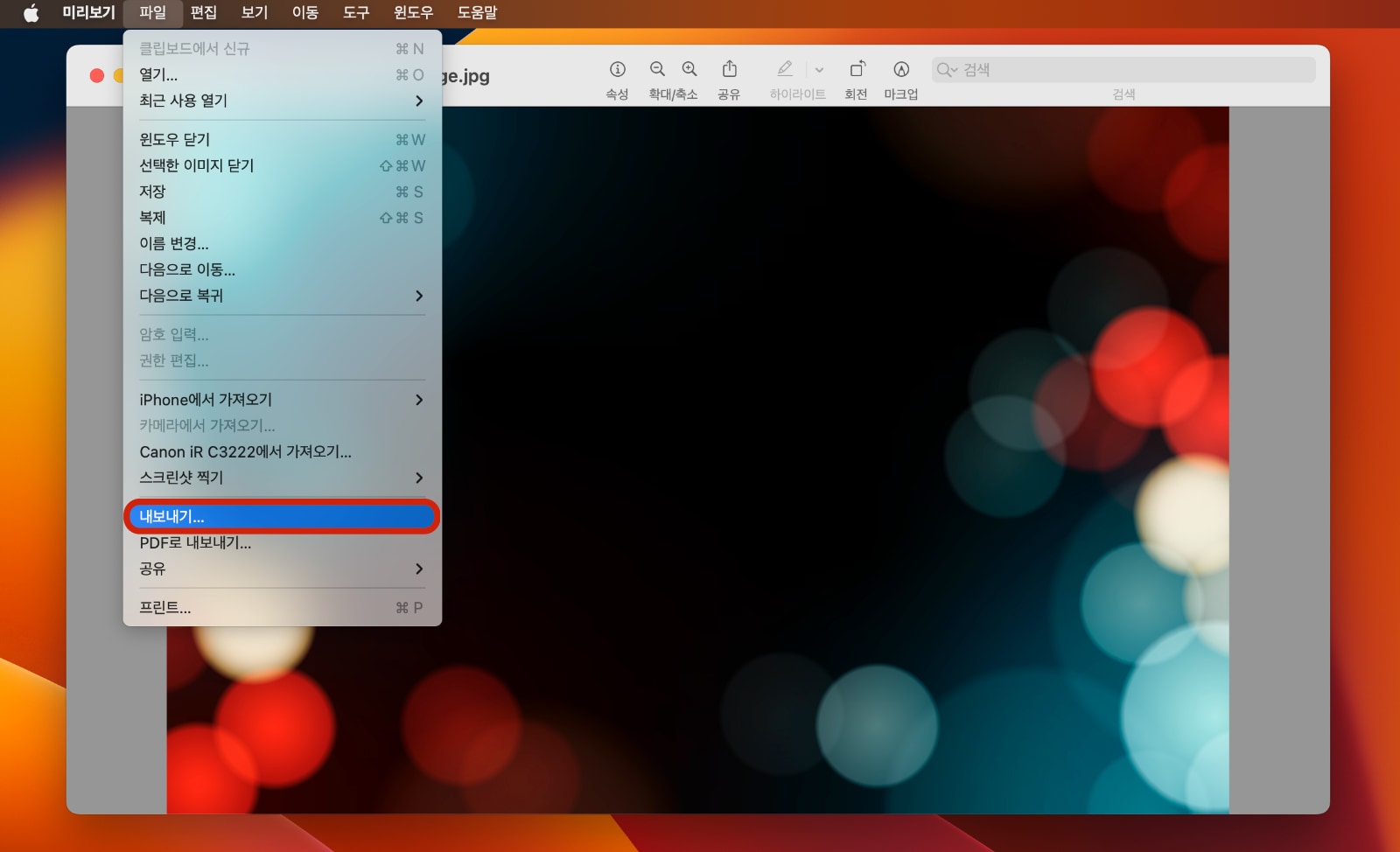
3. ‘내보내기…’ 화면에서 파일 포맷을 PNG로 변경하고, 파일 이름을 ‘lockscreen.png’로 지정하여 임의의 폴더에 저장합니다.
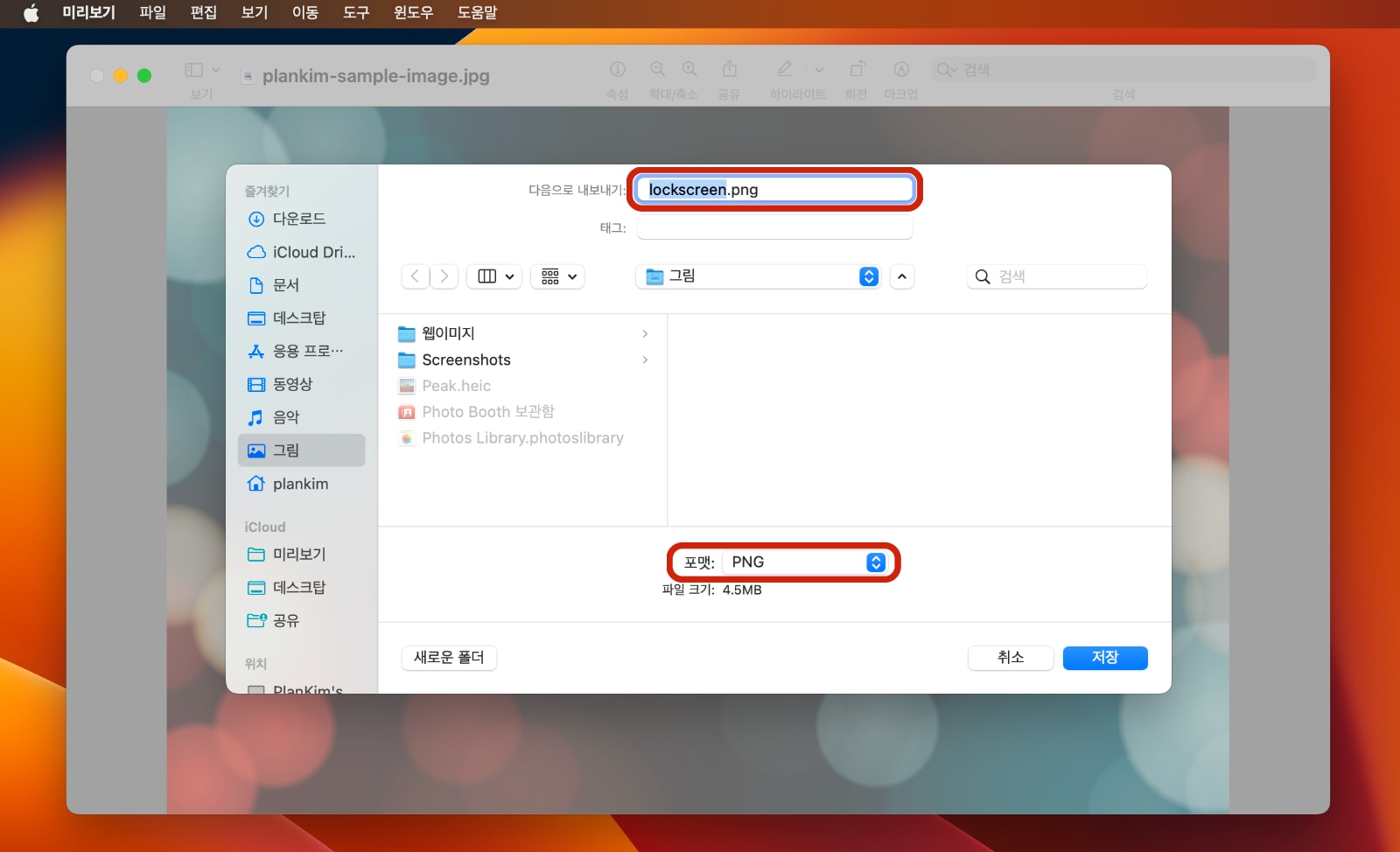
4. 맥의 파인더를 실행하여 상단 메뉴의 ‘이동’을 선택하여 ‘폴더로 이동…’을 클릭합니다.
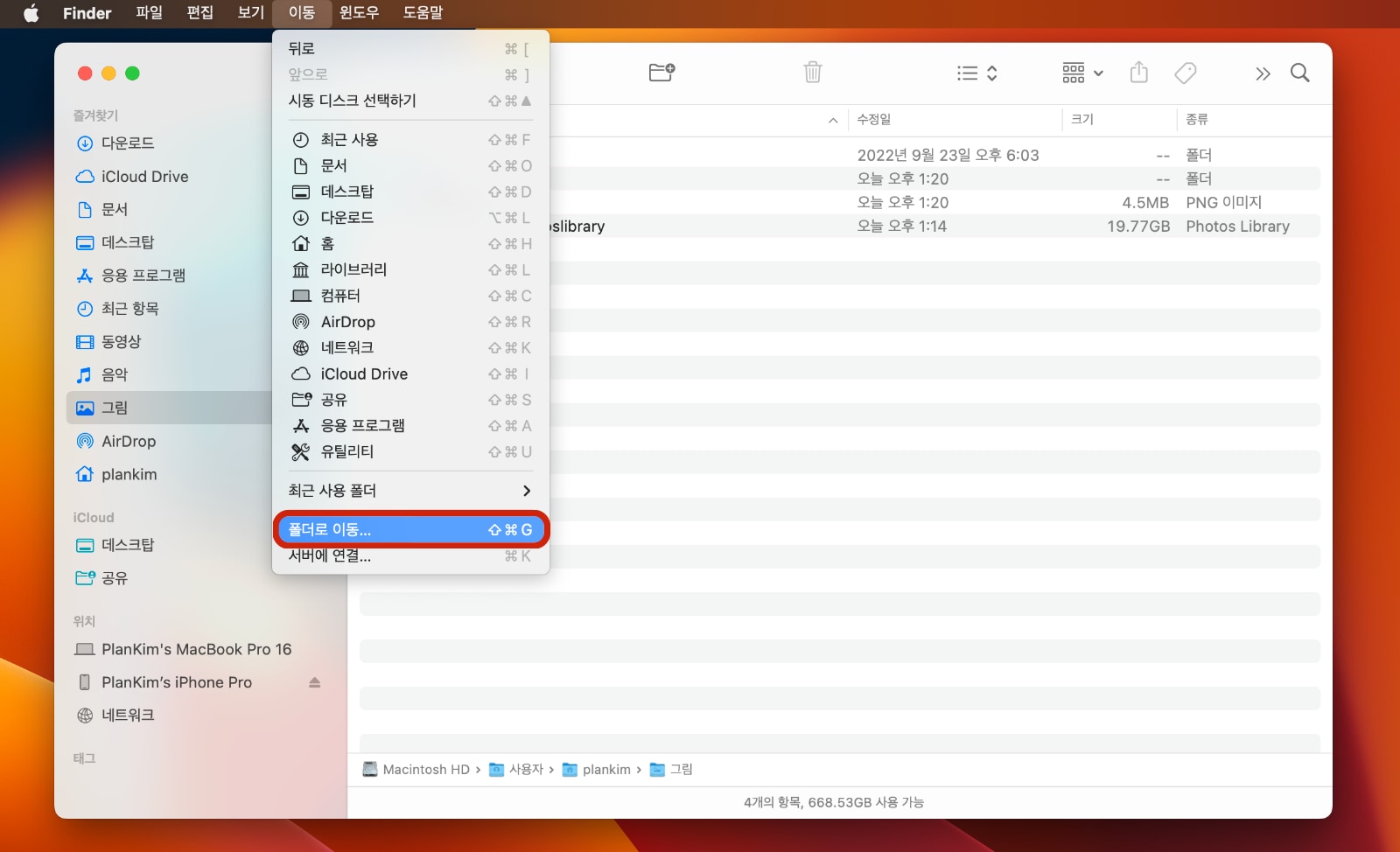
5. 폴더 이동창에서 다음의 경로를 입력하여 이동합니다.
/Library/Caches/Desktop Pictures/ |
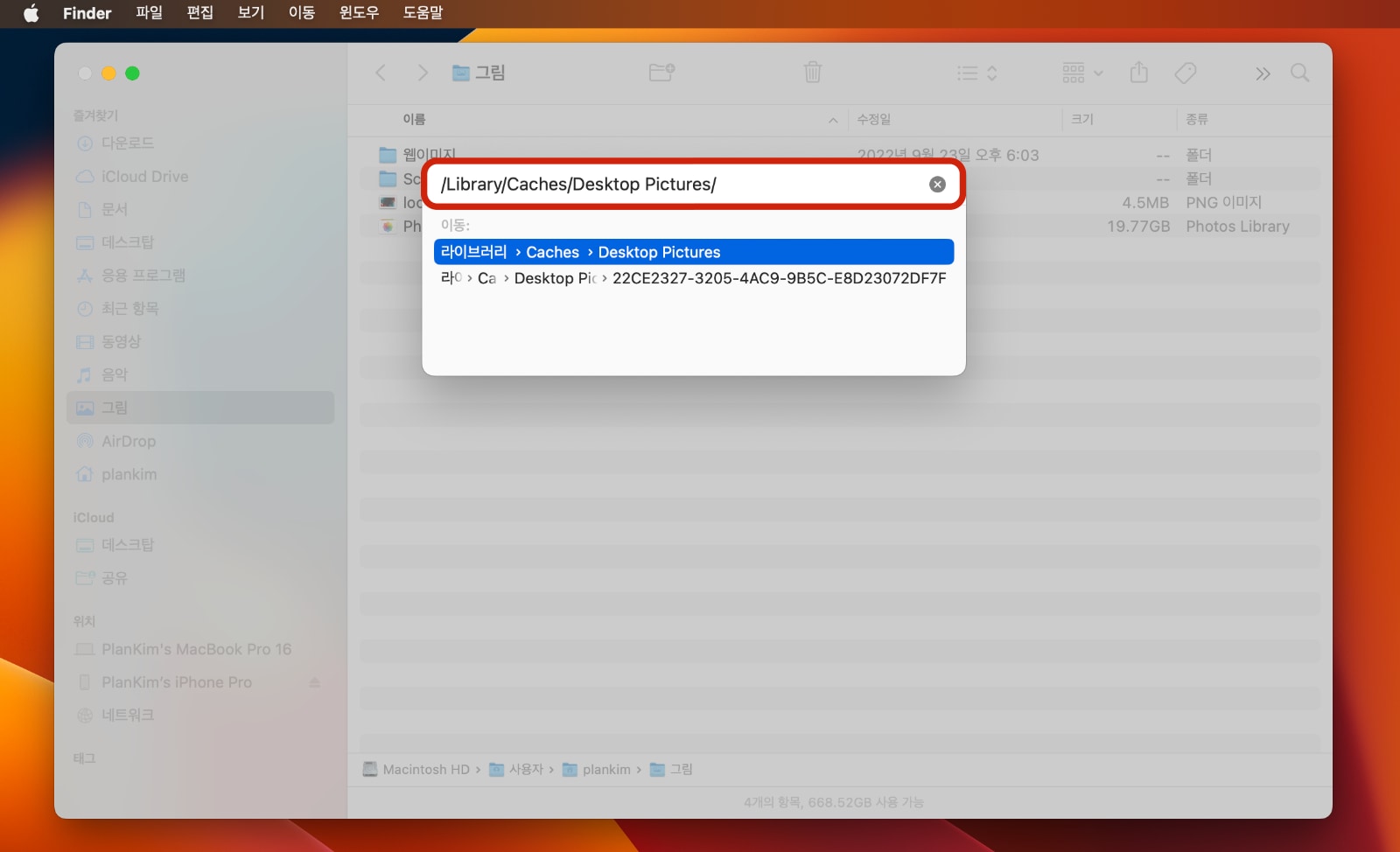
6. 해당 폴더로 이동하면 그림과 같이 16진수 이름의 폴더를 볼 수 있습니다. 해당 폴더를 열면 ‘lockscreen.png’ 파일이 있습니다.
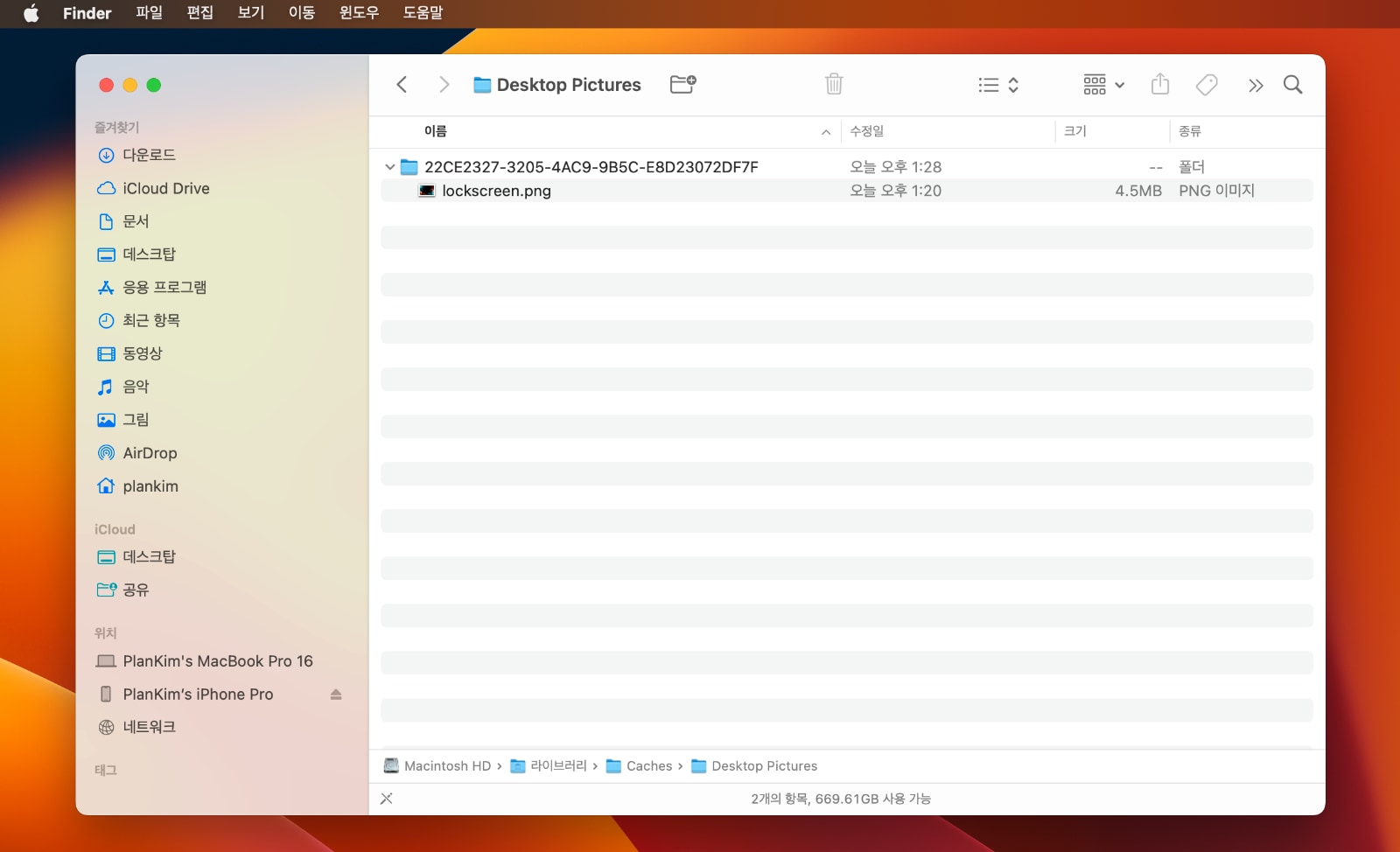
7. 3번 항목에서 만든 ‘lockscreen.png’ 파일을 이 폴더의 파일을 덮어씁니다.
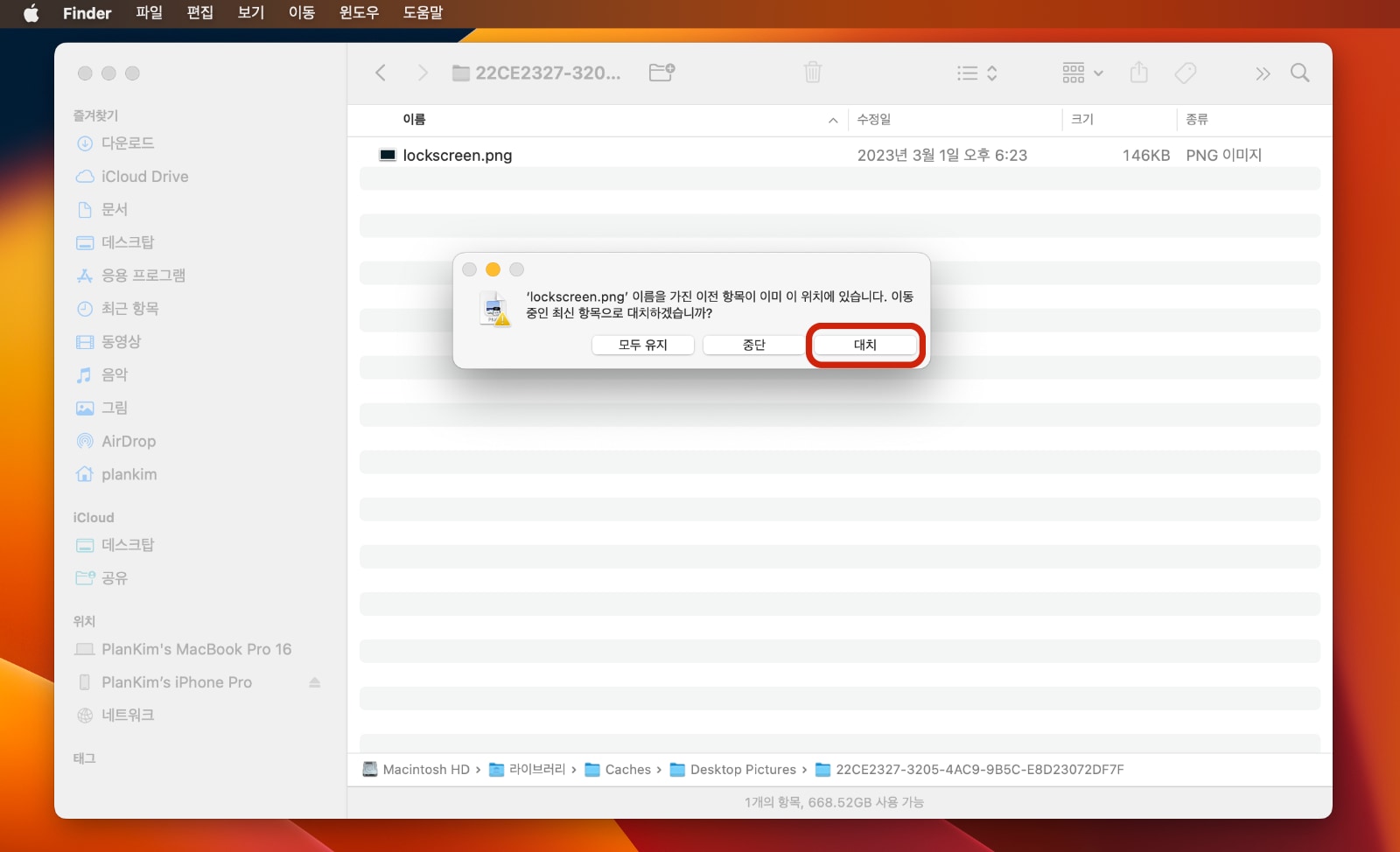
8. 이제 맥을 재부팅하면 바뀐 로그인 배경화면을 볼 수 있습니다. 바뀐 로그인 배경화면은 화면 잠금이나 사용자 전환 또는 잠금화면에서 볼 수 있습니다.
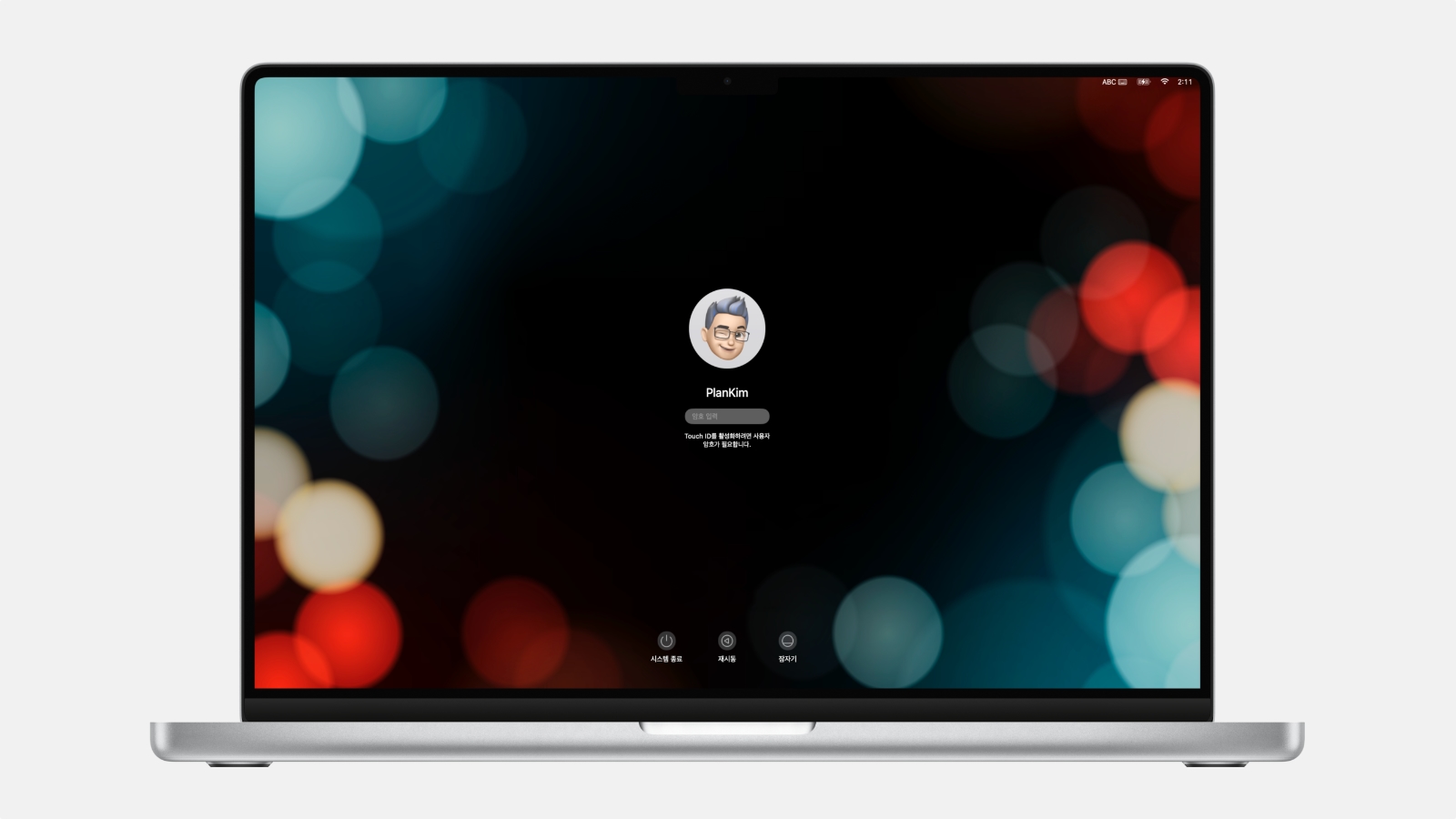
바뀐 로그인 배경화면은 시스템 설정의 배경화면을 바꾸기 전까지 유지되며 만약 시스템 설정의 배경화면을 바꾸게 되면 로그인 배경화면 역시 변경되므로 위의 단계를 다시 한번 실행하면 됩니다.
밴투라 출시후 macOS의 폴더 구성이 변경되어 이전의 로그인 배경화면을 바꾸는 방법은 벤투라에서는 더 이상 사용할 수 없습니다.
참고로 로그인 배경화면 이미지는 PNG 파일 포맷이어야 하며 가급적이면 화면 해상도에 적합한 크기의 이미지로 설정하는 것이 좋습니다.
벤투라에서 새롭게 변경된 시스템 설정으로 인해 macOS의 외형적인 모습보다는 내부적인 구조가 상당히 많이 변경되었습니다.
그러므로 지금까지 맥에서 잘 사용하던 방법들이 벤투라에서는 더 이상 안되는 경우가 많으니 지금까지 잘 사용하던 방법이 안되는 경우, 벤투라에서 가능한 방법을 확인해서 적용해보시기 바랍니다.
그럼 새롭게 바뀐 로그인 배경화면으로 하루를 즐겁게 시작하시기 바랍니다.
• 맥북 배경화면 바꾸기 그리고 팁 2가지: macOS 벤투라
• M2 Pro, M2 Max 맥북프로 14인치, 16인치 배경화면 [다운로드]









