맥에서 에어드랍을 빠르게 끄는 방법
에어드랍은 맥, 아이폰 및 아이패드 등 애플기기 간에 무선으로 파일을 공유할 수 있는 기능입니다.
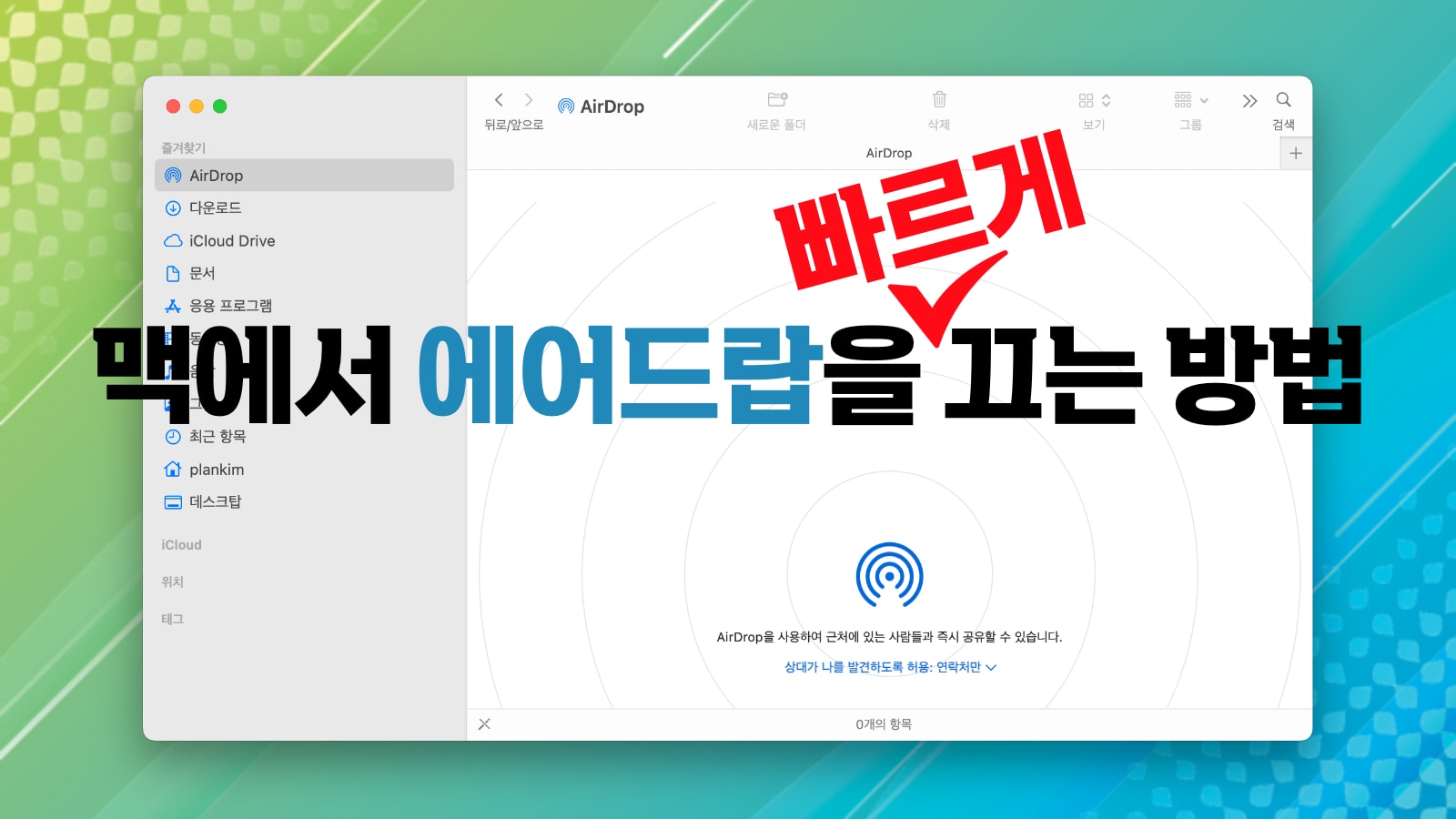
사용자는 애플기기의 에어드랍을 통해 사진, 동영상, 위치 정보 등을 근처에 있는 다른 애플 기기로 빠르게 전송할 수 있습니다.
에어드랍은 주변에 어떤 무선장치를 거치지 않고 1대1로 다이렉트 전송하기 때문에 와이파이나 통신 데이터 사용없이 빠르게 전송 할 수 있습니다.
일반적으로 맥 초기 설정은 에어드랍이 켜 있는 상태지만 때로는 네트워크 충돌이나 네트워크 문제를 해결하기 위해 또는 에어드랍 기능을 끄고 싶을 때가 있습니다.
맥에서 에어드랍을 빠르게 끄는 방법
맥에서 에어드랍을 끄는 방법은 상당히 간단하며, 에어드랍을 끄는 방법은 맥OS 버전과 상관없이 모두 동일합니다.
1. 맥에서 파인더를 실행합니다.
2. 파인더의 사이드바에서 ‘AirDrop’으로 이동합니다.

3. 에어드랍 아이콘 하단의 파란색 텍스트의 ‘상대가 나를 발견하도록 허용’을 클릭하면 나오는 팝업창에서 ‘없음’을 선택하면 에어드랍을 빠르게 끌 수 있습니다.
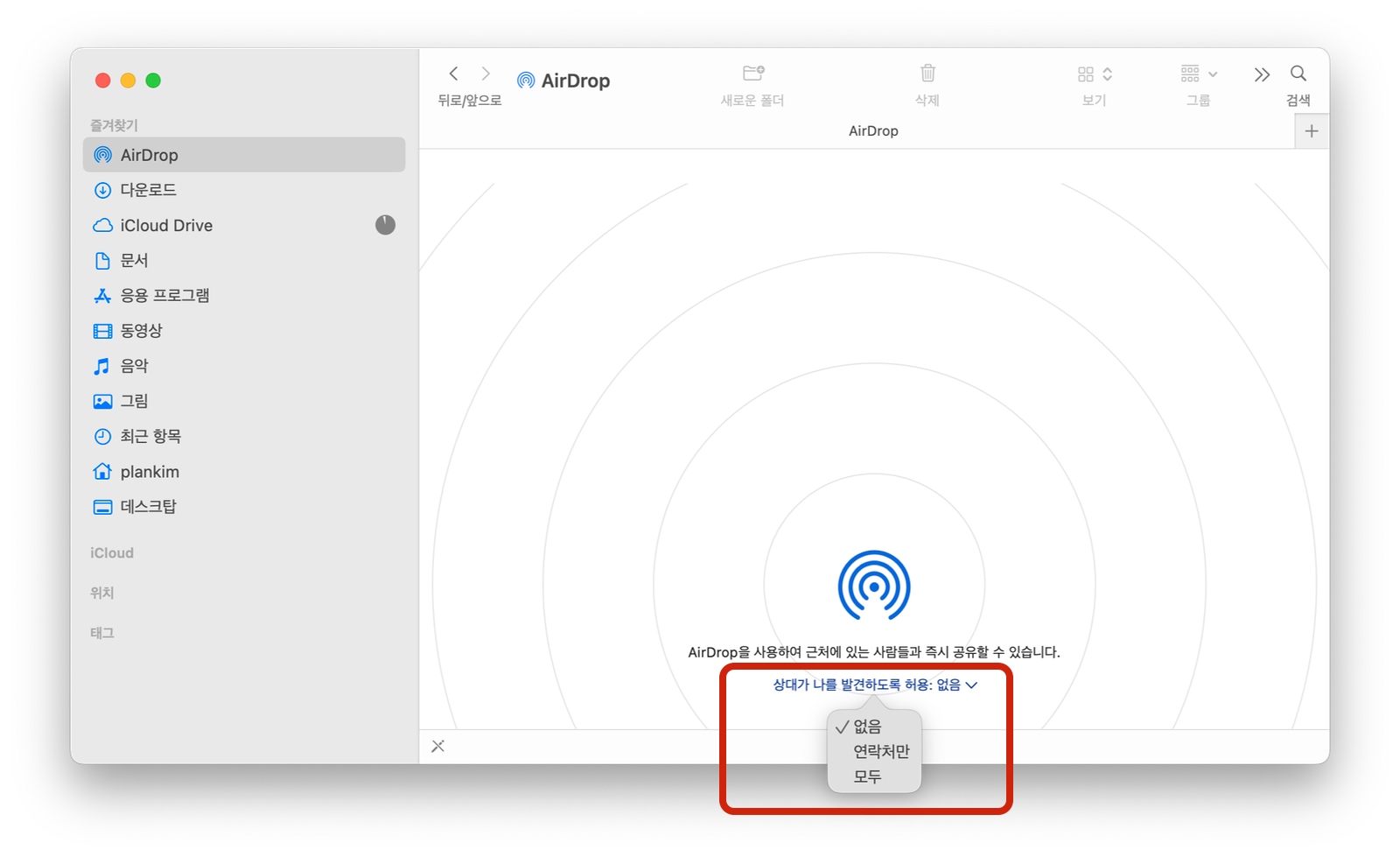
에어드랍을 끄면 에어드랍을 찾는 다른 애플기기에서 해당 기기를 더 이상 찾을 수 없으며 파일 공유를 더 이상 받을 수 없습니다.
이와 반대로 에어드랍을 사용하기 위해서는 ‘상대가 나를 발견하도록 허용’에서 ‘연락처만’ 또는 ‘모두’를 선택하면 에어드랍을 사용할 수 있습니다.
제어센터를 이용해서 에어드랍을 끄는 방법
또 다른 방법으로는 제어센터를 이용하는 방법이 있습니다.
1. 맥OS의 상단 메뉴바에서 제어센터를 클릭하면 ‘AirDrop’ 아이콘을 볼 수 있습니다.
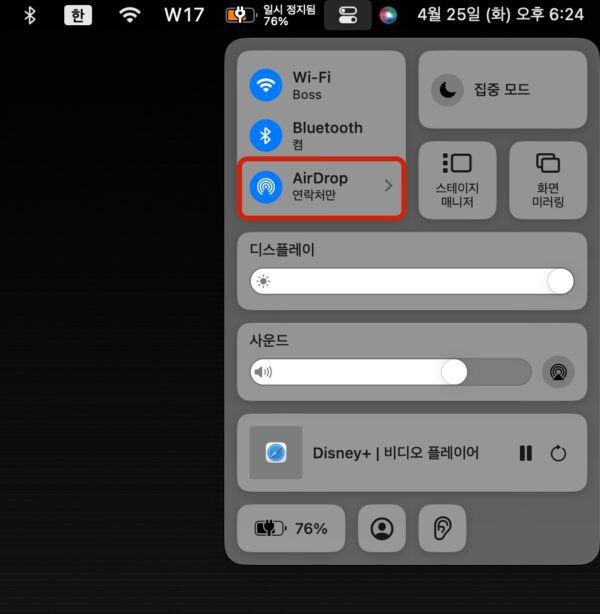
2. ‘AirDrop’ 아이콘을 클릭하여 그림과 같이 에어드랍을 끄면 됩니다.
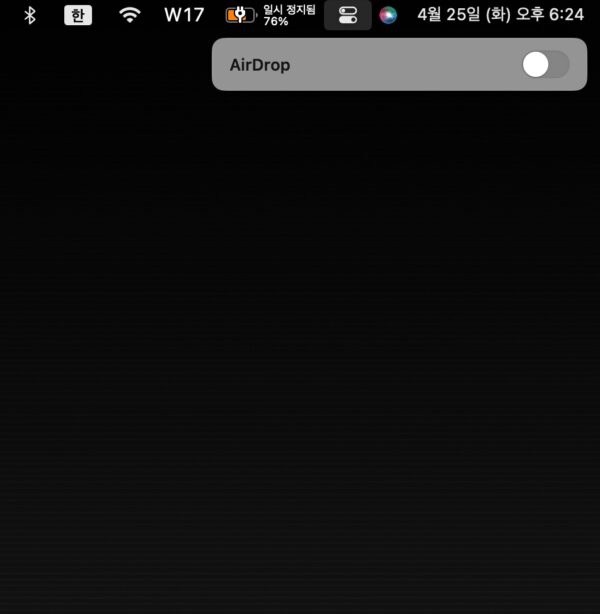
에어드랍을 끄는 마지막 방법으로는 시스템 설정의 ‘일반> AirDrop 및 Handoff’ 항목에서 끌 수 있습니다.
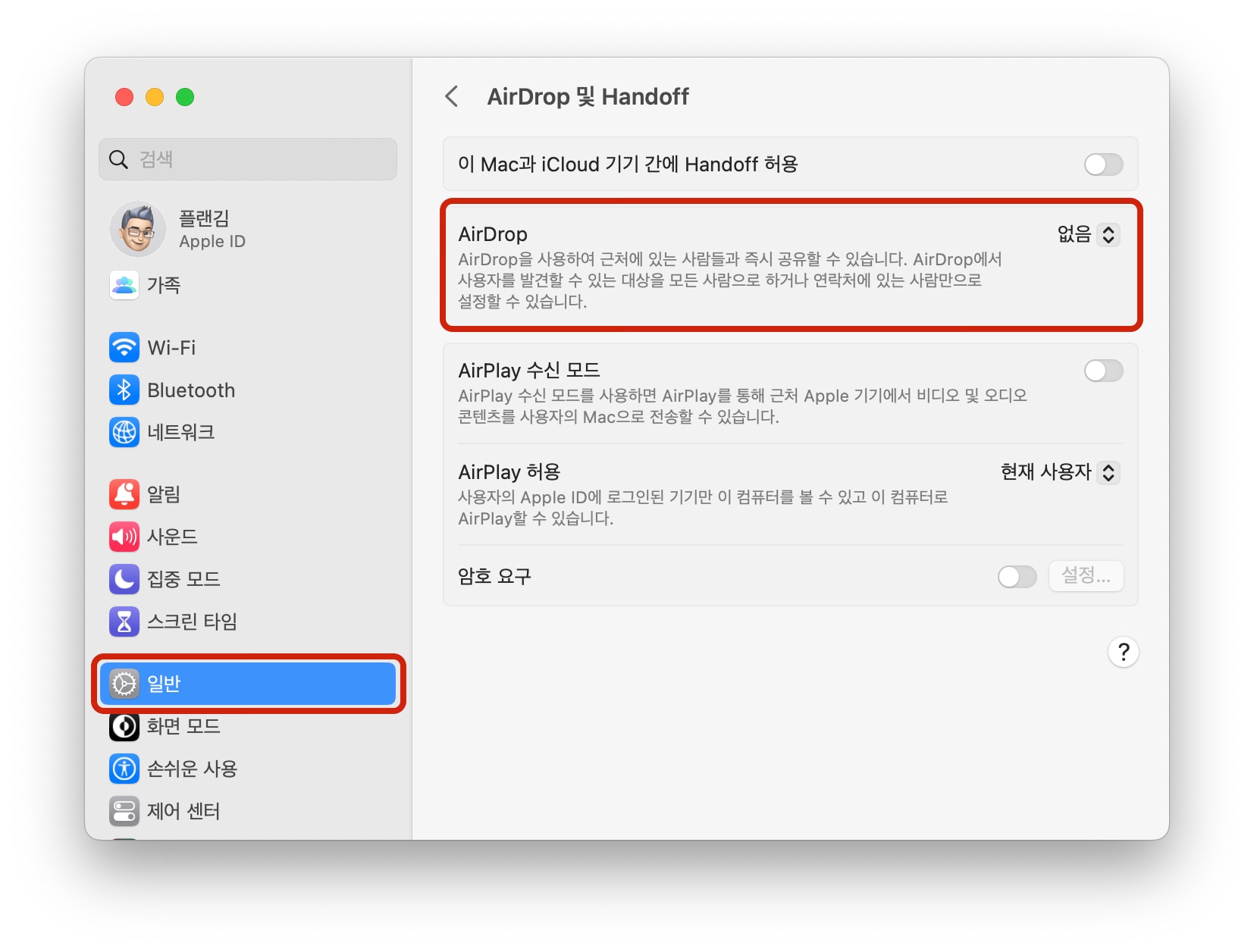
그렇지만 이 방법은 시스템 설정을 실행하여 메뉴를 찾아야 되기 때문에 조금 번거롭습니다.
그러므로 빠르게 에어드랍을 빠르게 키거나 끄고 싶으면 파인더나 제어센터를 이용하는 것이 좋습니다.
에어드랍은 기본적으로 맥의 Bluetooth가 활성화 된 상태에서 사용할 수 있기 때문에 에어드랍을 사용하기 전에 Bluetooth 기능이 켜져 있는 확인해야 합니다.
아이폰 역시 제어센터의 Wi-Fi 아이콘에서 에어드랍 기능을 끄거나 킬 수 있습니다.
한 번은 지하철에서 전혀 모르는 사람으로부터 사진을 전송 받은 적이 있었습니다.
큰 문제가 없는 사진이긴 했지만 전혀 모르는 사람이 나에게 사진을 보내는 것은 그렇게 유쾌한 일은 아니었습니다.
그 뒤로 아이폰, 아이패드 및 맥에서 항상 에어드랍을 끄고 필요할 때만 켜서 사용합니다.
여러분도 전혀 모르는 사람으로부터 사진을 전송 받은 경험이 있으신지요?
오늘도 구독해 주셔서 감사합니다.







