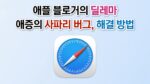가상머신이란 소프트웨어로 가상의 하드웨어를 만드는 앱을 뜻합니다.(정확히 말하면 가상머신 앱)
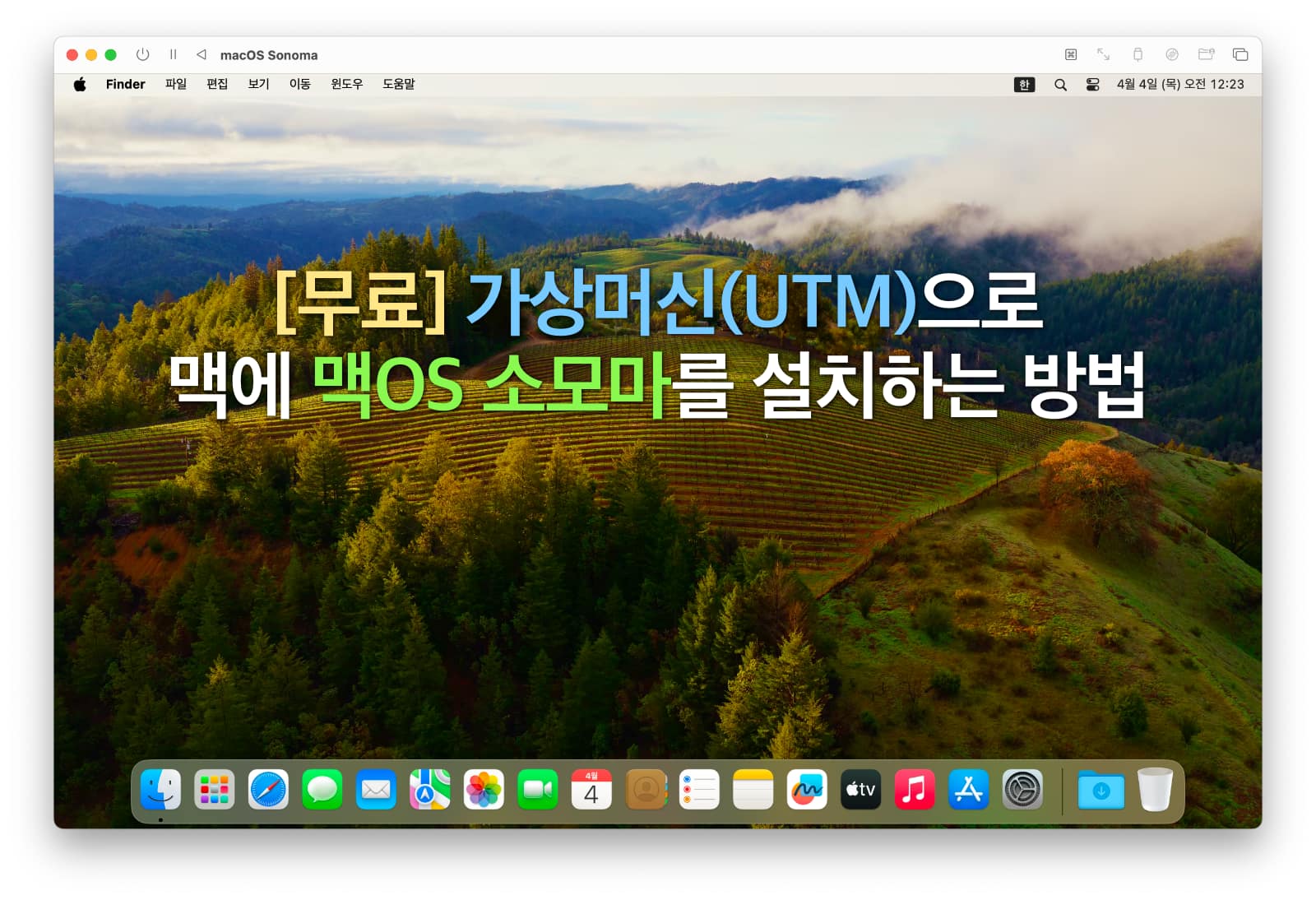
즉, 가상머신 앱을 통해서 한 대의 컴퓨터로 몇 대의 컴퓨터를 만들수 있다는 것입니다.
그러므로 맥에서 가상머신 앱을 사용하면, 또 다른 맥 컴퓨터를 하나 더 만들 수 있습니다.
대표적인 가상머신 앱으로는 맥 유저라면 다 아는 유료앱인 패러럴즈가 있습니다.
가상머신은 컴퓨터 위에서 실행되지만 하나의 완전한 컴퓨터로 작동합니다.
기업에서는 여러가지 이유로 가상머신을 사용하지만 개인 사용자인 경우, 각종 베타 소프트웨어나 잘못하면 컴퓨터가 포맷될 위험이 있는 경우 가상머신을 통해서 해당 앱을 테스트 하고 문제가 생기면 간단하게 삭제하면 그만입니다.
그러므로 가상머신을 통해서 윈도우나 맥OS를 설치하여 여러가지 베타 버전 테스트를 하거나 윈도우 레지스트리나 맥OS의 시스템 라이브러리 파일 등에 영향을 미칠거 같은 경우에 가상머신을 이용하면 좋습니다.
가상머신은 기본적으로 메인 PC(호스트) 위에 가상머신을 이용하여 맥OS(게스트)나 윈도우를 설치하기 때문에 메인 PC 성능에 의존합니다.
하지만 가상머신 안에 설치된 맥OS나 윈도우는 완전히 독립적으로 운영되기 때문에 문제가 생기면 삭제하고 다시 설치하면 그만입니다.
저 처럼 맥을 사용하는 사람들이 가상머신을 사용하는 이유는 윈도우 앱이 필요하거나 맥OS 베타 버전을 미리 테스트하고 싶은 경우 사용합니다.
그래서 준비했습니다.
가상머신 UTM을 이용해서 자신의 맥 컴퓨터에 맥OS를 설치하는 방법을 소개드립니다.
가상머신(UTM)을 통한 새로운 맥을 만드는 방법
1. 맥용 UTM을 아래 사이트에서 다운로드 받습니다. UTM은 맥 앱스토어에서는 유료로 판매(14,000원)하지만, 사이트에서는 공짜로 받을 수 있습니다.
개발자에 의하면 두 버전의 기능은 완전히 동일하며, 단지 앱 스토에서 다운 받으면 자동 업데이트 지원과 개발자에게 도움을 줄 수 있다고 합니다.
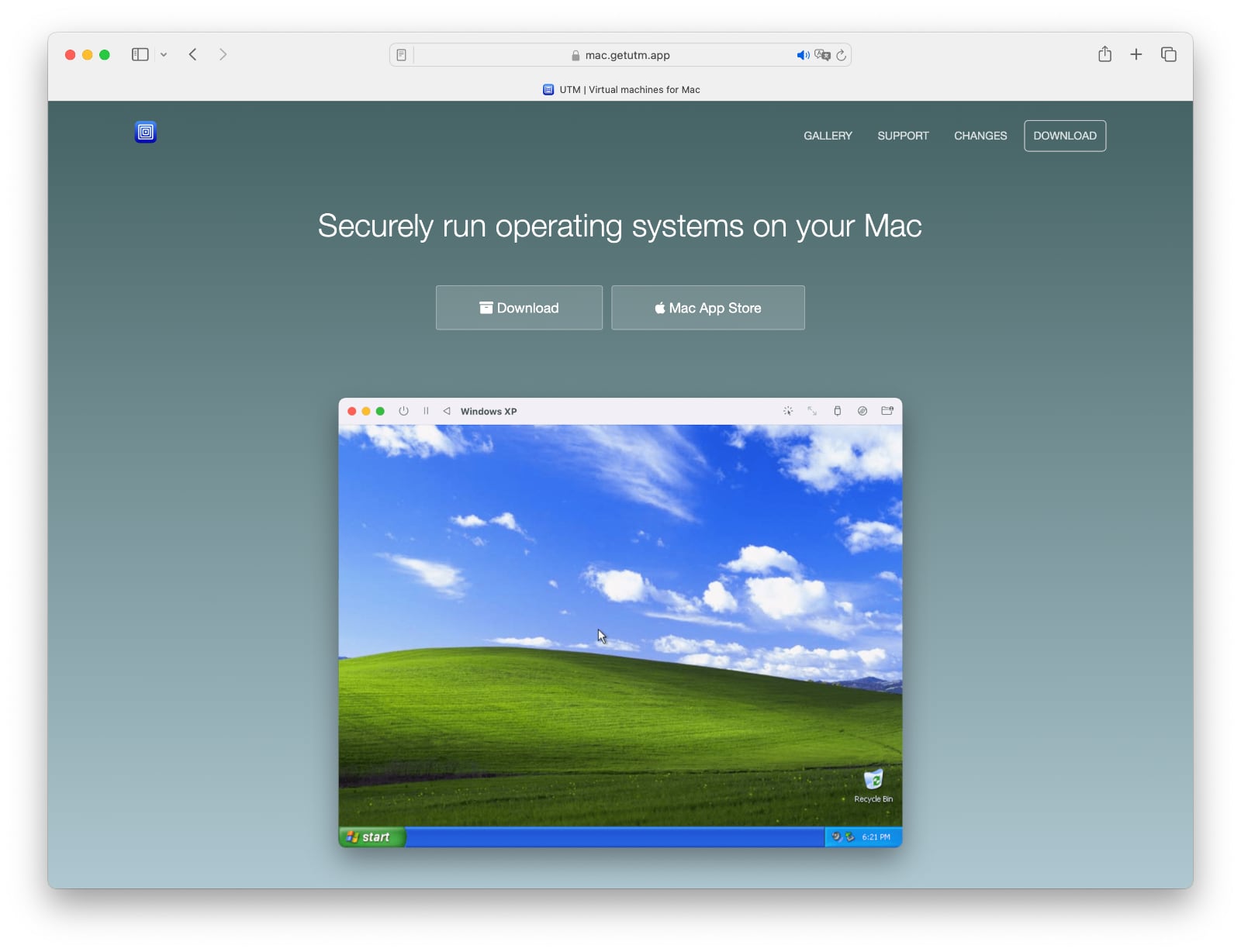
2. 맥OS 소노마 최신버전을 다음 링크에서 직접 다운로드 합니다.(4월 4일 현재 최신 버전은 맥OS 소노마 14.4.1 입니다.)
3. 다운받은 UTM을 애플리케이션 폴더로 복사 한 후 UTM을 실행합니다.
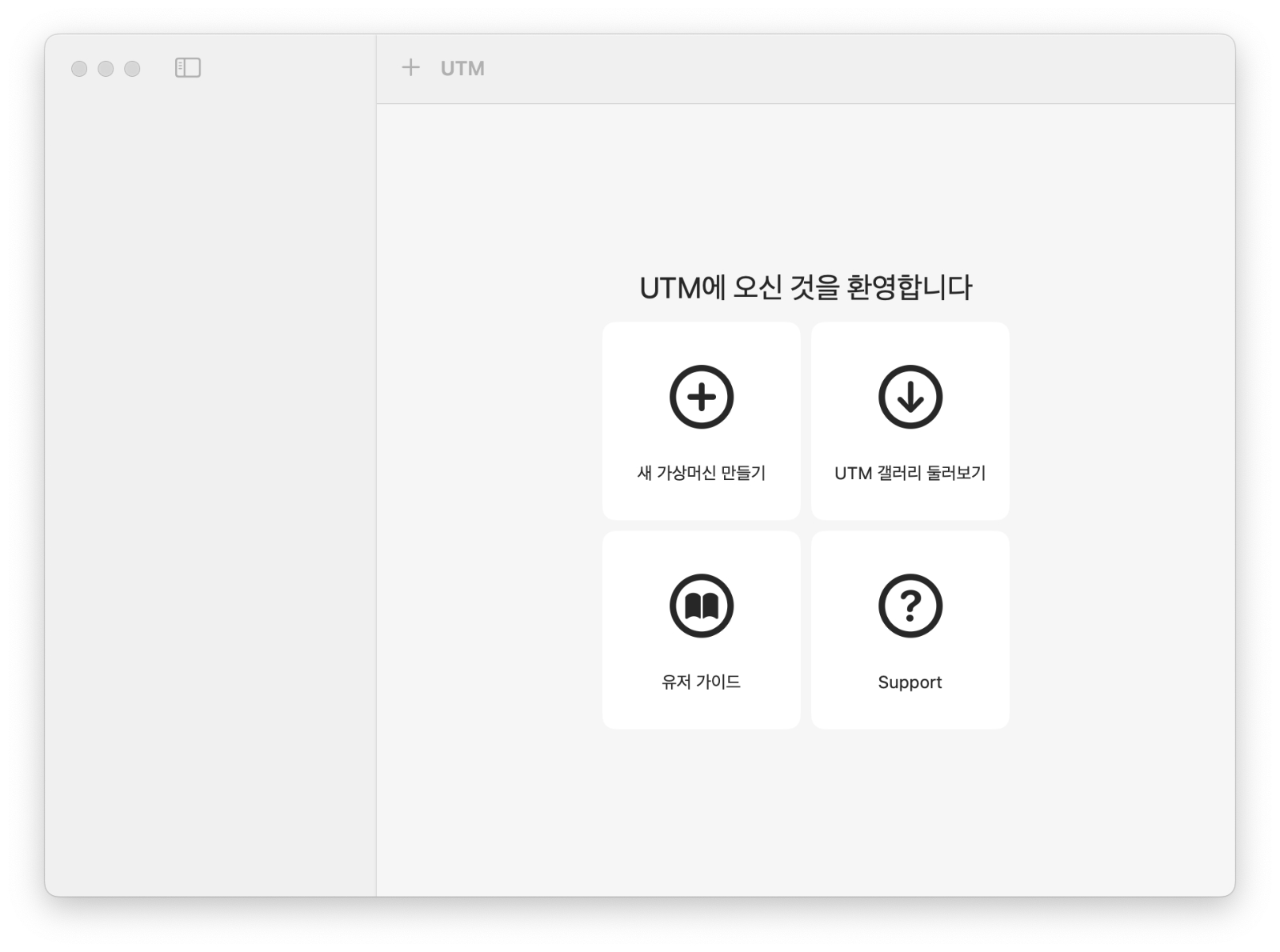
4. UTM에서 새 가상머신 만들기를 클릭하여 새 가상머신을 생성합니다.
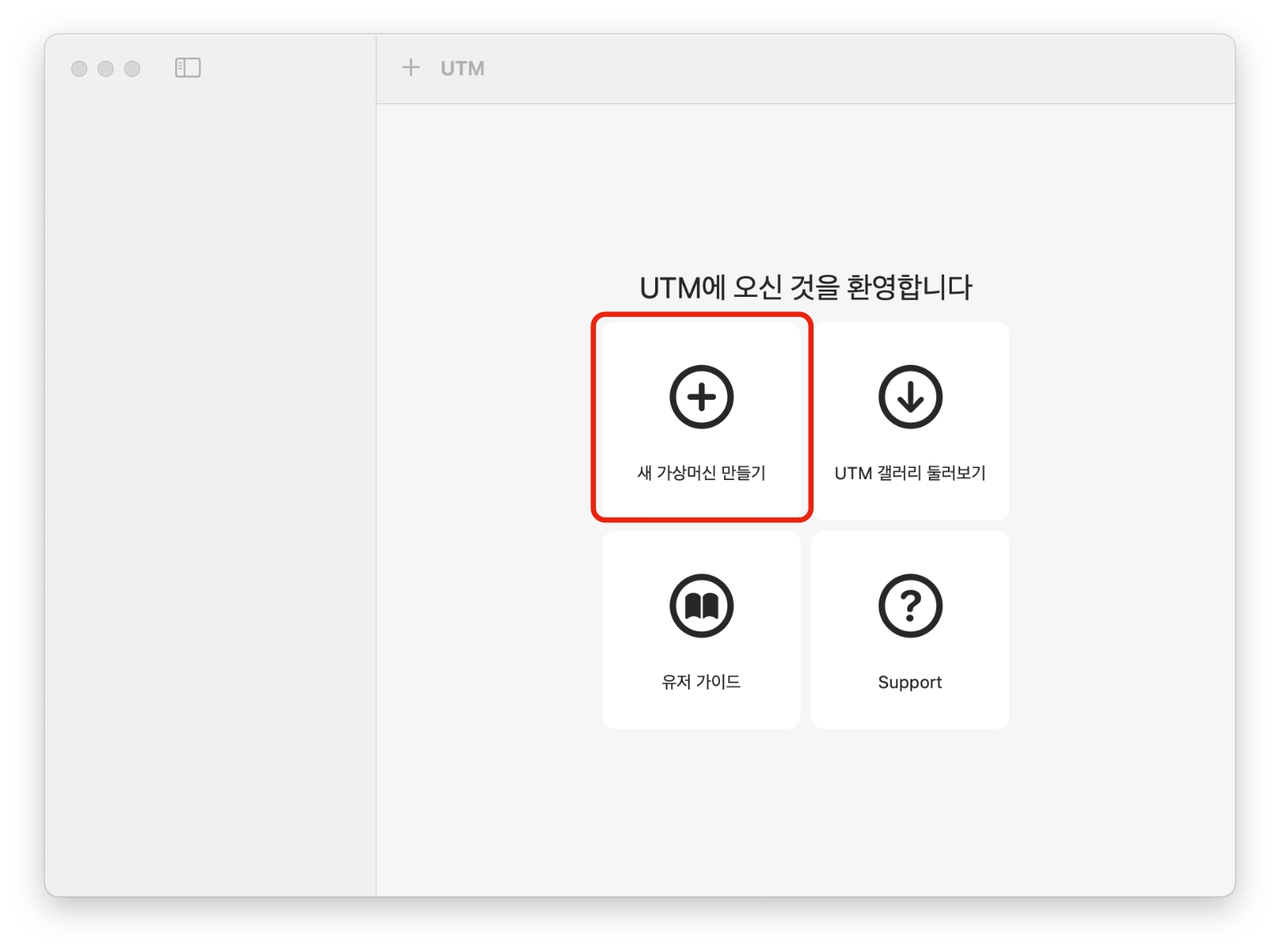
5. “Virtualize”를 클릭합니다.
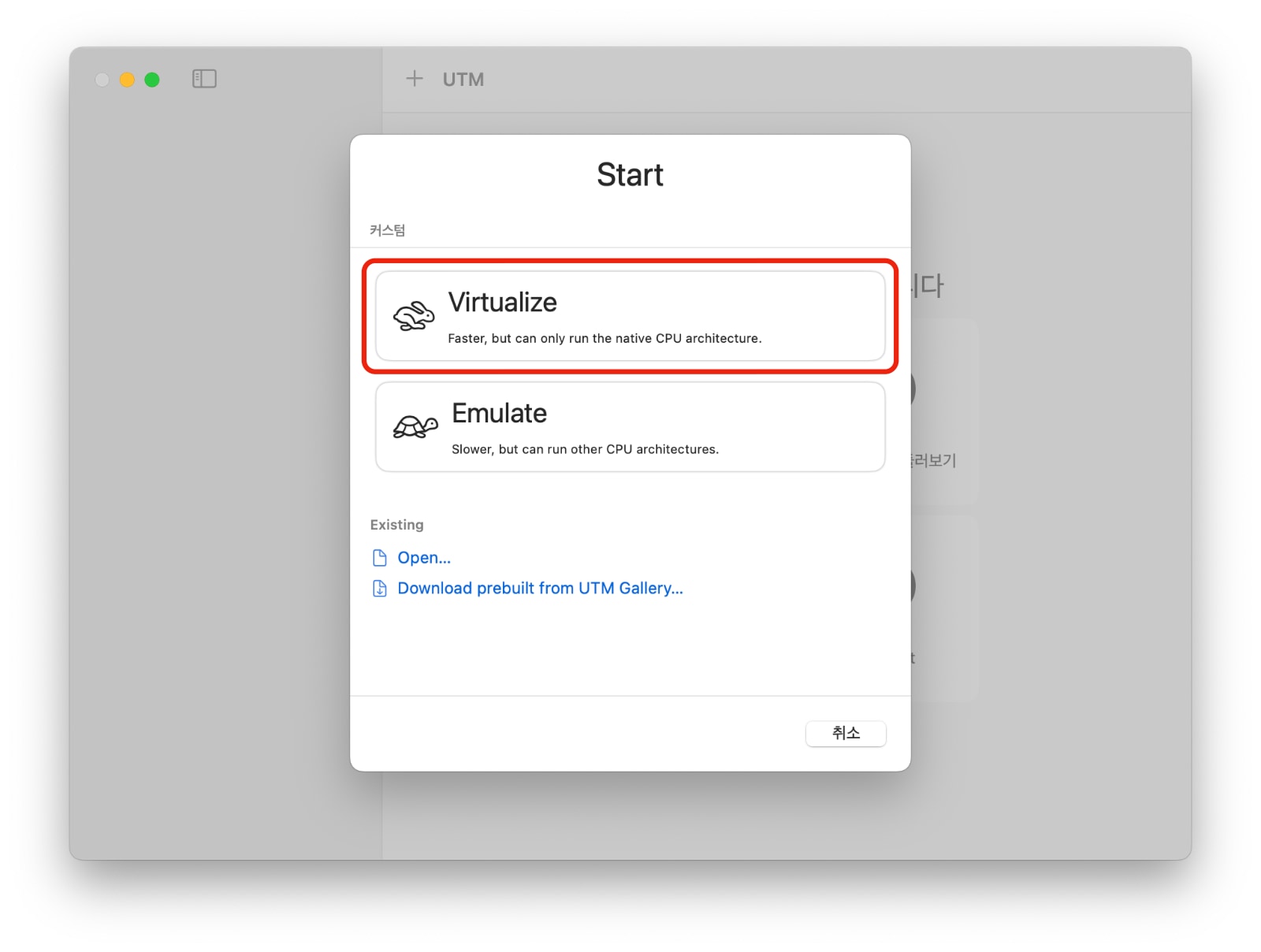
6. MacOS 12+ 를 클릭합니다.
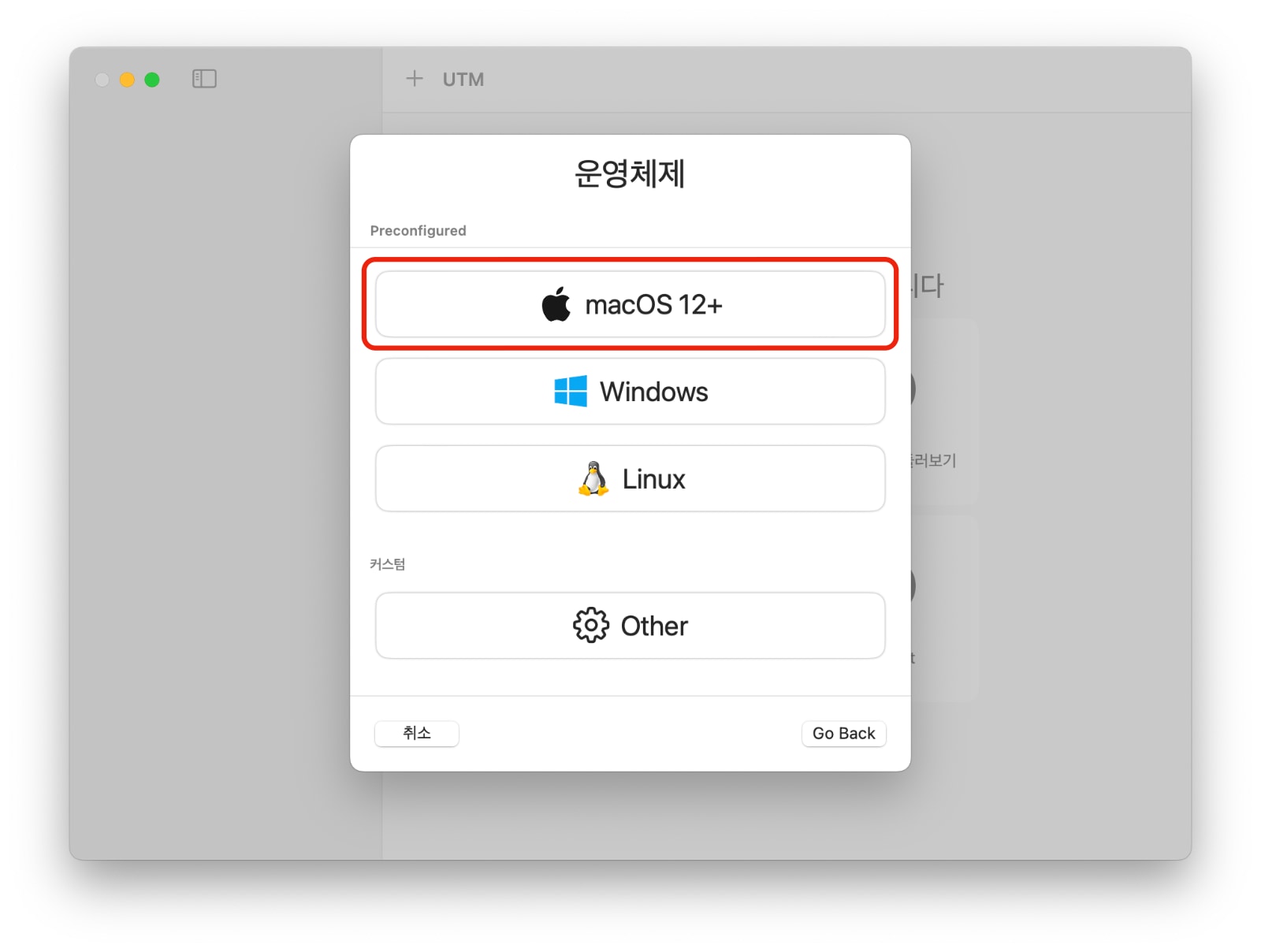
7. IPSW 선택 화면에서 다운 받은 IPSW 파일을 선택하여 불러 옵니다.
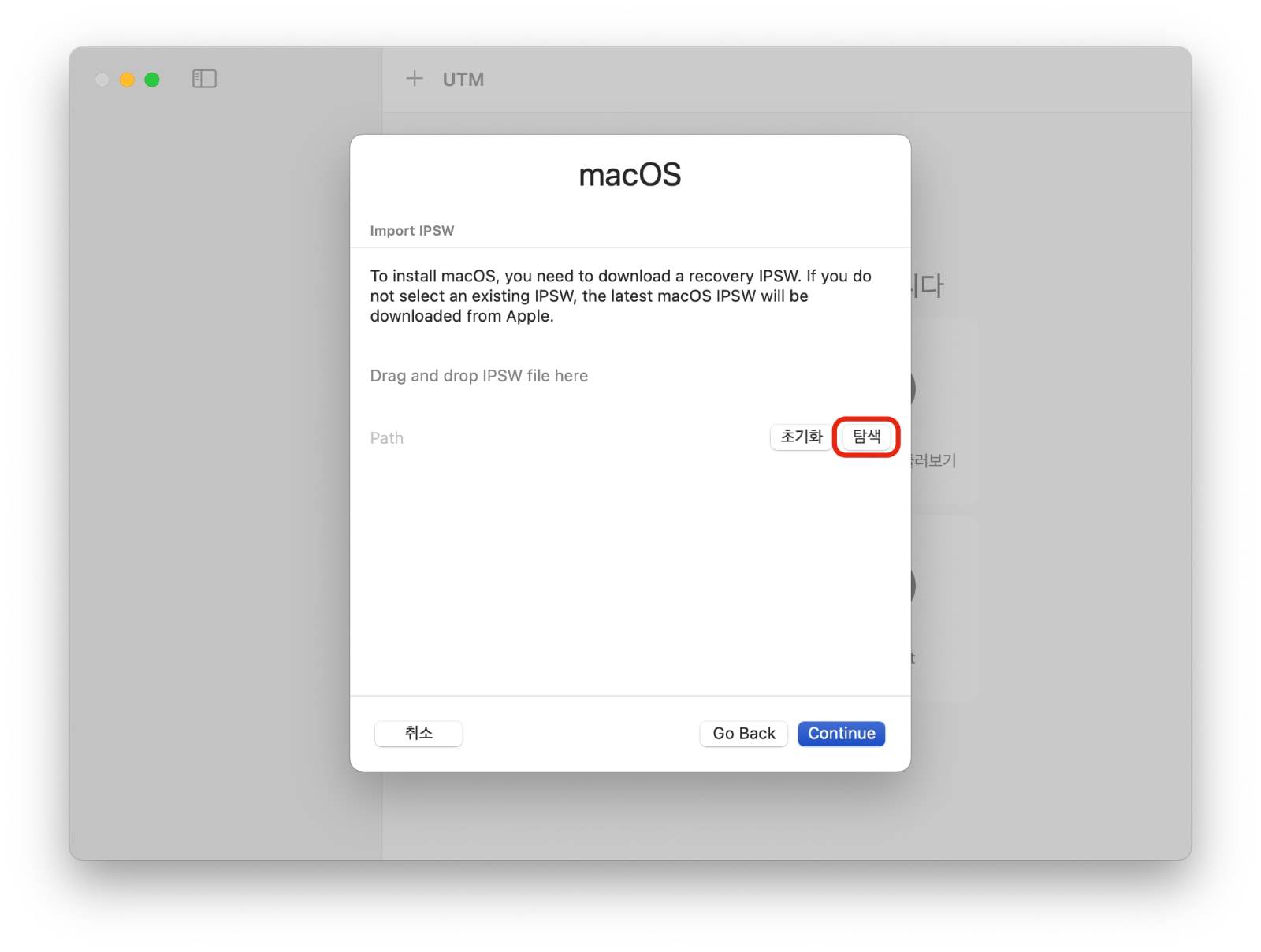
8. 가상머신의 맥OS에서 사용할 메모리와 CPU를 할당합니다. 가급적이면 8GB 메모리와 4CPU 코어 이상을 추천드립니다.
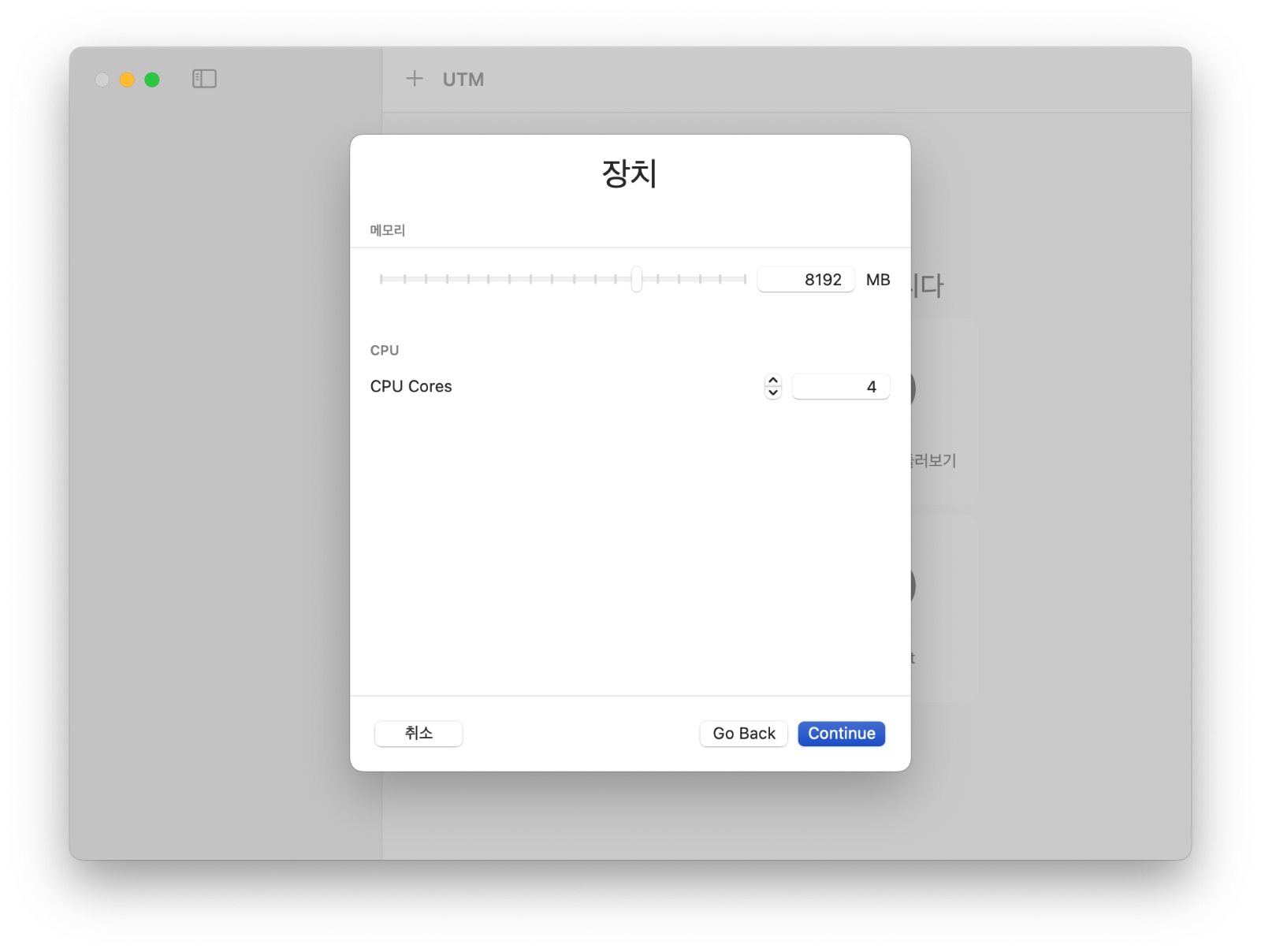
9. 가상머신의 맥OS에서 사용할 디스크 용량을 할당합니다. 기본 64GB 이상으로 설정합니다.
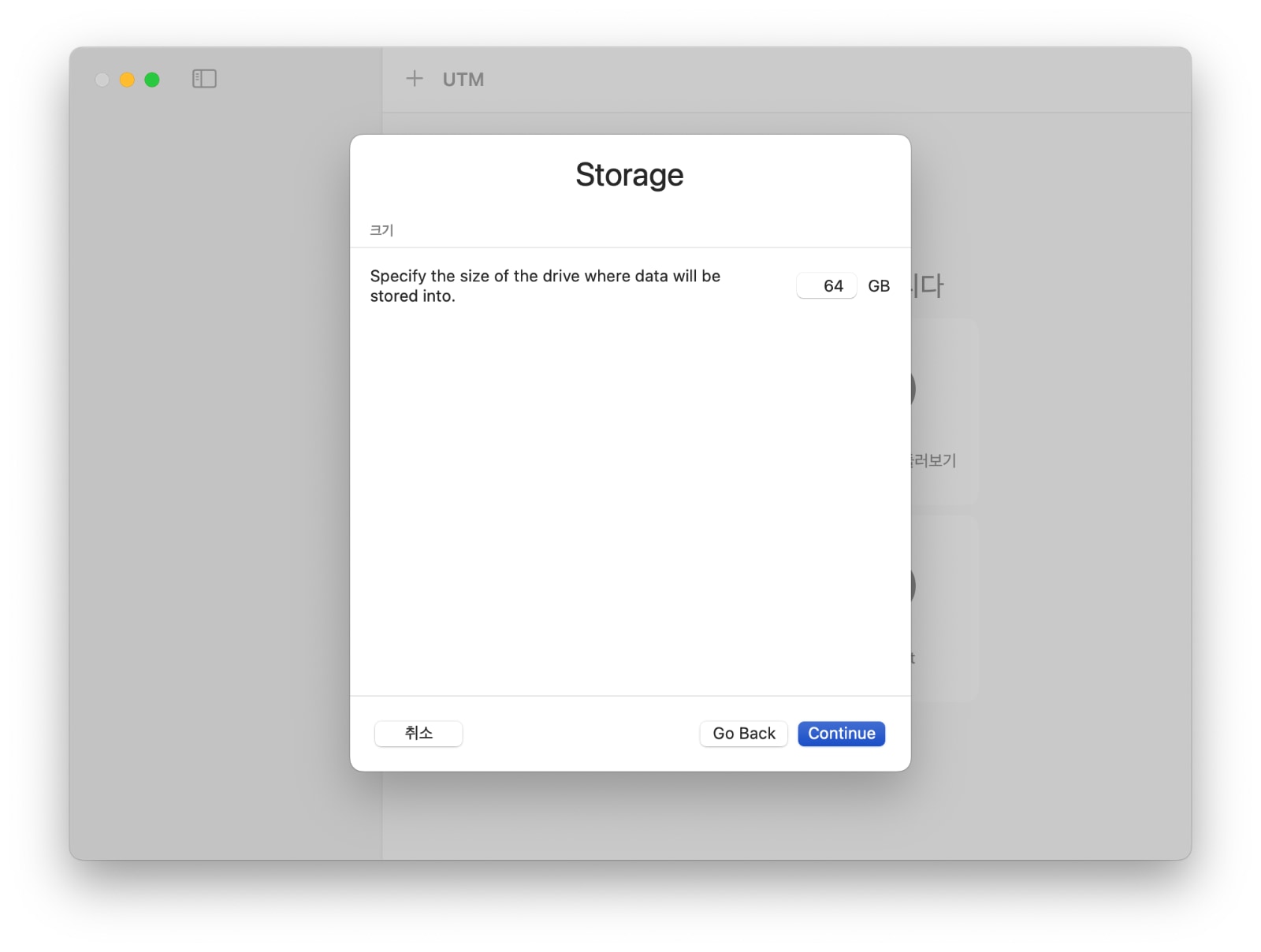
10. 최종 설정을 다시 한번 확인 한 후 “저장”을 클릭합니다. 만약 수정할 사항이 있으면 “Go Back”을 클릭하여 수정해줍니다.
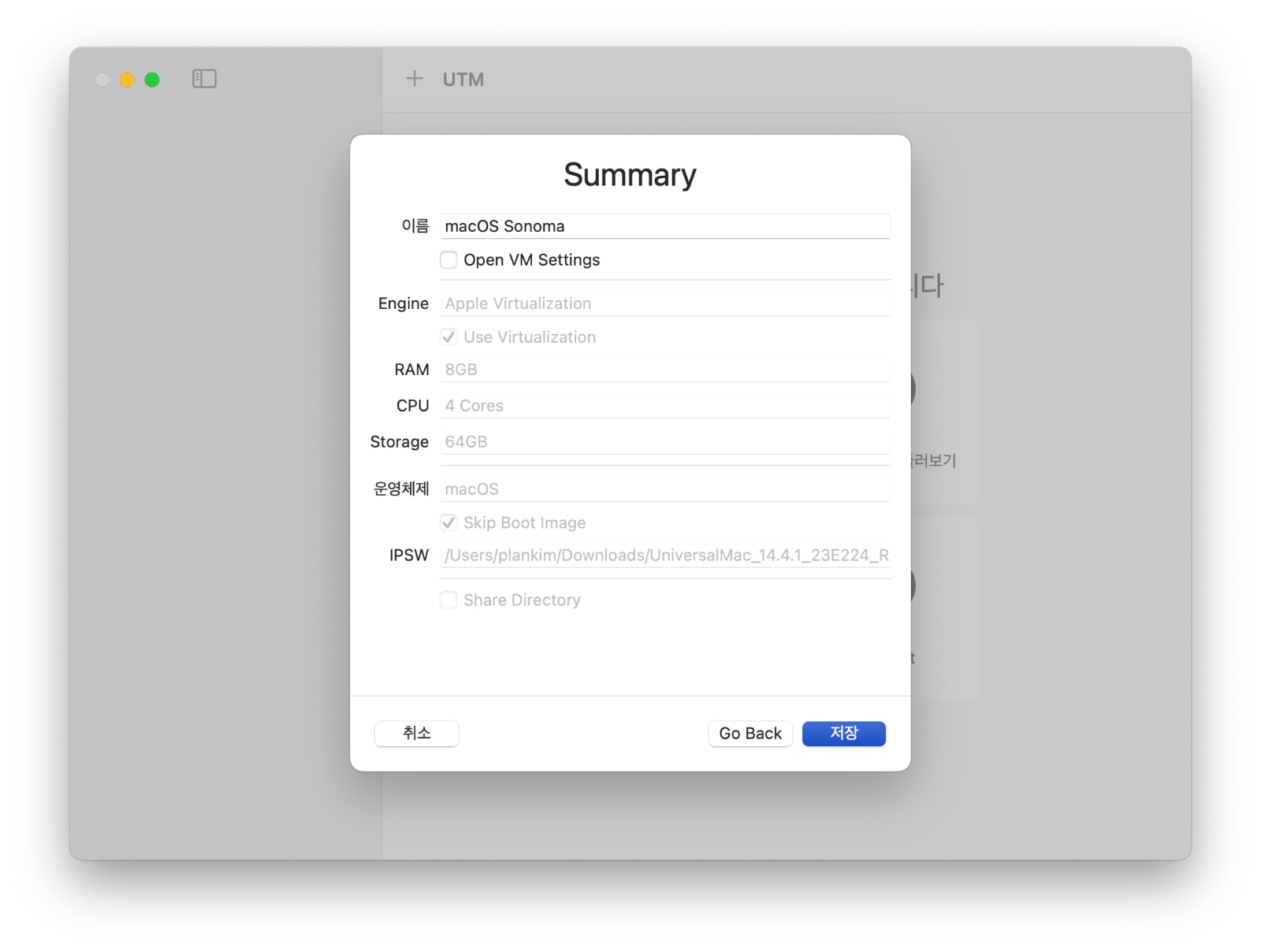
11. 최종 “저장”을 누르면 새롭게 만든 가상머신에 맥OS를 설치할 준비가 다 됐습니다. 이제 중앙 화면의 재생(시작) 버튼을 클릭하면 설치가 시작됩니다.
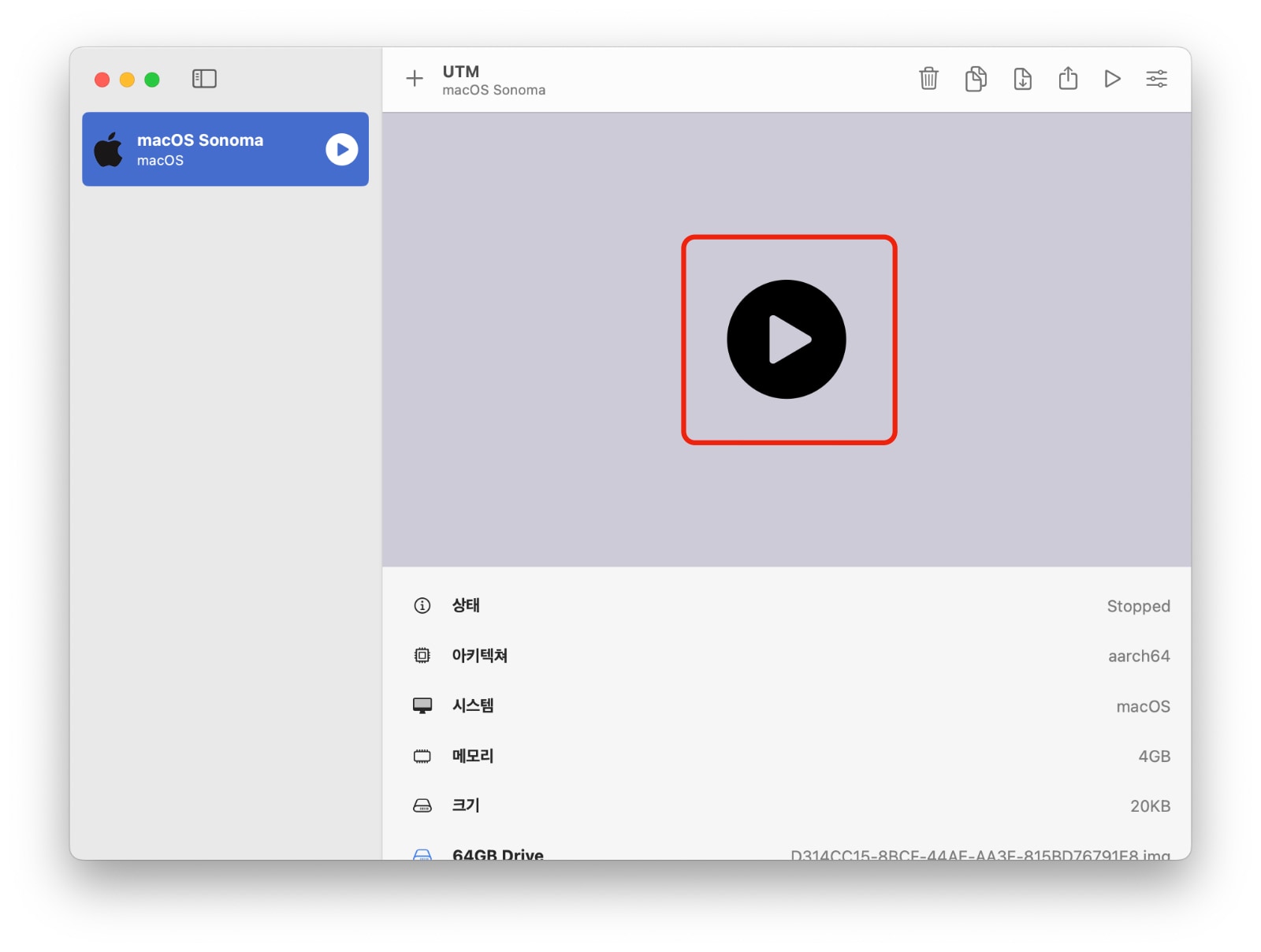
12. 설치가 시작되면 다음과 같이 설치를 시작하겠다는 확인 메시지가 표시됩니다.
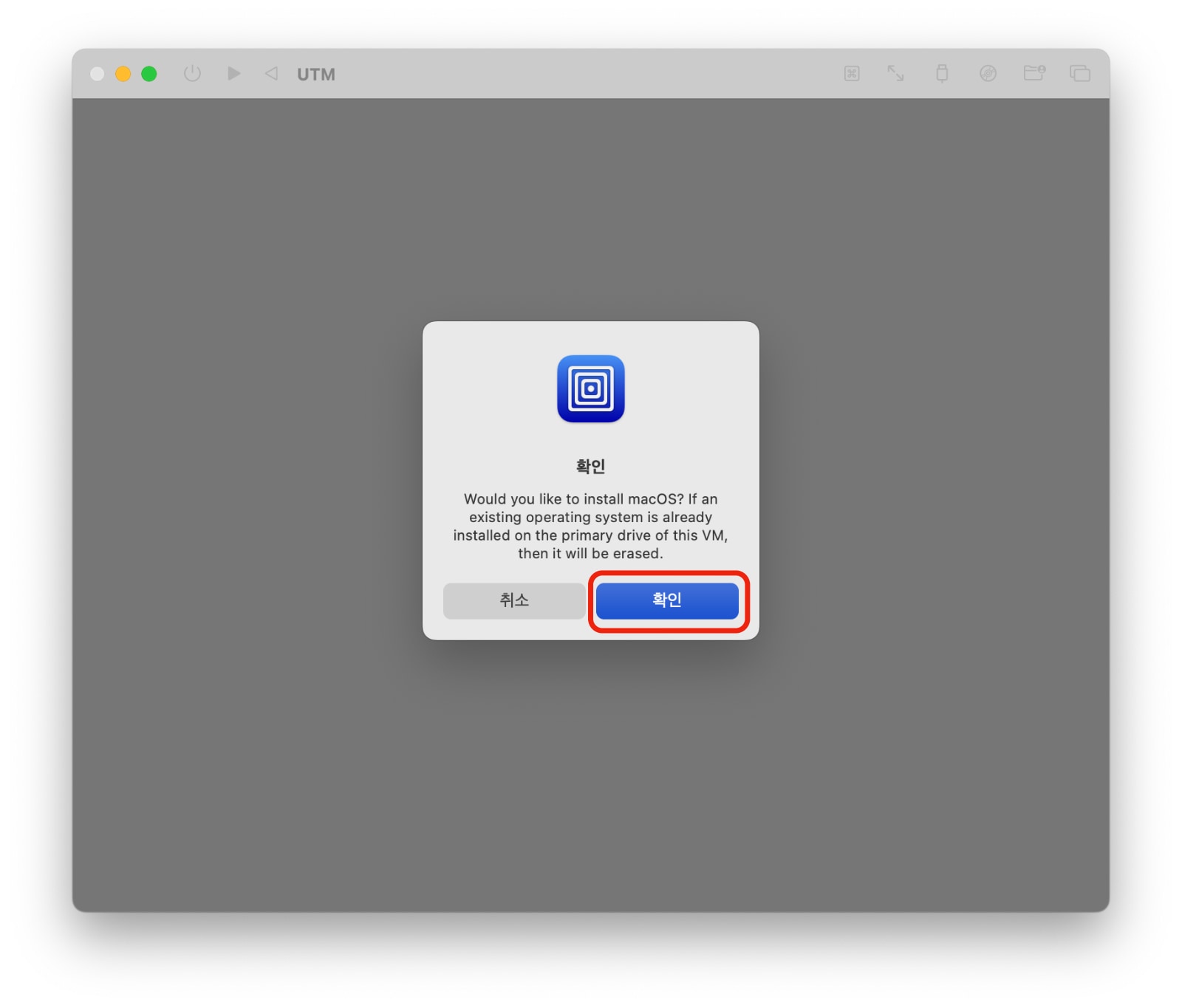
13. 이제 가상머신에 맥OS 소노마가 그림과 같이 설치가 진행됩니다. 설치 진도는 가상머신 화면 상단의 타이틀바에서 확인 할 수 있습니다.
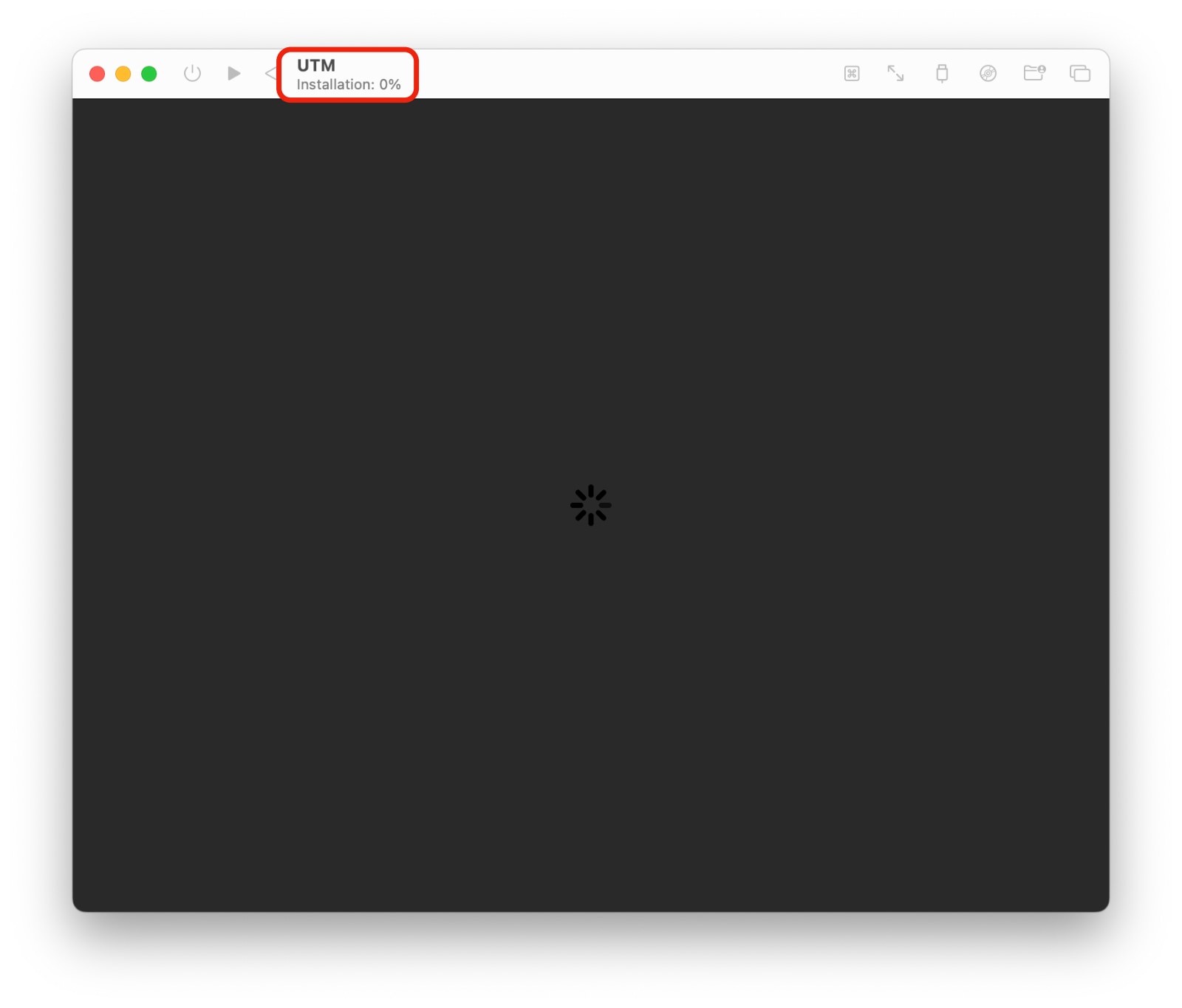
14. 설치가 완료되어 재부팅하면 어디선가 많이 본 듯한 맥OS 소노마 설치 화면을 볼 수 있습니다.
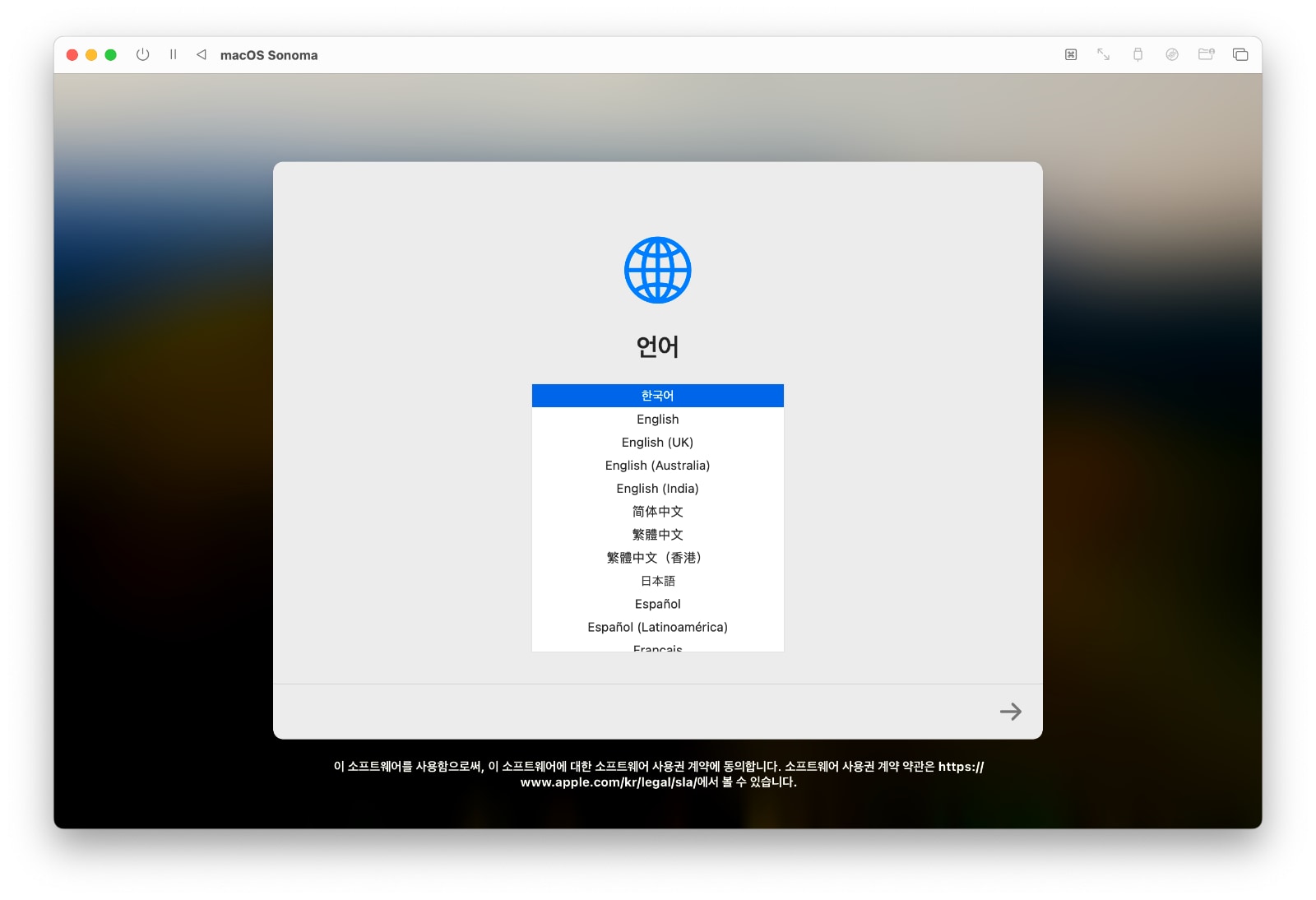
15. 일반적인 맥OS 설치 프로세스를 따라가면 최종적으로 가상머신인 UTM에 설치된 맥OS 소노마 화면을 볼 수 있습니다.
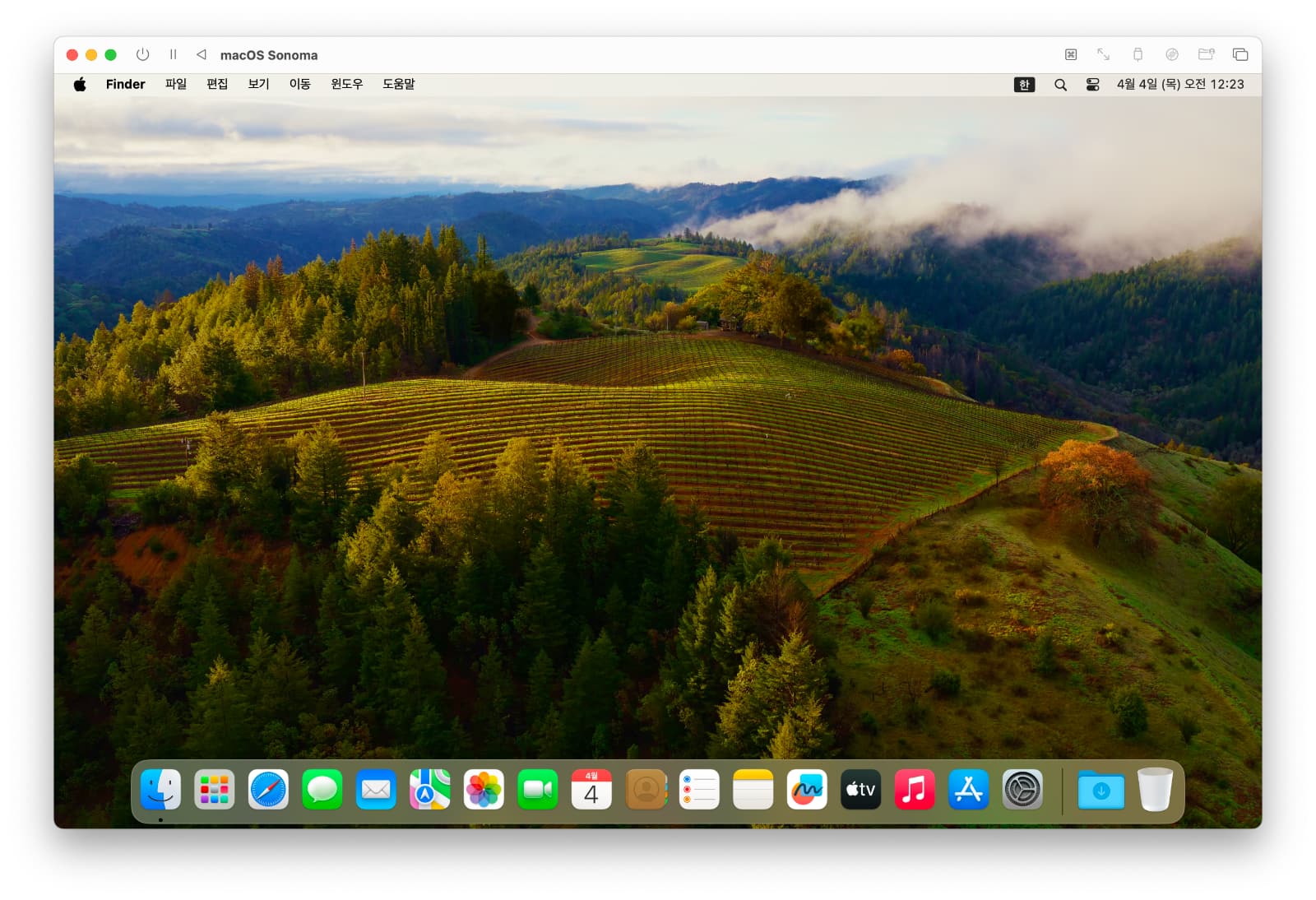
이제 가상머신에서 자유롭게 맥OS 소노마를 자유롭게 사용하면 됩니다.
가상머신위의 맥OS 소노마는 시스템 소프트웨어 업데이트를 설치할 수도 있고, 애플 ID로 로그인하여 애플의 앱 스토어나 다른 서비스를 모두 사용할 수 있습니다.
가상머신 상의 맥OS 소노마는 독립적으로 운영되기 때문에 맥 본체와는 상관이 없으며 마음껏 사용하도 문제가 생기면 파일을 삭제하고 다시 설치하면 됩니다.(만약 호스트 맥과의 파일 공유를 사용하면 이는 영향을 미칩니다.)
가상머신은 비단 UTM 뿐만 아니라 VirtualBOX과 같은 다른 가상머신 앱도 있으며, 전문적이고 보다 안정적인 서비스가 필요하면 유료앱인 패러럴즈나 VMWare 같은 앱을 사용하면 됩니다.
한가지 주의할 점으로, 위에서 설명한 방법은 애플 실리콘 칩(M)에서만 사용할 수 있다는 점입니다.
물론 UTM을 인텔 맥에 설치하여 윈도우나 리눅스 등을 설치할 수도 있으나, 아쉽게도 맥OS 설치는 지원하지 않습니다.
그러므로 인텔 맥에서 가상머신을 사용하여 맥OS 설치를 원한다면 UTM이 아닌 다른 가상머신 앱으로 설치해야 됩니다.
만약 애플 실리콘 칩에서 윈도우를 사용하고 싶으신 분들은 다음 링크를 확인하시기 바랍니다.
기타 궁금한 사항은 댓글에 달아주시기 바랍니다.