[맥팁] 맥의 라이트 모드와 다크 모드를 앱 별로 설정하는 방법
맥의 시스템 설정을 실행하면 시스템 테마를 설정할 수 있는 화면 모드 항목이 기본으로 열립니다.
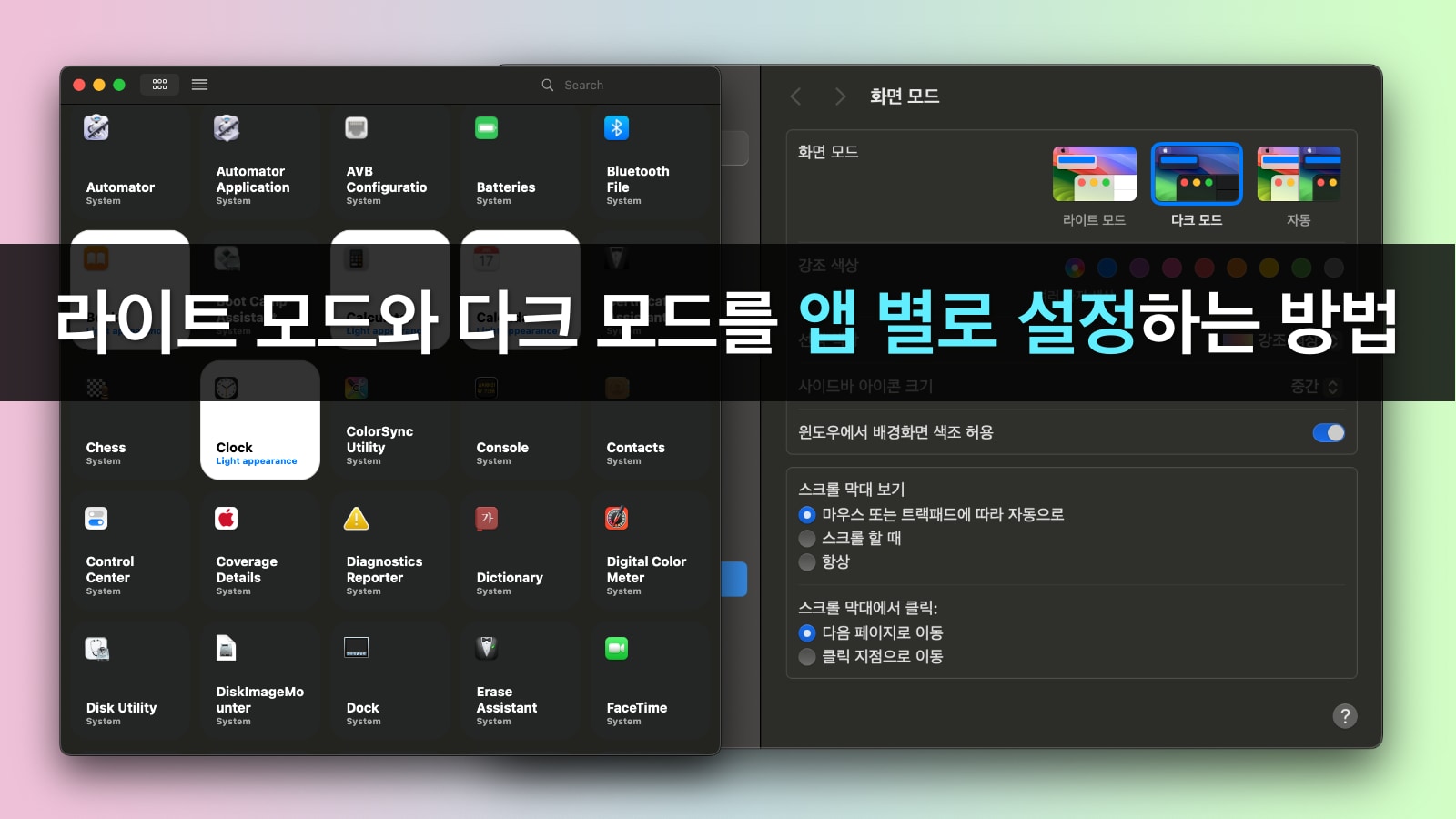
시스템 설정의 화면 모드에는 라이트 모드와 다크 모드 및 화면 디자인에 대한 테마를 설정할 수 있습니다.
화면 모드의 라이트 모드와 다크 모드 그리고 자동 모드는 각각 밝은 화면, 어두운 화면 그리고 시간에 따라 자동으로 화면 모드가 바뀌는 시스템 테마입니다.
이 시스템 테마는 맥 전체 앱에 영향을 미치기 때문에 때로는 앱 별로 라이트 모드 또는 다크 모드를 사용하기 위해서는 앱에서 지원하지 않는 한 방법이 없습니다.
그렇지만 이런 불편함을 인지한 노르웨이의 개발자 ‘zenangst”는 앱 별로 시스템 테마를 설정할 수 있는 앱을 깃허브에서 무료로 배포하고 있습니다.
맥에서 앱 별로 다크 모드와 라이트 모드를 설정하는 방법
Gray 앱을 사용하면 앱 별로 다크 모드와 라이트 모드를 사용하는 방법은 아주 간단합니다.
1. 우선 Gray 앱을 적용하기 위해서는 맥의 시스템 테마를 다크 모드로 설정합니다.
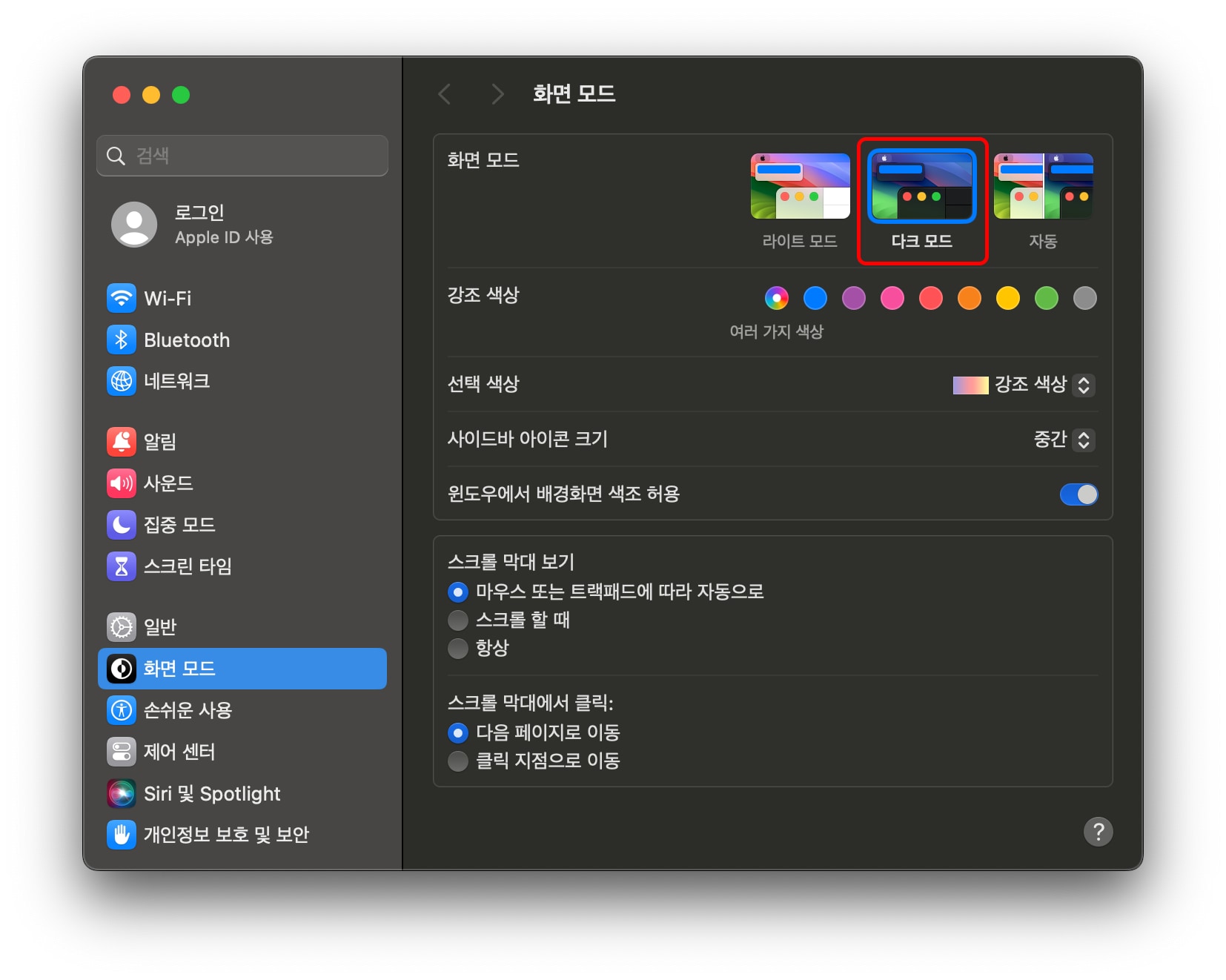
2. 이제 깃허브에서 Gray 앱을 다운로드 합니다.
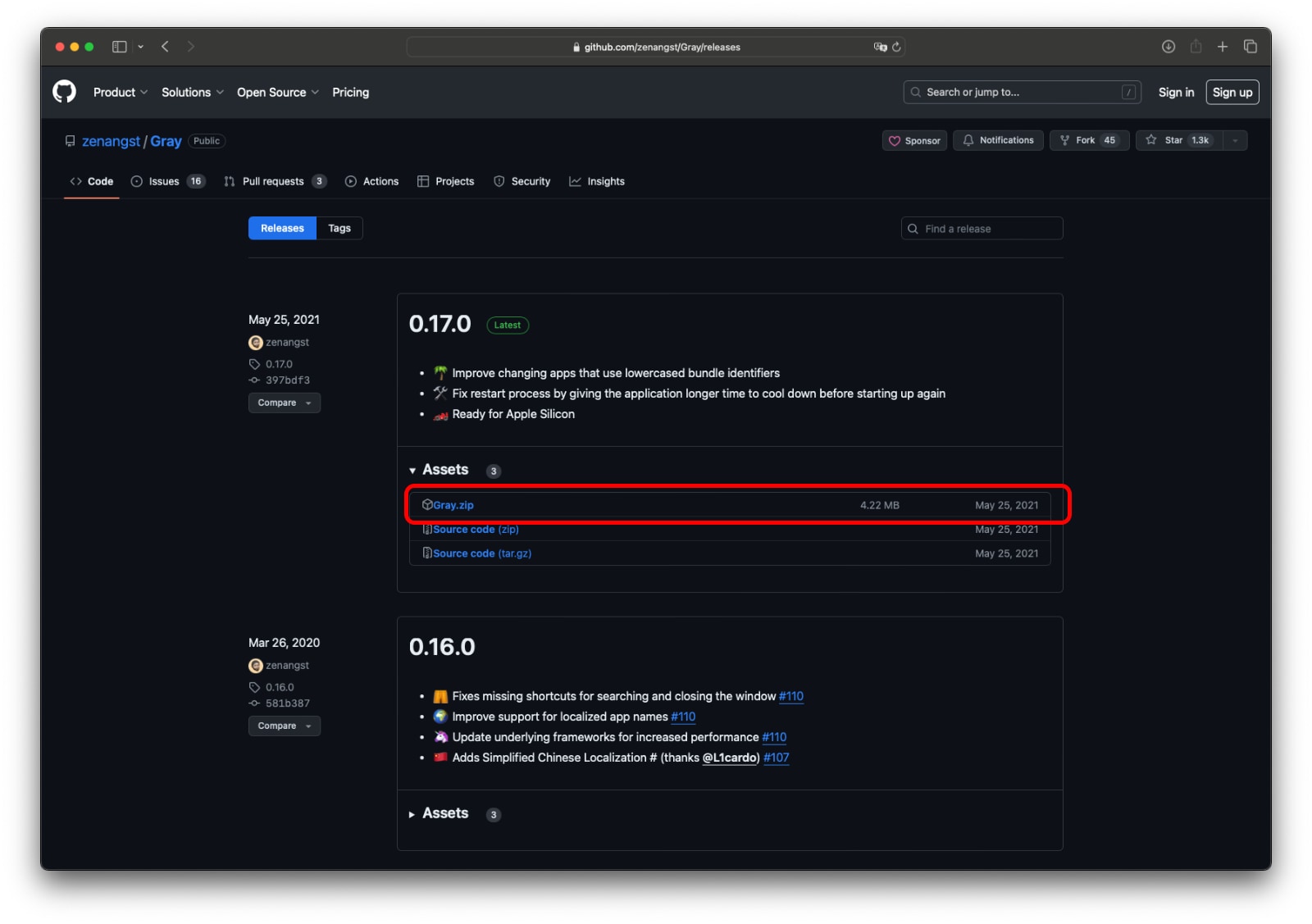
3. 다운로드 받은 파일을 압축을 풀어 나오는 Gray 앱을 응용 프로그램 폴더에 복사한 후 실행합니다.

4. Gray 앱을 실행하면 다음과 같이 초기 화면을 볼 수 있습니다.
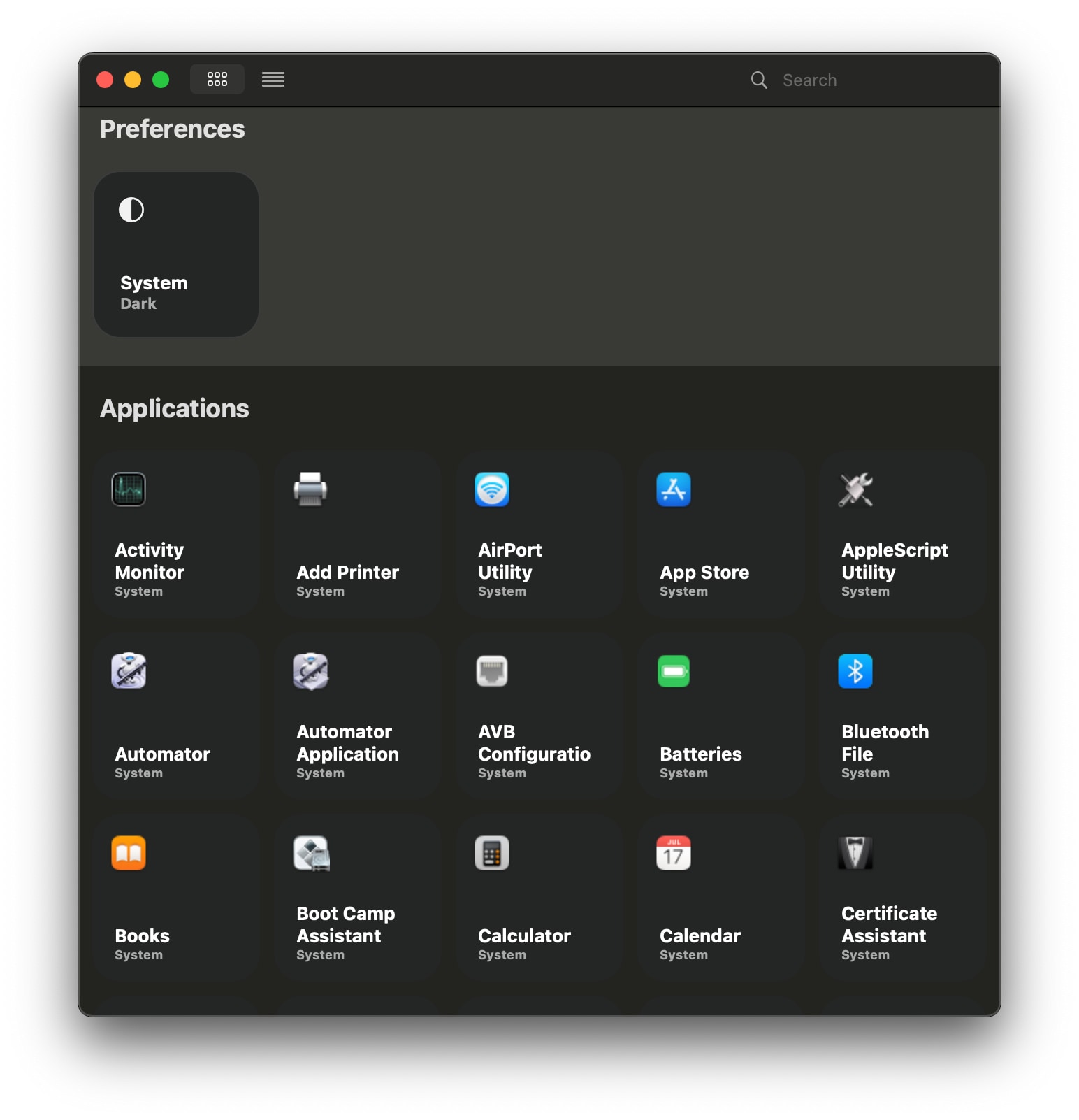
5. 사용법은 아주 간단합니다.
테마 변경을 원하는 앱을 마우스로 클릭만 하면 됩니다.
한 번 클릭 할 때마다 앱은 라이트 모드와 다크 모드로 변경됩니다. 단, 테마 변경을 하게 되면 앱은 해당 테마로 변경되어 재실행됩니다.
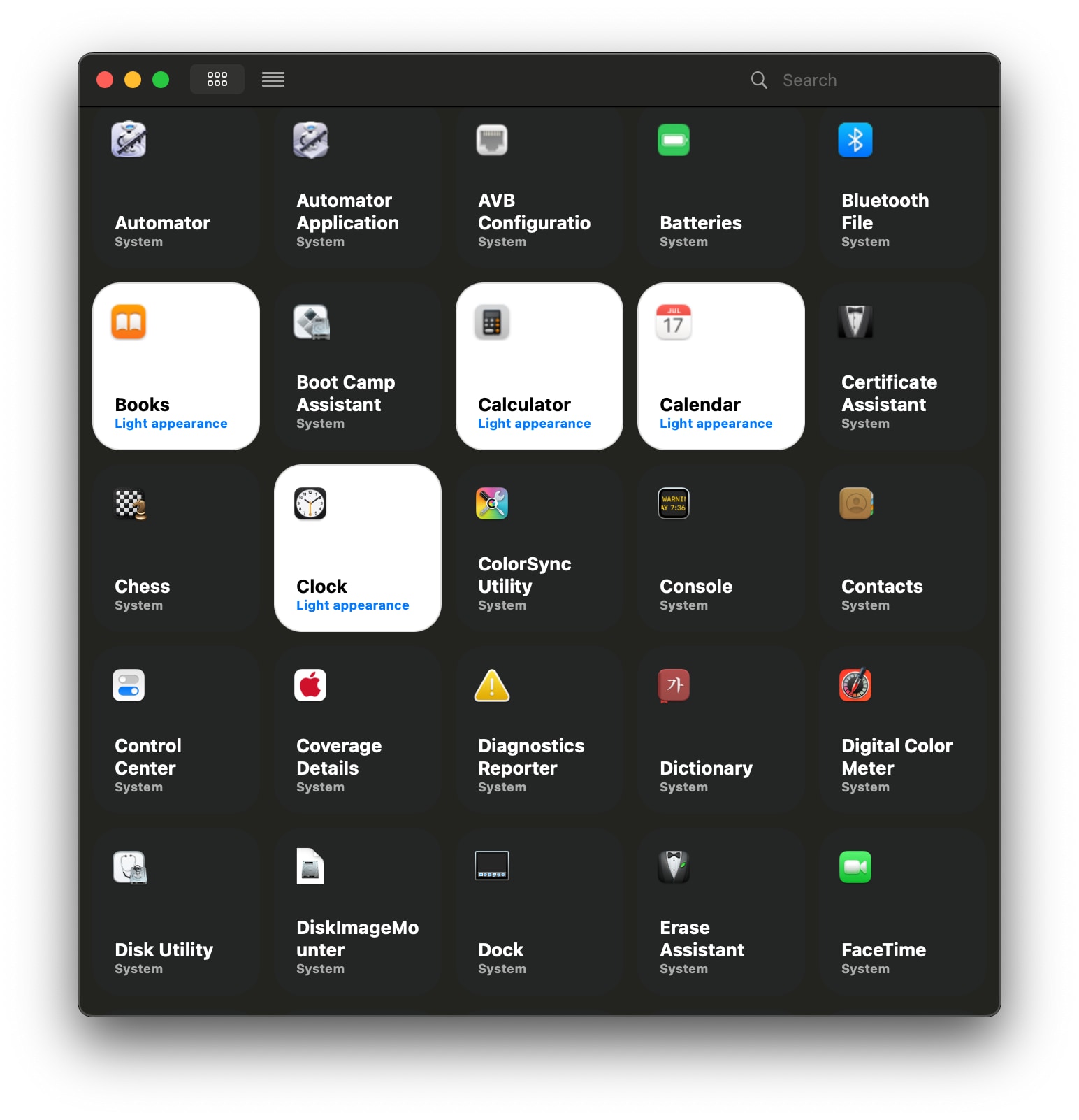
6. Gray 앱을 종료하더라도 한 번 설정한 값은 계속 유지됩니다.
7. 만약 초기 설정값으로 되돌리고 싶으면 해당 앱에, 마우스 오른쪽 버튼을 눌러 나오는 ‘Reset’ 아이콘을 클릭하면 초기 설정값으로 돌릴 수 있습니다.(맥의 시스템 테마)
이상으로 앱 별로 시스템 테마를 설정하는 법을 알아봤습니다.
저 같은 경우 영상 관련 앱들은 주로 다크 모드를 사용하고 문서 작성 같은 경우에는 주로 라이트 모드를 사용합니다.
아무래도 영상은 배경이 다크 상태가 눈에 잘 보이고, 문서는 나중에 프린트 해야 되는 경우가 있어 주로 라이트 모드를 사용합니다.
참고로 깃허브에서 파일을 다운로드 하는 법은 다음 링크에서 확인 할 수 있습니다.
기타 궁금한 사항은 댓글로 달아주시기 바랍니다.







