이너(IINA) 플레이어 소개
제가 맥을 처음 접할 때 맥과 윈도우와 다른 점이 무엇인지를 찾기 보다는 윈도우와 유사한 앱은 무엇인지가 가장 궁금했습니다.
많은 맥 관련 자료들은 맥이 윈도우와 얼마나 다른가를 설명했지만 전 윈도우와 유사한 앱들을 찾기에 바빴습니다.
동영상 플레이어 역시 윈도우에서 많이 사용되는 곰플레이어나 KM플레이어 같은 앱을 찾곤 했습니다.
동영상 플레이어는 동영상을 재생하는 것이 가장 중요한 목적이지만 동영상과 같이 중요한 것은 바로 자막입니다.
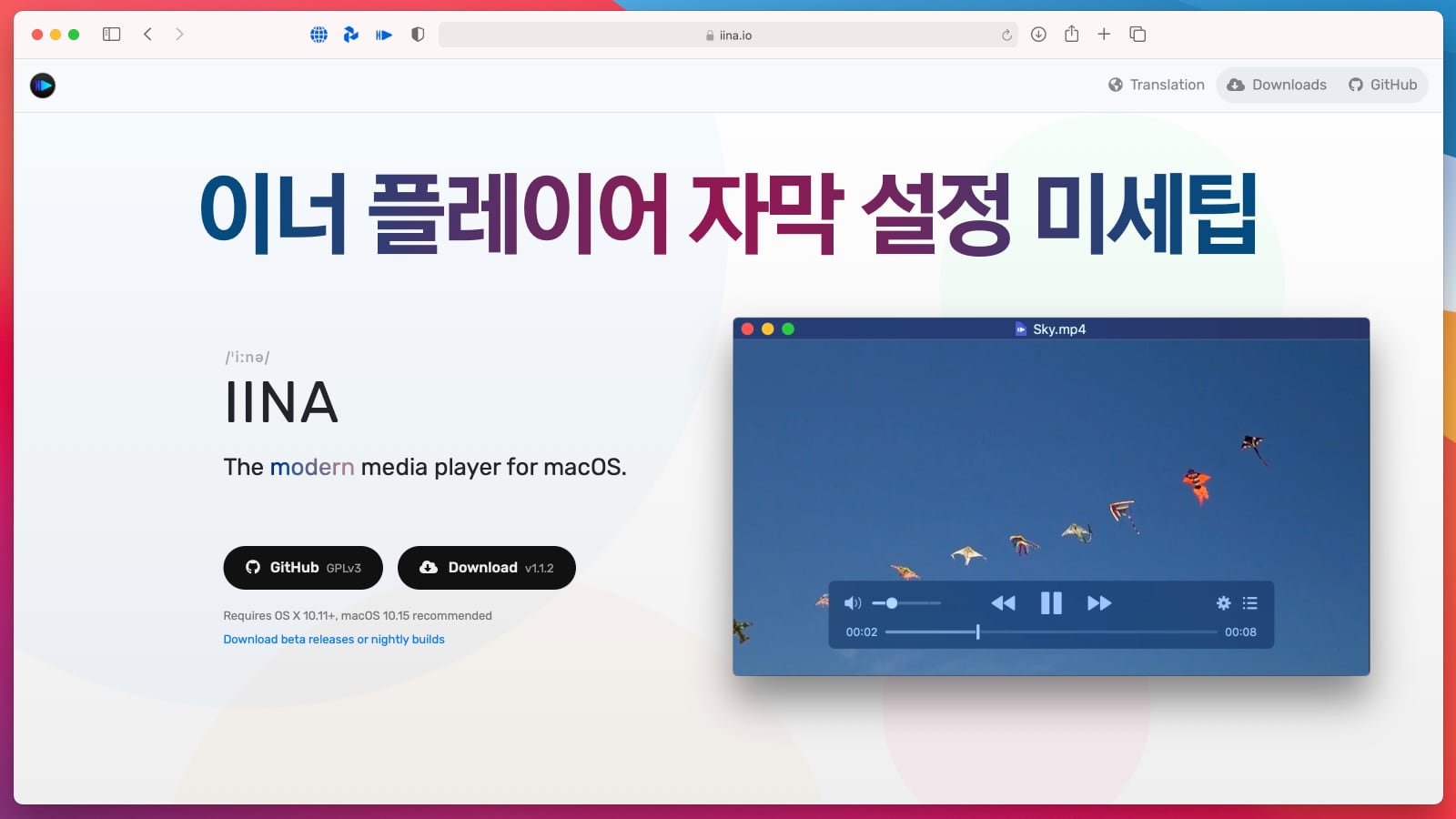
많은 맥용 동영상 플레이어들이 자막보기를 지원하지만, 맥의 아름다운 화면속에 아름다운 자막을 같이 보고 싶었습니다.
국내 제작자가 만든 유명한 맥용 동영상 플레이어도 있었지만 자막을 아름답게 볼 수 있는 부분들이 부족한 편이어서 한 동안 많은 동영상 플레이어를 찾아 헤맸습니다.
다행히도 2017년 1월에 오픈 소스로 공개된 무료 동영상 플레이어가 배포되어 상당히 만족스럽게 사용하고 있습니다.
바로 이너(IINA) 동영상 플레이어 입니다.
이너(IINA) 동영상 플레이어는 스위프트로 제작된 오픈 소스 프로그램이며, 거의 모든 동영상 포맷을 지원하며 한글 메뉴 역시 지원하는 훌륭한 앱입니다.
제가 이너(IINA) 플레이어를 좋아하는 이유는 자막을 아름답게 설정하여 동영상을 볼 수 있다는 점에 있습니다.
그래서 제가 현재 사용하고 있는 이너(IINA) 동영상 플레이어의 자막 관련 설정 부분의 미세팁이 있어서 공개합니다.
여러가지 설정을 시도해서 가장 보기 좋은 자막 설정이라고 생각됩니다.
물론 자막 설정은 다분히 개인취향입니다. 제가 공개한 미세 팁을 활용하여 사용자분들의 맘에 들게 설정하면 좋을거 같습니다.
이너(IINA) 플레이어 자막 설정팁
구글에서 검색하면 쉽게 다운로드 할 수 있는 이너(IINA) 미디어 플레이어는 다음 사이트에서 다운로드 할 수 있습니다.
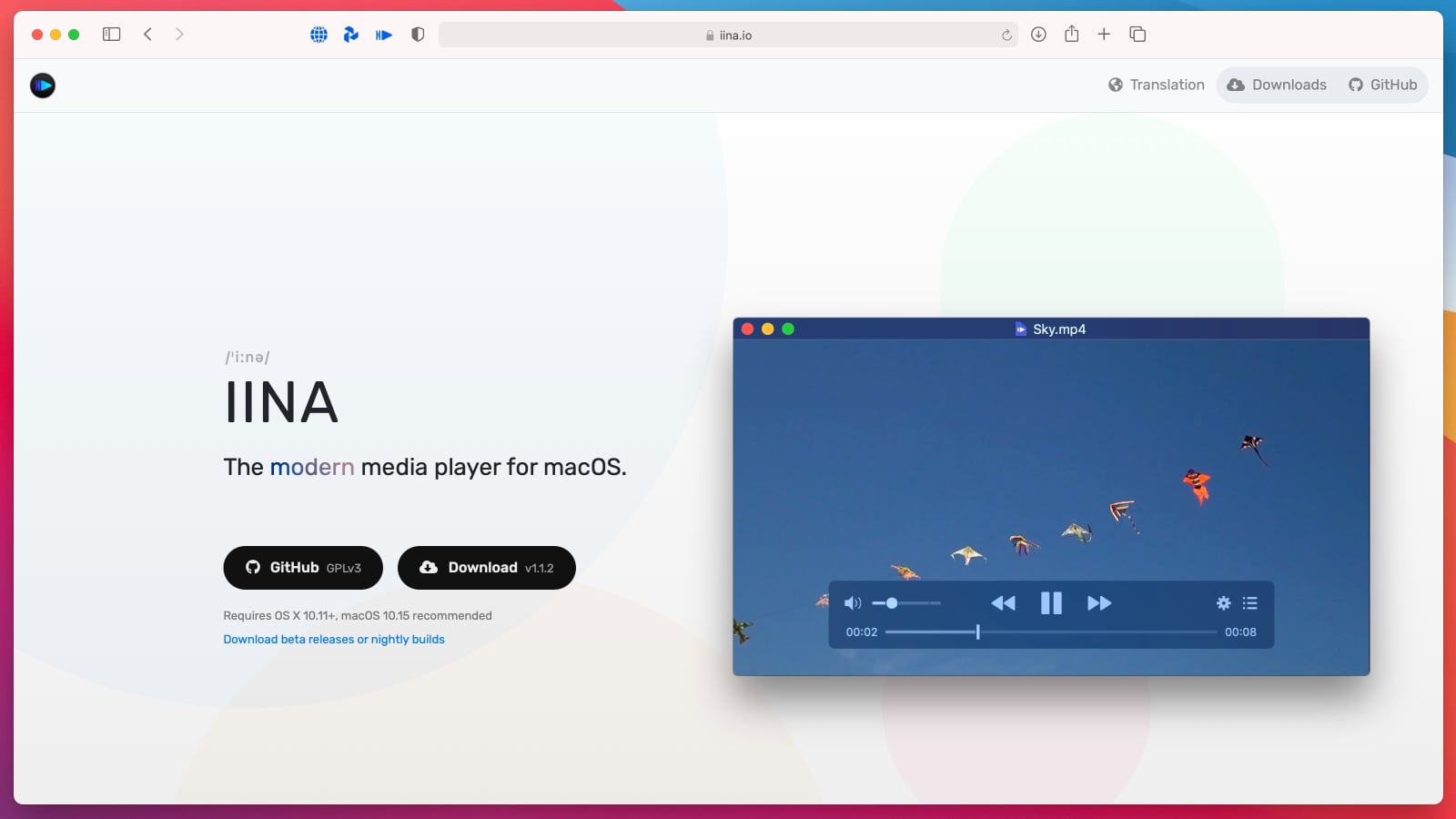
우선 자막 설정을 하기 위해서는 상단의 메뉴바에서 이너의 환경설정 메뉴에서 ‘자막’으로 이동합니다.
자막을 세부 설정하는 부분은 ‘텍스트 자막’ 부분입니다. 또한 하단의 ‘위치’ 역시 중요합니다. 자막 가독성이 좋을려면 자막이 화면상에 적당한 ‘위치’에 있어야 됩니다.
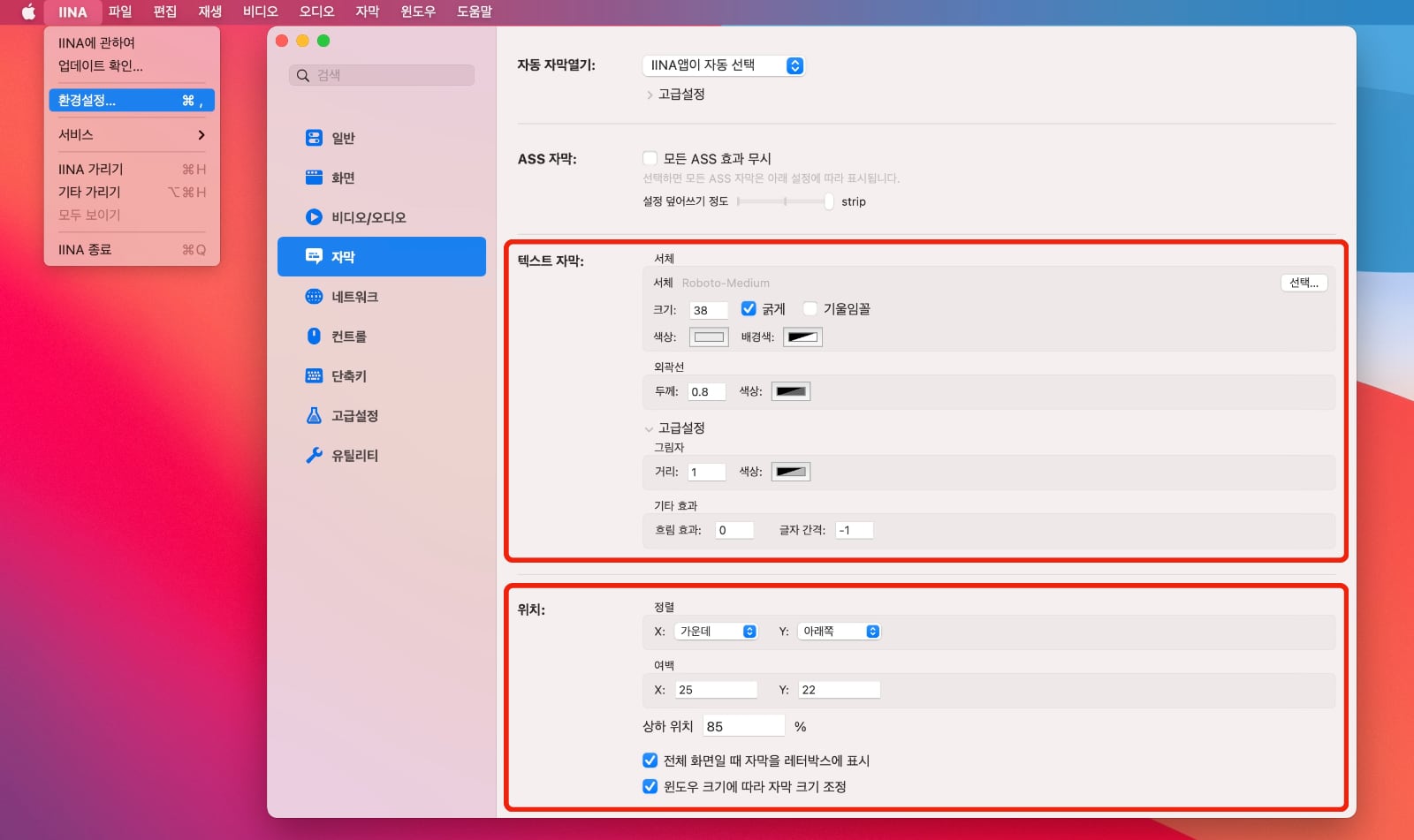
첫번째 설정 부분은 서체 부분입니다.
자막 서체는 다분히 개인취향입니다. 저는 가독성이 좋은 폰트를 선호해서 다양한 폰트를 적용해봤는데 구글의 Roboto체가 깔끔하게 보여주는 거 같아 설정했습니다.
Roboto 폰트는 구글 폰트 사이트에서 다운로드 할 수 있습니다. 폰트 설치 방법은 따로 설명 드리지 않겠습니다.
글꼴 크기는 본인 맥 컴퓨터 화면에 맞춰적당히 설정하시면 됩니다. 저는 맥북프로 16인치 기준으로 ‘Roboto-Medium’ 폰트, ’38’ 크기에 ‘굵게’ 표시하도록 설정했습니다.
글꼴 색상은 RGB 색상 기준으로 230,230,230으로 설정했습니다.
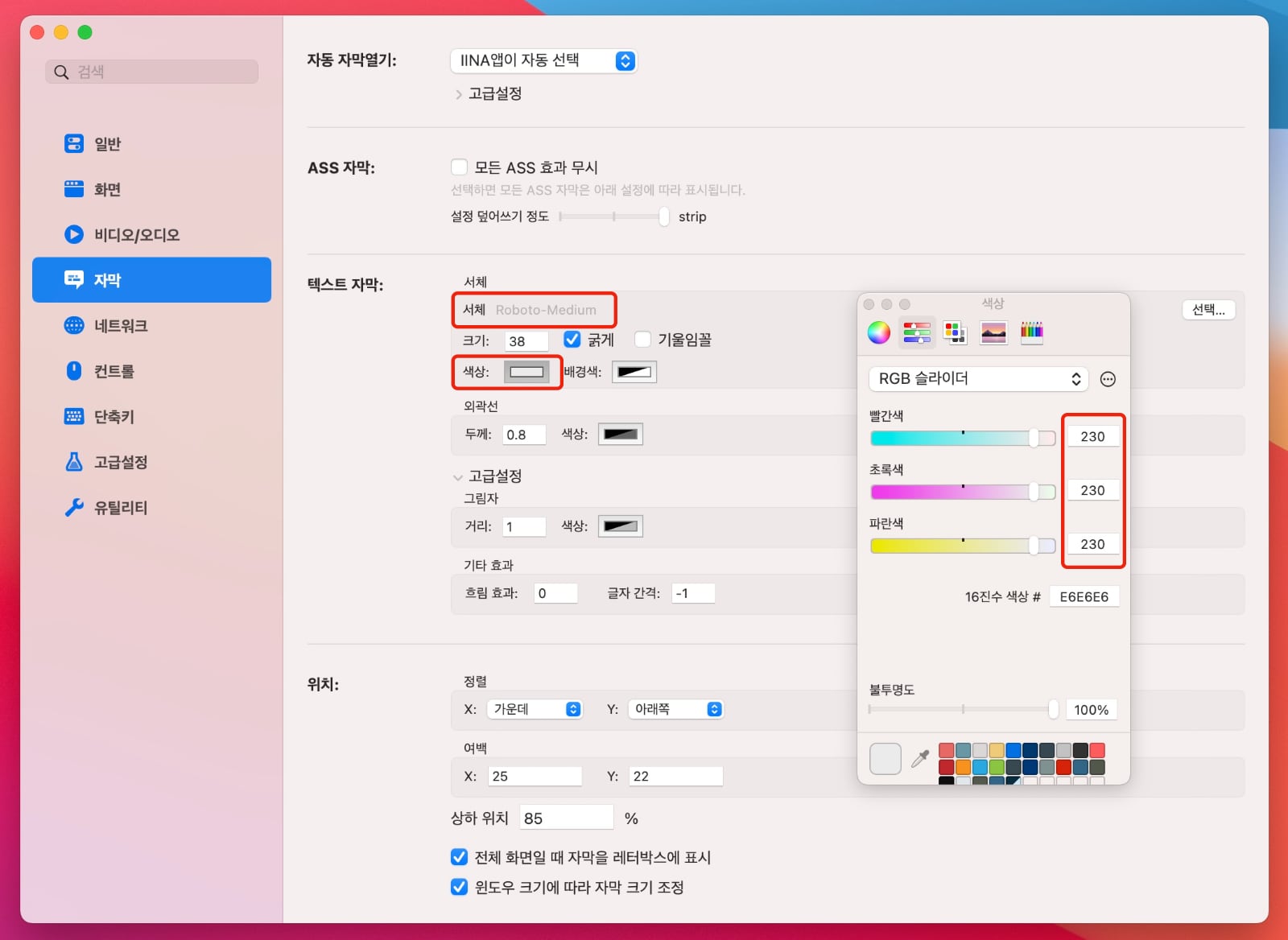
배경색은 자막 배경에 깔리는 색상인데, 이 부분을 설정하면 화면을 가리는 경향이 있어서 저는 보통 투명으로 설정(불투명도: 0%)합니다.
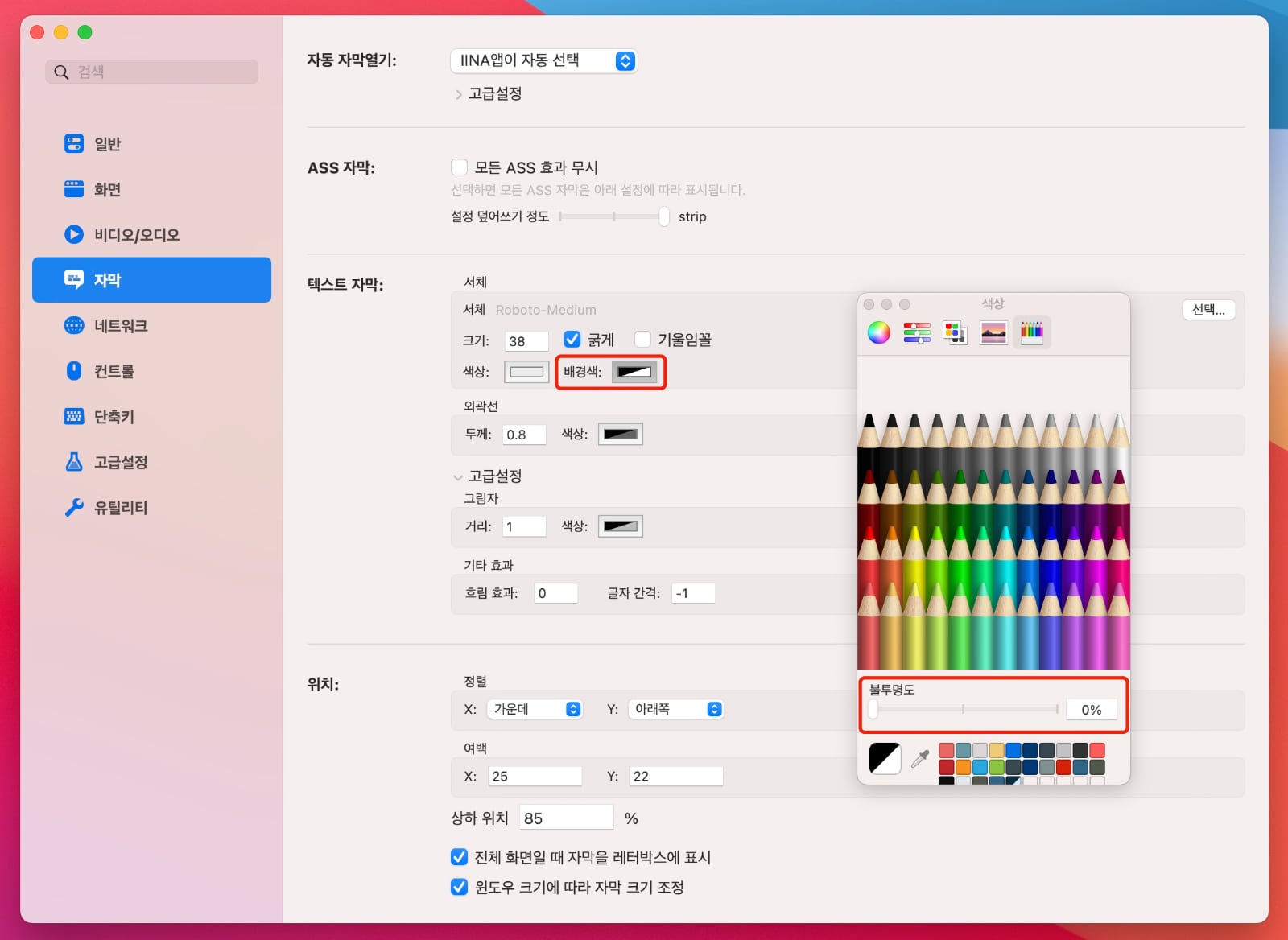
두번째 설정 부분은 외곽선 설정부분입니다.
자막 폰트의 외곽선의 두께를 설정하는 부분인데, 이 부분이 너무 두꺼우면 지저분하고 너무 얇아도 이상합니다. 시행착오 끝에 0.8로 설정했습니다.
외곽선 색상은 블랙 색상 기준 불투명도 65%로 설정하였습니다.
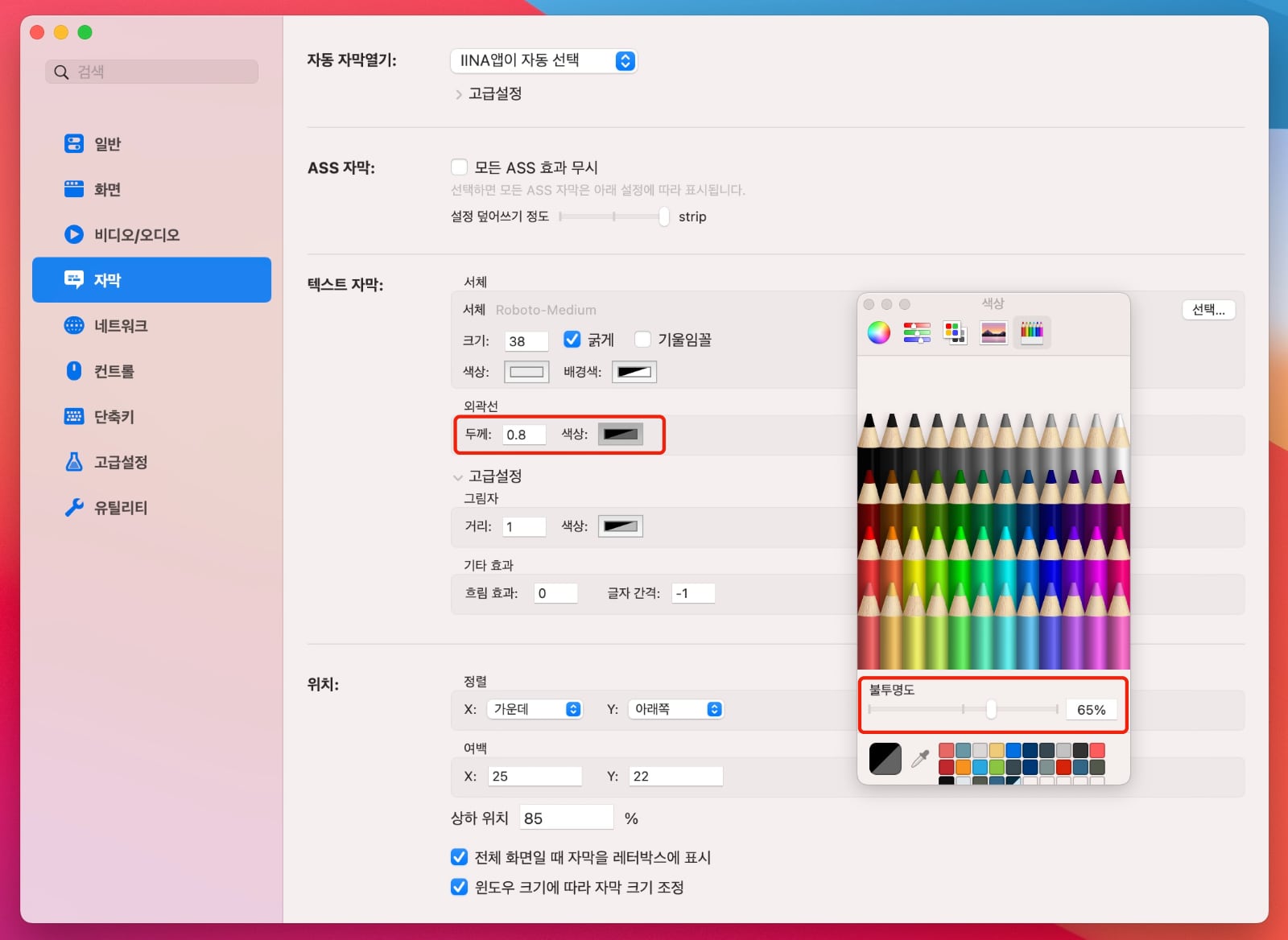
세번째는 무심코 놓칠 수 있는 부분인데, 고급 설정을 클릭하면 그림과 같이 자막을 더욱 세밀하게 조정할 수 있는 항목이 있습니다.
여기서는 그림자 설정 부분과 글꼴 자간을 설정할 수 있는 항목이 있습니다.
그림자 거리 항목은 글꼴과 그림자와의 거리이며 ‘1’로 설정했습니다. 그림자 색상은 블랙 색상 기준 불투명도 30%로 설정하였습니다.
기타 효과의 흐림 효과는 자막을 흐리게 설정하는 부분인데 흐리게 설정하면 가독성이 떨어지므로 0으로 설정하여 흐리지 않도록 설정하였습니다.
미세팁의 핵심부분은 바로 글자간격 ‘-1’입니다. 키노트나 파워포인트 등으로 발표자료를 만드시는 분들은 아는 팁인데 글자 간격을 좁게 하면 가독성이 상당히 좋아집니다.
이 부분을 자막에 적용하면 됩니다. 시행착오 끝에 ‘-1’이 가장 적당합니다.
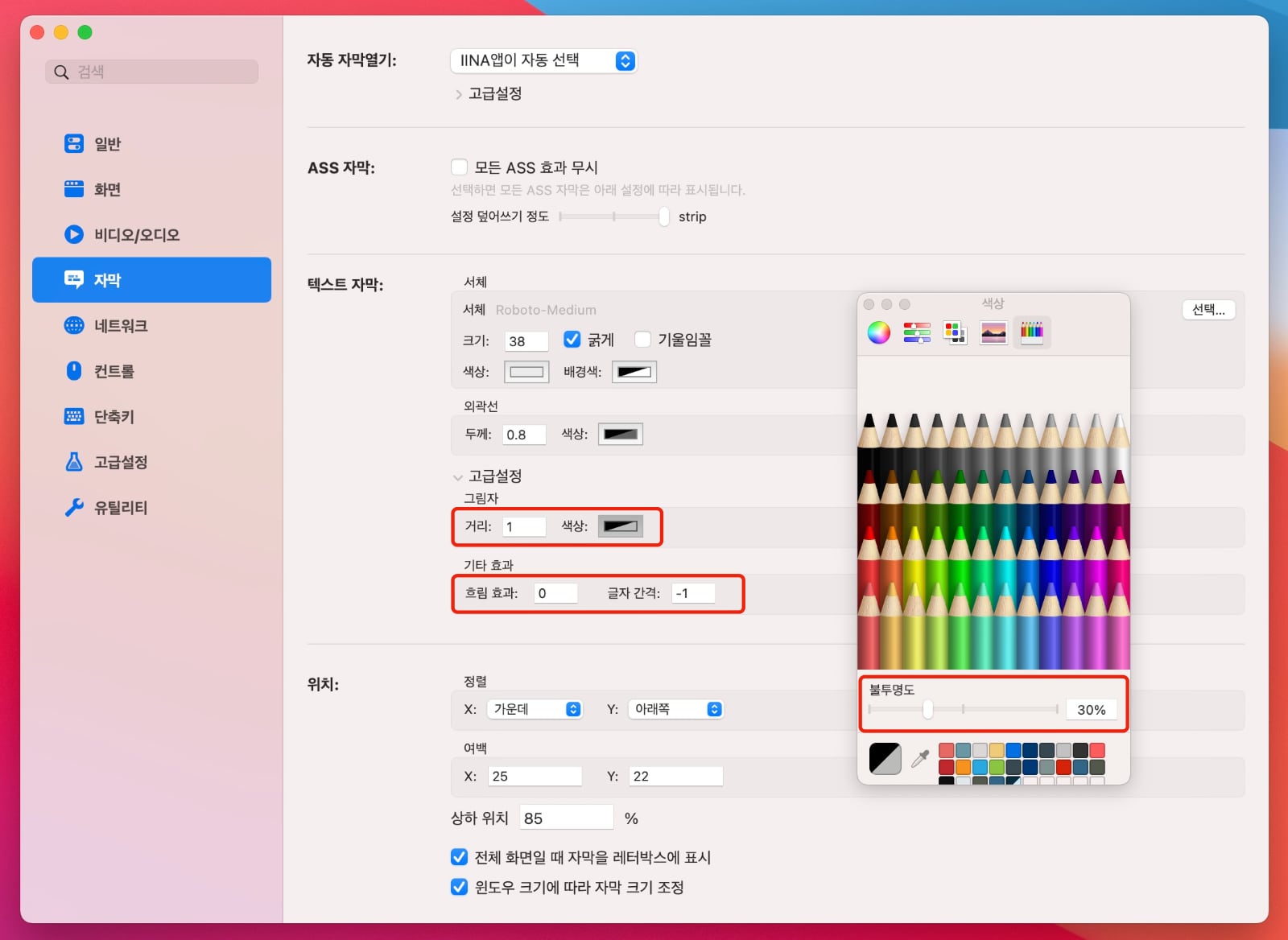
마지막은 자막의 위치를 표시하는 항목입니다. 자막을 정렬하는 방식과 위치를 설정하는 항목입니다.
자막 위치는 가운데 정렬로 상하 위치 ‘85%’로 설정하여 사용중입니다.
마지막 부분의 ‘전체화면일 때 자막을 레터박스에 표시하는 항목’은 크게 작동하지 않는 것으로 보이므로 설정은 크게 차이 나지 않습니다.
화면 크기에 따라 자막 크기를 자동으로 조정하는 부분은 설정하여 사용중입니다.
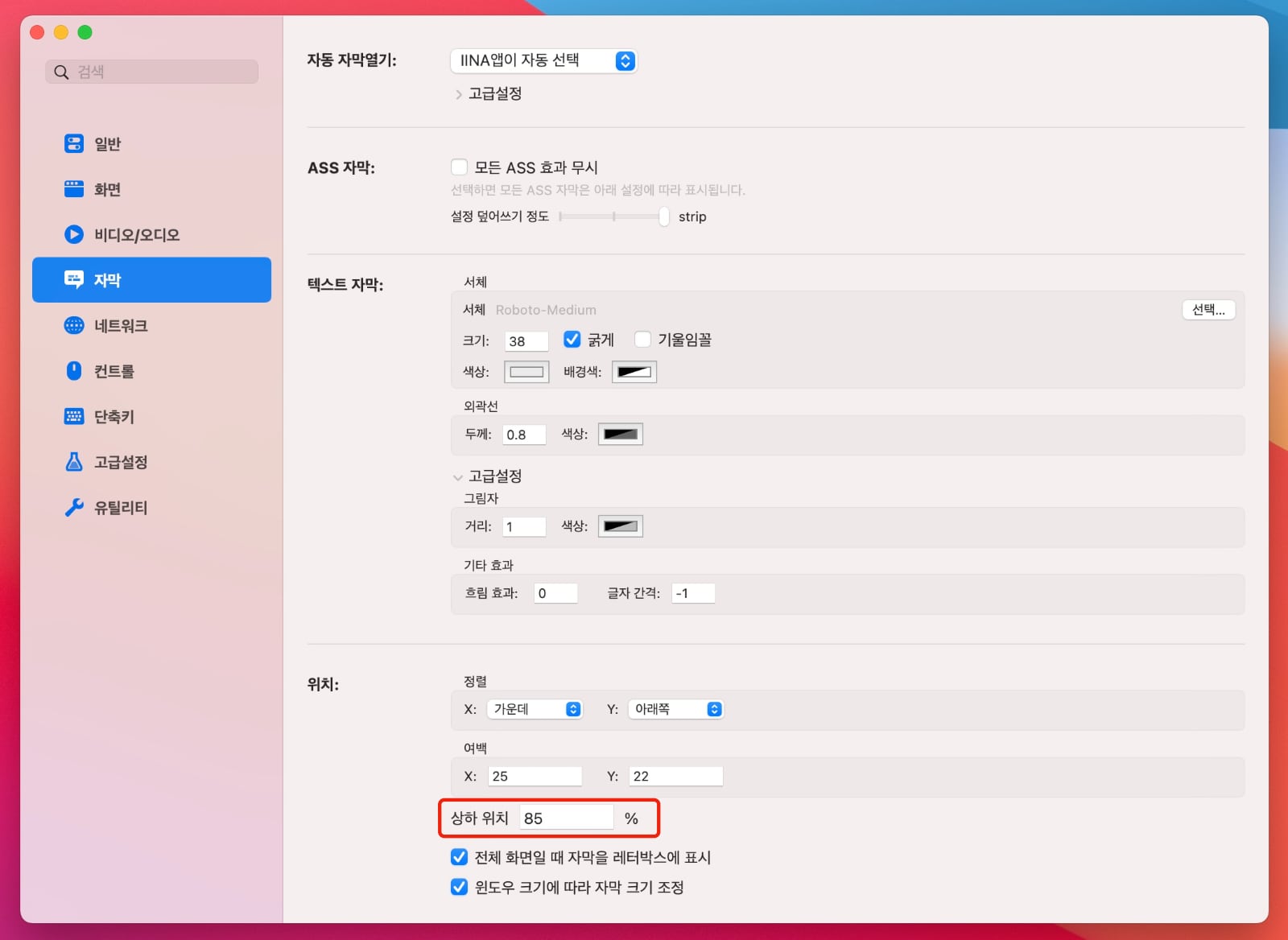
최종 설정한 화면의 동영상 자막은 다음과 같이 표시됩니다.

자막 폰트 부분은 다분히 개인 취향임으로 소개드린 내용을 참고하여 개인 취향에 맞춰 설정하여 사용 하면 됩니다.
감사합니다.








