호기심에 iOS 18 베타를 설치했다가 자신이 사용하는 앱이 작동하지 않거나 버그로 인해 사용하기 불편한 경우 iOS 17로 다운그레이드 해야 되는 경우가 생길 수 있습니다.
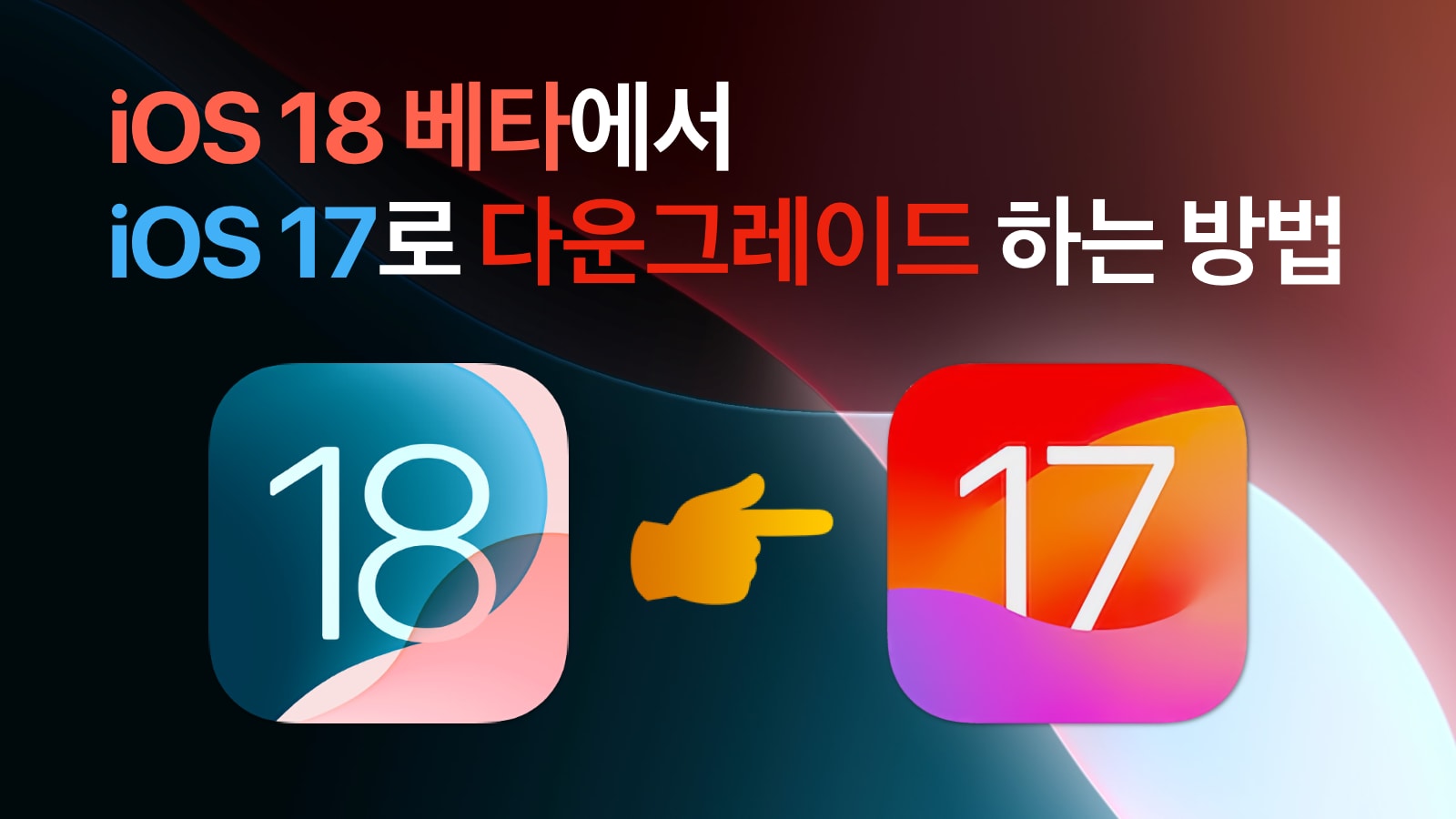
iOS 18 베타 버전은 말 그대로 베타 버전으로 정식 버전 출시전까지는 불안정한 테스트 버전입니다.
그러므로 베타 버전에서는 앱이 실행되지 않거나 알 수 없는 오류 또는 아이폰 발열, 배터리 광탈 등 각종 버그가 발생할 수 있습니다.
이런 경우 iOS 17 정식 버전으로 다운그레이드 할 수 밖에 없는 경우가 생기기도 하는데요…
이런 분들을 위해서 준비했습니다. iOS 다운그레이드 하는 방법!
이 방법은 iPadOS 18 베타를 iPadOS 17로 다운그레이드 하는 경우에도 동일하게 적용됩니다.
iOS 18 베타에서 iOS 17로 다운그레이드 하는 방법
혹시 베타 버전을 업그레이드 하기 전에 iOS 17 백업 데이터를 아이클라우드나 컴퓨터에 백업해 놓으셨는지요?
만약 iOS 17을 백업 해두지 않았다면 안타깝지만 아이폰을 완전히 새로 설정해야 됩니다.
안타깝게도 iOS 18의 백업 데이터는 iOS 17과 호환되지 않으므로, 만약 백업하지 않았다면 아이폰을 새로 설정해야 됩니다.
이런 이유로 인해 베타 버전으로 업그레이드 하기 전에 반드시 백업해야 되는 이유가 여기에 있습니다.
iOS 18 베타에서 iOS 17로 다운그레이드 하는 기본 프로세스는 다음과 같습니다.
| 아이폰 복구 모드 – 맥 또는 PC 연결 – 맥 또는 PC(아이튠즈)에서 iOS 17을 아이폰으로 복구 |
그럼 iOS 18 베타에서 iOS 17로 다운그레이드 하는 방법을 살펴보겠습니다
1. USB 케이블로 아이폰을 맥 또는 PC에 연결합니다.
2. 맥의 파인더를 열면(윈도우 PC 아이튠즈) 다음과 같이 아이폰의 관리 화면을 볼 수 있습니다.
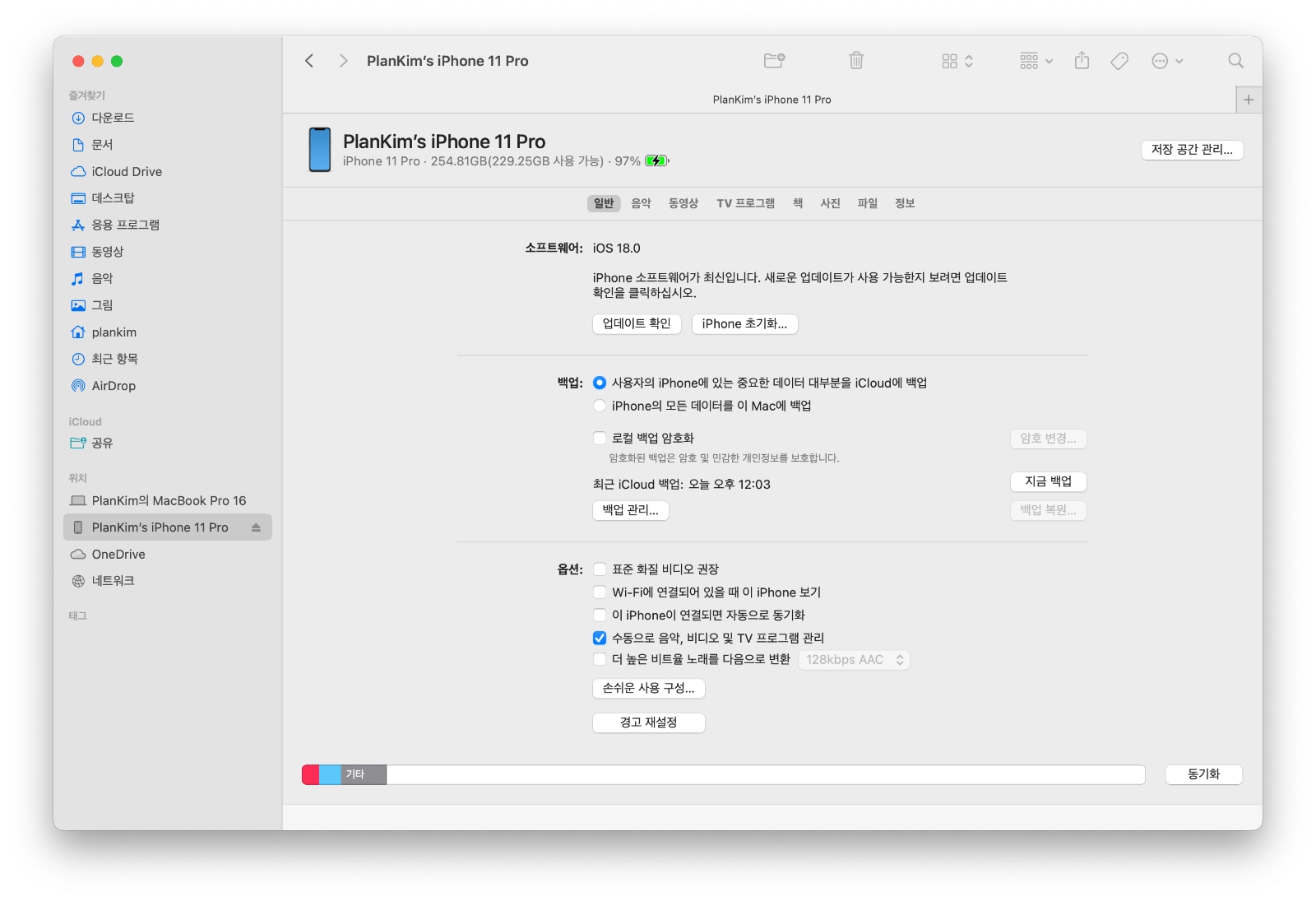
3. 이제 아이폰을 복구 모드로 전환합니다.
아이폰 복구 모드는 볼륨 업 버튼을 빠르게 눌렀다 놓은 다음, 볼륨 다운 버튼을 빠르게 눌렀다 놓은 후, 전원/잠금 버튼을 복구 모드로 전환할 때까지 누르고 있으면 됩니다.
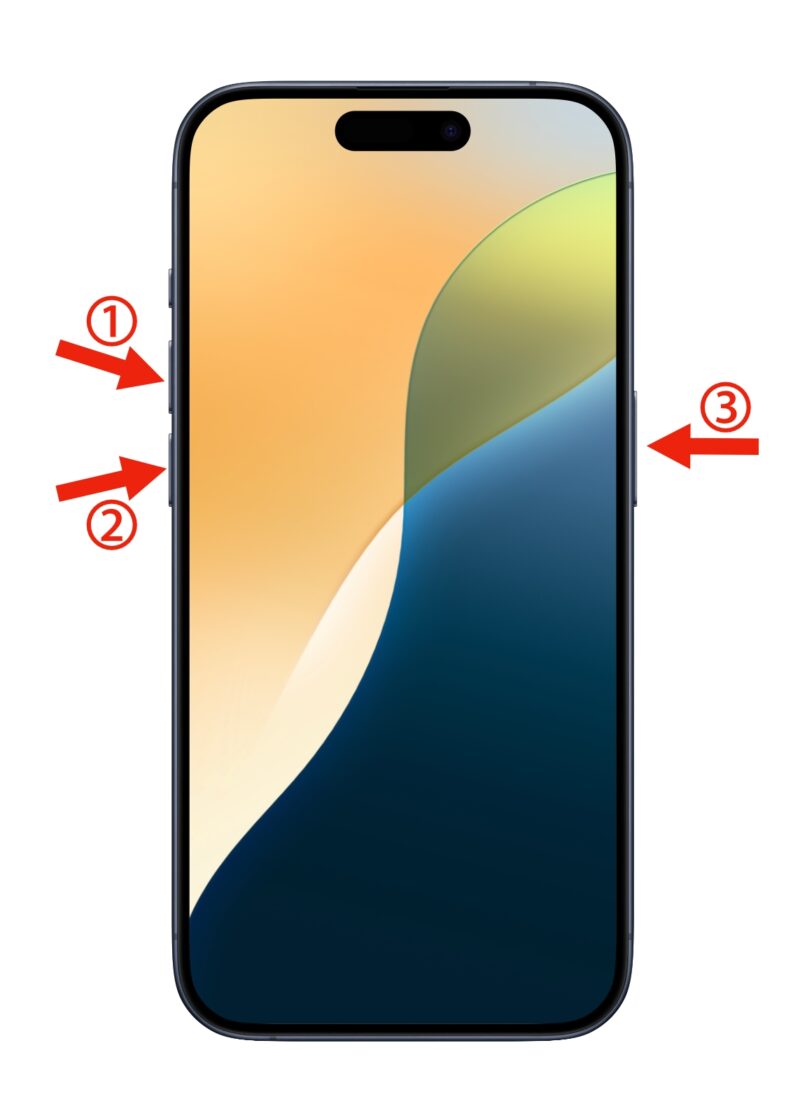
그러면 아이폰은 다음과 같이 복구 모드 화면으로 전환됩니다.
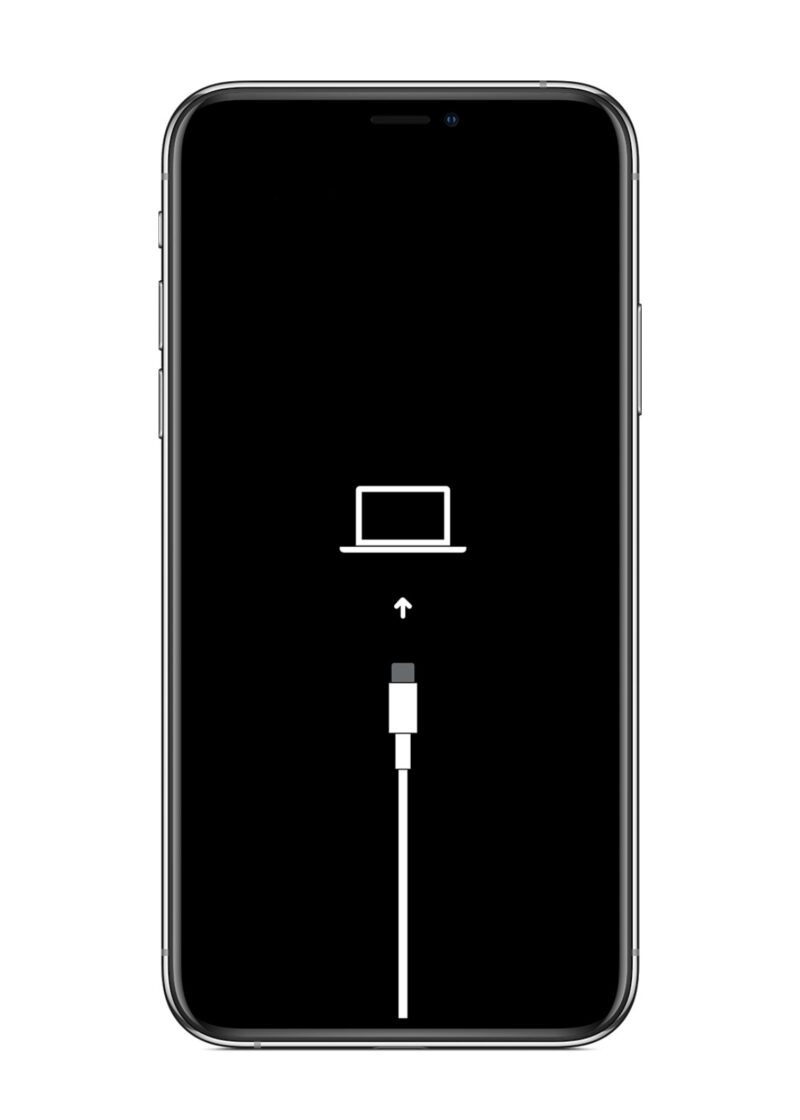
아이폰이 복구 모드로 진입하면 컴퓨터에는 팝업 대화 상자가 뜹니다.
확인을 클릭합니다.
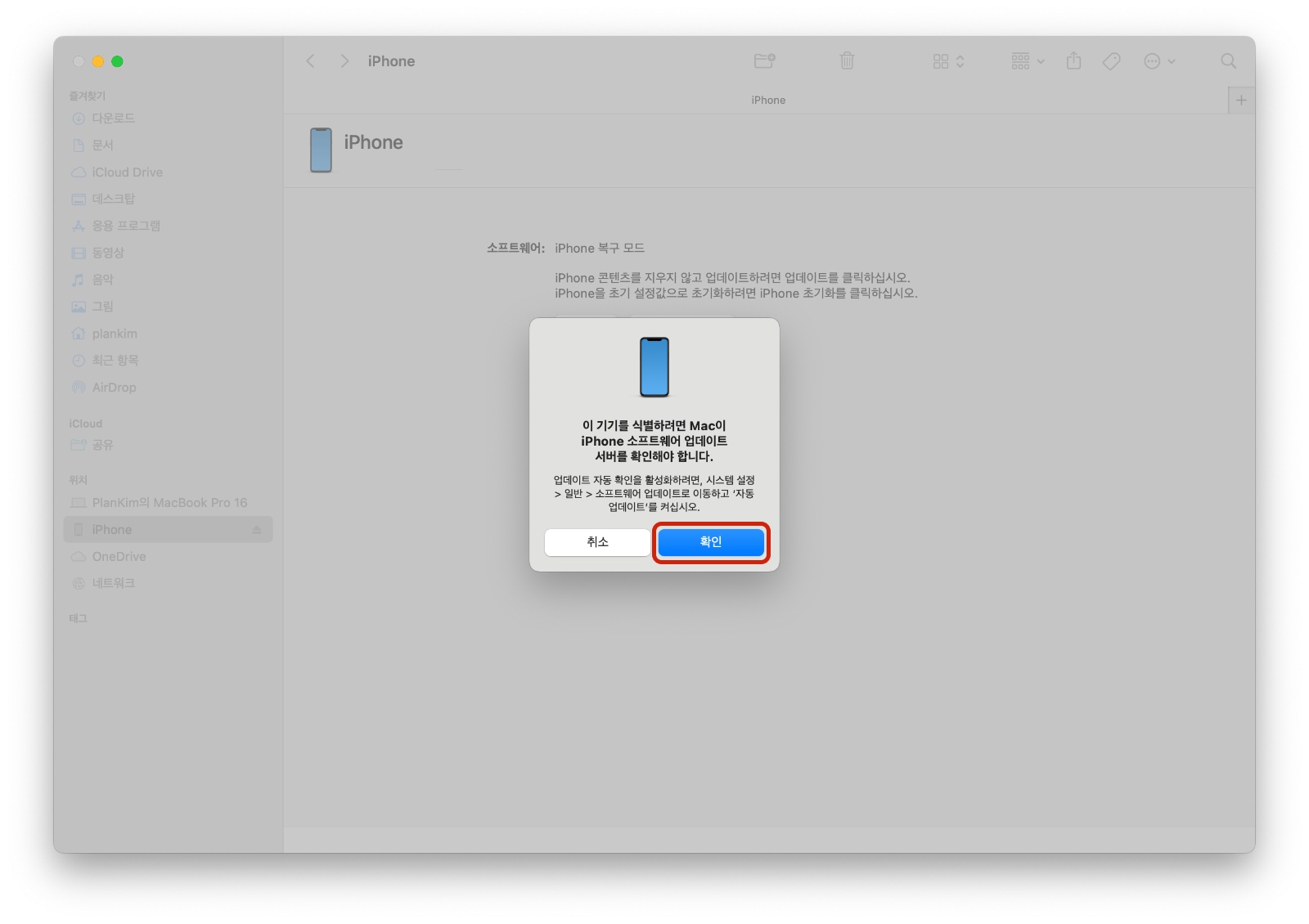
4. 다음과 같은 팝업창이 뜨면 복원을 선택합니다.
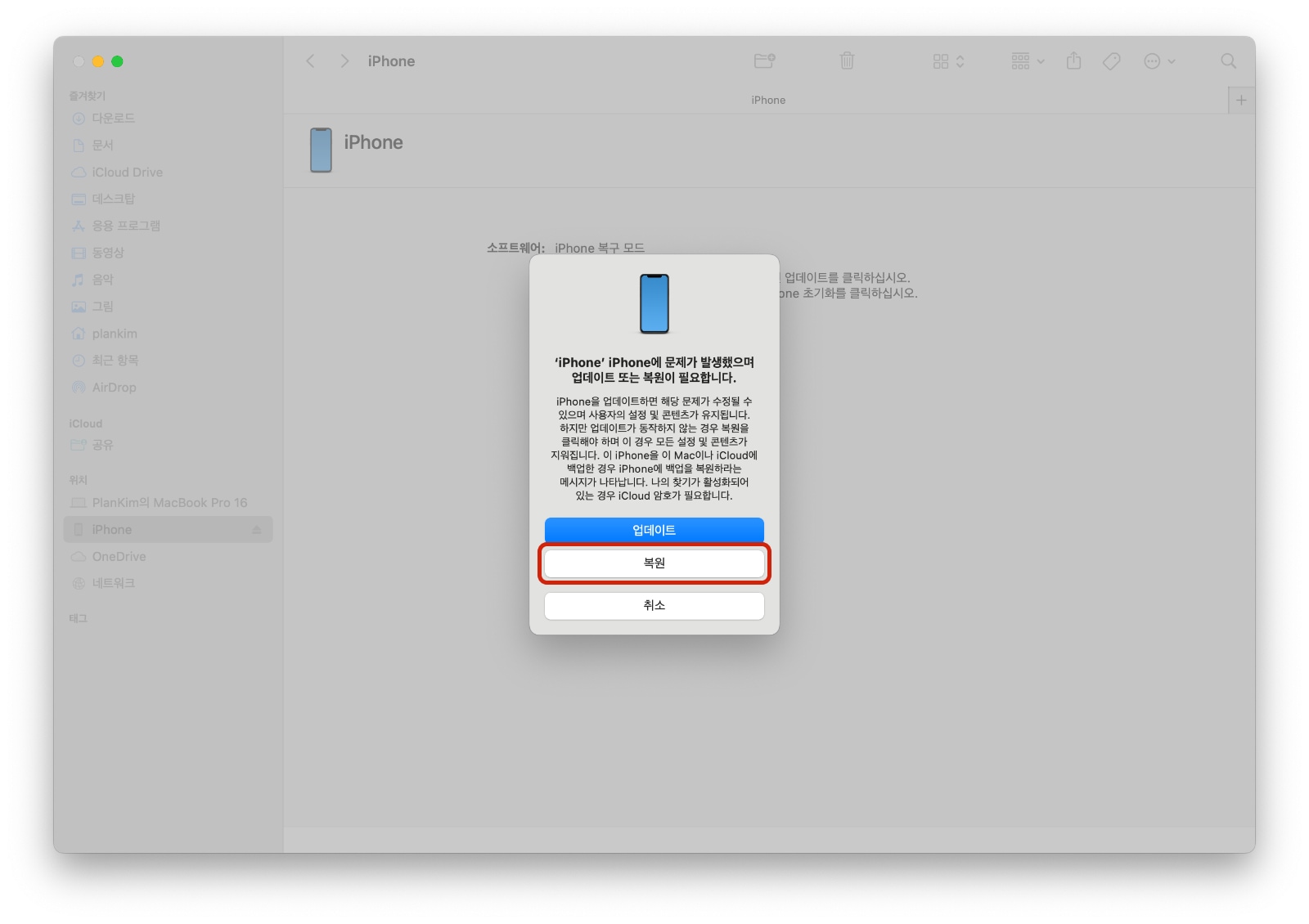
5. 복원 화면 다음, 소프트웨어 업데이트 확인 창이 뜨면 확인을 클릭합니다.
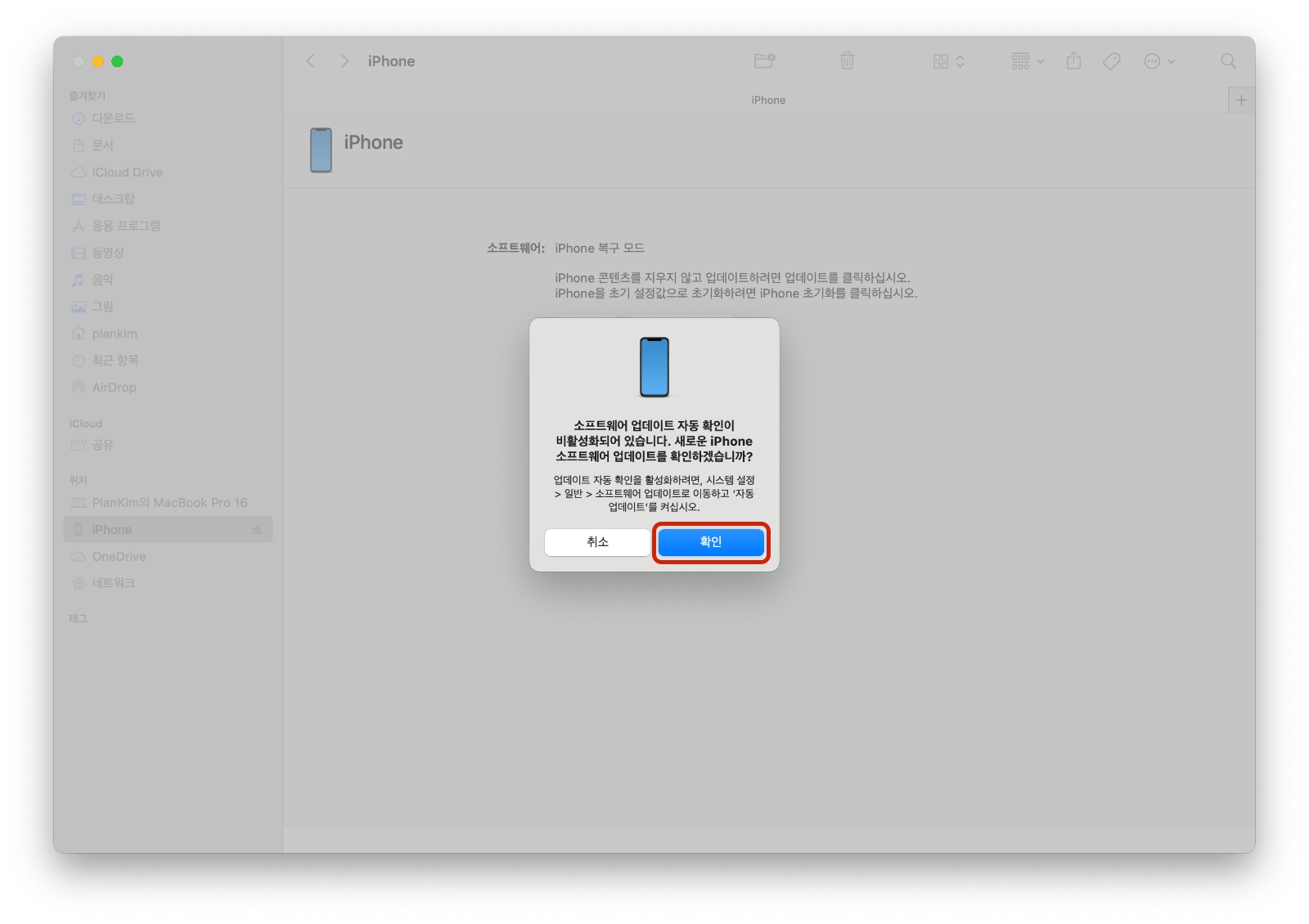
6. 확인을 클릭하면 다음과 같은 팝업 창에서 “복원 및 업데이트”를 클릭합니다.
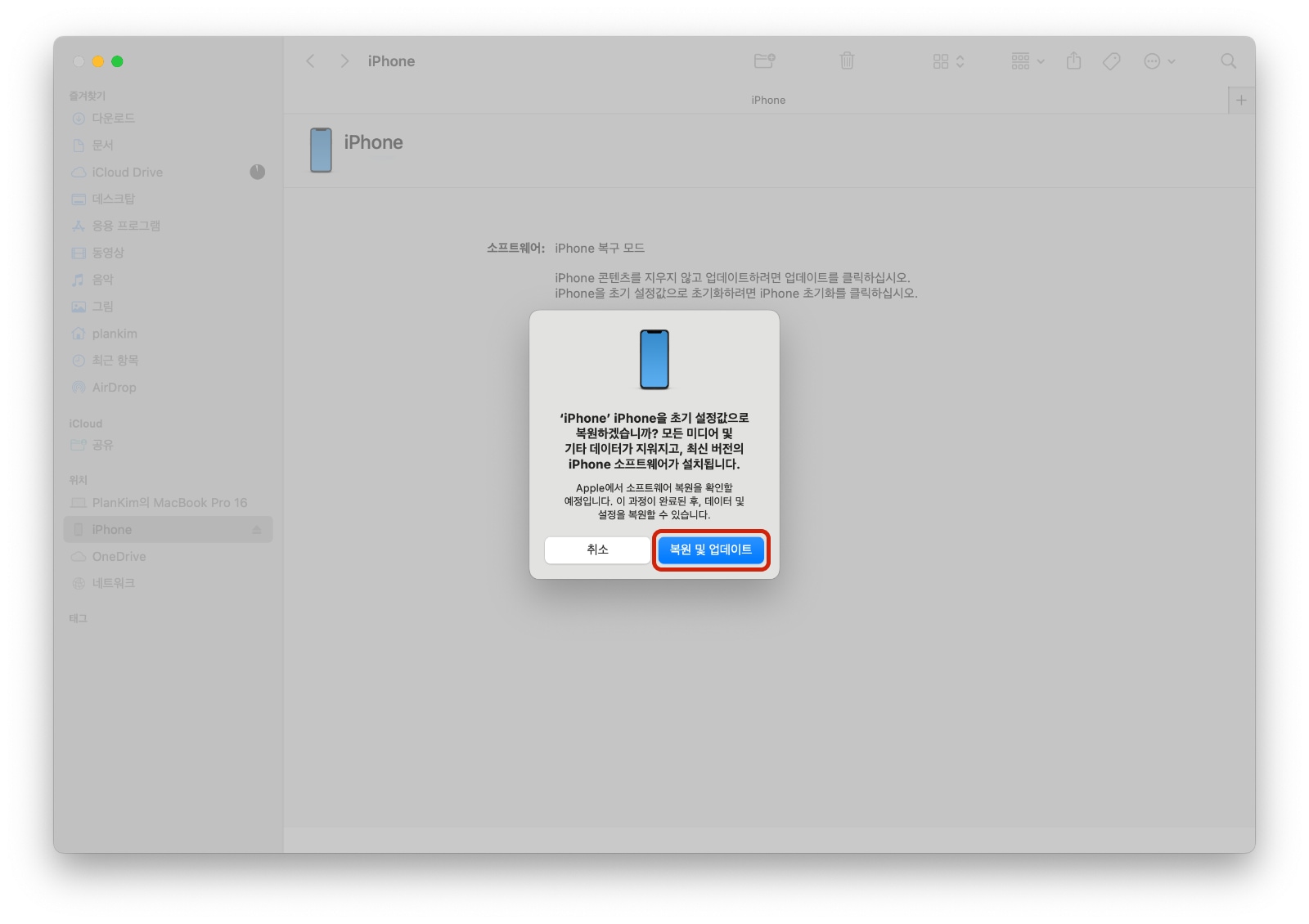
7. 그럼 아래와 같이 복원 및 업데이트에 대한 간단한 정보를 보여주는데, “다음”을 클릭합니다.

8. 그럼 다음과 같이 애플 서버로부터 iOS 17을 다운로드 한 후 아이폰을 복원합니다.
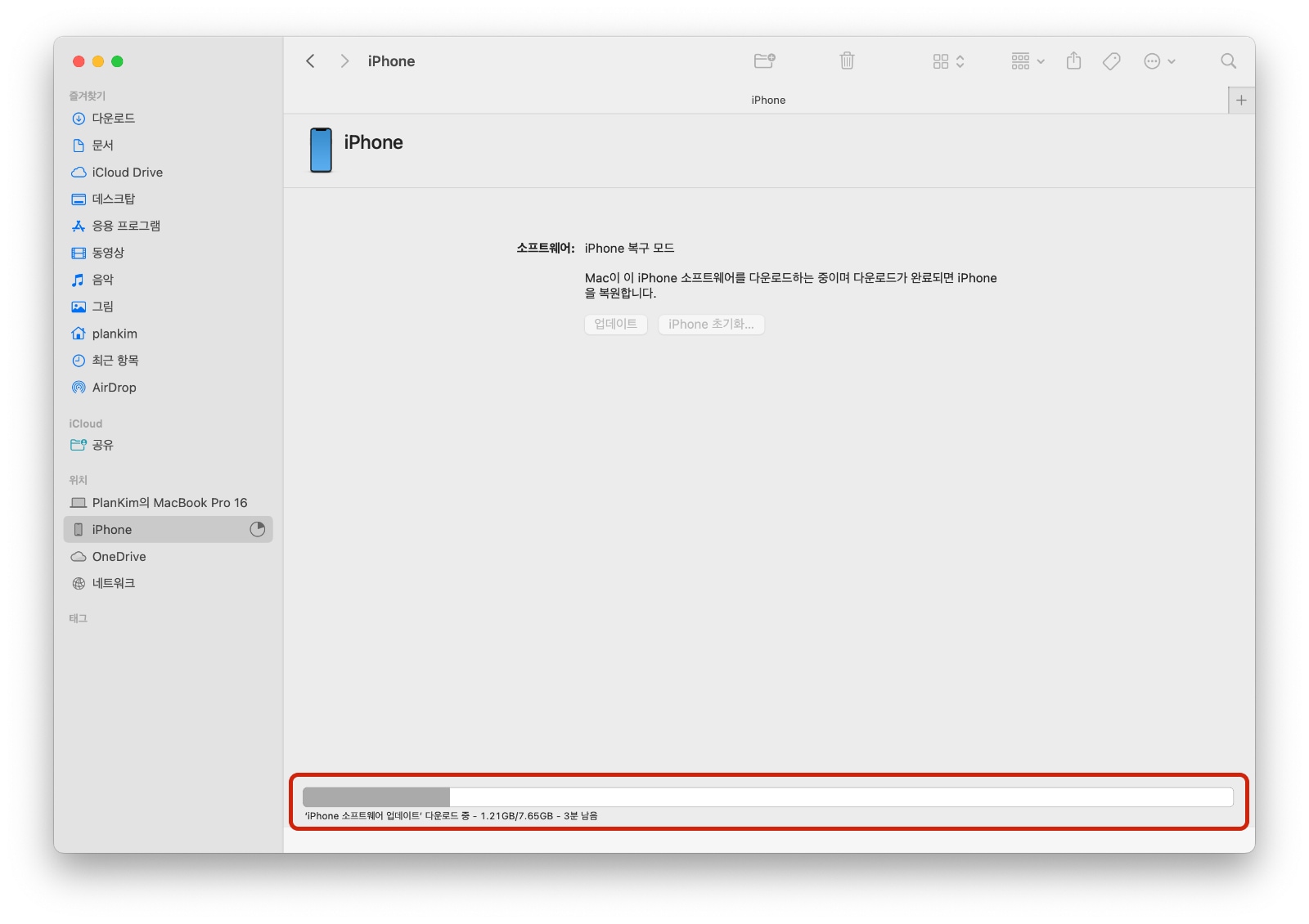
9. 복구가 완료되면 다음과 같이 팝업창이 뜨는데, 이때 확인을 클릭하면 아이폰은 iOS 17 처음 설치 상태로 복구 됩니다.
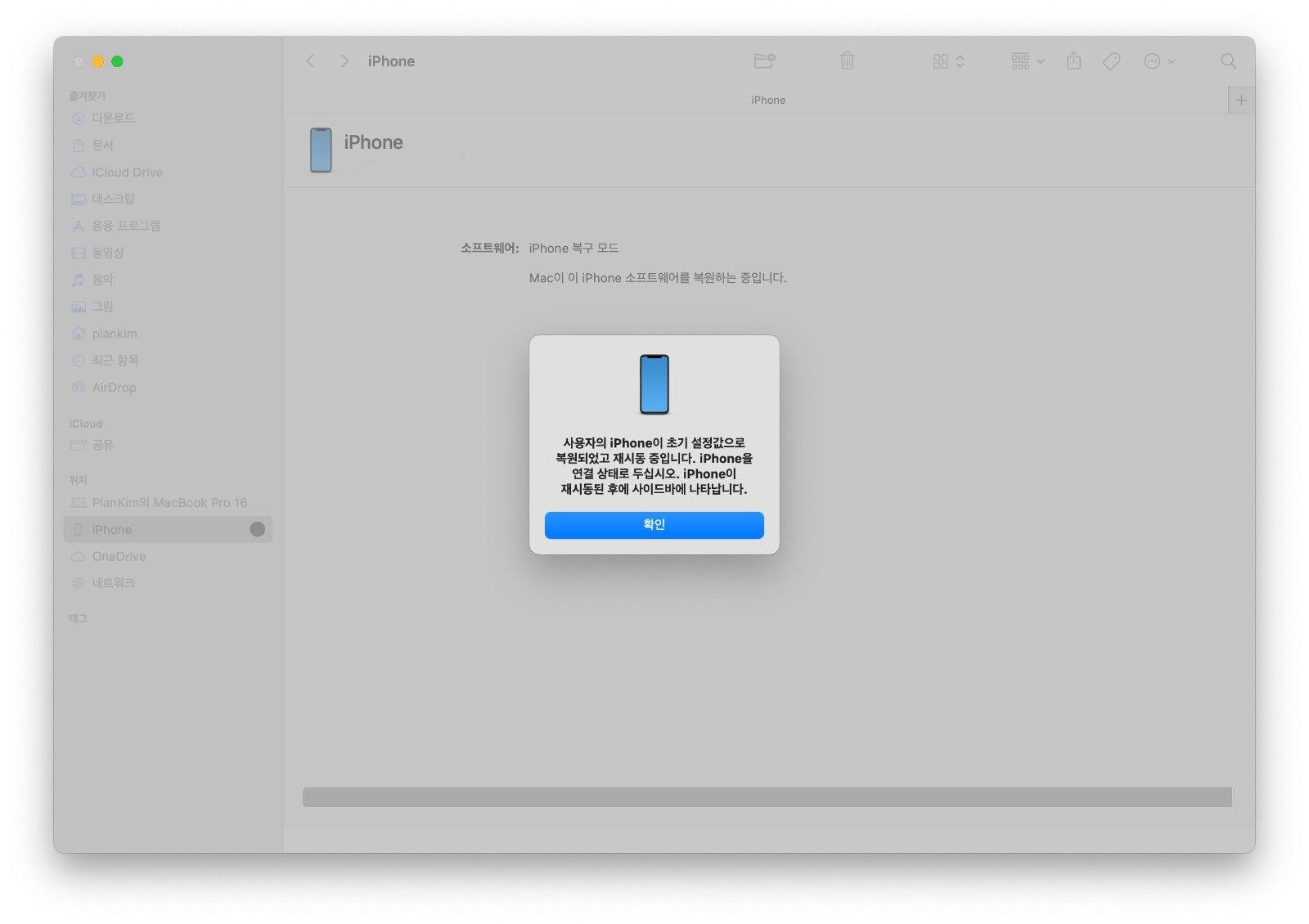
10. 이제 아이폰에서 새로 아이폰을 설정하거나 또는 iOS 17 백업 데이터로 설정할 수 있는 옵션을 선택하여 복구 할 수 있습니다.
만약 iOS 17 백업 데이터가 없다면 완전히 새롭게 아이폰을 셋팅해야 됩니다.
백업 데이터가 없더라도 아이클라우드를 사용하고 있다면 기존의 사진이나 전화번호 또는 메모 등은 아이클라우드 계정으로 로그인하면 동일한 자료가 다운로드 됩니다.
위에서 설명했지만 iOS 18 베타의 백업 데이터는 iOS 17과 호환되지 않으므로 iOS 18 백업 데이트는 사용할 수가 없습니다.
만약 iOS 18 베타의 백업 데이터가 중요하다면 어쩔 수 없이 베타 버전을 유지하고 최신 베타 업데이트를 지속적으로 설치하는 것이 가장 좋은 방법입니다.








