M1 Pro/M1 Max 맥북프로 14인치, 맥북프로 16인치 특징
지난 10월 18일 강력한 M1 Pro/M1 Max 칩을 탑재하고 완전히 새로운 디자인으로 설계된 신형 맥북프로 14인치와 맥북프로 16인치가 출시되었습니다.

맥북프로 14인치와 맥북프로 16인치는 애플 실리콘칩뿐만 아니라 120Hz 프로모션 기능을 탑재한 Liquid Retina XDR 디스플레이로 인해 보다 선명한 화질을 경험 할 수 있습니다.
이외에 M1 Pro/M1 Max 맥북프로 14인치와 16인치는 이전 세대와는 다른 많은 강력한 하드웨어 특성을 가지고 있습니다.
강력한 M1 Pro/M1 Max 맥북프로 14인치와 16인치를 더욱 강력하게 사용 할 수 있는 유용한 7가지 팁을 소개합니다.
M1 Pro/M1 Max 맥북프로 14인치와 16인치 사용자를 위한 7가지 팁
1. 맥북프로 노치 숨기는 방법
M1 Pro/M1 Max 맥북프로 14인치와 16인치가 이전 모델과 가장 다른점은 디스플레이 노치입니다.
어떤 사용자들은 노치를 신경 쓰지 않지만 어떤 사용자들은 노치가 신경이 많이 쓰이기도 합니다.
디스플레이 노치가 신경 쓰이는 분들은 노치의 메뉴 부분을 모두 검은색으로 바꾸는 방법이 있습니다.
바로 TopNotch 앱을 사용하는 것입니다.
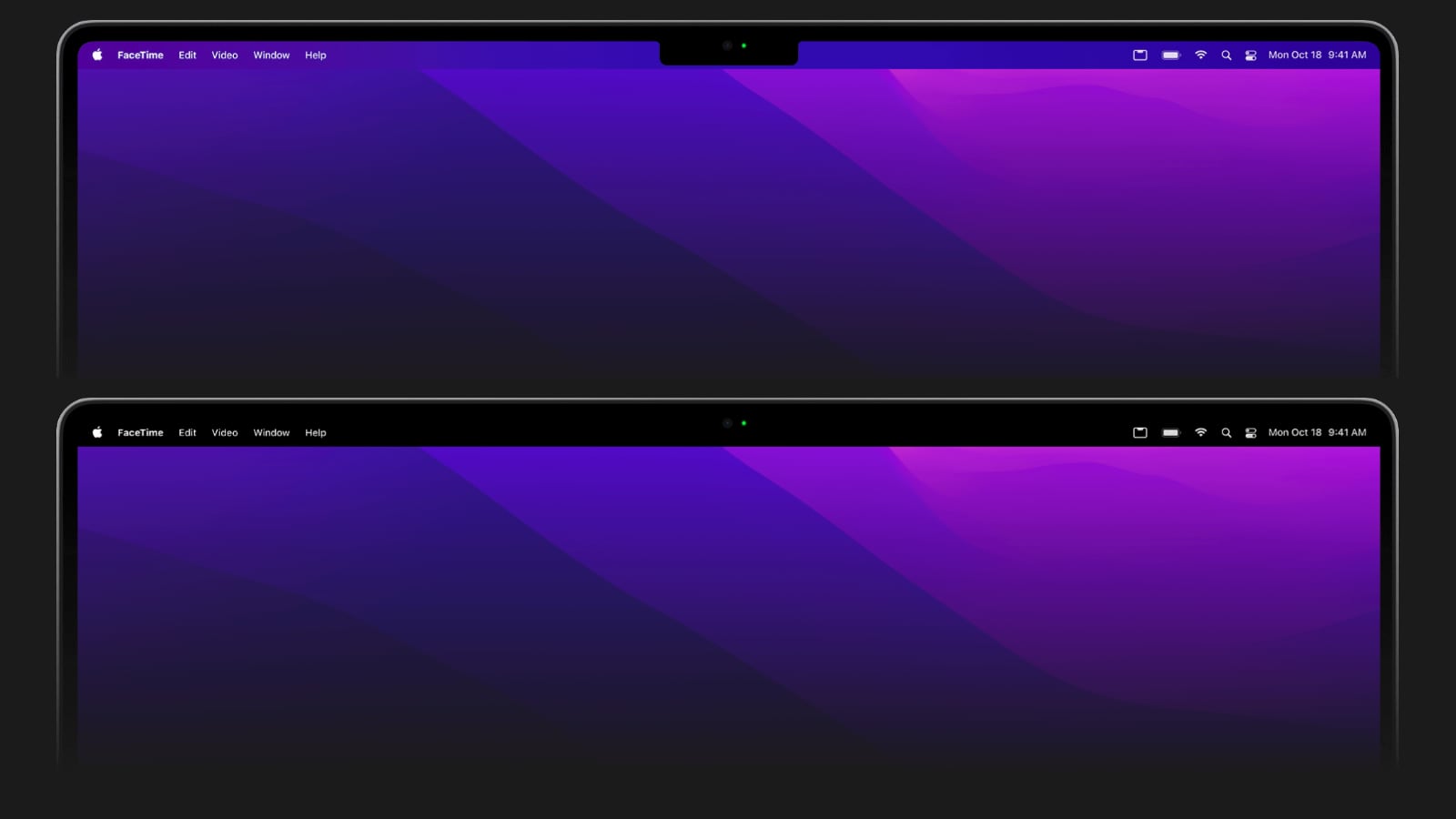
TopNotch는 메뉴 표시줄을 모두 검은색으로 바꿔 노치를 효과적으로 숨깁니다.
TopNotch는 무료이며 다음 링크에서 다운로드 할 수 있습니다.
2. 노치 때문에 메뉴가 안 보일 때
메뉴 항목이 많은 앱인 경우 노치로 인해 메뉴가 제대로 안 보이거나 제대로 작동하지 않을 수 있습니다.
이런 경우 해결 방법이 있습니다.
응용프로그램 폴더에서 해당 앱을 선택하여, 오른쪽 마우스 버튼을 클릭하여 ‘정보 가져오기’ 또는 command + i 키로 ‘앱 정보’의 ‘내장 카메라 아래에 맞게 크기 조절’ 옵션을 선택하면 됩니다.
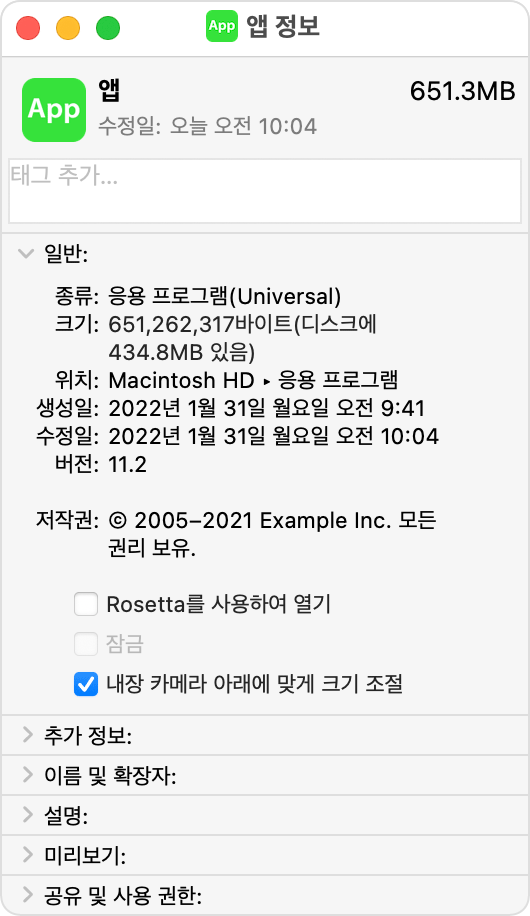
이렇게 설정한 앱을 실행하면 카메라 아래에 표시되어 더 이상 메뉴를 가리지 않습니다.
만약 앱 개발자가 맥 호환성을 위해 해당 앱을 업데이트 하는 경우 ‘내장 카메라 아래에 맞게 크기 조절’ 옵션이 표시되지 않을 수 있습니다.
3. 배터리 수명 연장을 위한 저전력 모드
저전력 모드는 맥북 라인업에 제공되며 기본적으로 전력 사용량을 줄여 배터리 수명을 연장합니다.
시스템 환경설정 > 배터리 항목에서 ‘저전력 모드’를 선택하면 됩니다.
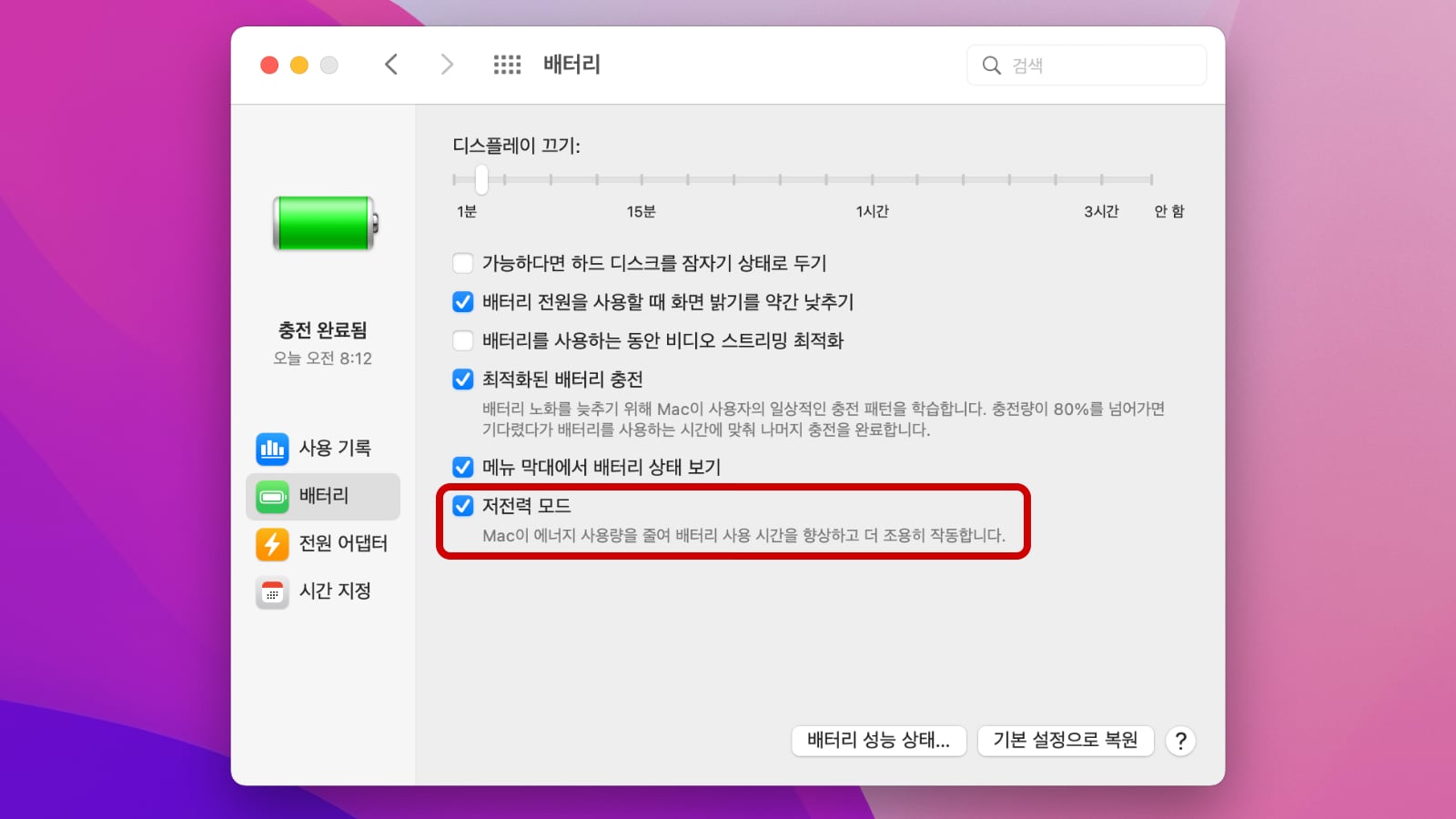
저전력 모드는 에너지 사용을 줄여 배터리 사용 시간과 배터리 수명을 연장합니다.
이 기능은 macOS 몬터레이를 실행하는 모든 맥북에어, 맥북프로에서 사용할 수 있으며, M1 Pro/M1 Max 맥북프로 사용자에게 더욱 유용하게 사용 할 수 있습니다.
4. M1 Max 맥북프로 고전력 모드 사용 방법
M1 Max 칩이 장착된 맥북프로는 더 많은 전력을 사용하여 CPU와 GPU의 성능을 최대 성능으로 끌어내는 고전력 모드를 사용할 수 있습니다.
최대 성능으로 사용하게 되면 팬 소음이 날 수 있지만 최대 성능이 필요한 그래픽 작업을 수행하는 경우 보다 빠르게 작업 할 수 있습니다.
시스템 환경설정 > 배터리 > 전원 어댑터 항목의 에너지 모드에서 고전력 모드를 활성화 할 수 있습니다.
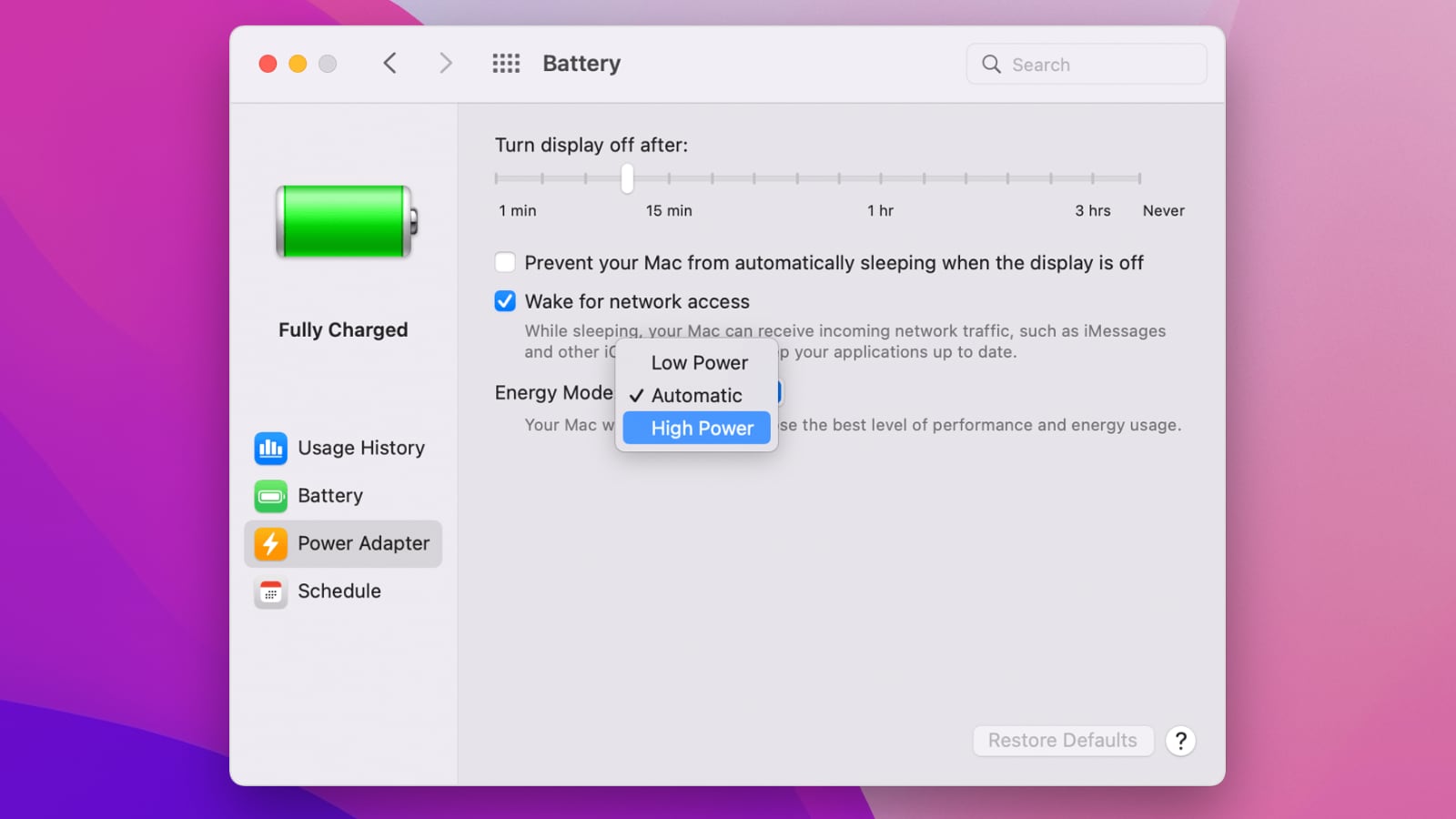
에너지 모드는 저전력 모드, 자동, 고전력 모드의 3가지 항목을 선택할 수 있습니다.
5. 디스플레이 보정 방법
디스플레이 보정은 맥을 사용하는 사람들에게 맞춰 디스플레이를 보정할 수 있는 훌륭한 기능입니다.
특히 Liquid Retina XDR 디스플레이를 탑재한 M1 Pro/M1 Max에서는 디스플레이 보정을 미세 조정 할 수 있는 사용자 옵션이 훨씬 많습니다.
디스플레이 보정 기능은 다음 메뉴에서 설정 할 수 있습니다
시스템 환경설정 > 디스플레이 > 프리셋 > 프리셋 팝업 메뉴에서 ‘프리셋 사용자화’를 선택하여 하단의 ‘+’를 클릭하여 설정 할 수 있습니다.
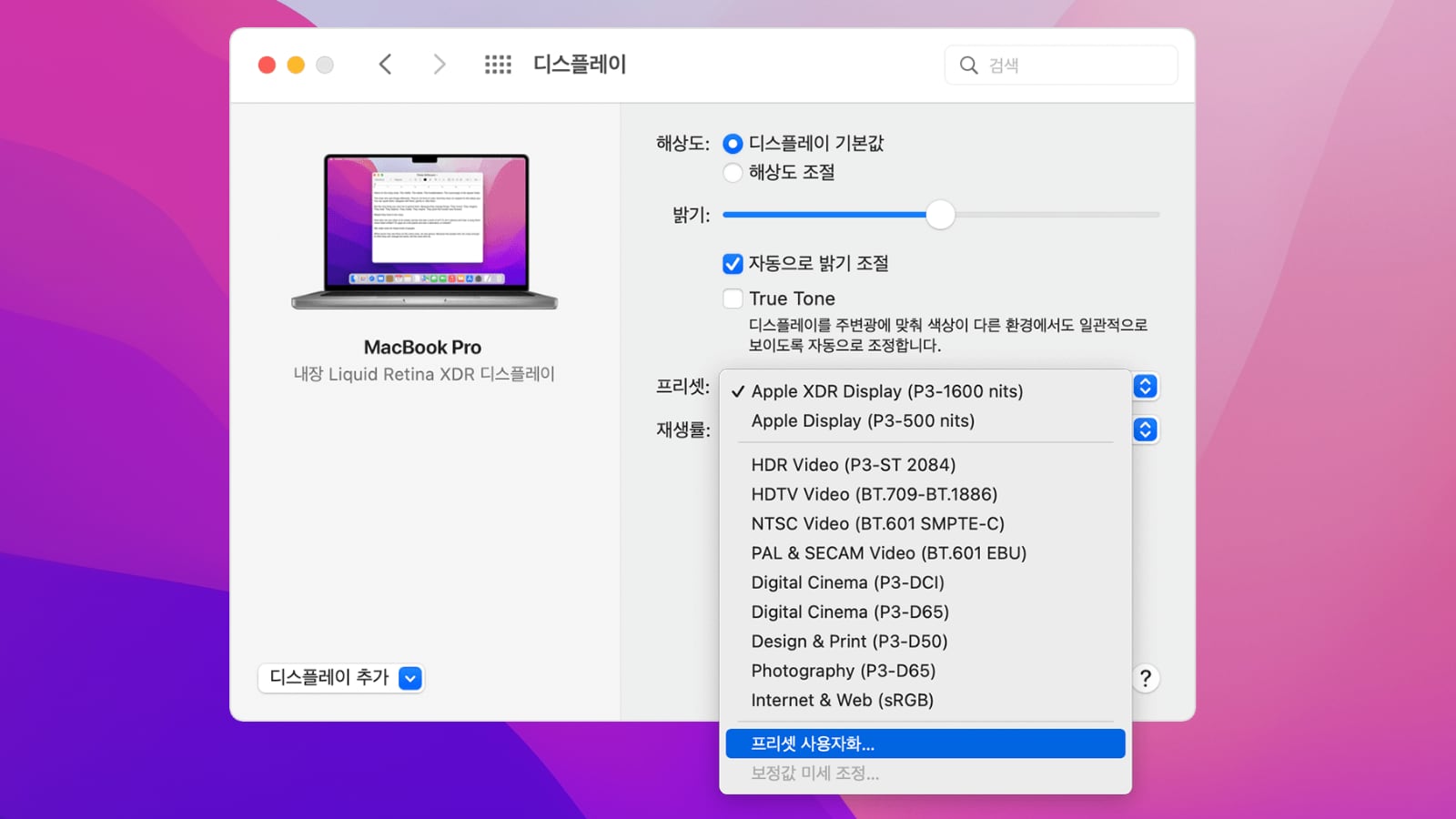
6. 급속 충전 기능 사용하기
M1 Pro/M1 Max 맥북프로 14인치와 16인치는 배터리를 30분 만에 50%까지 급속 충전 할 수 있습니다.
맥북프로 16인치를 급속 충전할 수 있는 방법은 ‘140W USB-C 전원 어댑터’와 ‘USB-C MagSafe 3 케이블’을 사용하는 방법만 있습니다.
그러나 맥북프로 14인치의 급속 충전 방법은 더 많습니다.
맥북프로 14인치는 ‘140W 또는 95W USB-C 전원 어댑터’와 ‘USB-C MacSafe 3 케이블’ 또는 ‘USB-C 충전 케이블’을 사용하여 일반적인 충전 방법을 사용 할 수 있습니다.
또한 94W 전력을 공급하는 외장 디스플레이와 Thunderbolt 3 케이블 또는 USB-C 케이블을 사용하여 급속 충전 할 수 있습니다.
Pro Display XDR 디스플레이를 사용하는 경우 Thunderbolt 3 케이블을 사용하여 급속 충전 할 수 있으나 맥북프로 16인치는 불가능합니다.
7. 1080p 전면 카메라와 3 어레이 마이크
FaceTime, Zoom, Skype 등 기타 동영상 서비스를 통해 영상 통화를 하는 경우 맥북프로 14인치와 16인치의 전면 카메라의 1080p 전면 카메라로 인해 매우 선명한 것을 느낄 수 있습니다.
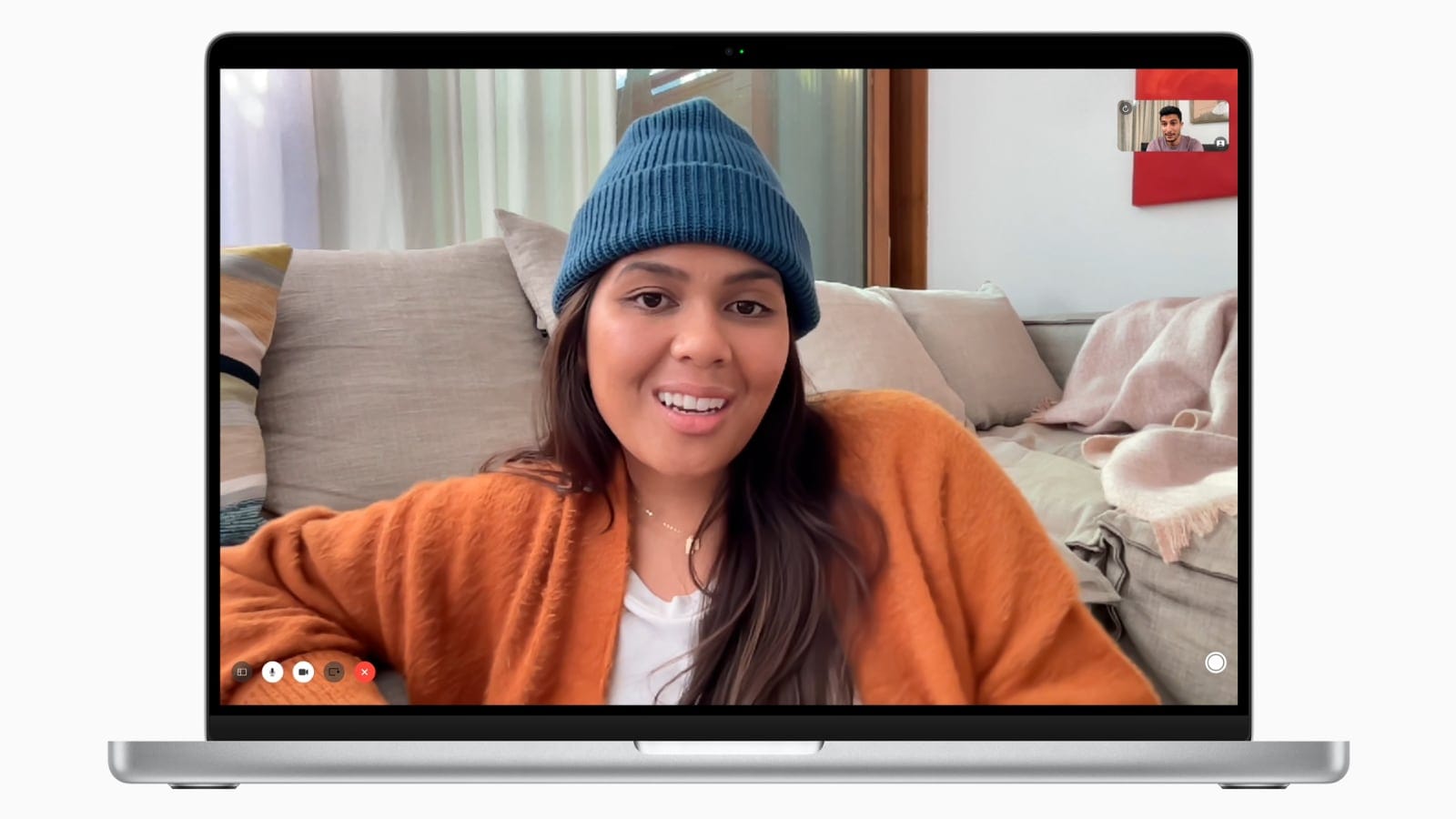
또한 맥북프로 14인치와 16인치는 3개의 스튜디오급 마이크로 최대 60% 낮아진 노이즈 플로어 덕분에 미세한 사운드도 포착 할 수 있습니다.
3 마이크 어레이의 지향성 빔포밍을 사용하여 사용자의 목소리를 크고 또렷하게 녹음 할 수 있습니다.
한층 업그레이드 된 하드웨어를 통해 맥북프로 14인치와 16인치 사용자는 맥에서 보다 깨끗하게 영상과 음성을 녹음 할 수 있습니다.
마치며
M1 Pro/M1 Max 맥북프로 14인치와 16인치의 가장 큰 특징은 노치입니다.
은근 신경 쓰이는 노치를 안 보이게 하는 방법을 찾다가 M1 Pro/M1 Max에 유용한 팁도 같이 정리하였습니다.
다행히 TopNotch와 같은 훌륭한 무료 앱을 사용하여 노치를 숨길 수 있어서 정말 다행입니다.
물론 노치를 신경 쓰지 않는 사용자들도 있지만, 제 친구 같은 경우 노치에 대해서 언제나 투덜거립니다.
다음 세대의 맥북프로에서는 노치가 없어질지 모르지만 현재 출시된 맥북을 성능에 맞게 최대한 잘 사용하는 것이 한층 즐거운 맥라이프 생활을 즐길 수 있을 것입니다.
또 다른 맥북 사용에 대한 유용한 팁은 아래 링크에서 확인하세요. 기타 유용한 팁을 알고 계시면 댓글로 남겨주세요!









