빅서 활용팁 17선
말도 많고 탈도 많은 macOS 빅서가 출시된 지 약 한 달이 되었습니다.
출시 된 지 얼마 되지 않았기 때문에 아직은 생소하고 활용이 부족한 기능들이 많이 있습니다. 그래서 사용자들이 잘 모르는 기능과 유용한 팁들을 모아서 정리하였습니다.
1. macOS 빅서 설치 중 손쉬운 사용 설정 화면 추가
macOS 빅서 설치 마무리 과정 중에 새로운 부분이 추가되었습니다. 바로 손쉬운 사용 설정 화면입니다.
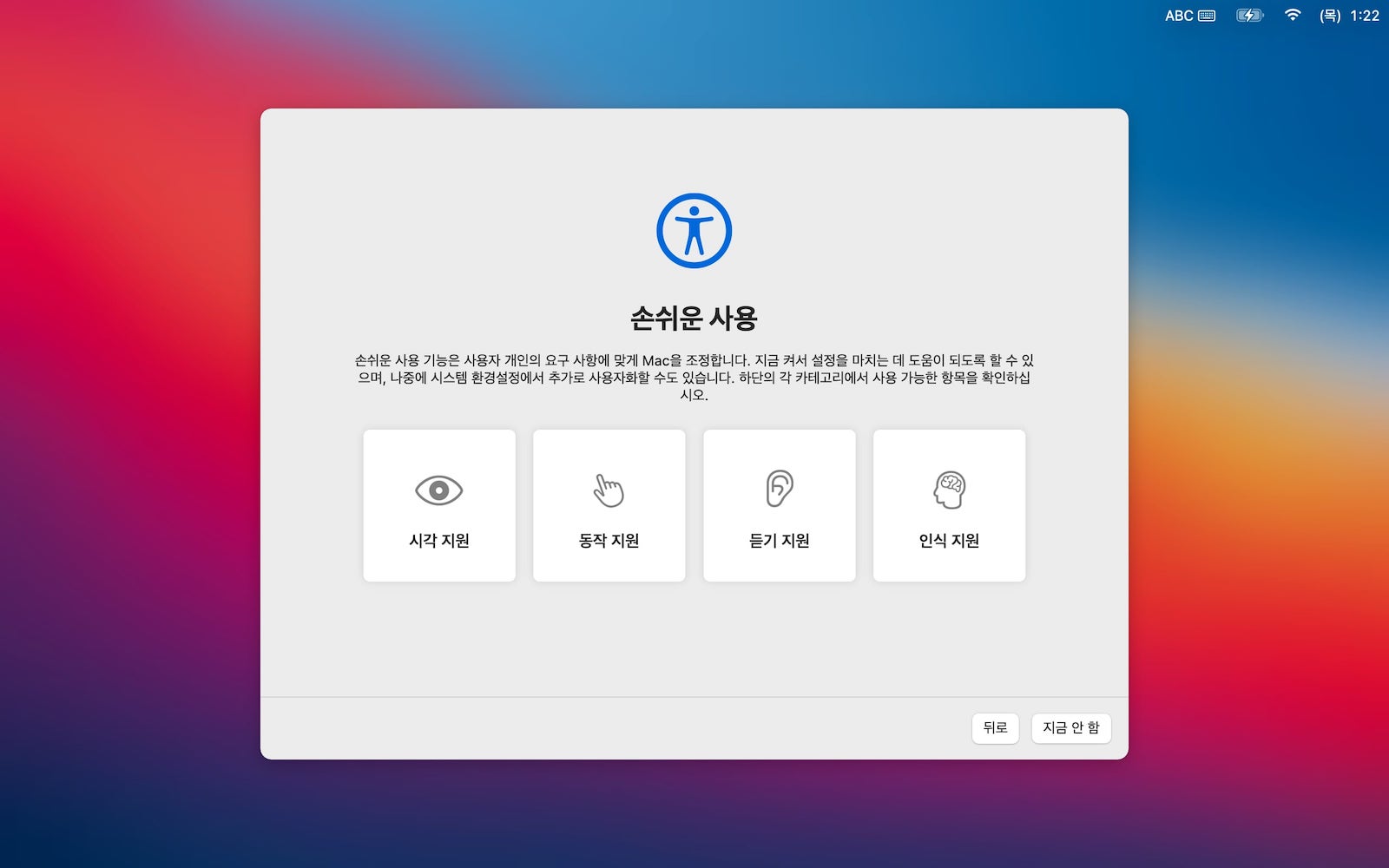
손쉬운 사용 설정에서 시각 지원, 동작 지원, 듣기 지원, 인식 지원을 미리 설정하여 macOS 설정을 보다 쉽게 할 수 있게 되었습니다.
2. 손쉬운 위젯 크기 조정
macOS 빅서에는 새롭게 도입된 위젯 시스템이 있습니다.
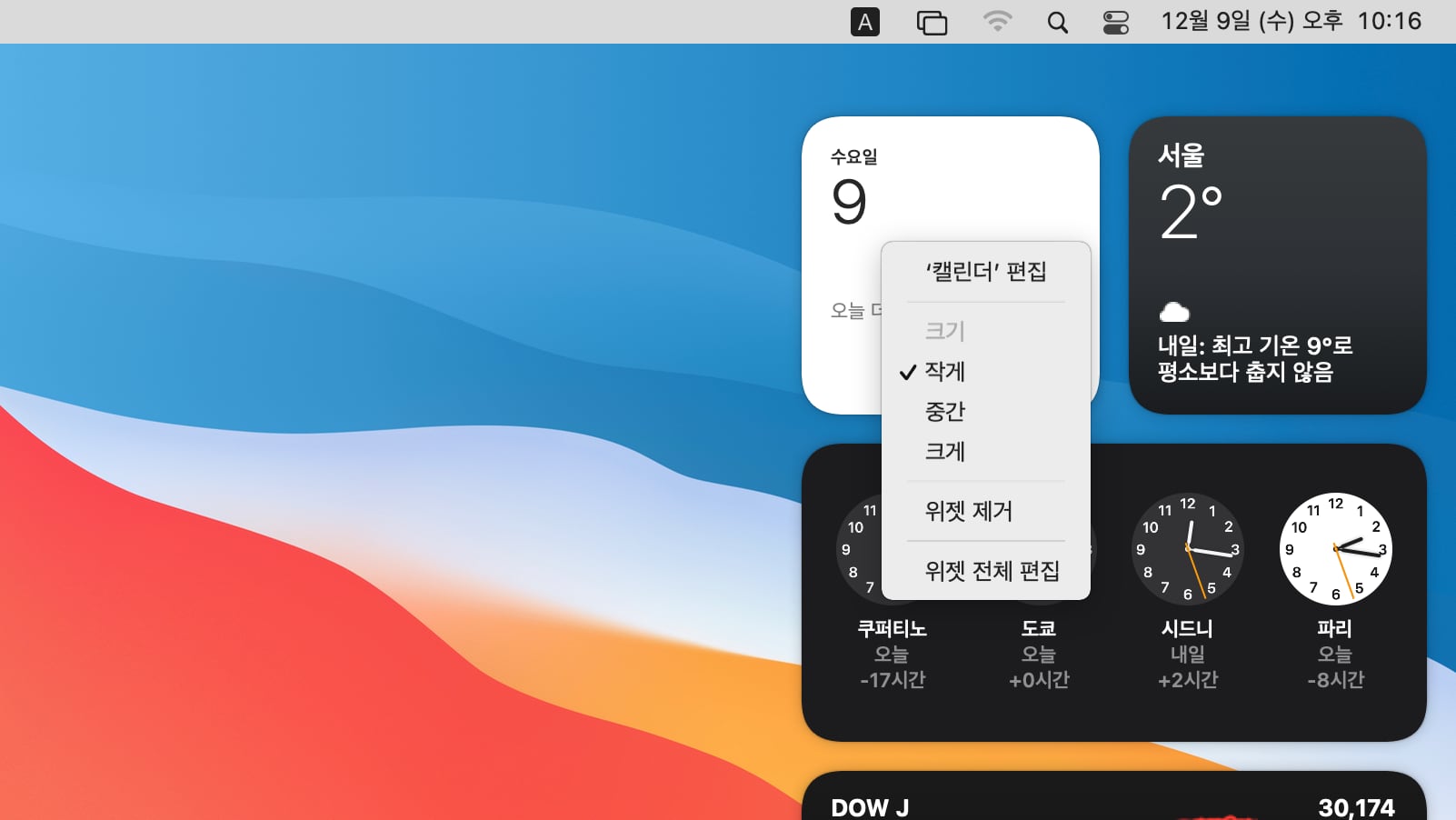
위젯의 크기를 조정하려면 위젯 화면에서 마우스 오른쪽 버튼을 클릭하여 선택하면 작게, 중간, 크게의 3가지 크기를 한 번에 조정할 수 있습니다.
3. 사파리에서 4K 유튜브 동영상 시청 방법
macOS 빅서부터는 VP9 코덱을 지원하므로 사파리에서 유튜브의 4K 동영상을 시청할 수 있습니다.
빅서가 설치된 신형 Mac에서는 기본적으로 유튜브의 4K 동영상을 볼 수 있지만 구형 Mac에서 유튜브의 4K 동영상을 시청하려면 몇가지 설정이 필요합니다.
우선 사파리의 ‘환경설정 > 고급’ 메뉴 하단의 ‘메뉴 막대에서 개발자용 메뉴 보기’를 선택합니다.
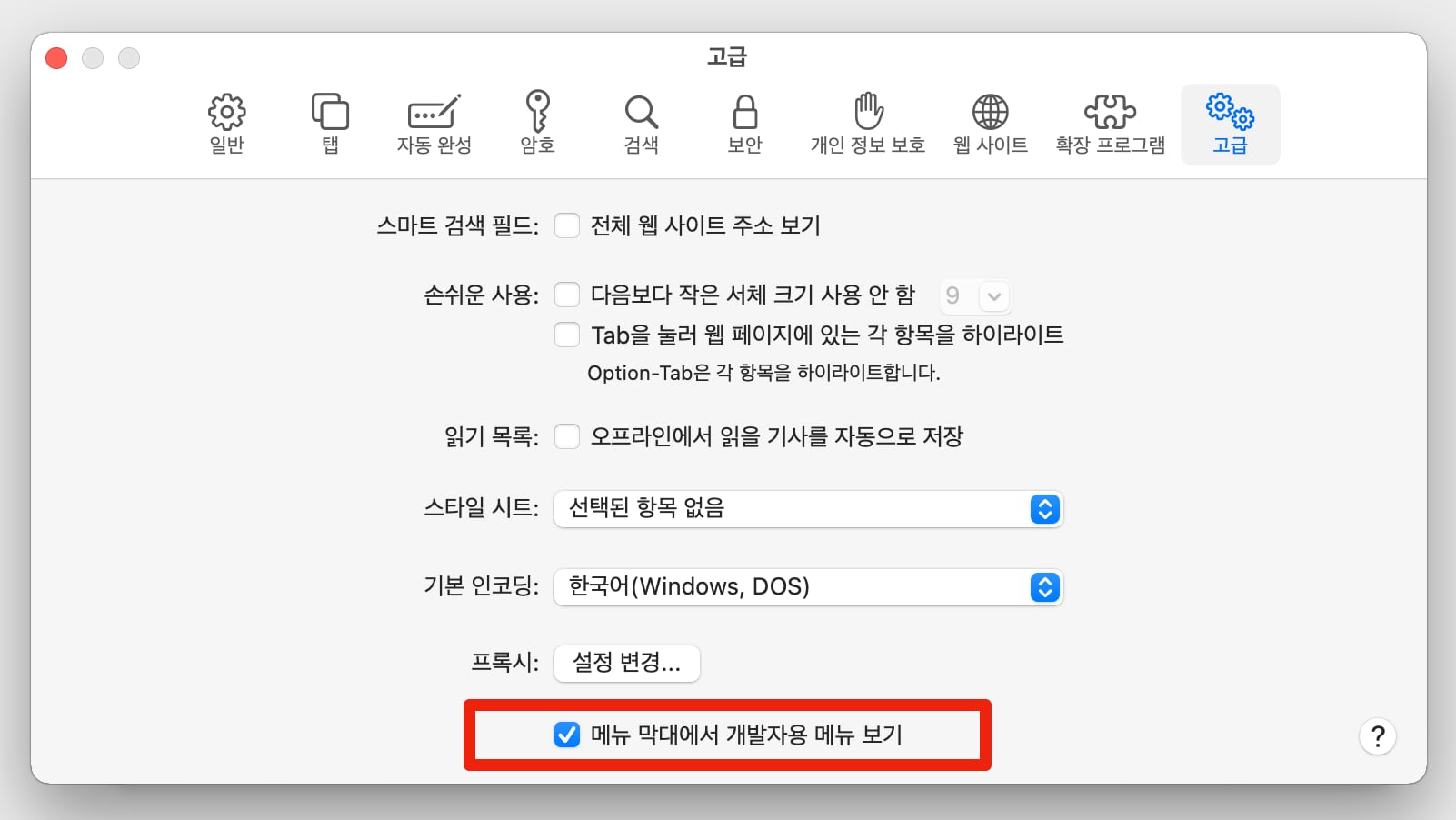
그 다음, 사파리 메뉴의 ‘개발자용 > 실험적 기능’에서 ‘VP9 SW decoder on battery’와 ‘VP9 decoder’ 항목을 모두 선택하면 사파리에서 유튜브의 4K 동영상을 시청 할 수 있습니다.
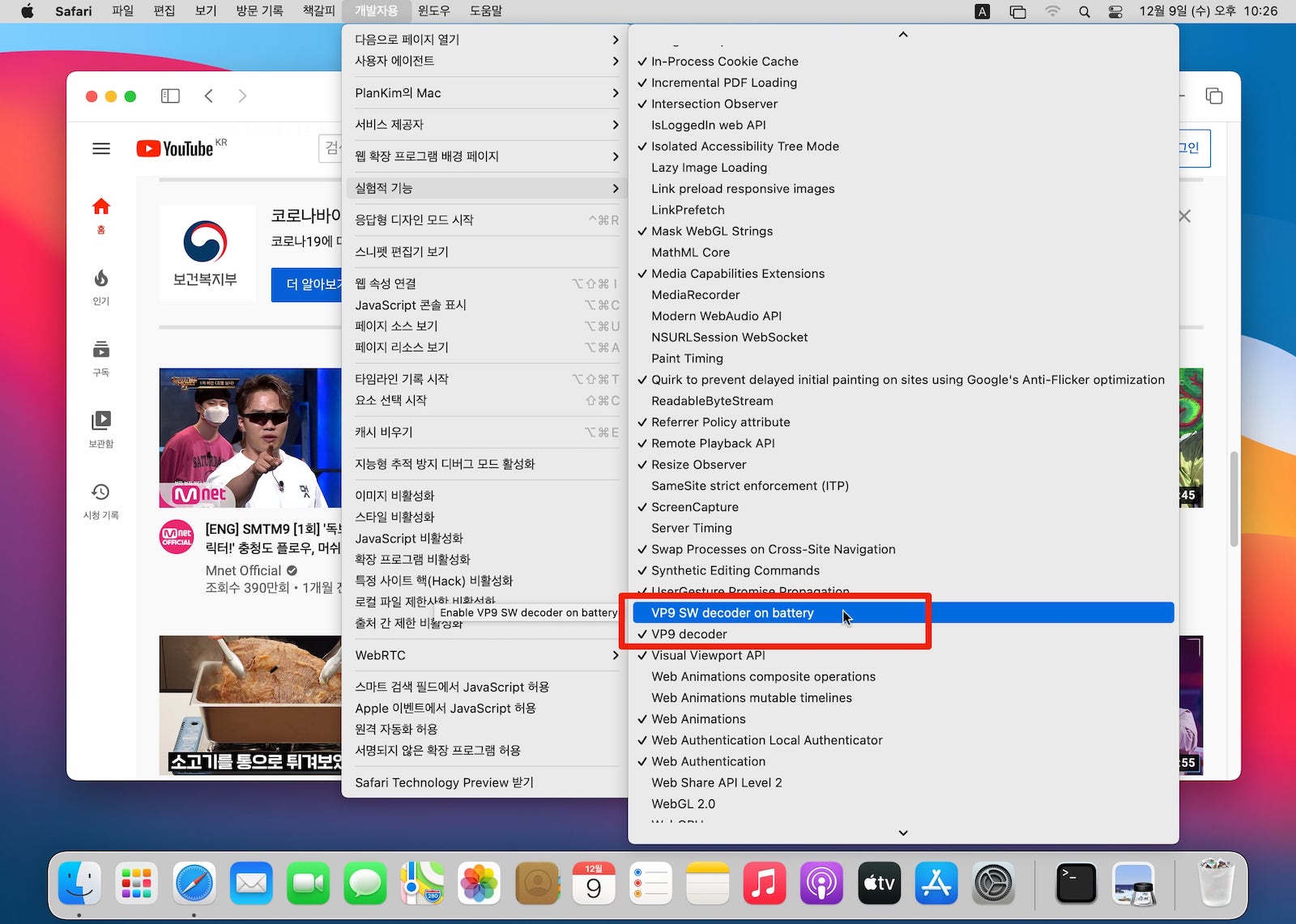
4. 화면창 배경화면 색조 끄기
macOS 빅서의 새롭게 추가된 기능 중에 바탕화면 색상이 화면창 배경에 옅게 반투명으로 비춰집니다.
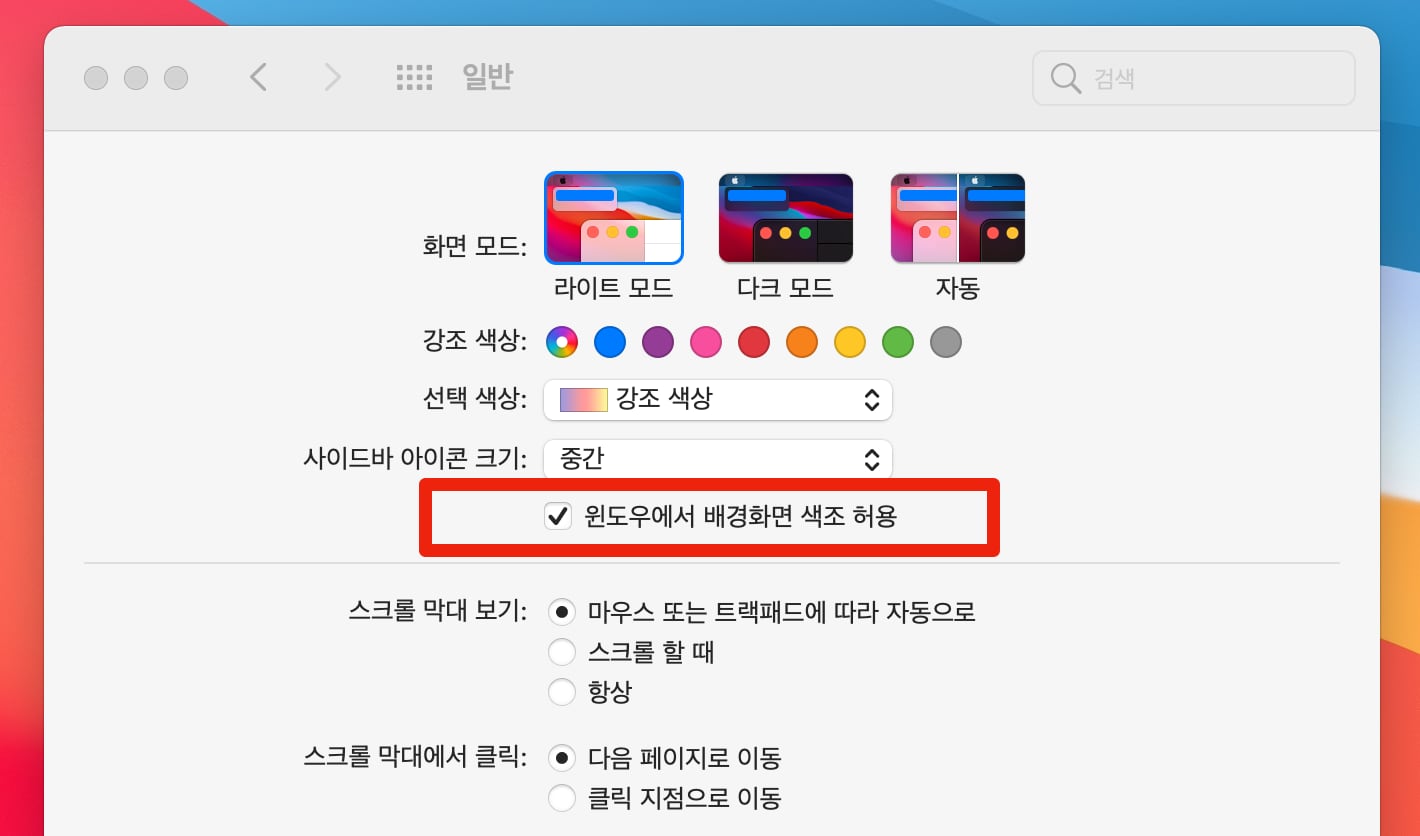
이 기능을 끄고 싶으면 ‘시스템 환경 설정 > 일반’ 에서 ‘윈도우에서 배경화면 색조 허용’ 항목을 체크해제하면 됩니다.
참고로 신형 Mac에서는 이 기능이 제대로 작동하나 일부 구형 Mac에서는 이 항목을 해제해도 변화가 없습니다.
5. 기본 웹브라우저 변경 메뉴
macOS 빅서부터는 기본 웹브라우저를 사용자 마음대로 변경 할 수 있습니다.
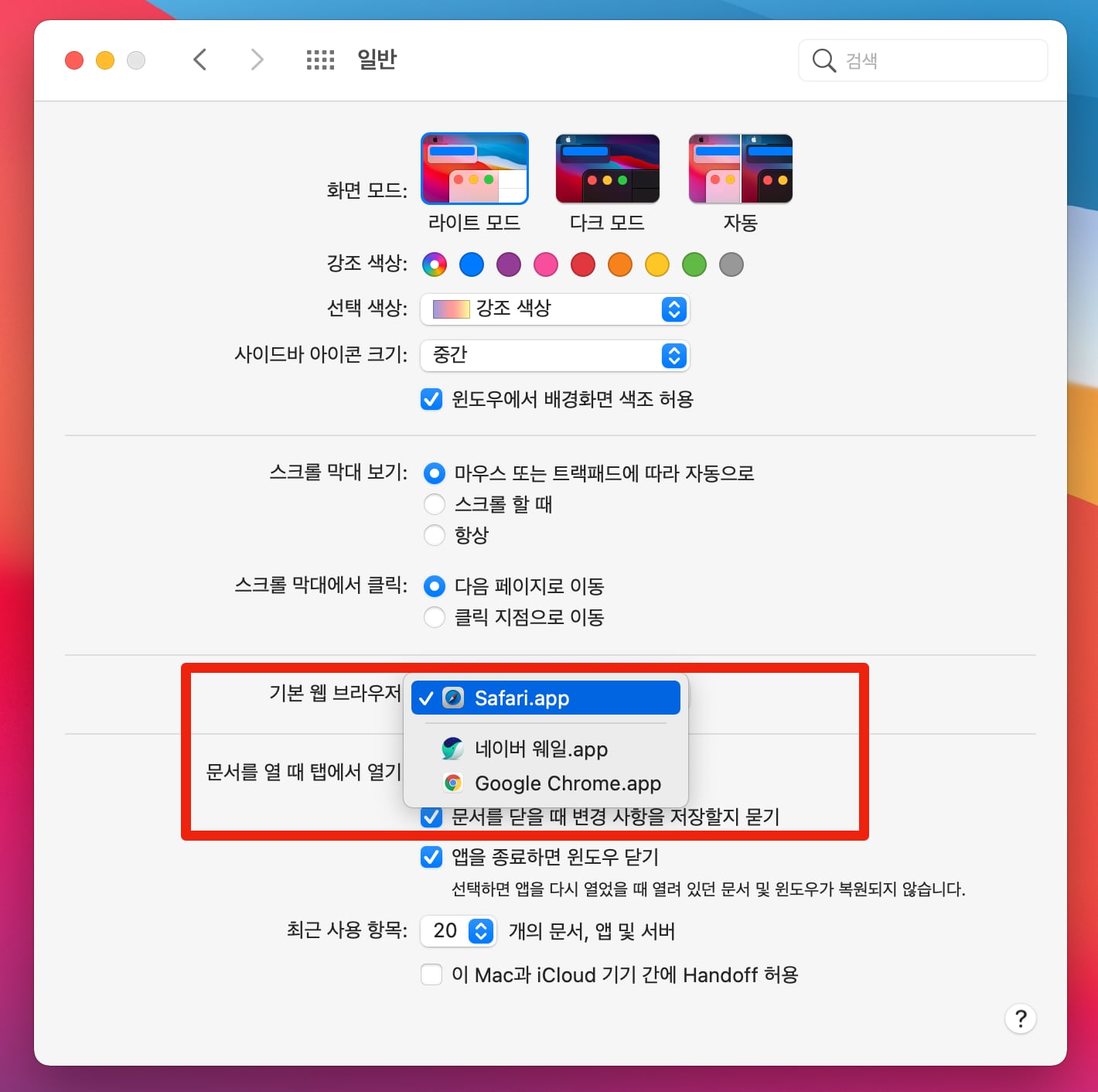
‘시스템 환경 설정 > 일반’에서 중간의 ‘기본 웹 브라우저’ 항목을 선택하여 본인이 원하는 웹 브라우저를 선택하면 됩니다.
6. 조용한 알림
macOS 빅서의 알림창이 뜨거나 알림소리가 울릴때, 알림창을 오른쪽 마우스 버튼으로 클릭하면 ‘조용한 알림’을 선택 할 수 있습니다.
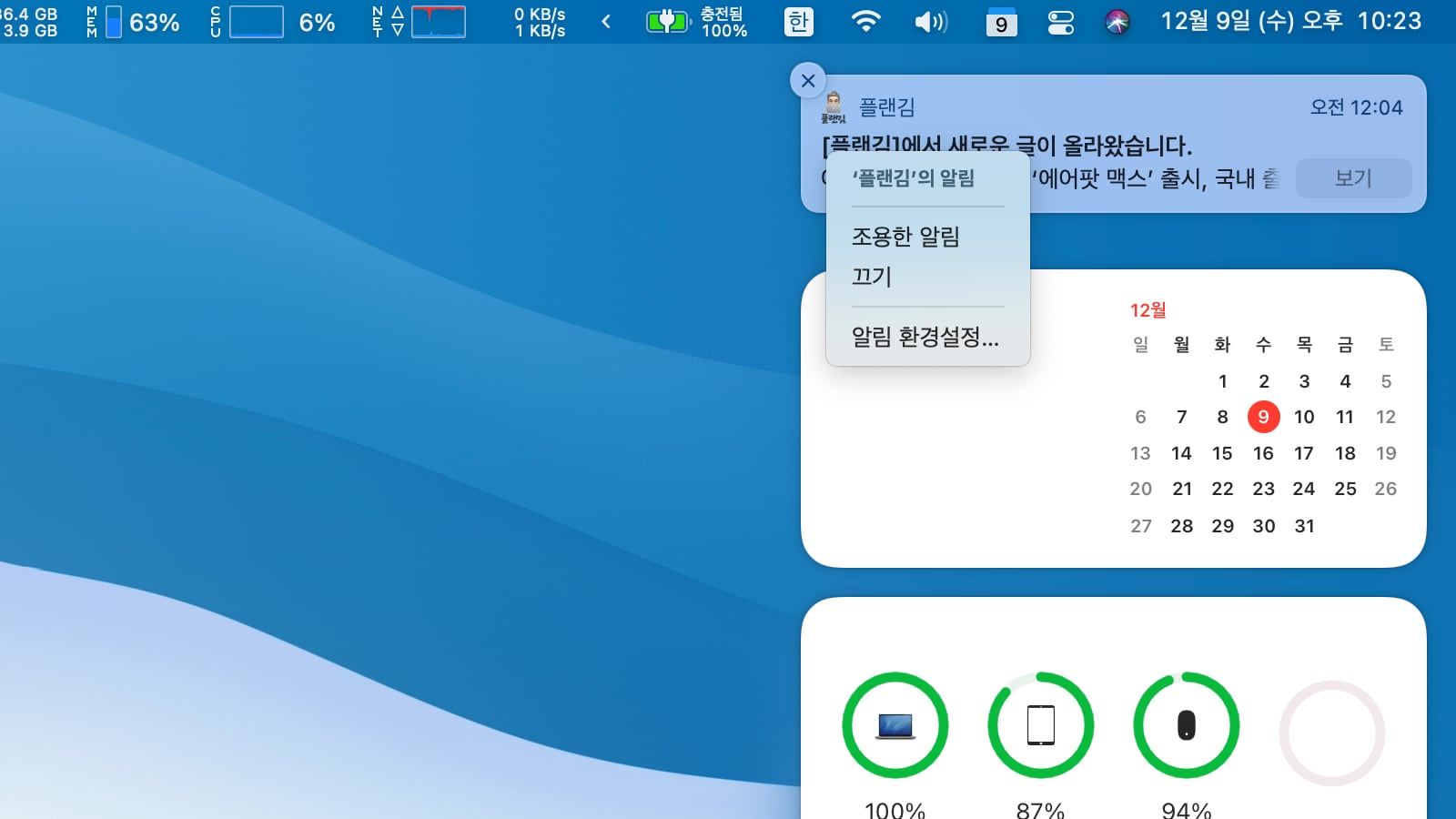
조용한 알림을 선택하면 해당 앱의 향후 알림이 화면에 표시되지 않고 알림목록에서만 표시됩니다.
7. 제어센터 아이콘 메뉴 막대에 끌어서 놓기
메뉴 막대에서 제어 센터 아이콘을 표시하고 싶은 경우에는 ‘시스템 환경설정 > Dock 및 메뉴 막대’ 항목에서 선택 할 수 있으나 더 빠르게 선택하는 방법이 있습니다.

제어센터에서 원하는 아이콘을 메뉴 막대로 끌어서 놓으면 바로 메뉴 막대에 추가 할 수 있습니다.
8. 지금 재생 중 아이콘 표시하기
macOS 빅서에서는 현재 재생중인 동영상이나 음악을 메뉴 막대에 표시할 수 있습니다.
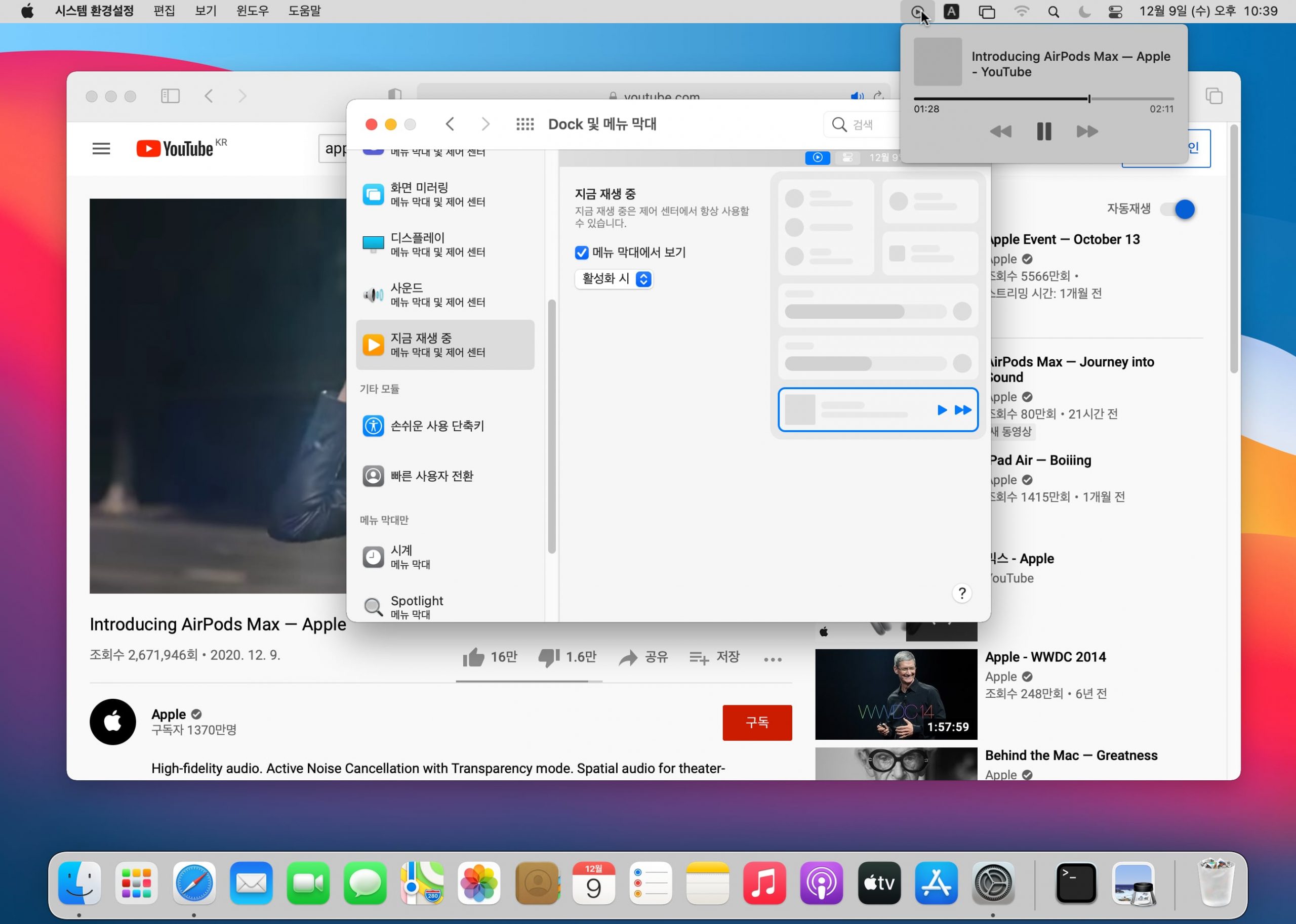
‘시스템 환경설정 > Dock 및 메뉴 막대’에서 지금 재생 중 항목에서 ‘메뉴 막대에서 보기’를 선택하면 표시 할 수 있습니다.
9. 돌아온 시작음
이제 MacOS 빅서에서는 기존의 맥 시작음을 들을 수 있습니다. 또한 맥 시작음의 재생 여부를 사용자가 직접 제어 할 수 있습니다.
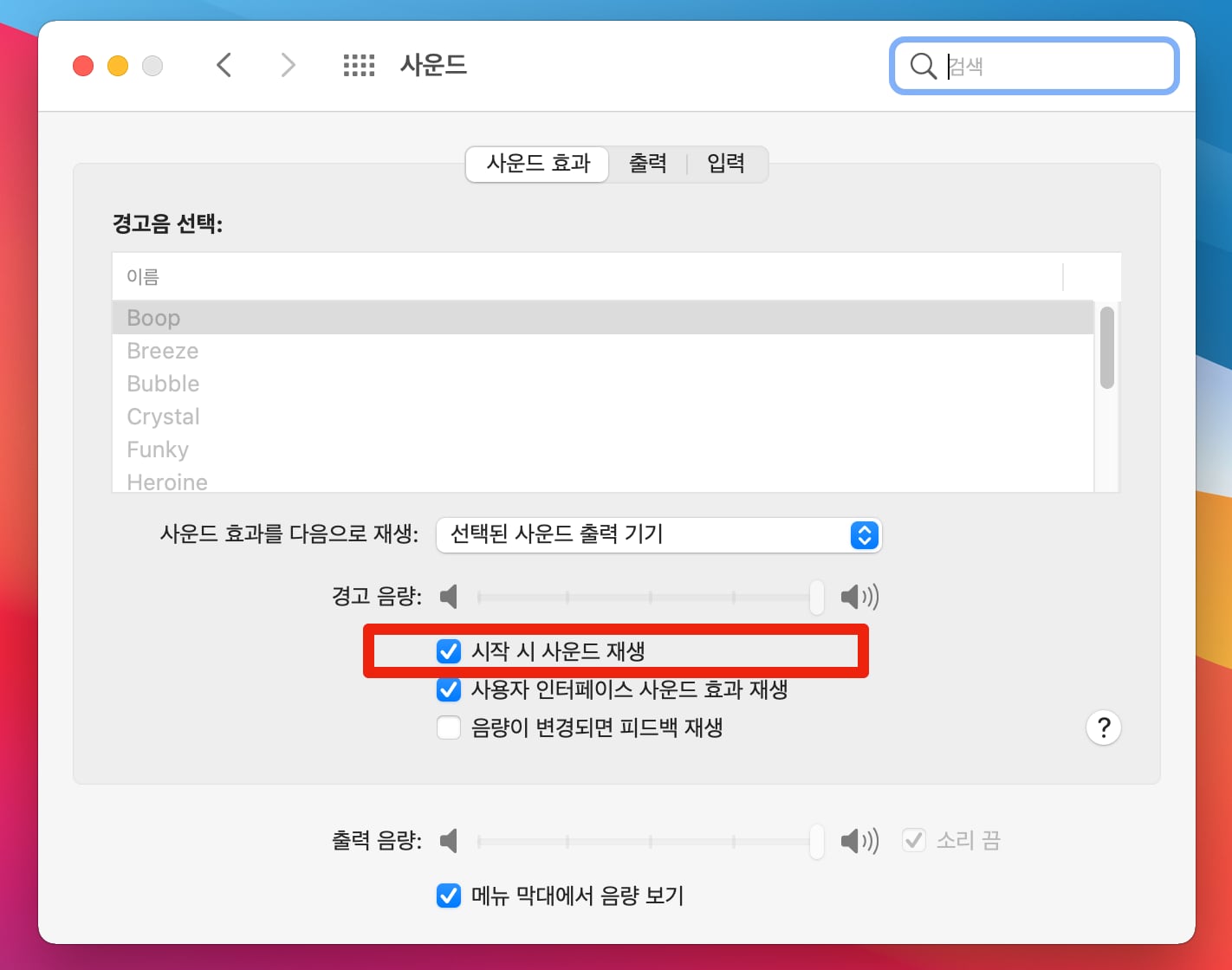
‘시스템 환경설정 > 사운드’에서 ‘시작 시 사운드 재생’ 항목을 선택하거나 해제하면 됩니다.
10. 사파리의 탭 검색 필드
이제 사파리에서 열려있는 모든 웹사이트를 검색 할 수 있습니다.
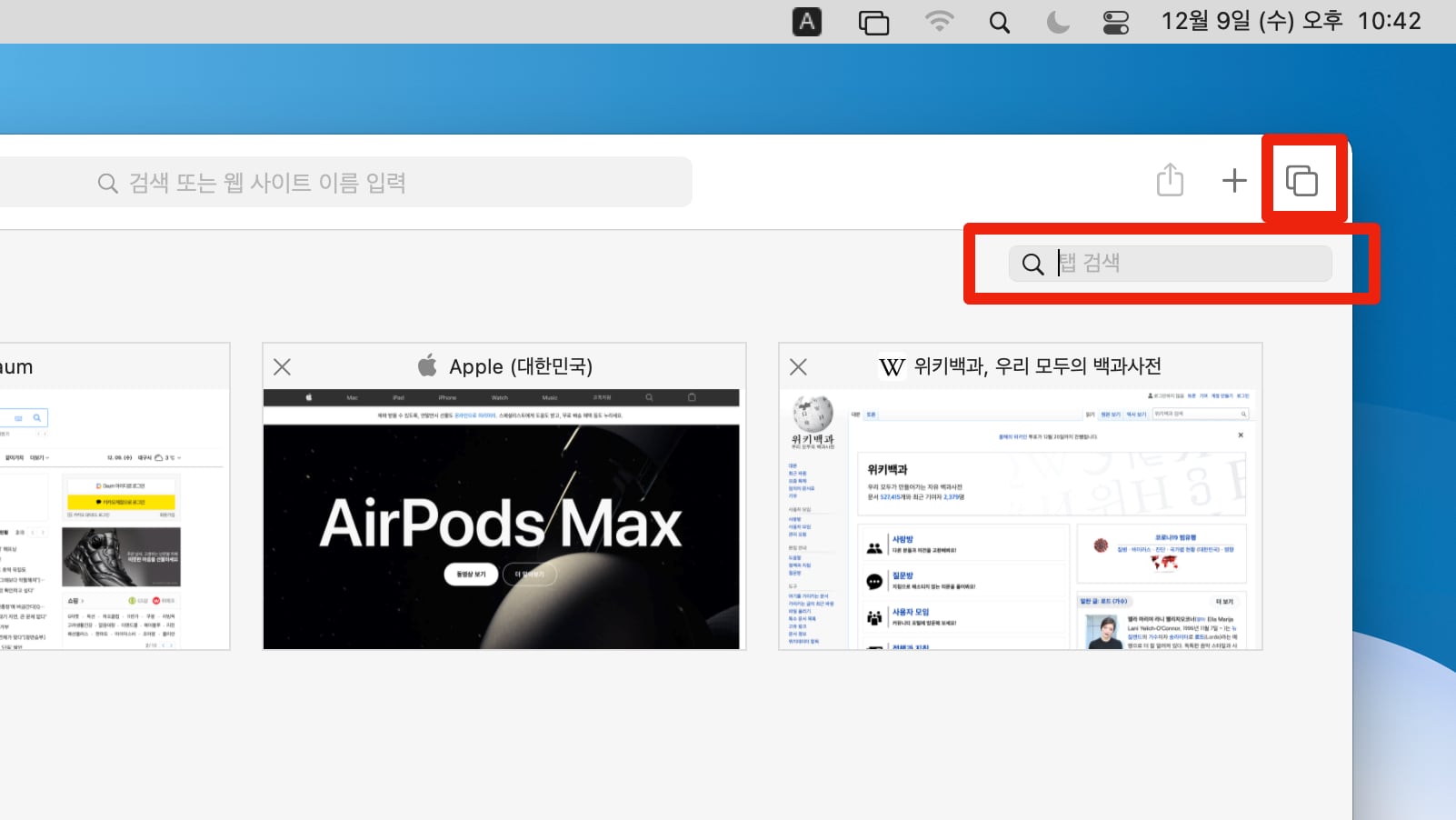
사파리의 탭창을 선택한 후 오른쪽 상담의 ‘탭 검색’ 항목에서 찾는 웹사이트를 검색하면 손쉽게 웹사이트를 찾을 수 있습니다.
11. 사파리의 시작 페이지 사용자 정의
macOS 빅서의 사파리 시작 페이지의 오른쪽 하단 화면에는 사파리의 시작 페이지를 사용자 정의 할 수 있는 메뉴가 있습니다.
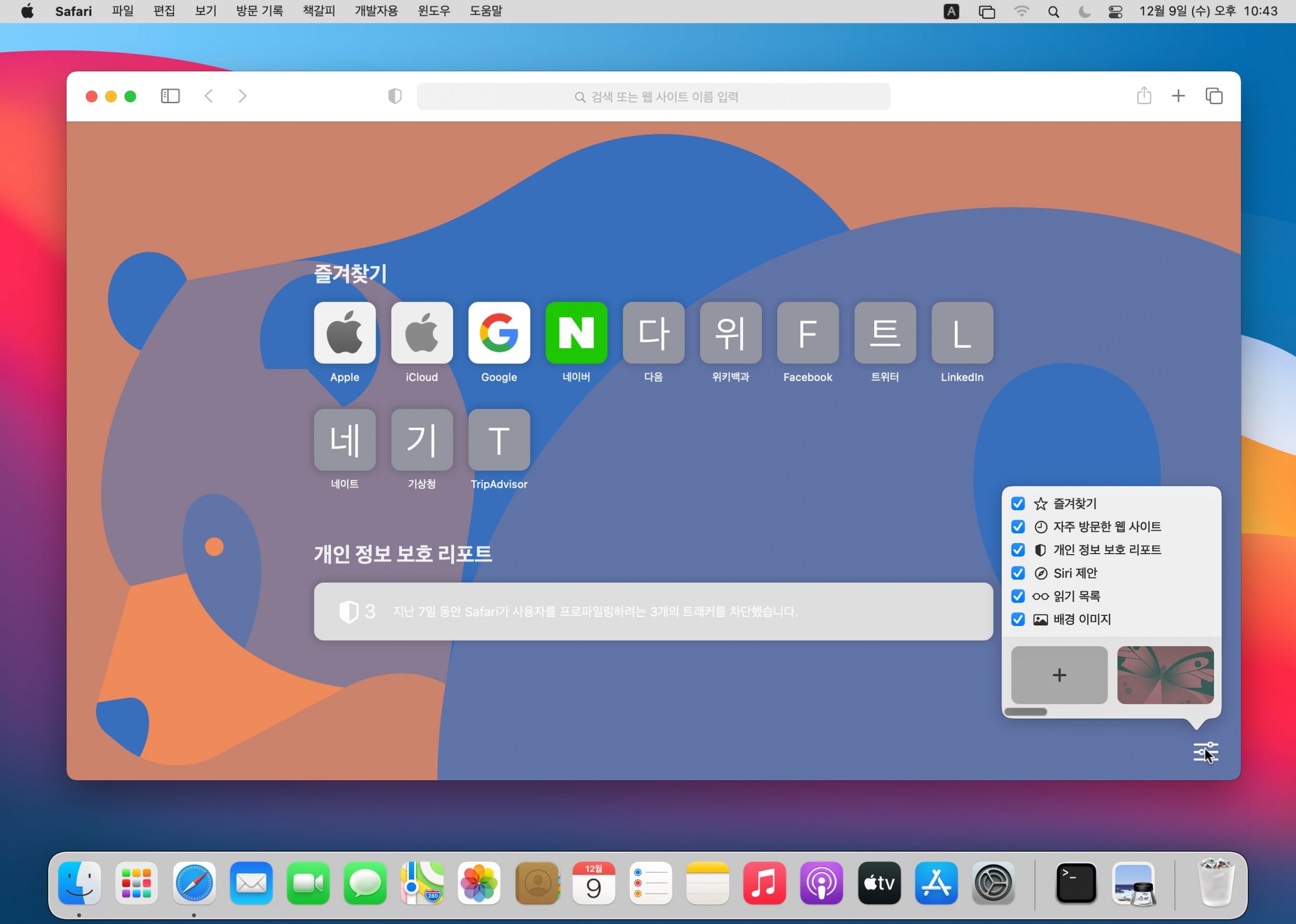
이 메뉴항목에서 사파리의 시작페이지를 배경이미지부터 사용자가 원하는 항목을 선택하여 사파리의 시작 페이지를 사용자 정의 할 수 있습니다.
12. 사파리 탭의 웹사이트 미리보기 기능
사파리의 또 다른 추가 기능으로 탭에서의 웹사이트 미리 보기 기능입니다.
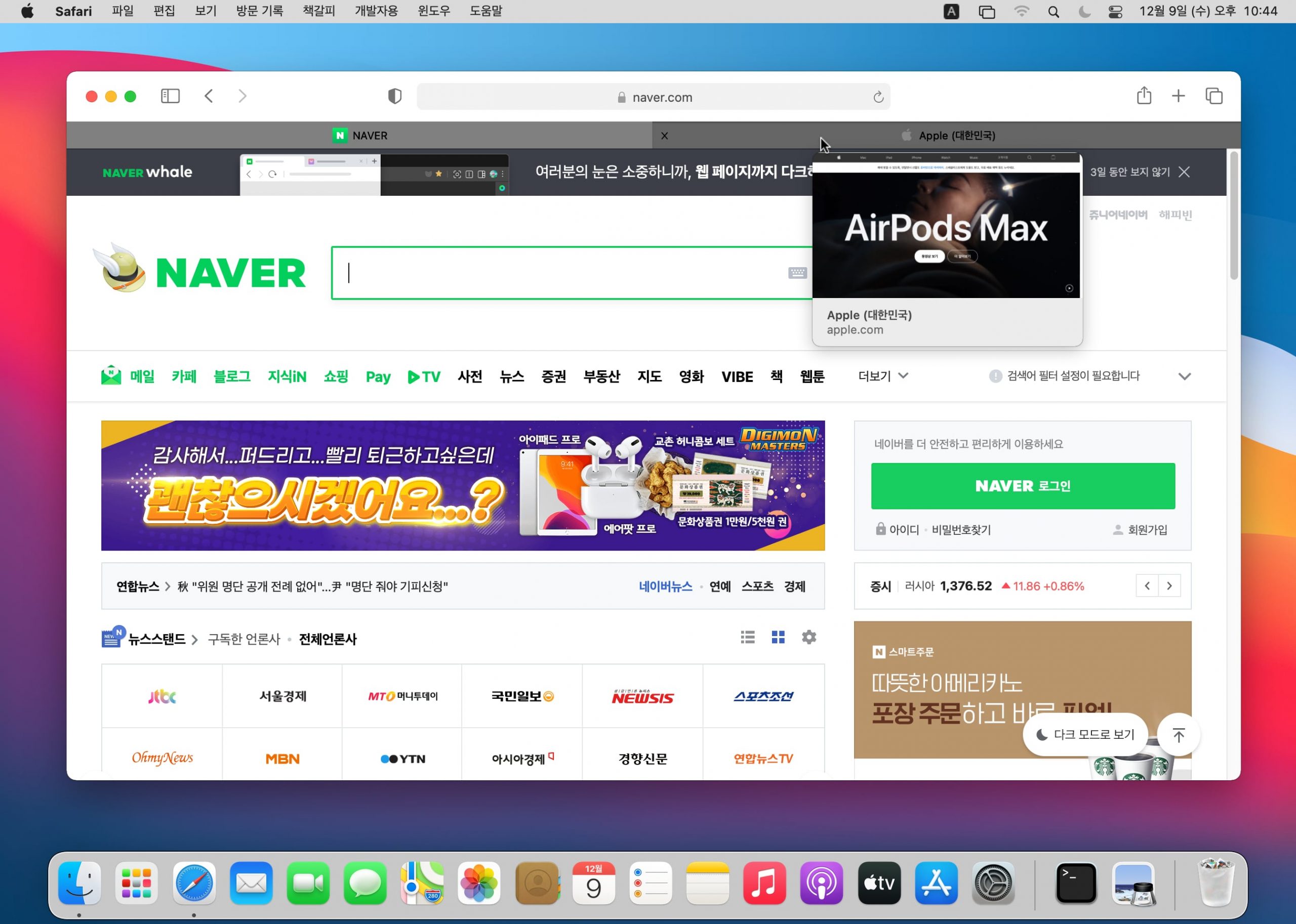
이전에는 탭의 웹사이트를 확인하기 위해서는 해당탭을 열어야 볼 수 있었지만, 이제는 탭을 여는 대신 해당 탭에 마우스포인트를 올려 높기만 하면 웹사이트의 미리보기가 표시되어 빠르게 확인 할 수 있습니다.
13. 자동으로 메뉴 막대 숨기기 기능
macOS 빅서에서는 macOS의 상단 메뉴 막대를 자동으로 숨길 수 있는 기능이 있습니다.
이전에는 Dock 메뉴만 숨기는 기능이 있었으나 빅서에서는 이 기능이 상단 메뉴 막대로 확장되었습니다.
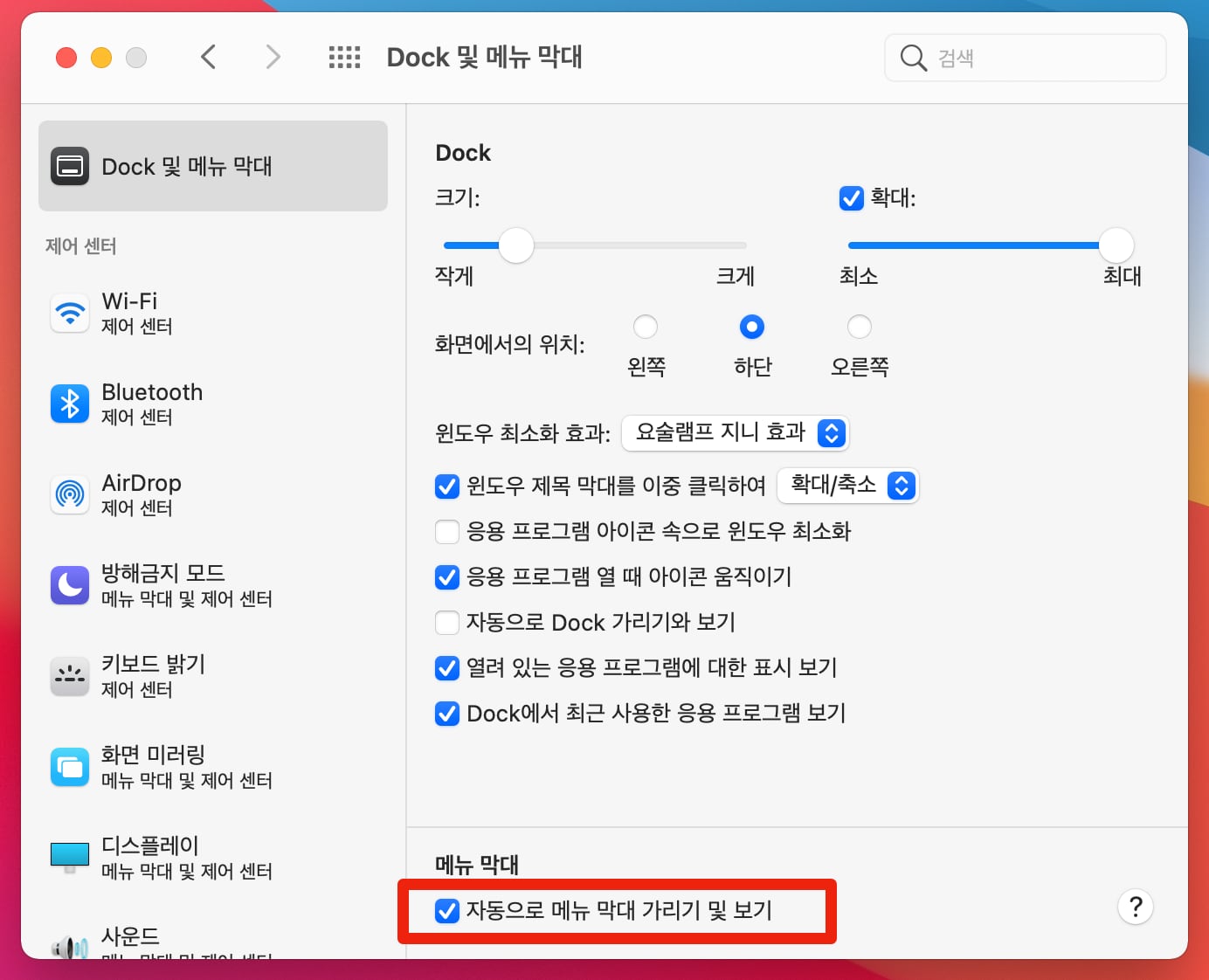
메뉴 막대 숨기기 기능은 ‘시스템 환경설정 > Dock 및 메뉴 막대’ 항목 하단의 ‘자동으로 메뉴 막대 가리기 및 보기’를 선택하면 됩니다.
14. 제어 센터 항목 메뉴 막대에서 보기
빅서 이전에는 제어 센터 항목을 메뉴 막대에 표시하기 위해서는 해당되는 항목의 환경 설정에서 개별로 선택하여 상단 메뉴 도구에 표시 할 수 있었습니다.
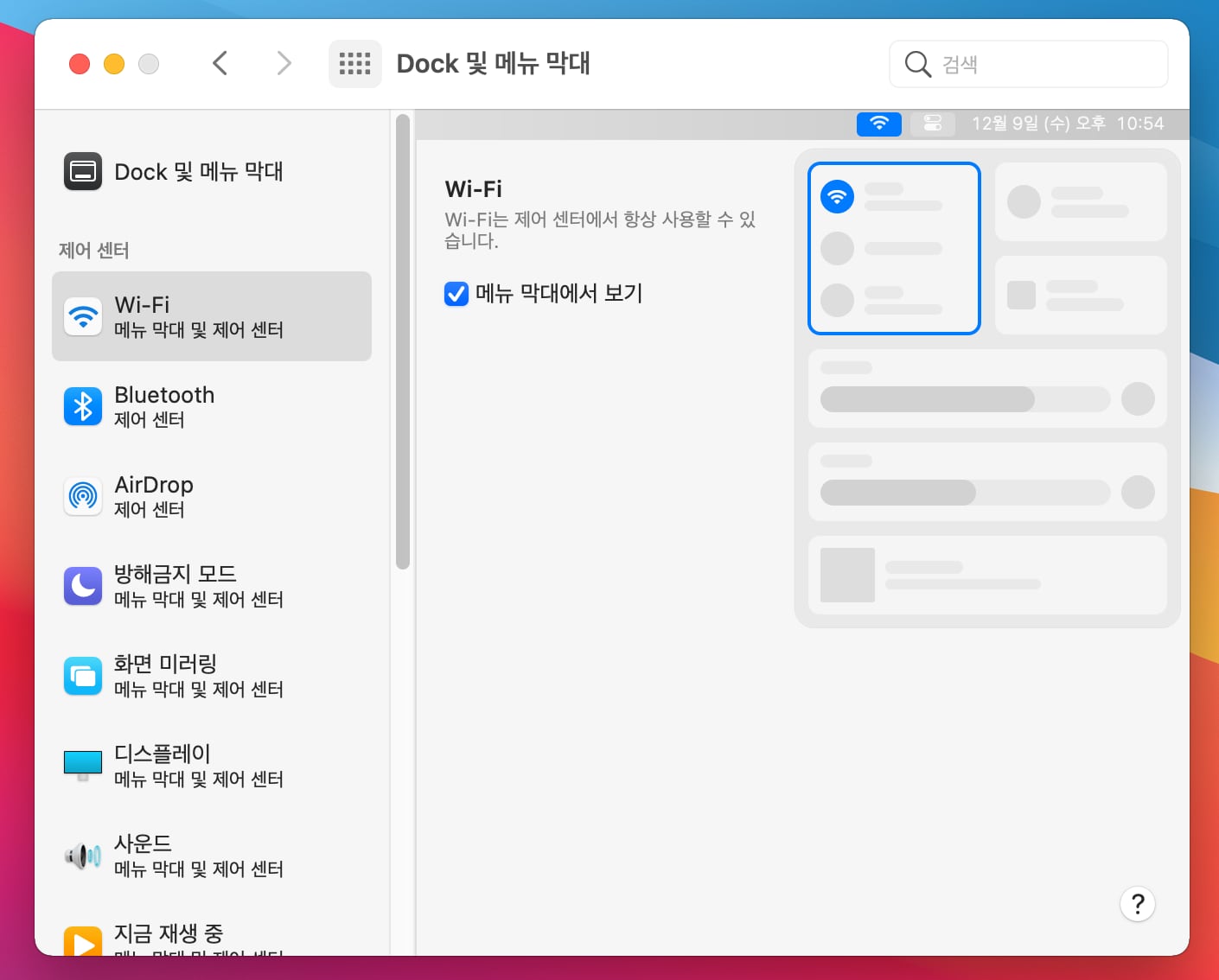
그러나 빅서부터는 ‘Dock 및 메뉴 막대’의 제어센터 항목에서 일괄적으로 선택하여 메뉴 막대에서 보기를 설정 할 수 있습니다.
15. 메모앱에서 빠른 스타일 사용
macOS 빅서의 메모앱에서는 텍스트 스타일 메뉴에, 빠른 스타일 항목을 추가하였습니다.
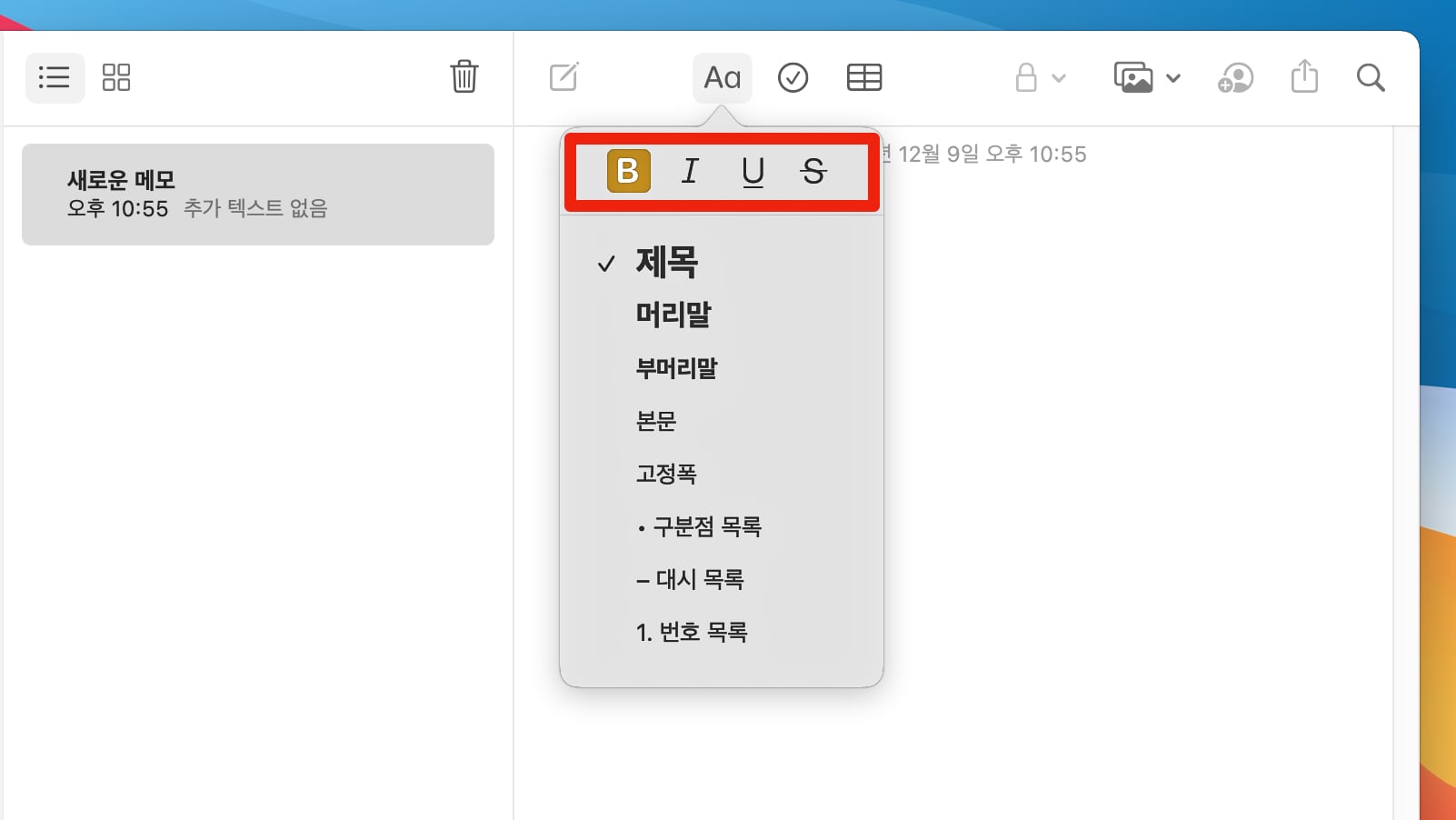
이제 글꼴 스타일을 변경하기 위해 서체 메뉴를 선택하지 않고 빠르게 볼드, 이탤릭체, 밑줄, 취소선을 사용할 수 있습니다.
16. 라이트 모드 배경으로 메모 보기
다크 모드를 사용하는 경우 메모 앱에서 개별 메모의 가독성을 높이기 위해 밝은 배경을 사용 할 수 있습니다.
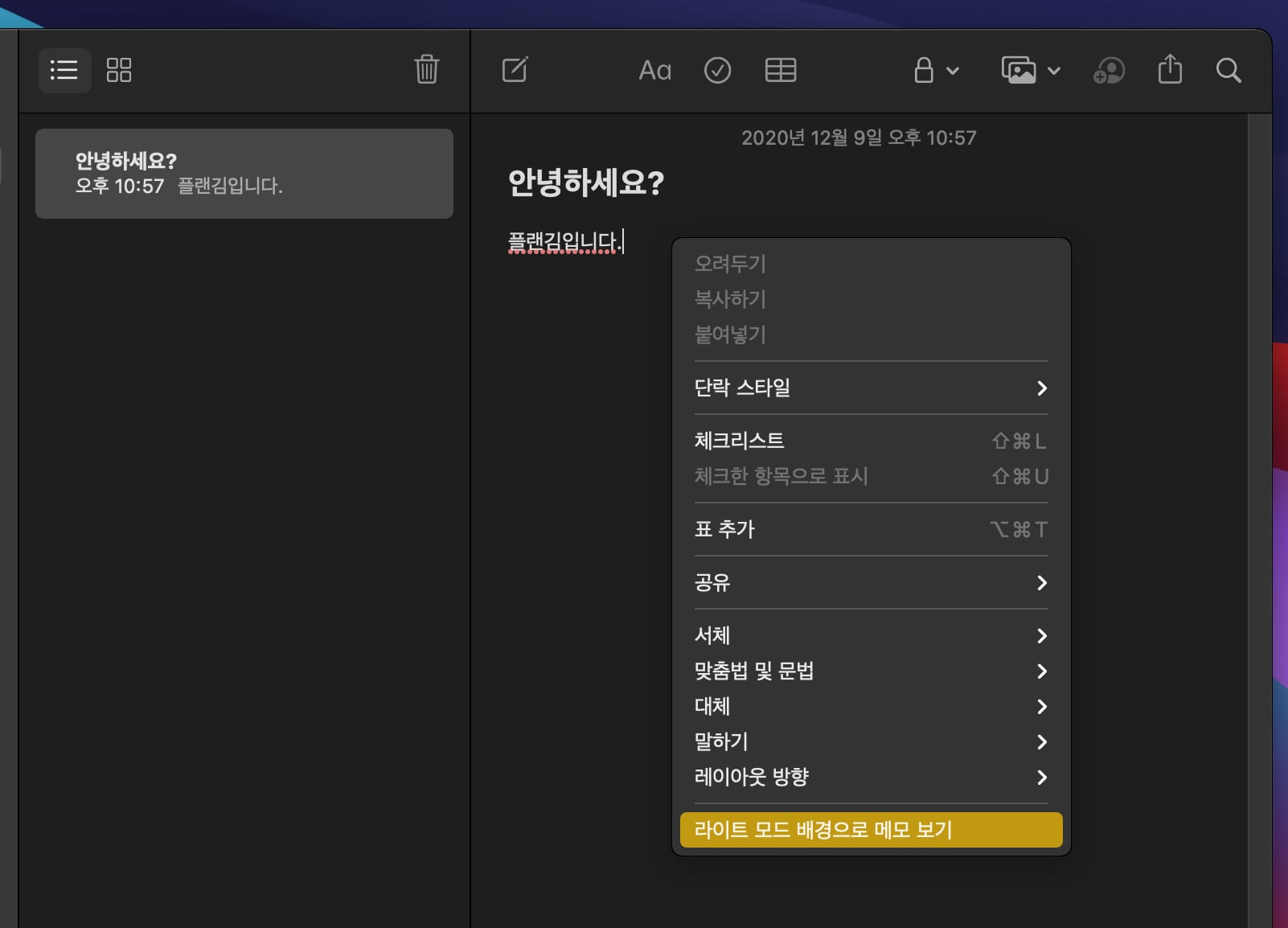
메모 내부에 마우스 오른쪽 버튼을 클릭하여, 팝업창에서 ‘라이트 모드 배경으로 메모 보기’를 선택하면 됩니다.
17. 음성 메모 녹음 향상
macOS 빅서의 음성 메모에서는 새로운 녹음 향상 기능이 있습니다.
머신 러닝을 사용하여 음성 메모의 녹음을 향상시켜 배경 소음 및 녹음 항목의 에코를 자동으로 줄입니다.
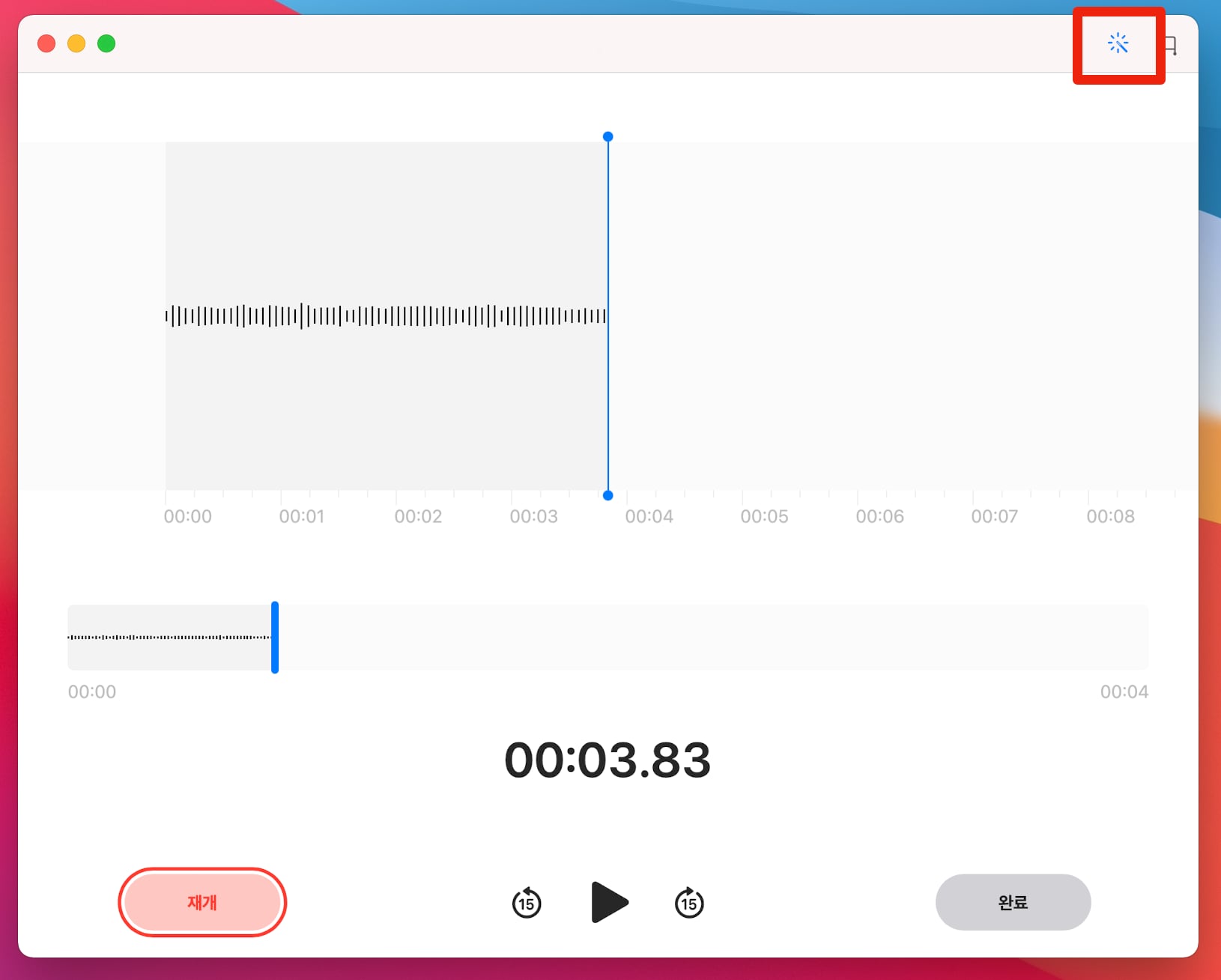
해당되는 음성 파일을 오른쪽 상단의 마술지팡이를 한 번만 클릭하면 됩니다.
효과가 없을 경우 마술지팡이를 다시 한번 클릭하면 원상 복구 됩니다.
이상으로 macOS 빅서 활용팁 17선을 마칩니다.
감사합니다.







