헷갈리는 맥 스크린샷 캡처 단축키
맥을 사용하다보면 스크린샷 찍는 방법은 다들 한 번씩 찾아보고, 방법을 익히곤 합니다.
맥에서 스크린샷을 자주 찍으면 스크린샷 단축키들을 쉽게 외우지만, 가끔 스크린샷을 찍다 보면 단축키가 모가 몬지 머리속에서 온통 뒤죽박죽… 항상 헷갈립니다.
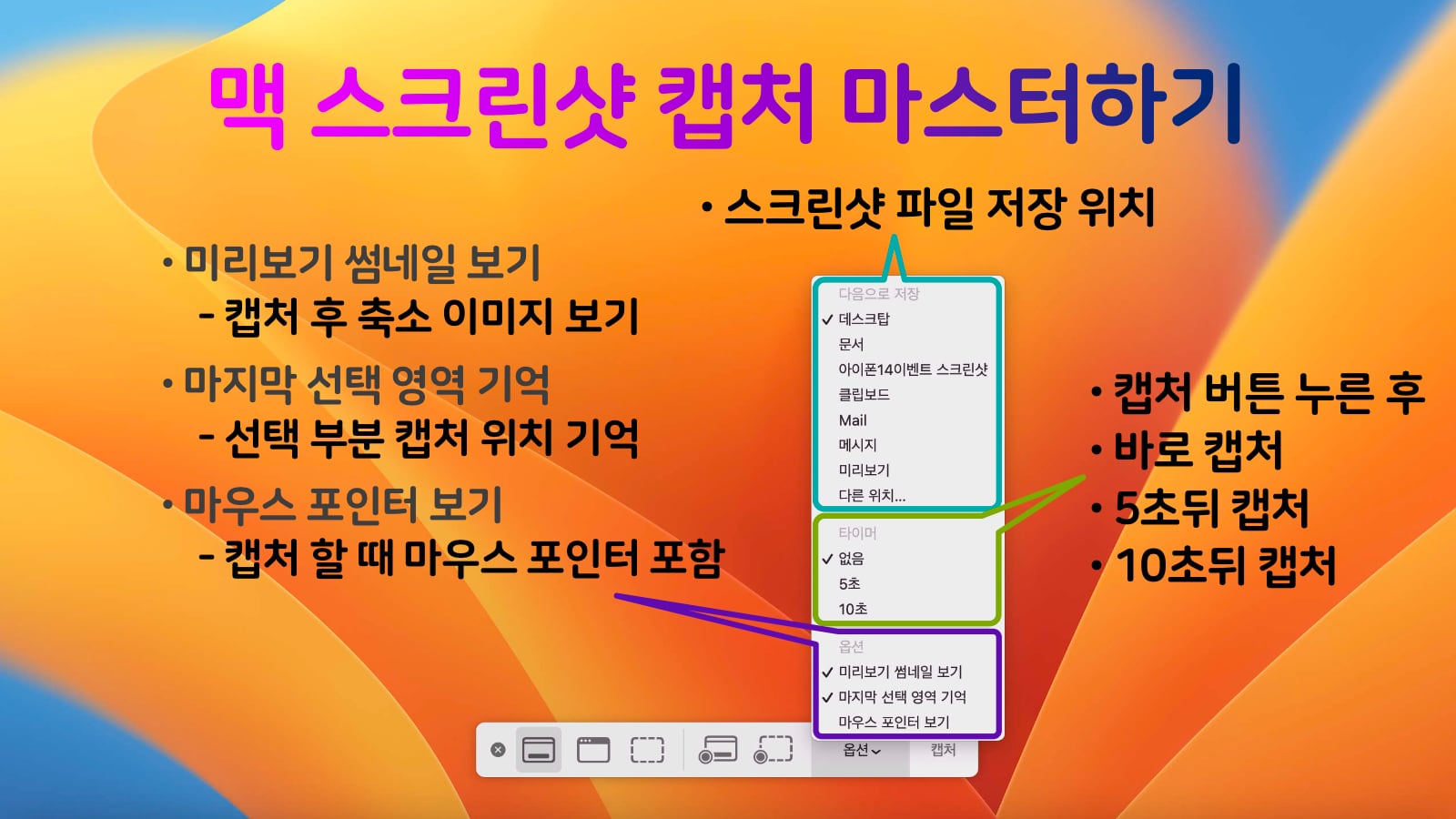
이런 문제는 보통 맥에서 스크린샷 찍는 방법이 몇 개의 단축키 조합으로 이루어져서 그 몇 개의 단축키가 헷갈리는데서 기인합니다.
그래서 가끔 맥에서 스크린샷을 찍는 사람들은 스크린샷을 찍을 때마다 맥에서 스크린샷 찍는 방법을 찾아서 보고 사용하곤 합니다.
맥에서 스크린샷을 찍는 방법은 보통 이렇게 설명되어 있습니다.
맥에서 스크린 샷 캡처 방법
1. 전체 화면 스크린샷 캡처 방법
shift(⇧) + command(⌘) + 3 을 동시에 길게 누르면 전체 화면이 캡처됩니다.
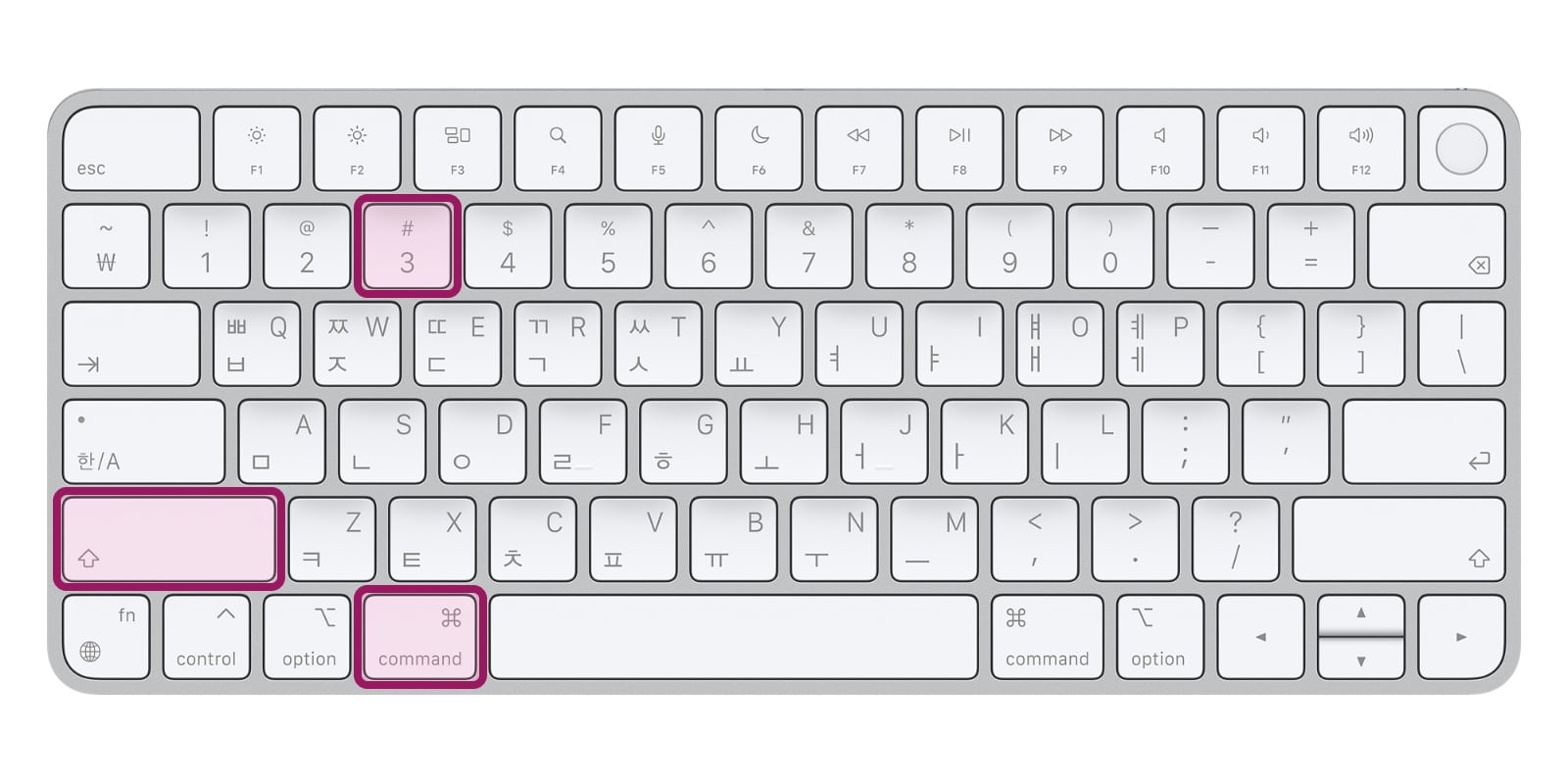
2. 화면 일부 스크린샷 캡처 방법
shift(⇧) + command(⌘) + 4 를 동시에 길게 눌러 나오는 십자선 포인터를 원하는 영역을 선택하면 캡처됩니다.
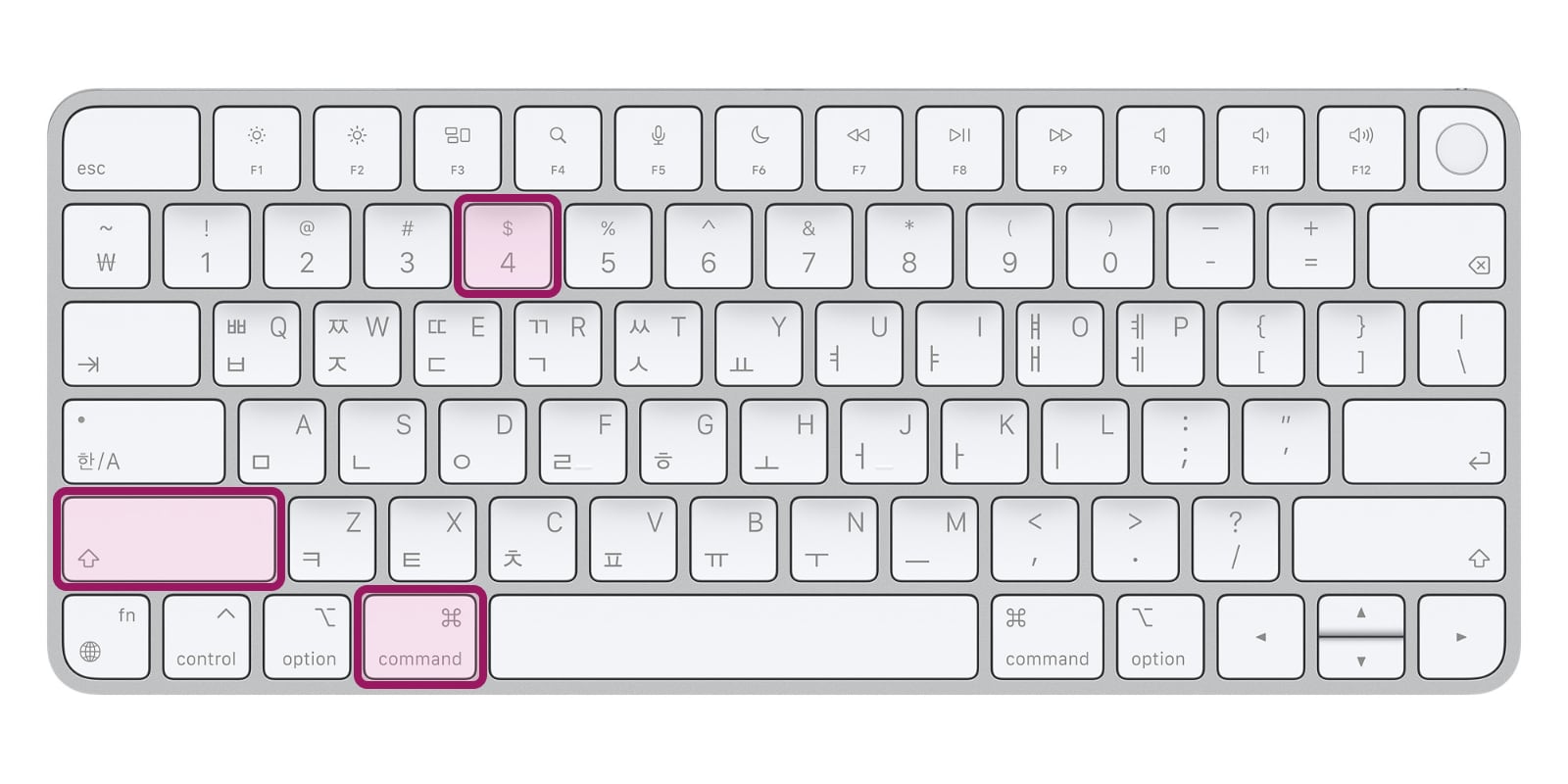
3. 프로그램 창 또는 메뉴 스크린샷 캡처 방법
shift(⇧) + command(⌘) + 4 + space bar 를 동시에 길게 눌러서 포인터가 카메라 아이콘으로 바뀌면 원하는 프로그램 창이나 메뉴를 선택하여 마우스를 오른쪽 버튼을 누르면 캡처됩니다.

맥에서 위의 방법으로 스크린샷을 찍으면 오른쪽 화면 하단에 스크린샷 축소한 이미지가 나오는데 이를 선택하여 편집하거나 또는 삭제하면 됩니다.
맥에서 스크린샷을 찍으면 보통 [스크린샷] [날짜] [시간].png 형식으로 맥의 데스크탑 화면에 저장됩니다.
여기까지가 보통 맥의 스크린샷 찍는 방법입니다.
문제는 스크린샷을 찍을 때마다 위에서 설명한 1번과 2번이 헷갈리고 혹시 shift(⇧) + command(⌘) + 1 또는 2를 눌러보기도 합니다.
그래서 매번 맥에서 스크린샷을 찍는 방법을 찾게 됩니다.
사실 위의 스크린샷 찍는 방법은 아주 아주 오래동안 맥에서 사용해 온 방법이고 지금까지도 잘 작동합니다.
그러나 지금부터 설명하는 것을 잘 보면 앞으로 절대 헷갈리는 일이 없다고 장담합니다.
맥 스크린샷 캡처 마스터하기
애플은 macOS 모하비를 출시하면서 스크린샷 앱을 출시했습니다.
이 스크린샷 앱은 Launchpad의 기타 폴더나 파인더의 응용프로그램 폴더의 유틸리티 폴더에서 찾을 수 있습니다.
다행히도 애플은 이 스크린샷 앱의 단축키를 shift(⇧) + command(⌘) + 5로 기본 설정했습니다.
스크린샷 앱은 위에서 설명한 맥의 스크린샷 찍는 모든 방법을 포함하고 있으며, 심지어 동영상 화면을 캡처할 수 있으며, 맥의 스크린샷 저장 위치까지 설정 할 수 있습니다.
자~ 이제 간단합니다.
맥에서 스크린샷 캡처 방법은 위에서 설명한 복잡한 몇 개를 경우에 따라 쓰지 말고 그냥 하나만 외우면 됩니다.
| shift(⇧) + command(⌘) + 5 |
shift(⇧) + command(⌘) + 3 이고 4을 눌러서 매번 헷갈리지 말고 그냥 shift(⇧) + command(⌘) + 5 하나만 외워서 맥에서 스크린샷을 찍으면 된다고 생각하면 됩니다.
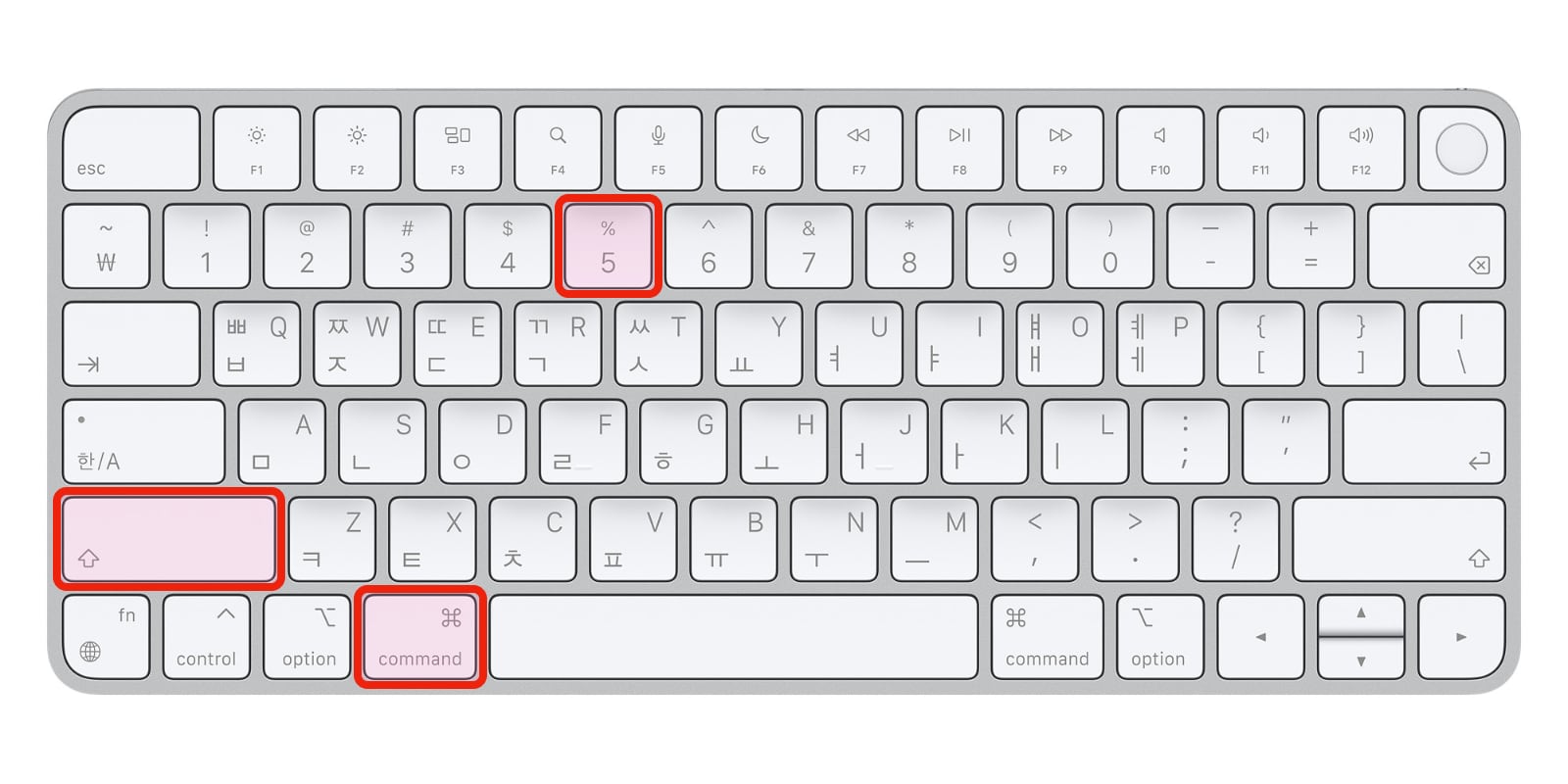
이제 더 이상 헷갈리지 마시고 그냥 shift(⇧) + command(⌘) + 5 하나만 머릿속에 외워두시면 됩니다.
스크린샷 앱은 직관적이라서 설명할 필요는 없을거 같지만 그래도 언제나 쉽게 설명하는 플랜김이라서…
스크린샷 앱 사용법
shift(⇧) + command(⌘) + 5를 누르거나, 스크린샷 앱을 실행하면 맥 화면 하단에 그림과 같은 스크린샷 도구 막대를 볼 수 있습니다.
앞의 3개의 아이콘은 스크린샷을 캡처할 때 사용하는 아이콘이며, 뒤의 2개 아이콘은 화면 동영상을 캡처 할 때 사용하는 아이콘입니다.
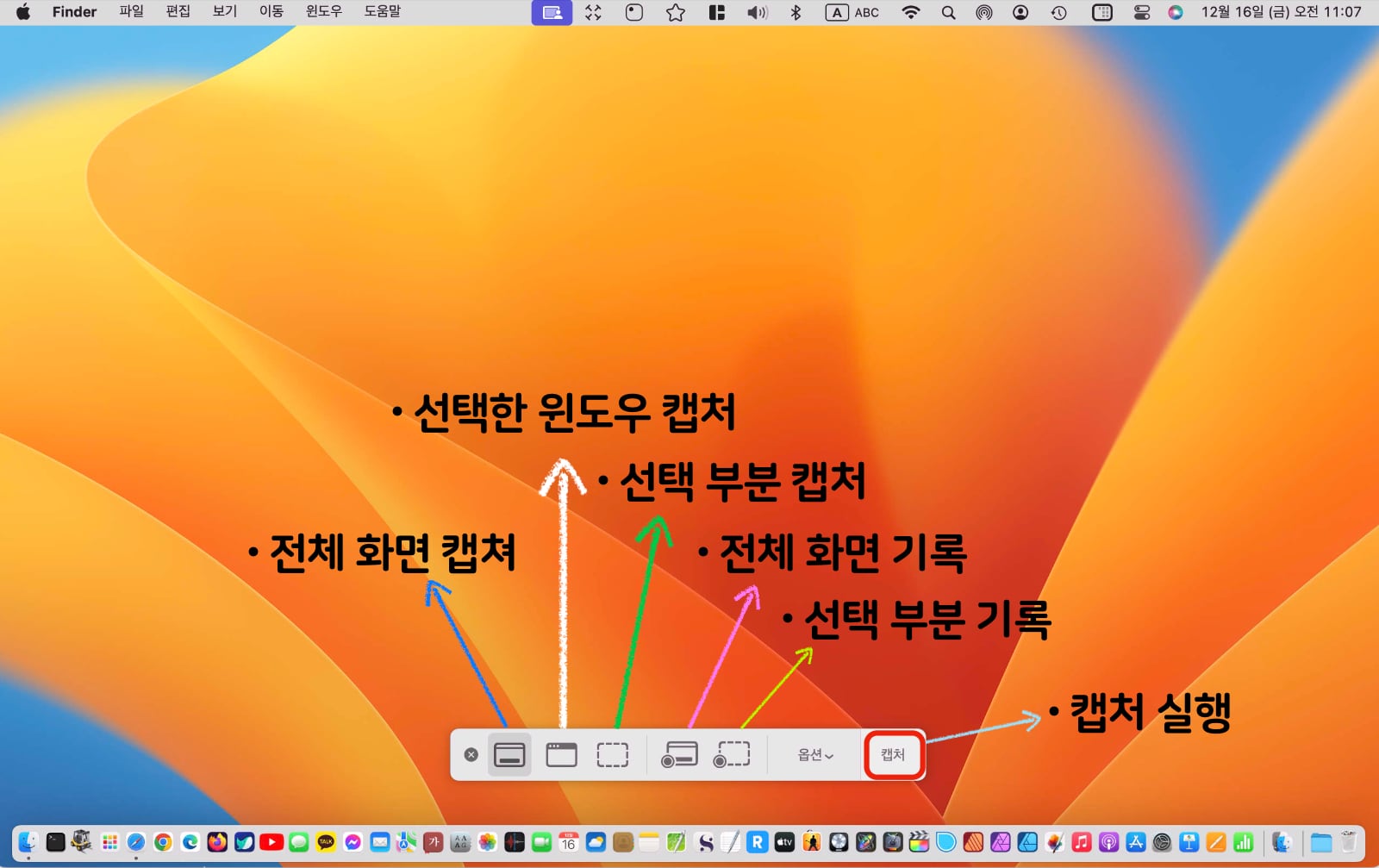
스크린샷은 해당되는 아이콘을 선택한 후 마우스 왼쪽 버튼을 누르거나 스크린샷 막대 오른쪽 끝의 캡처 버튼을 클릭하면 스크린샷 캡처가 됩니다.
스크린샷 앱의 가장 큰 장점은 옵션을 제공한다는 점입니다.
옵션을 통해서 스크린샷 파일 저장 위치를 지정할 수 있고, 또한 타이머 기능을 통해서 캡처 시간을 조정할 수도 있습니다.
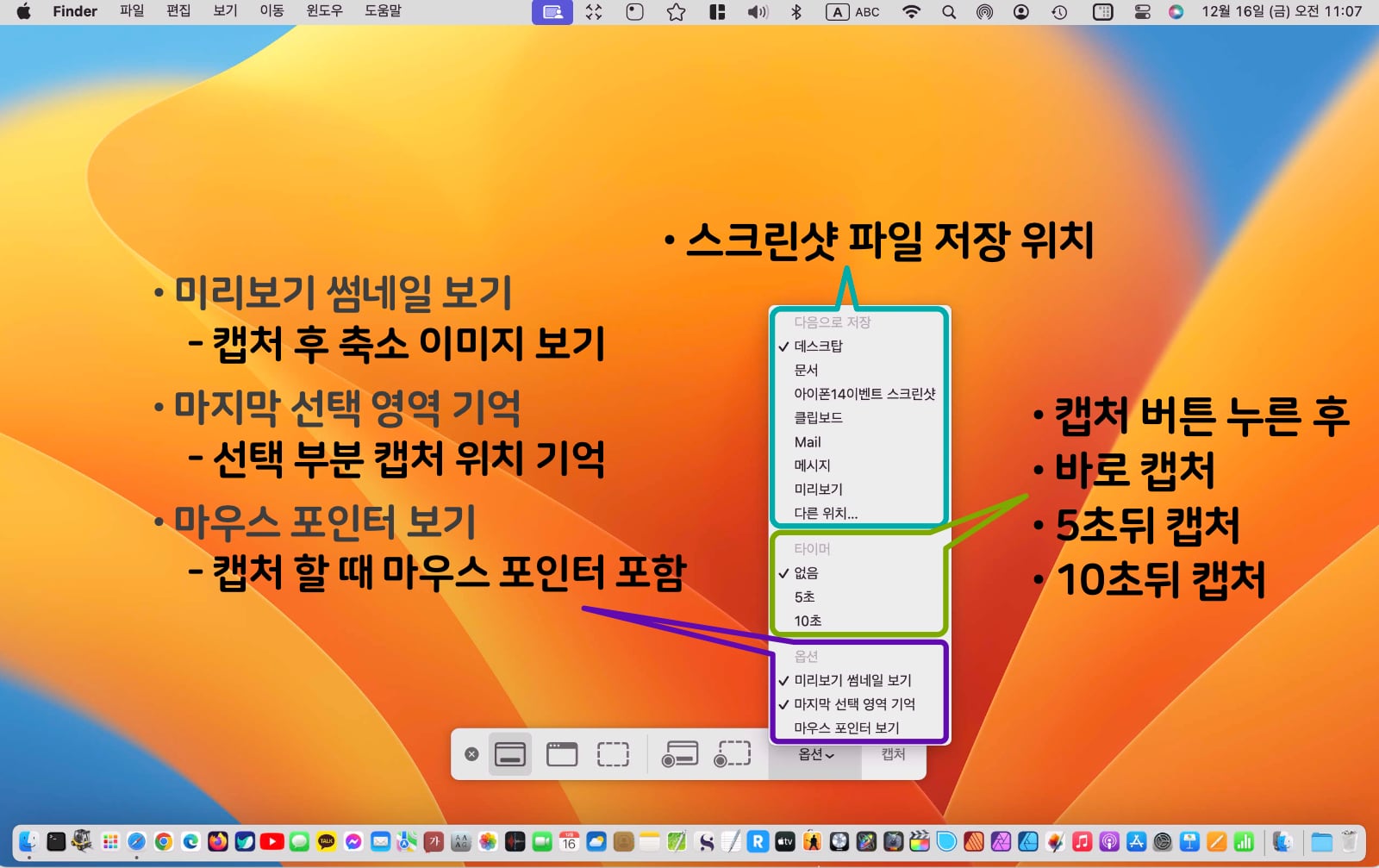
그외에 캡처 후 축소 이미지 보기를 지정한다든가, 마지막 선택 영역을 기억하는 옵션 그리고 캡처시 마우스 포인트를 포함하여 캡처하는 등의 기능도 포함되어 있습니다.
이제 여러분은 더 이상 맥에서 스크린샷 찍는 법을 찾을 필요가 없습니다.
하나만 기억하시면 됩니다.
| shift(⇧) + command(⌘) + 5 |
스크린 샷 추천앱, 텍스트 스나이퍼(TextSniper)
macOS에 기본 탑재되어 있는 스크린샷 앱은 거의 모든 기능이 탑재되어 있어서 필요한 이미지들을 캡처하는데 충분합니다.
그러나 한가지 아쉬운 점은 스크린샷 이미지로부터 텍스트만 추출이 안되는 점입니다.
물론 텍스트가 필요한 경우, 사진 앱에서 제공하는 라이브 텍스트 기능을 사용해도 되지만 은근히 번거롭고 귀찮습니다.
이런 경우 캡처 이미지로부터 바로 텍스트만 추출하는 앱이 있습니다.
바로 텍스트 스나이퍼(TextSniper)라는 앱입니다.
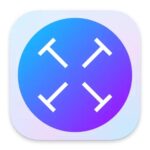
TextSniper – OCR, Copy & Paste (유료)
텍스트 스나이퍼는 OCR(Optical Character Recognition, 광학 문자 인식) 앱입니다.
텍스트 스나이퍼는 2020년도에 문자 인식 앱이 필요해서 구입했지만, 한글 인식이 되질 않아서 환불한 적이 있는데 이번에 텍스트 스나이퍼 측으로부터 한글이 지원된다고 안내 메일을 받아서 다시 구입했습니다.
설치 후 테스트 해보니 한글 인식율도 좋고, 이미지로부터 텍스트 추출이 필요한 경우가 꽤 많았는데 이런 부분을 충분히 보완해줘서 만족도가 상당히 높습니다.
특히 블로그 관련 자료를 수집하거나 강의 자료 또는 내가 필요한 자료들의 이미지에서 바로 텍스트만 추출할 수 있어서 자료를 만드는데 상당히 유용합니다.
텍스트 스나이퍼 사용법
텍스트 스나이퍼는 맥 앱스토어나 텍스트 스나이퍼 사이트를 통해서 구입할 수 있습니다.
텍스트 스나이퍼를 설치하면 맥 컴퓨터 상단 메뉴바에 텍스트 스나이퍼 아이콘을 볼 수 있으며, 아이콘을 클릭하면 텍스트 스나이퍼 메뉴를 볼 수 있습니다.
텍스트 스나이퍼 사용법은 상당히 쉽습니다.
텍스트 스나이퍼는 설치 후 바로 ‘shift(⇧) + command(⌘) + 2’ 단축키 버튼이 지정됩니다.
그러므로 설치 완료 후에 바로 단축키를 사용해서 이미지의 텍스트를 선택하여 캡처한 후, 퀵노트나 텍스트 편집기에 바로 붙여넣기(command(⌘) + v)하면 됩니다.
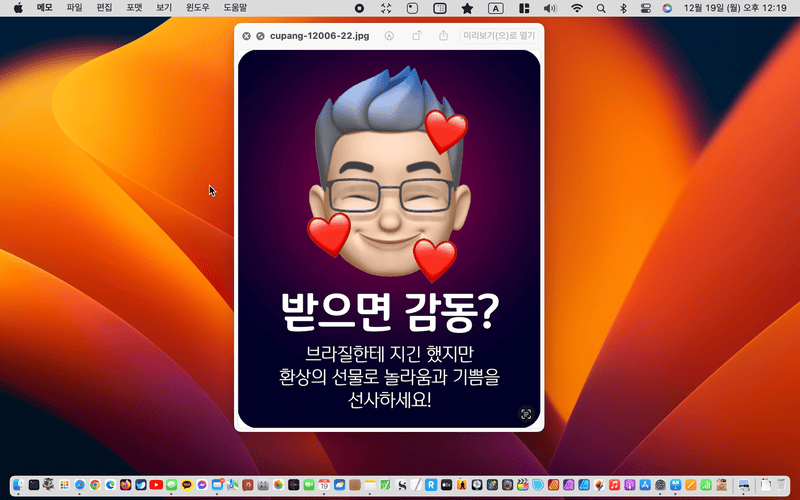
텍스트 스나이퍼를 맥 앱스토어에서 구입하게 되면 아이클라우드 계정으로 연결된 모든 맥 컴퓨터에 텍스트 스나이퍼를 다운로드하여 사용할 수 있습니다.
반면 텍스트 스나이퍼 사이트에서는 맥 컴퓨터 대수에 따라, 1대, 3대 그리고 무한대에 설치할 수 있는 라이선스 수량별로 구입할 수 있습니다.
그러므로 자신에게 맞는 라이선스를 선택하여 구입하면 됩니다.
텍스트 스나이퍼는 macOS 카탈리나 이후 macOS 가 설치된 모든 맥 컴퓨터와 M1, M2 맥을 지원합니다.
텍스트 스나이퍼 메뉴 설명
설치 후 상단 메뉴바의 텍스트 스나이퍼 아이콘을 클릭하여 나오는 메뉴 기능은 다음과 같습니다.
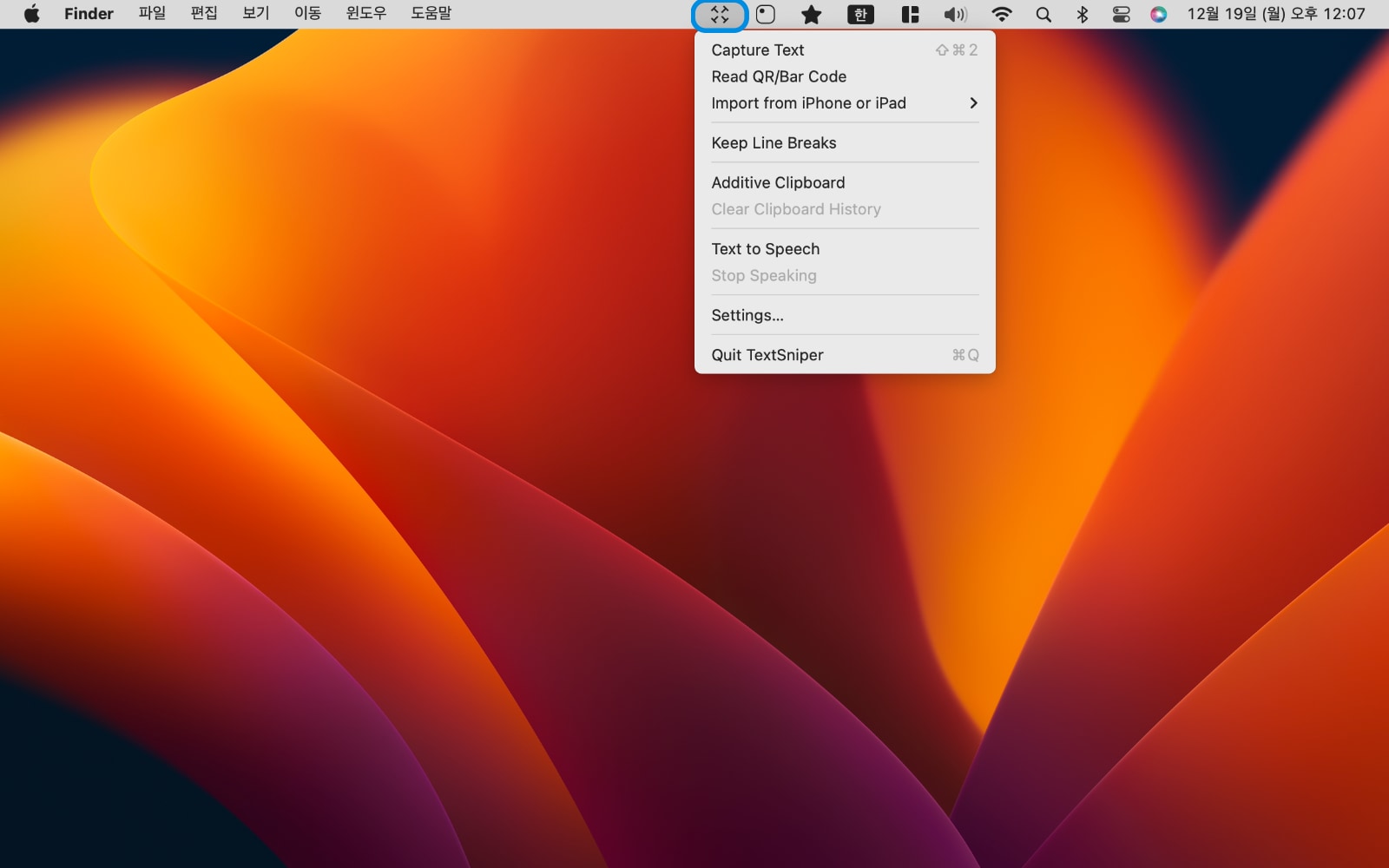
1. Capture Text : 텍스트 스나이퍼 캡처 명령입니다. 단축키를 사용하거나 이 명령을 클릭하면 캡처 모드를 실행합니다.
2. Read QR/Bar Code : QR 코드나 바코드 캡처입니다.
3. Import from iPhone or iPad : 주변에 같은 아이클라우 계정에 로그인 한 아이폰이나 아이패드가 있으면 해당 기기로 캡처할 수 있습니다.
4. Keep Line Breaks : 텍스트를 캡처할 때, 줄 바꿈을 포함해서 캡처하는 기능입니다. 선택하지 않으면 텍스트가 줄바꿈 없이 한줄로 길게 캡처됩니다.
5. Additive Clipboard : 텍스트를 캡처 할 때, 기존에 캡처한 텍스트를 지우지 않고 계속해서 추가로 캡처 할 수 있는 기능입니다.
6. Clear Clipboard History : Additive Clipboard를 사용하여 캡처한 텍스트를 지웁니다.
7. Text to Speech : 캡처한 텍스트를 읽는 기능입니다.
8. Stop Speaking : 텍스트 읽기 중지 기능입니다.
9. Settings… : 설정 메뉴입니다.
10. Quit TextSniper : 텍스트 스나이퍼 종료 명령입니다.
텍스트 스나이퍼 설정
텍스트 스나이퍼의 설정 메뉴는 일반(General), 사용자 지정 단어(Custom Words), 단축키(Shortcuts)의 3가지 설정 메뉴를 제공합니다.
일반 설정(General)
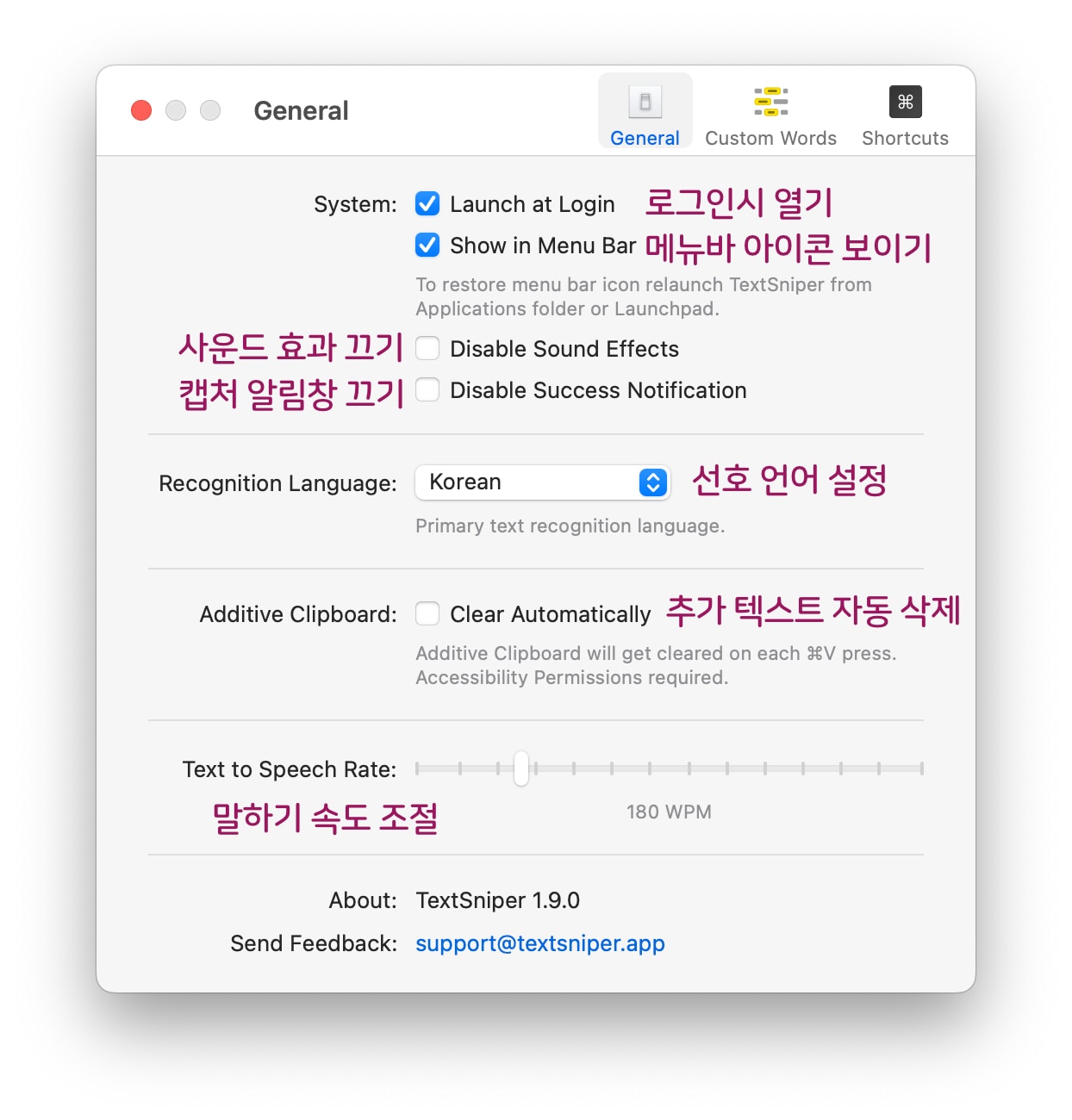
텍스트 스나이퍼에서 인식할 수 있는 언어는 11개이며, 한글 우선 인식으로 설정하더라도 영어나 다른 언어도 잘 인식합니다.
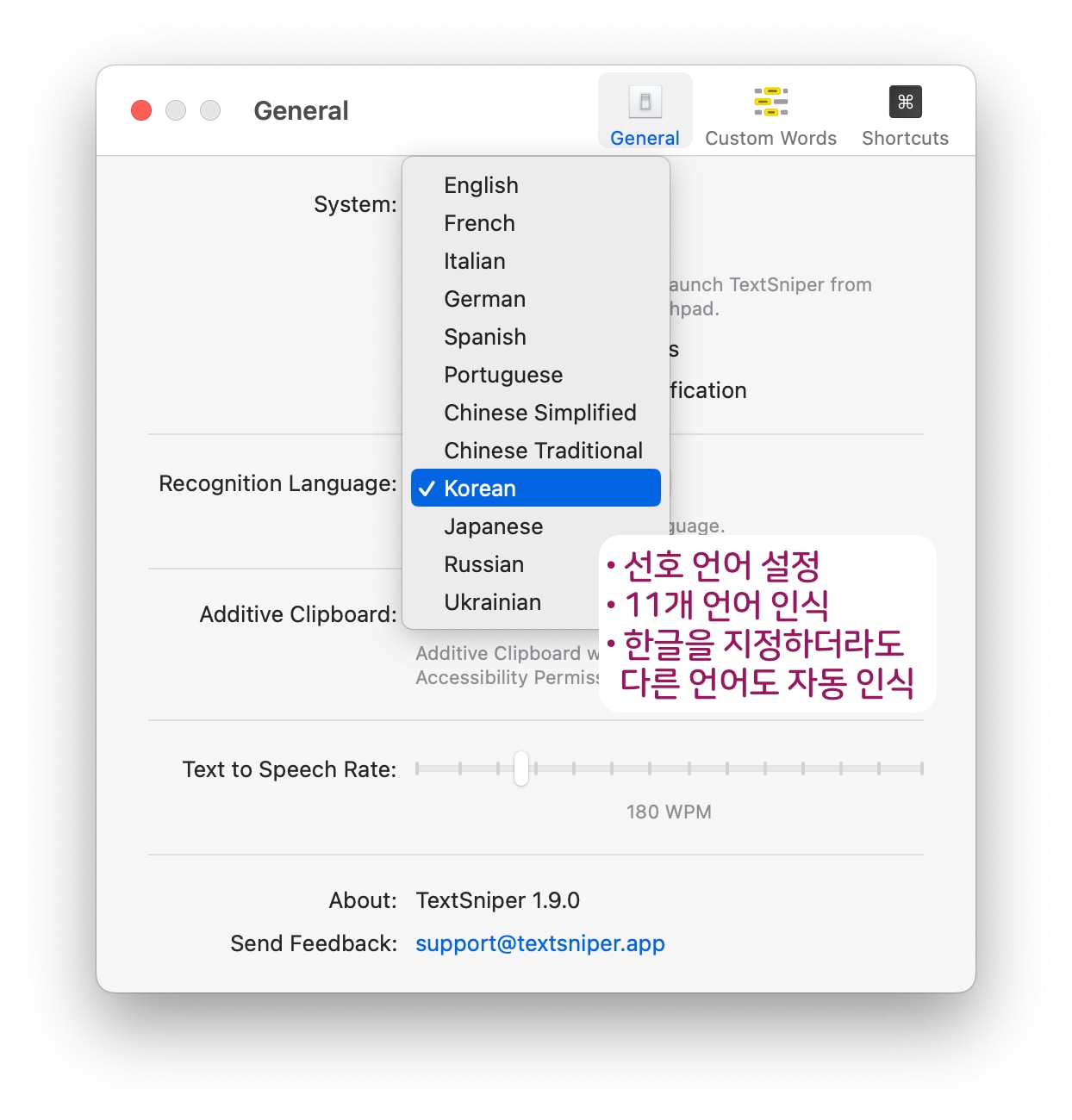
사용자 지정 단어(Custom Words)
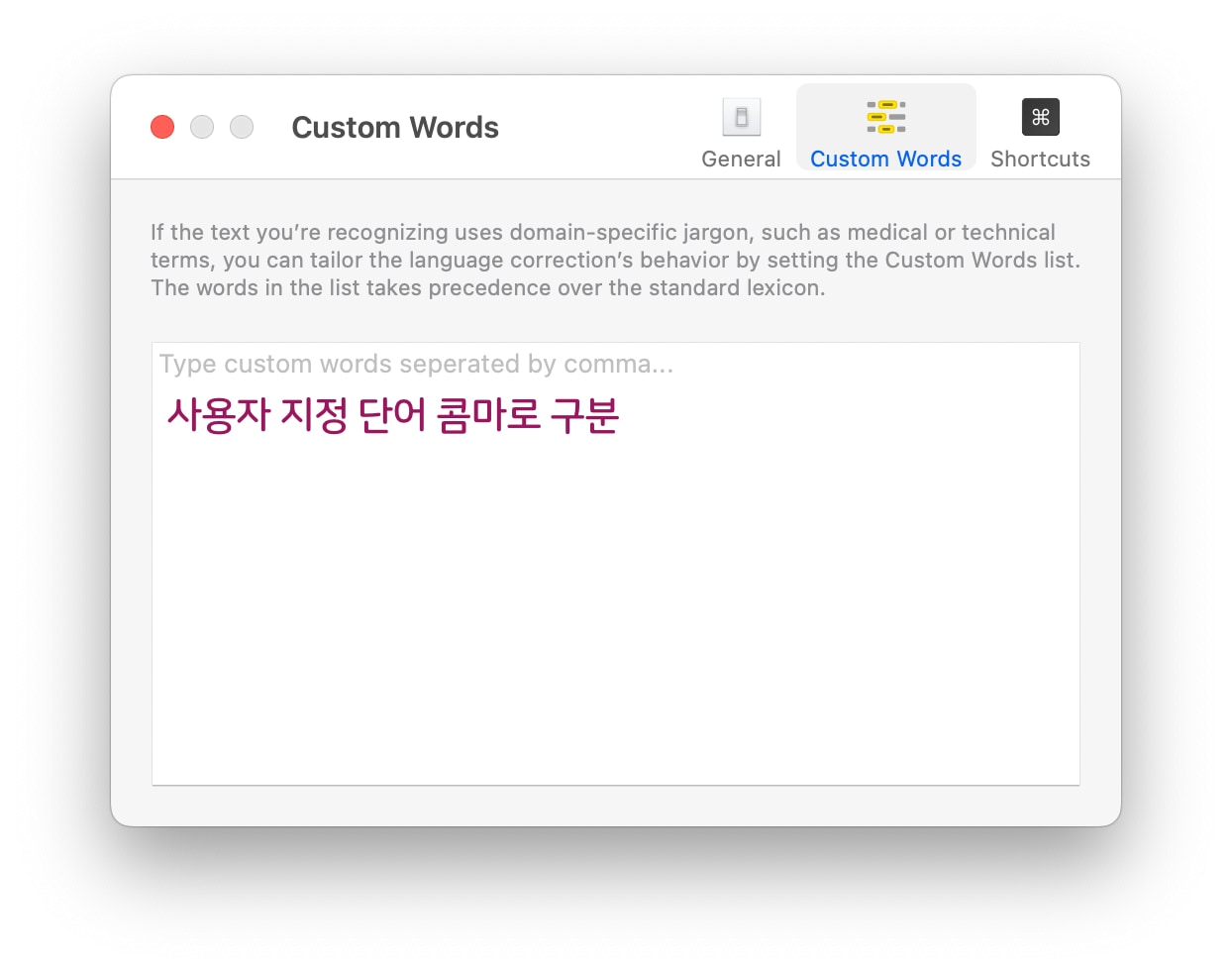
사용자 지정 단어 설정은 인식하는 텍스트가 전문 용어인 경우 사용자 정의 단어 목록을 설정할 수 있는 기능입니다.
사용자 지정 단어 설정 기능은 텍스트 스나이퍼에 제공하는 표준 단어보다 우선시하여 인식합니다.
지정하고자 하는 단어를 콤마(,)로 분리하여 지정하면 됩니다.
단축키 설정(Shortcuts)
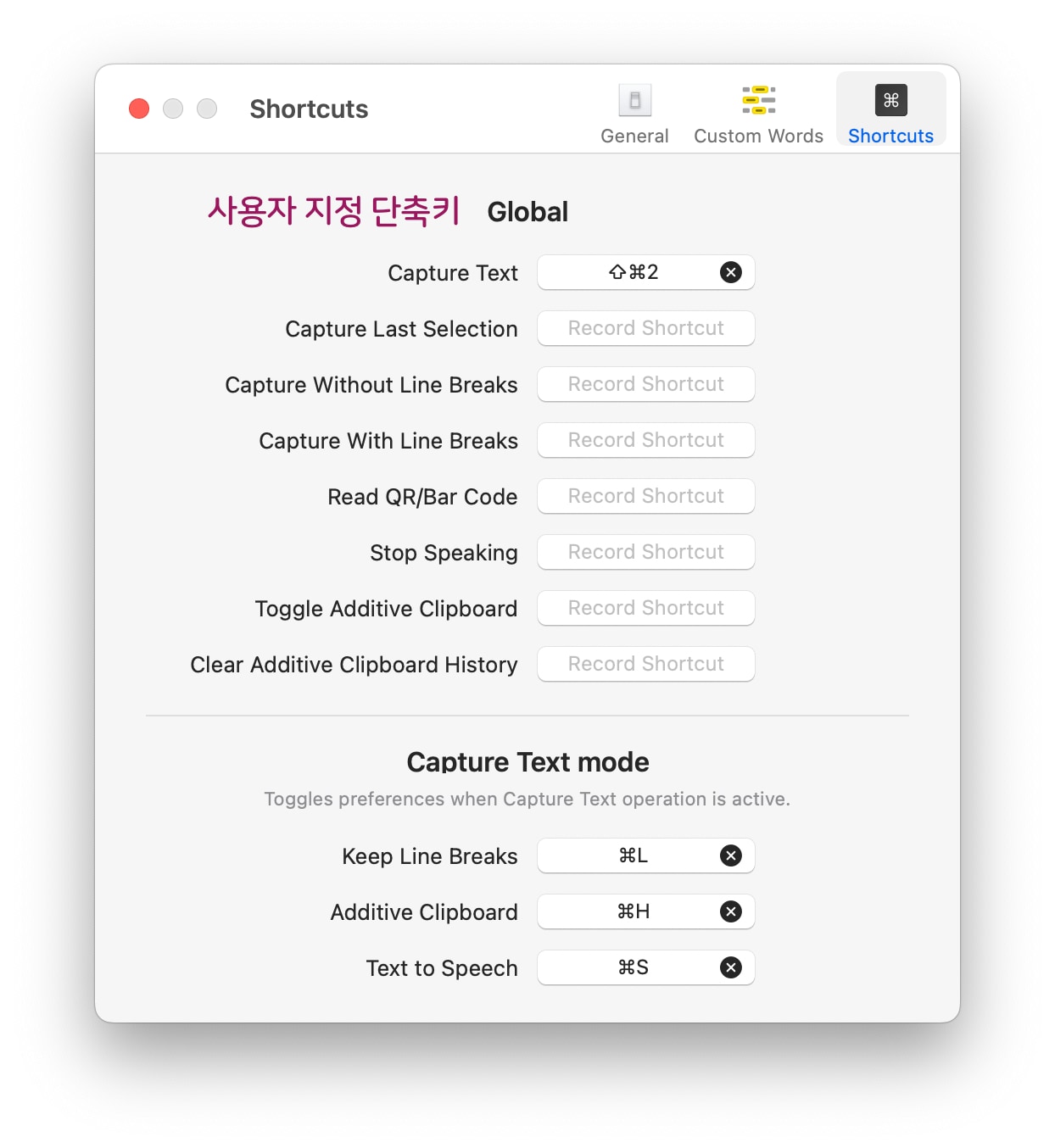
단축키 설정은 텍스트 스나이퍼의 상단 아이콘을 클릭하여 나오는 메뉴바 기능을 단축키로 설정하는 기능입니다.
자주 사용하는 키가 있으면 단축키로 만들어 사용하면 편리합니다.
마치며
톅스트 스나이퍼는 이미지의 모든 문자를 빠르게 인식하여 텍스트로 캡처할 수 있는 훌륭한 앱니다.
다행히 이번에 한글도 인식하게 되어서, 구입해서 사용해 봤는데 인식율도 좋고 텍스트가 필요한 경우 자료 작성에 정말 유용하여 상당히 만족도가 높은 앱니다.
경험상 윈도우보다는 맥을 사용하다가 ‘이런 기능들을 하는 앱들이 있을까’ 하고 찾아보면 놀랍게도 내가 생각했던 앱들이 있어서 놀라는 경우가 많습니다. 텍스트 스나이퍼 역시 이렇게 해서 2020년도에 찾았던 앱 중에 하나였습니다.
안타까운 것은 맥에서 사용할 수 있는 앱들이 상당히 많은데 아직까지 한글 지원이 충분하지 않아서 안타깝기도 합니다.
그러나 맥에서 제공하는 앱들은 기본적인 영어로 제공하므로 사용하기에 어렵지 않습니다.
맥 컴퓨터의 러닝커브가 살짝 길긴 하지만 인내를 갖고 조금씩 사용하다 보면 윈도우보다 맥이 훨씬 안정적이고 빠르고 아름답다는 것을 알 수 있게 됩니다.
여러분도 맥을 사용하다가 “이런 기능이 있는 앱은 없을까?” 하고 찾아보면 분명히 발견 할 수 있을 것입니다.
감사합니다.
오늘도 열심히 노력하는 플랜김이었습니다.
Note: 플랜김은 TextSniper의 제휴 파트너스입니다. 파트너스 활동으로 일정액의 수수료를 제공받을 수 있으며 사이트 운영에 도움이 됩니다.








