‘나의 찾기’는 애플기기를 추적하는 애플의 네트워크 서비스입니다.
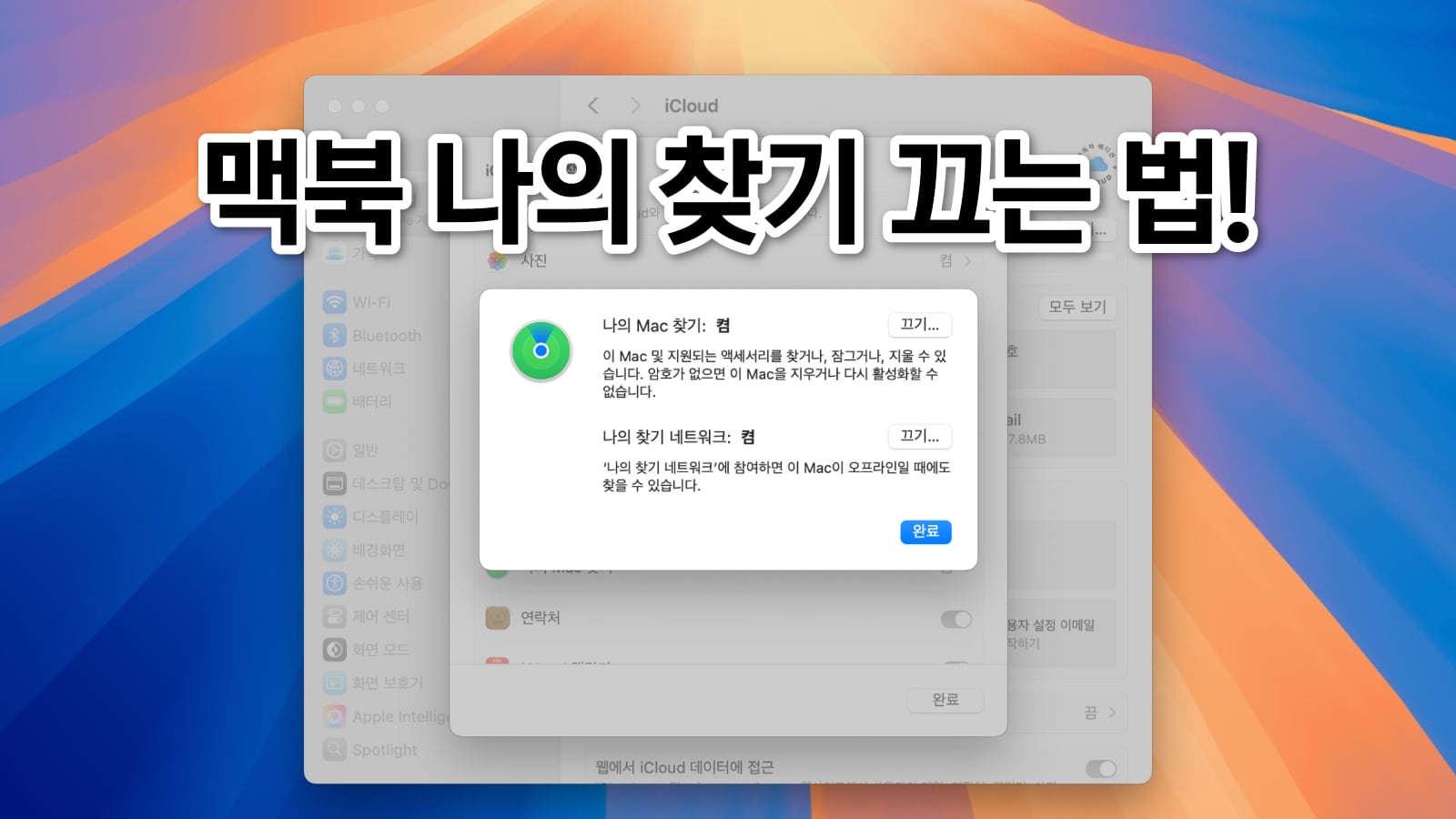
나의 찾기는 자신이 소유하고 있는 애플 기기를 ‘나의 찾기 앱’이나 ‘iCloud.com‘에서 찾을 수 있습니다.
한국은 현재 나의 찾기 서비스를 지원하지 않지만, 2025년 봄 부터는 한국도 나의 찾기를 사용할 수 있습니다.
나의 찾기는 애플 기기의 위치 추적 기능도 있지만, 한편으로는 제품을 다른 사람에게 인계하거나 애플 서비스 센터에 보낼 때 반드시 꺼야 됩니다.
나의 찾기가 애플 기기 소유자의 애플 계정에 묶여 있기 때문입니다.
아이폰의 나의 찾기 끄기는 ‘아이폰 설정 > 상단 이름 > 나의 찾기’에서 바로 끌 수 있으며, 찾기도 쉽니다.
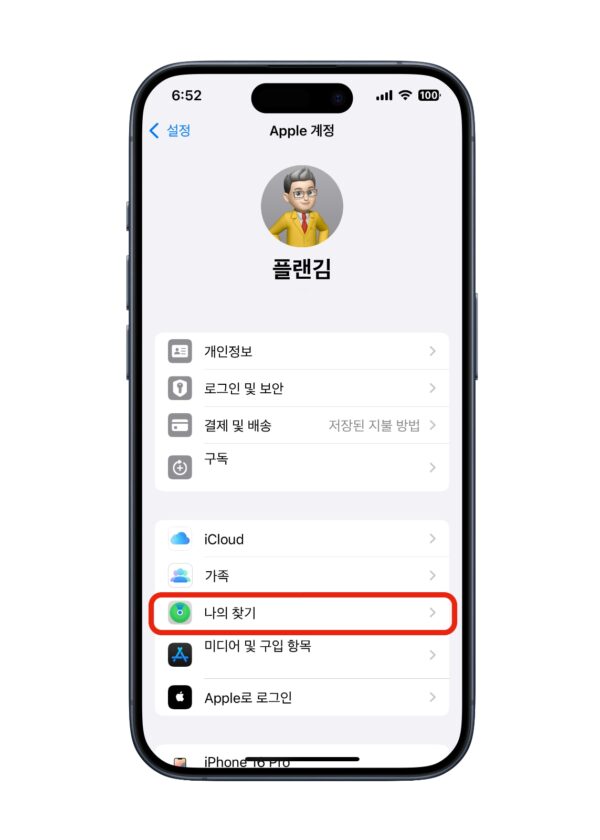
하지만 맥북의 경우 아이폰과 같이 ‘시스템 설정 > 상단 이름’으로 가면 ‘나의 찾기’는 찾을 수가 없습니다.
디테일에 강한 애플이 맥북의 나의 찾기를 꼭꼭 숨겨놨습니다.
맥북 나의 찾기 끄는 법
맥북에서 나의 찾기를 끄려면 아이폰과 같이 시스템 설정에서 끌 수 있습니다.
시스템 설정은 상단 메뉴바의 애플 아이콘을 클릭하거나 독의 시스템 설정 아이콘을 클릭하면 됩니다.
시스템 설정 상단의 이름을 클릭한 후, iCloud를 클릭합니다.
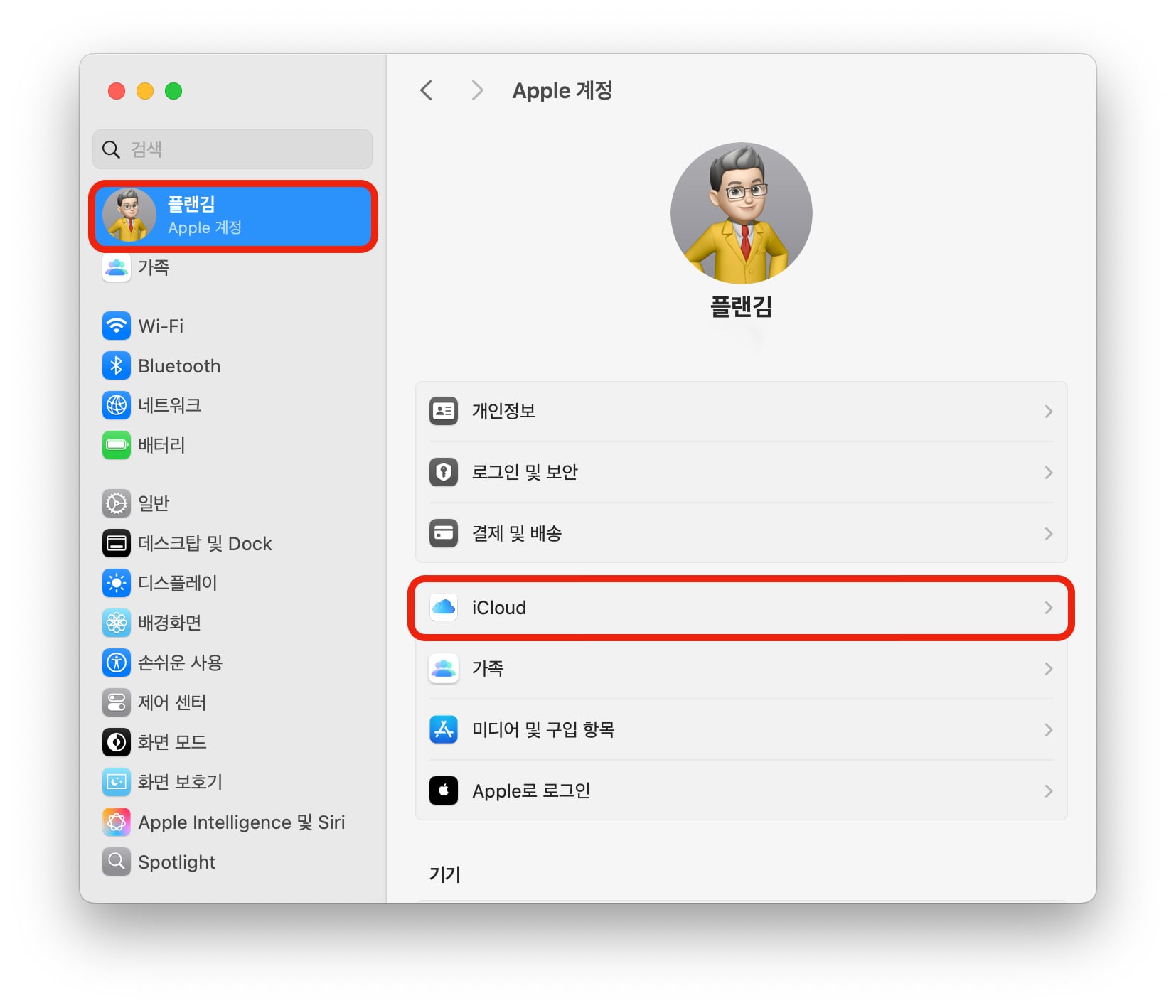
그럼 다음과 같이 아이클라우드 세부 항목이 나오지만 여기에도 나의 찾기는 없습니다. 여기서 모두 보기를 클릭합니다.
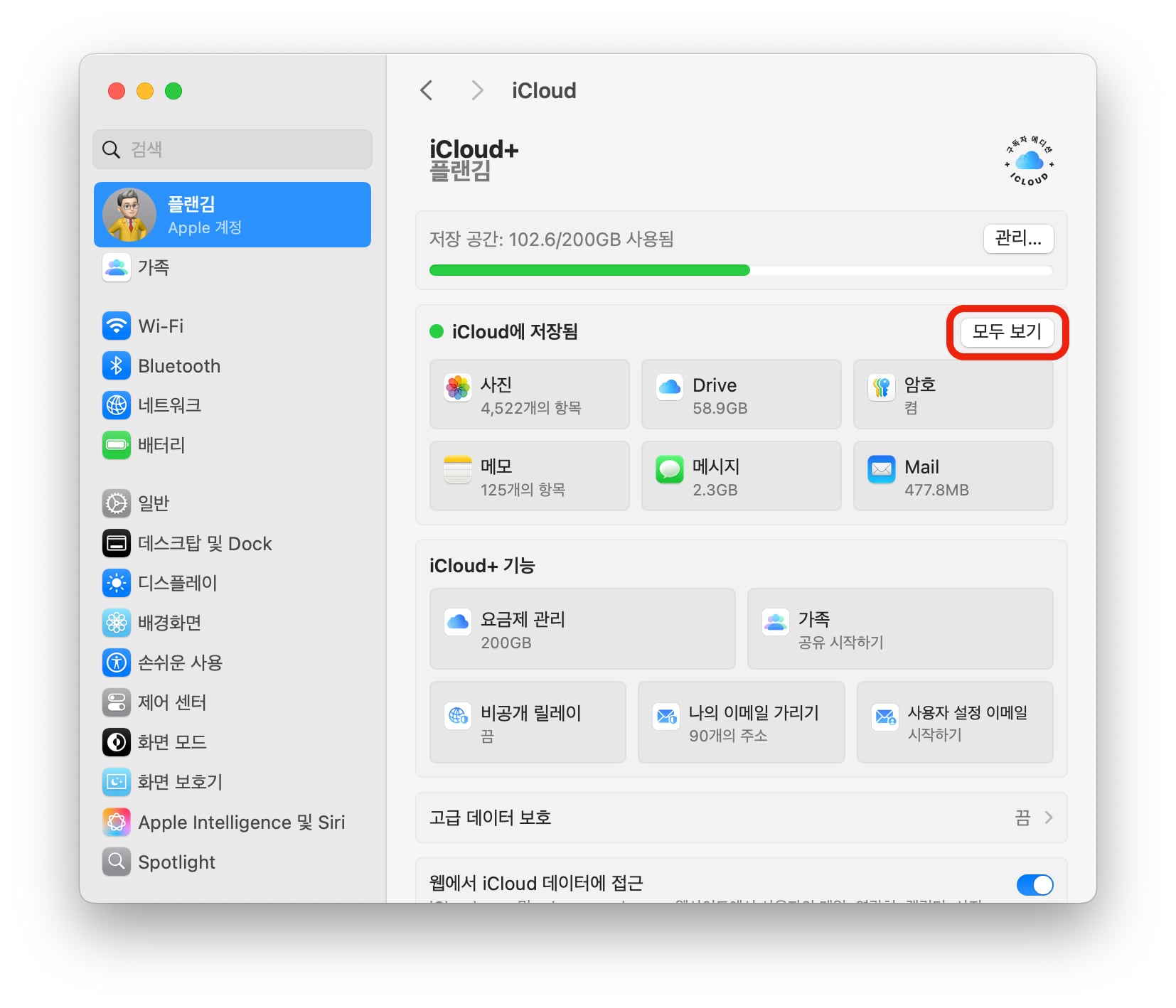
그럼 다음과 같이 팝업창이 뜨면 이제 ‘나의 Mac 찾기’를 볼 수 있습니다. ‘나의 Mac 찾기’를 클릭합니다.
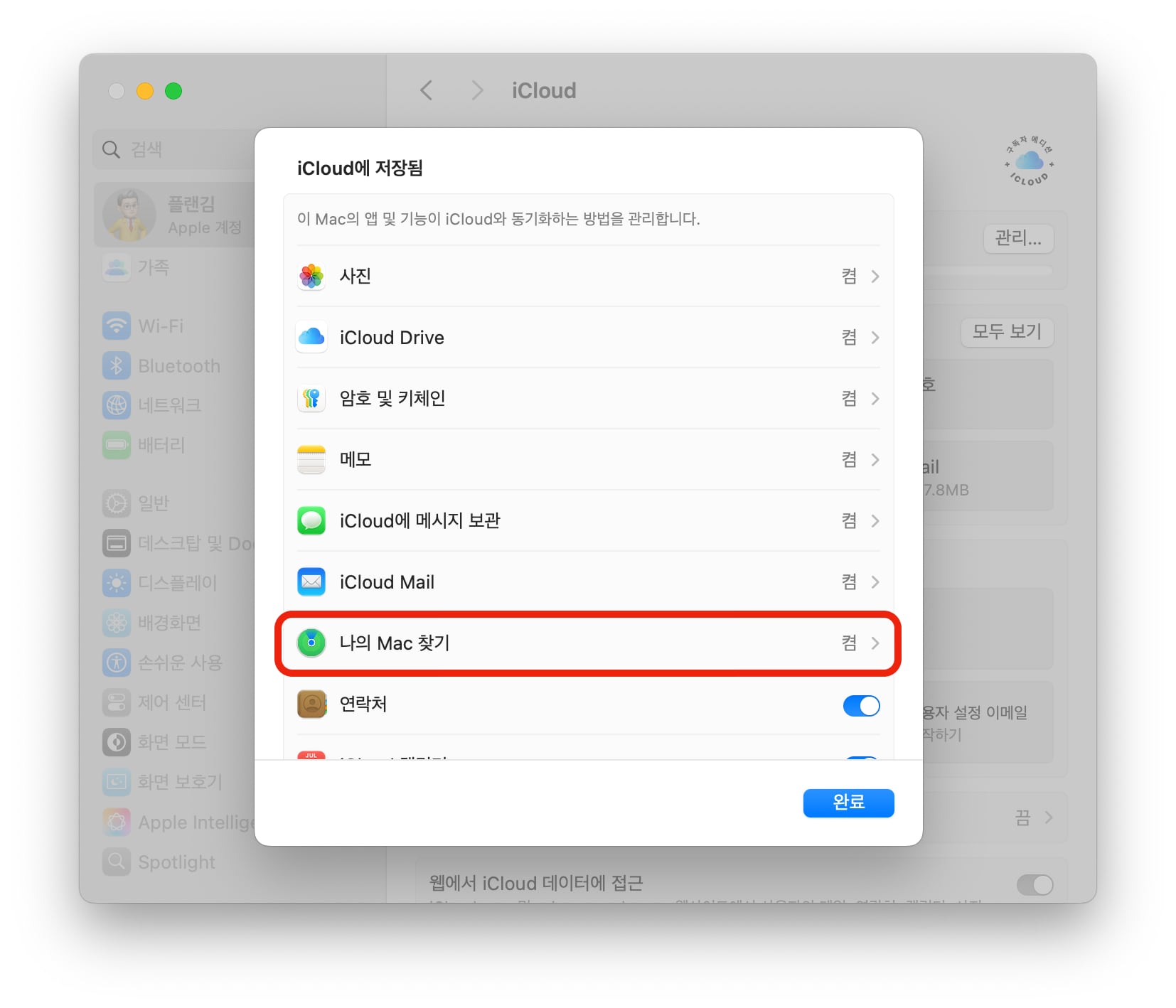
드디어 맥북의 나의 찾기를 끌 수 있습니다. ‘끄기…’를 클릭하여 애플 계정의 비밀번호를 입력하면 나의 찾기를 끌 수 있습니다.
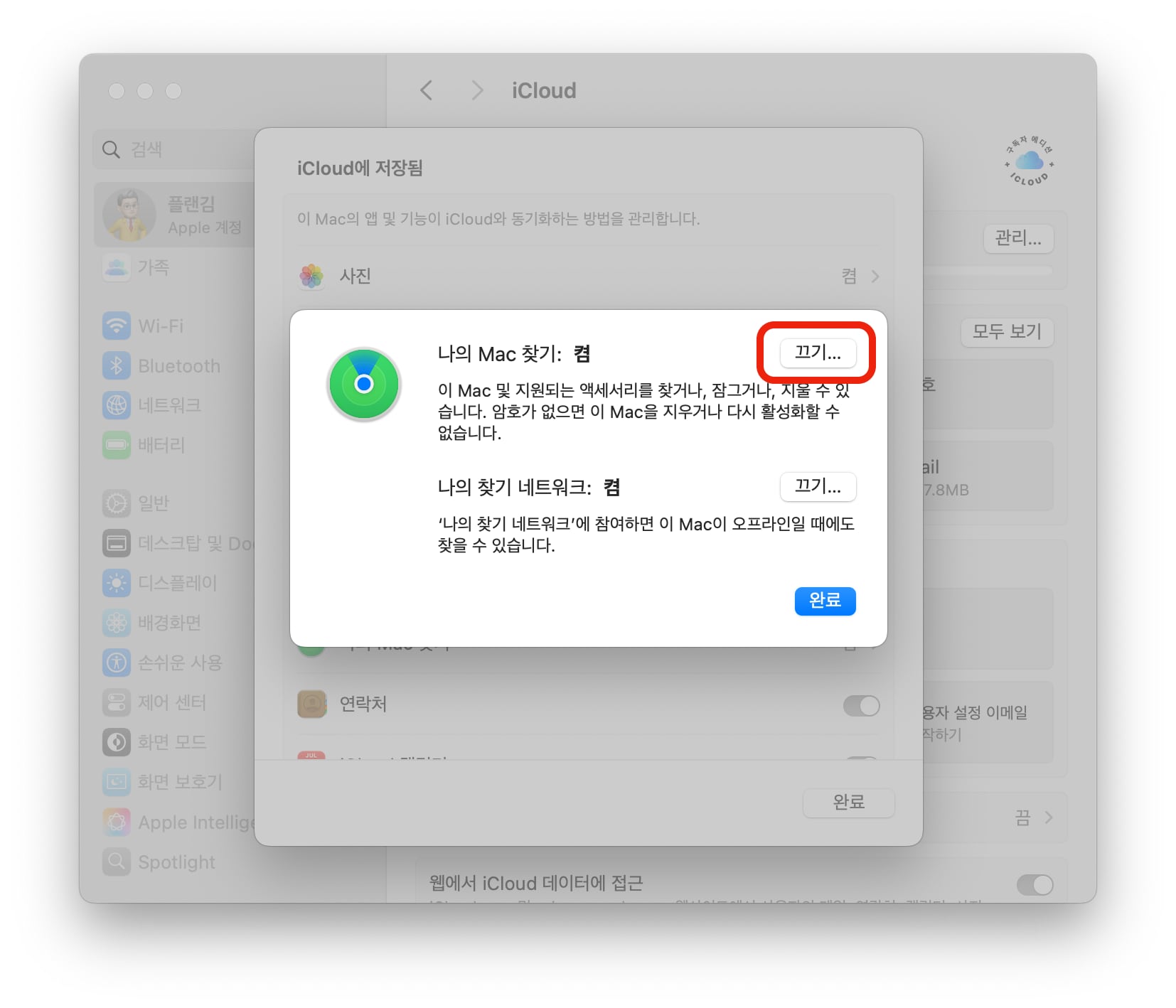
나의 찾기를 끄면 해당 기기는 더 이상 위치 추적이 불가능하며, 아이클라우드로 보호되지 않습니다.
나의 찾기는 수리를 위해 애플 서비스 센터에 보내거나 중고로 판매할 때 반드시 꺼야 되는 기능입니다.
만약 끄지 않고 판매하게 되면 원래 소유주의 애플 계정에 묶여 있기 때문에 아무것도 할 수 없습니다.
반대로 맥북을 중고로 구입할 때도 반드시 나의 찾기를 끄고 판매하는 지 확인해야 문제없이 사용할 수 있습니다.
나의 찾기 서비스가 2025년 봄 우리나라에 도입된다는 기사는 애플 공식 홈페이지에서 확인 할 수 있습니다.








