맥OS 소노마 출시 후 많은 사용자들이 마우스 클릭 버그를 경험하고 있으며, 심한 경우 맥북의 트랙패드까지 문제가 발생하고 있습니다.

맥OS 소노마의 마우스 클릭 버그는 마우스 클릭이 지멋대로 작동하거나 또는 오른쪽 버튼만 작동되든가 아니면 클릭 자체가 안되는 버그입니다.
또한 마우스 클릭 버그는 특정 마우스에서 발생하는 것이 아니라 애플의 매직 마우스 및 매직 트랙패드, 맥북프로와 맥북에어의 내부 트랙패드, 로지텍의 MX 마스터 마우스, 델 마우스, 로지텍 블루투스 마우스 등 거의 모든 마우스에 문제가 발생되는 것으로 보고되었습니다.
그러므로 이 문제는 맥의 하드웨어 문제라기 보다는 맥OS 소노마 운영체제 자체의 문제일 가능성으로 보입니다.
맥OS 소노마의 마우스 클릭 버그를 해결할 수 있는 몇 가지 방법을 소개드립니다.
맥OS 소노마 마우스 클릭 버그, 해결 방법
1. 먼지나 불순물 확인
마우스나 트랙패드는 항상 손으로 사용하는 기기이기 때문에 쉽게 더러워지고 먼지도 잘 낍니다.

물론 자신이 마우스나 트랙패드를 깨끗하게 사용하는 사용자라면 큰 문제가 없지만, 때로는 이런 물리적인 문제가 있을 수 있으니 잘 확인하고, 먼지나 불순물이 있다면 깨끗하게 청소하시기 바랍니다.
보통 먼지나 불순물들은 칫솔로 살살 청소해주면 깨끗하게 청소됩니다.
2. 소프트웨어 업데이트
맥OS 버그 문제의 가장 첫번째 해결 방법은 최신 소프트웨어 업데이트가 있는 지 확인하는 것입니다.
맥OS 시스템 소프트웨어 업데이트는 시스템 설정 > 일반 > 소프트웨어 업데이트 항목에서 확인 할 수 있습니다.
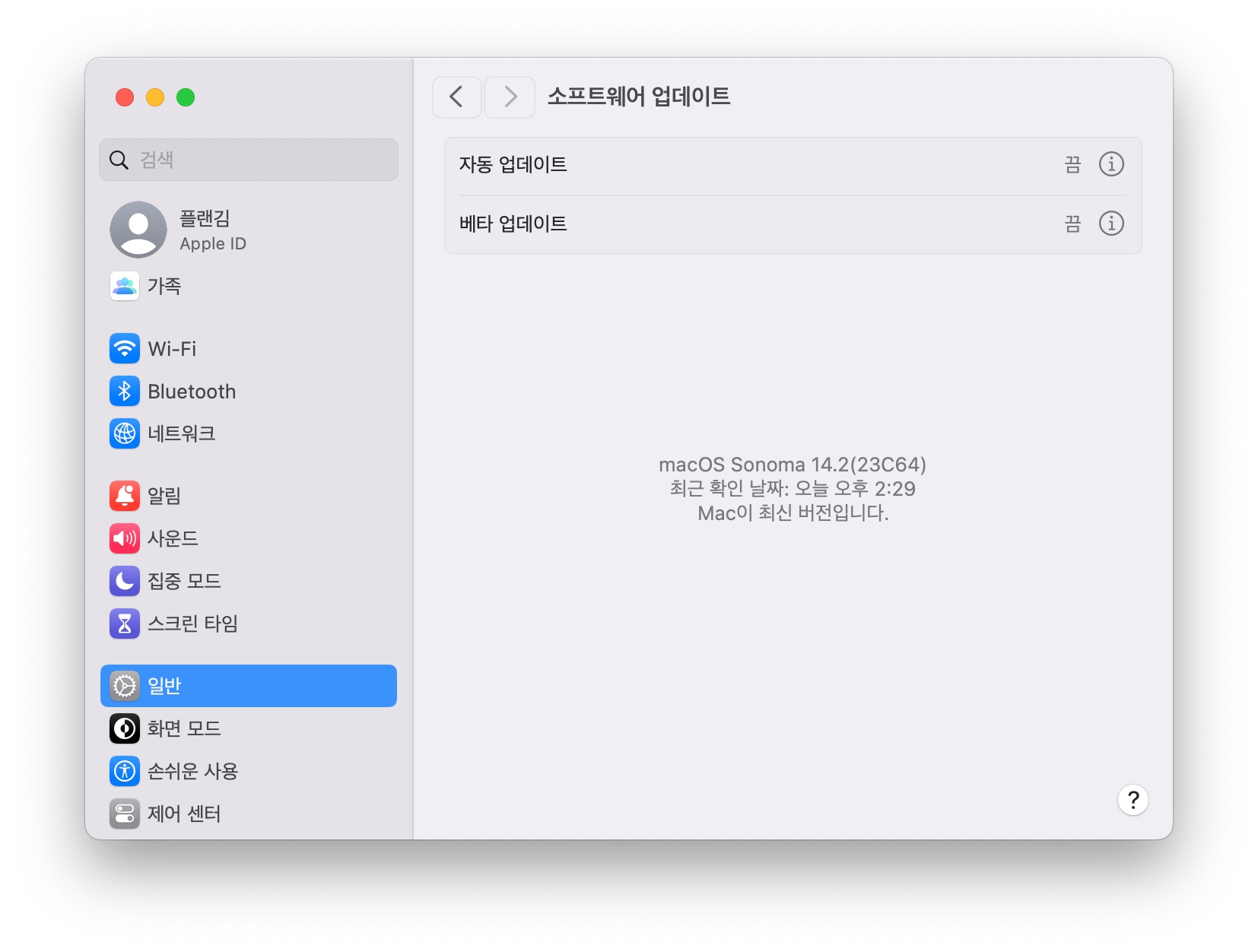
또한 사용중인 앱에서 문제가 발생할 수 있으므로 앱스토어 > 업데이트 항목에서 업데이트가 있는지 확인하여 업데이트 하면 됩니다.
소프트웨어 업데이트 항목은 Command + R 키를 누르면 업데이트 항목을 새로고침하여 확인 할 수 있습니다.
3. 맥 리부팅
맥OS 자체의 문제가 있는 경우 때때로 맥을 재부팅하면 해결 할 수 있습니다.
마우스 클릭 버그 문제 역시 맥OS 소노마 문제로 보이므로 맥을 재부팅하여 버그를 해결 할 수 있습니다.
그렇지만 마우스 클릭 버그는 맥을 재부팅하여 해결되는 경우도 있고, 다시 재발한다는 보고도 있으므로 시도해보고 문제가 해결되는지 확인 할 필요가 있습니다.
4. 백신 프로그램 비활성화
일부 사용자들은 맥의 백신 프로그램을 비활성화하여 마우스 클릭 버그를 해결했습니다.
그러므로 자신이 맥에서 백신 프로그램을 사용중이라면 비활성해서 문제가 해결되지는지 확인 해 볼 필요가 있습니다.
신뢰할만한 사이트나 정식 경로를 통해서 맥 소프트웨어를 다운로드 한다면 굳이 백신 프로그램을 사용할 필요는 없습니다.
그렇지만 백신 프로그램을 사용중이라면 비활성화하여 문제가 해결되는지 확인해 보시기 바랍니다.
맥에서 백신 프로그램 사용에 대한 자료는 다음 링크를 확인해 보시기 바랍니다.
5. 배경화면을 클릭하여 데스크탑 표시 비활성화
맥OS 소노마로 업데이트 한 후, 마우스로 배경화면을 클릭하면 앱들이 사라지면서 데스크탑 화면이 보여집니다.
이 기능은 맥OS 소노마의 새로운 기능으로 특히 스테이지 매니저와 조합하여 사용하게 됩니다.
그렇지만 마우스 클릭 버그를 경험하는 일부 사용자들은 ‘배경화면을 클릭하여 데스크탑 표시’를 ‘비활성화여 문제를 해결했다고 보고하고 있습니다.
배경화면을 클릭하여 데스트탑 표시 비활성화는 시스템 설정 > 데스크탑 및 Dock 항목의 ‘데스크탑 및 스테이지 매니저’에서 배경화면을 클릭하여 데스크탑 표시 항목을 이미지와 같이 “스테이지 매니저에서만”으로 설정하면 됩니다.
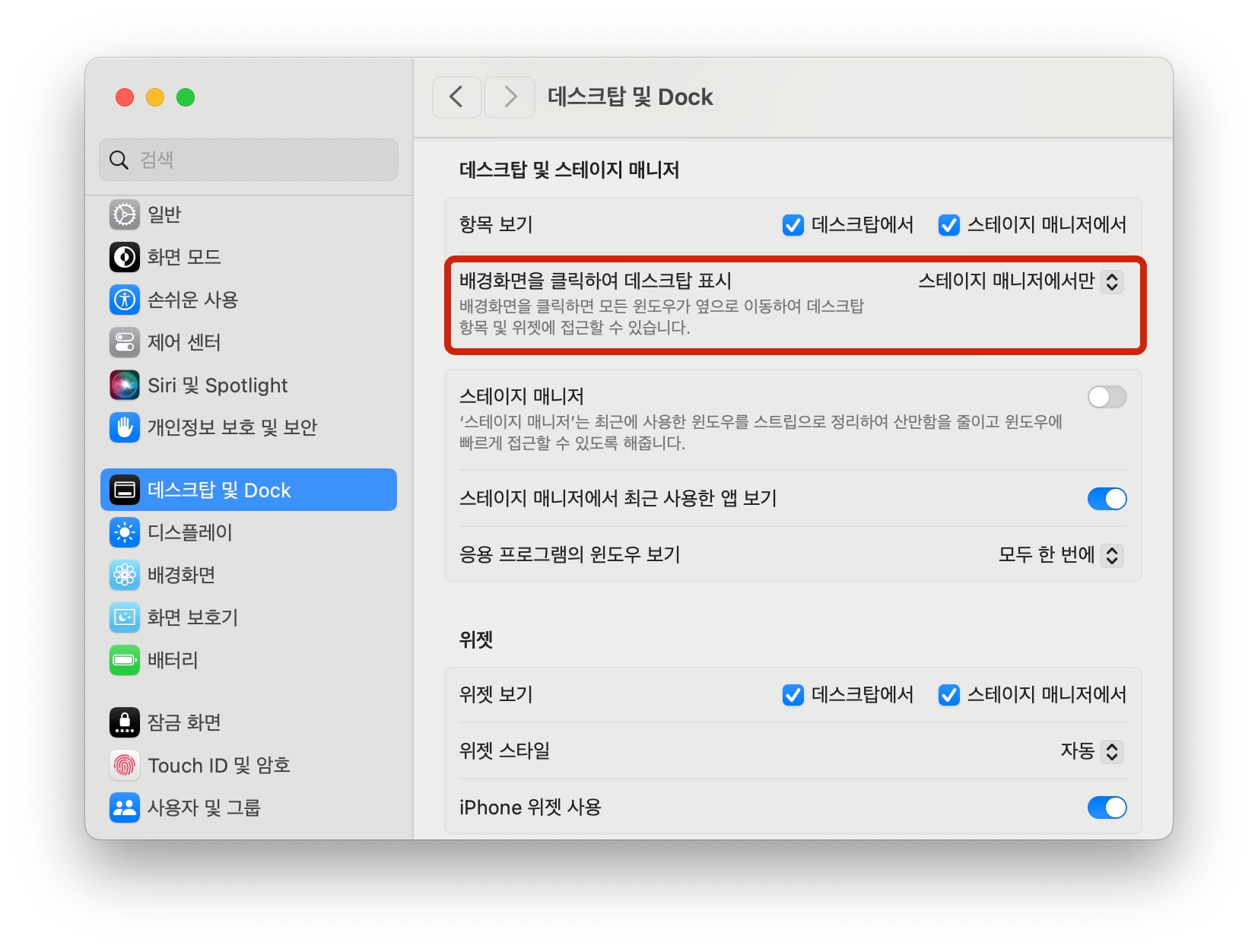
그러므로 배경화면 클릭하여 데스크탑 표시를 스테이저 매니저에서만으로 변경하여 테스트 해 보시기 바랍니다.
6. 스테이지 매니저 비활성화
일부 사용자들은 스테이지 매니저를 비활성한 후 마우스 클릭 버그를 해결했다고 보고하고 있습니다.
스테이지 매니저 비활성화는 시스템 설정 > 데스트탑 및 Dock 항목에서 이미지와 같이 ‘스테이지 매니저’를 끄면 됩니다.
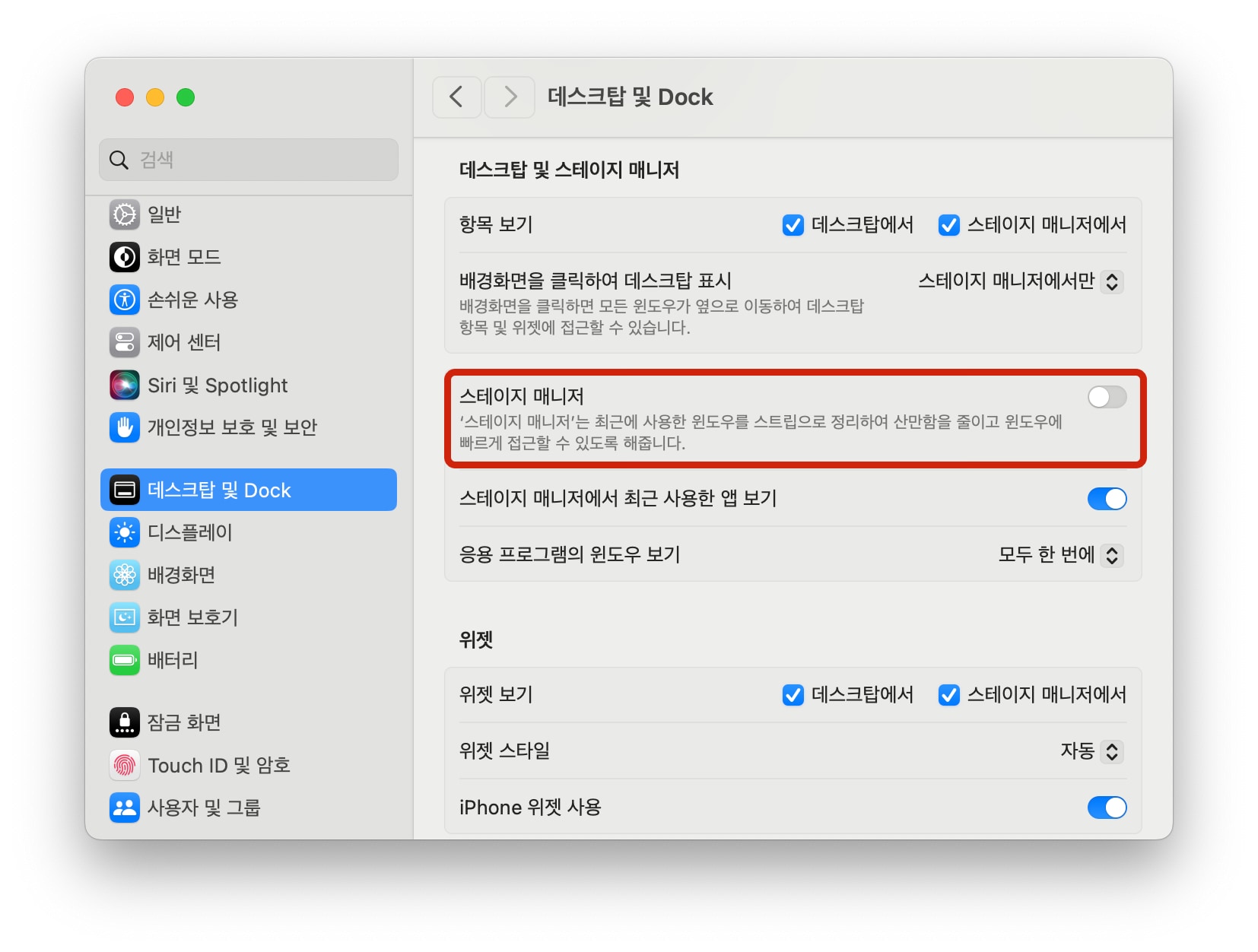
스테이저 매니저를 비활성 한 후, 맥을 재부팅하여 문제가 발생되는지 확인 해 보시기 바랍니다.
7. 마우스 및 트랙패드 설정 파일 초기화
맥의 마우스나 트랙패드 문제는 때때로 설정 파일을 초기화 하여 해결 할 수 있습니다.
마우스 및 트랙패드의 설정 파일 초기화 방법은 다음과 같습니다.
1. 맥 파인더의 이동 메뉴에서 ‘폴더로 이동…’ 또는 Command + shift +G 단축키로 이동 창을 띄어 다음의 경로로 이동합니다.
~/Library/Preferences/ |
2. 파인더 상단 오른쪽의 검색창에서 ‘mouse’ 와 ‘trackpad’를 검색하여 나오는 다음의 파일들을 특정 폴더로 이동합니다.(파일을 지우지 않는 것은 만약의 사태에 대비하여 백업해 놓는 것입니다.)
com.apple.driver.AppleBluetoothMultitouch.trackpad.plist |
위의 모든 파일이 반드시 있어야 되는 것이 아니라 검색해서 나온 파일만 삭제하면 됩니다.
3. 맥을 재부팅합니다.
4. 이제 마우스와 트랙패드의 설정 파일이 초기화 되었으므로 시스템 설정 > 마우스 및 트랙패드로 이동하여 재설정 해 줍니다.
이후 마우스 클릭 버그 문제가 해결되었는지 테스트 해봅니다.
마우스 및 트랙패드의 설정 파일 초기화 방법은 맥에서 마우스나 트랙패드의 문제를 해결하는 가장 기본적인 방법으로 비단 마우스 클릭 버그 문제뿐만 아니라 다른 문제가 발생해도 시도해 볼 수 있는 방법입니다.
8. 마우스 버튼 및 스크롤 휠 작동 확인
일부 사용자들은 마우스 클릭 또는 휠 버튼이 제대로 활성화 되지 않거나 작동되지 않아 마우스 클릭 문제가 발생한다고 보고하고 있습니다.
다음 사이트(DEVICETESTS)에서 마우스의 양쪽 버튼을 누르거나 휠 버튼을 움직여서 직접 테스트 하면 마우스가 제대로 작동하는지 확인 할 수 있습니다.
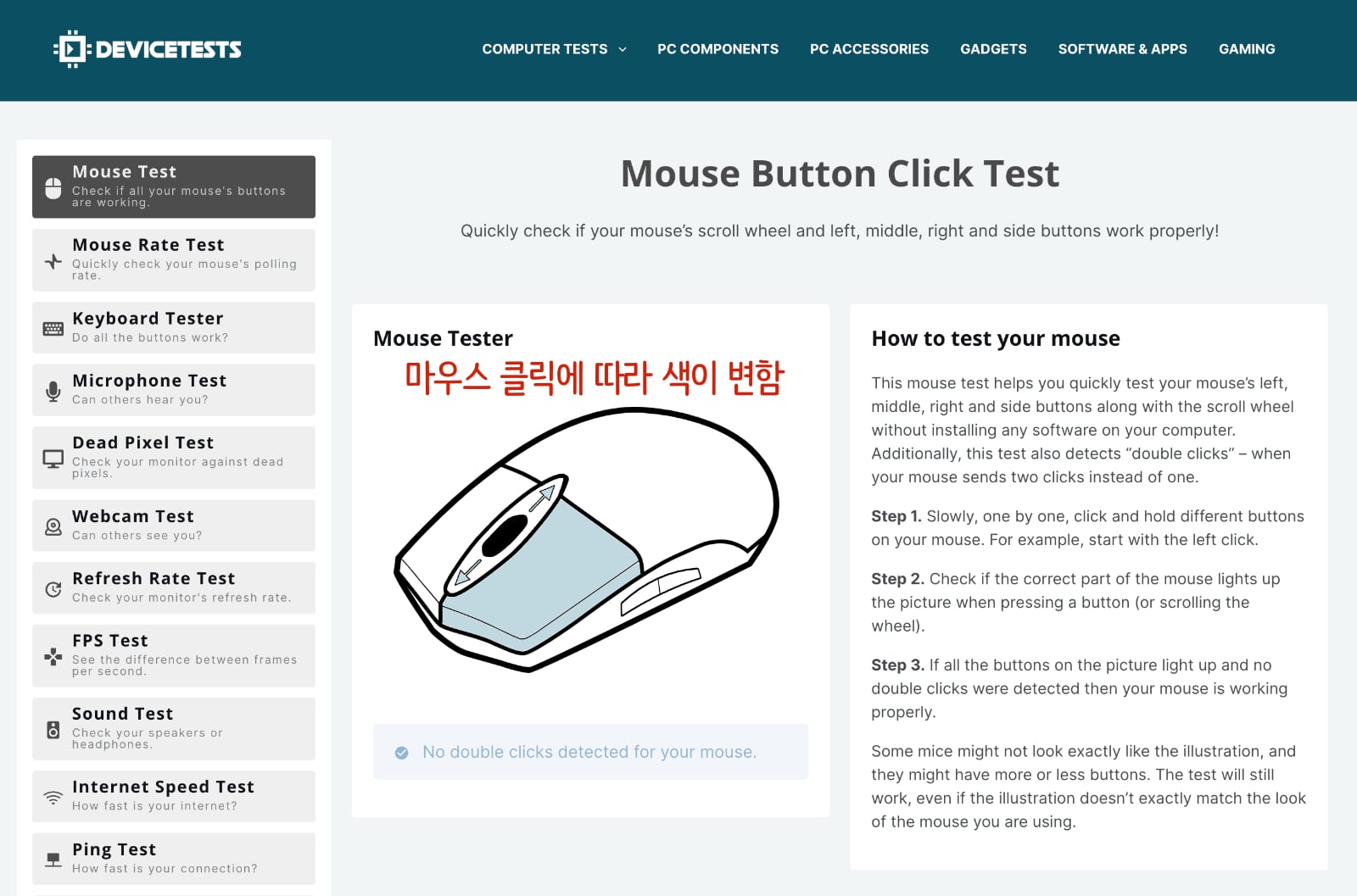
만약 마우스가 제대로 작동되지 않는다면 마우스를 교체해야 합니다.
맥OS 소노마의 마우스 클릭 버그는 현재 상당수의 사용자들이 겪고 있는 문제로 파인더, 애플 앱, 크롬 및 여러가지 앱을 사용할 때 문제가 발생하고 있습니다.
위의 문제로 해결되지 않은 사용자들의 일부 중 그냥 마우스를 교체해서 해결했다는 사용자들도 있으므로 문제가 정 해결되지 않으면 다른 마우스를 사용해 보시기 바랍니다.
애플 토론 게시판에서도 해당 문제에 대해서도 활발히 논의되고 있으므로, 애플은 다음 업데이트 때 해당 문제를 해결 할 것으로 예상됩니다.









