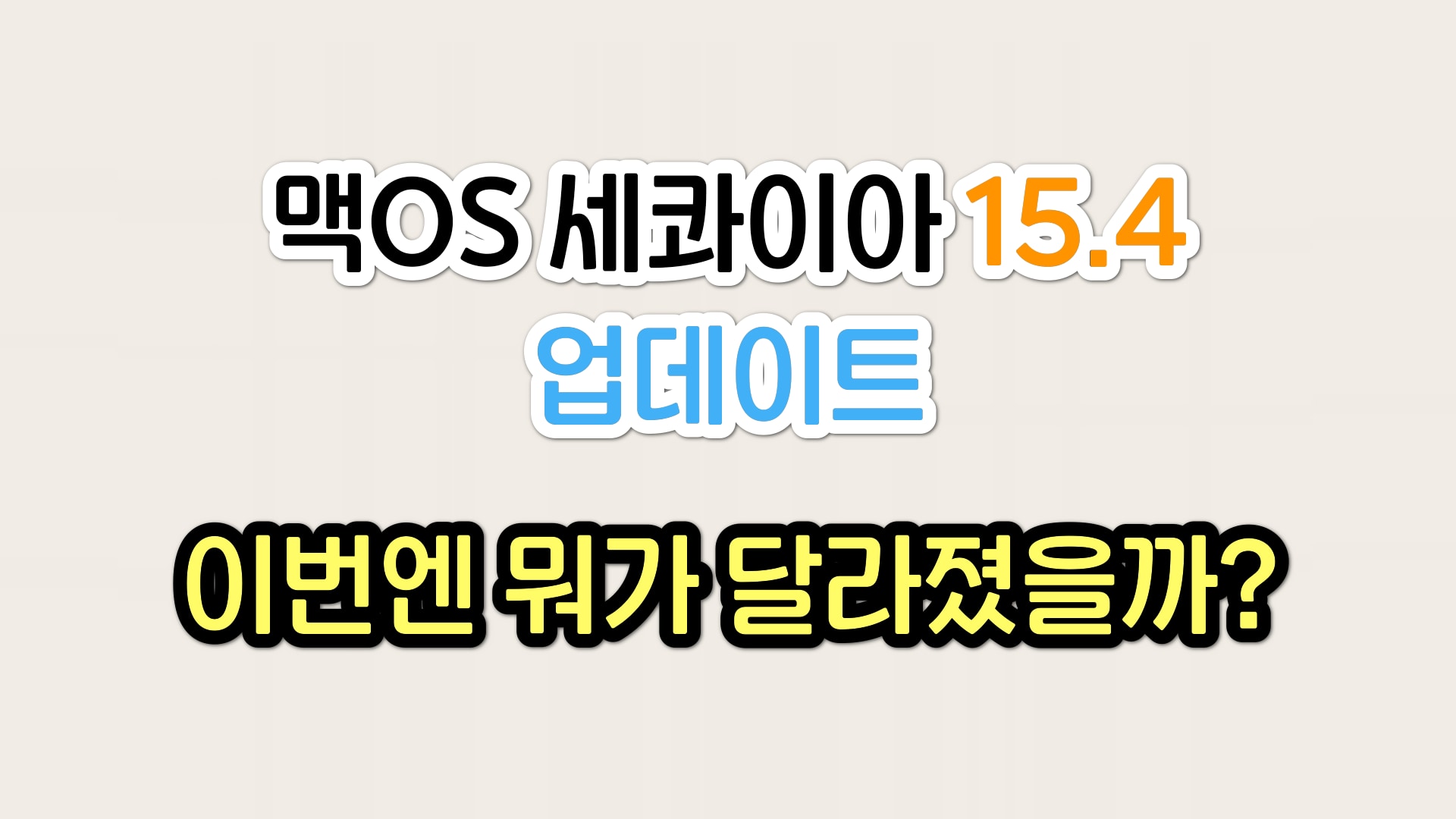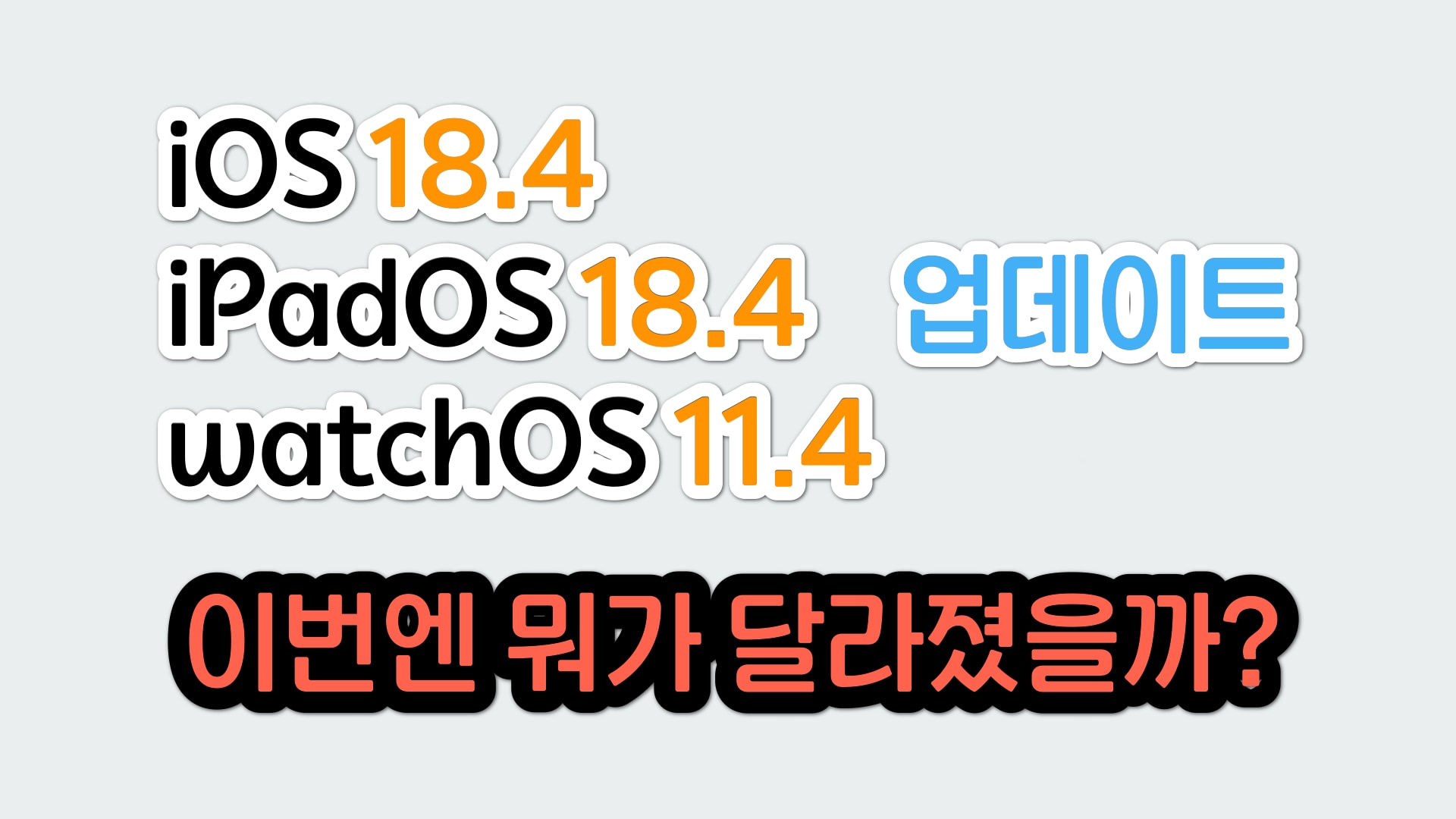El Trackpad 소개
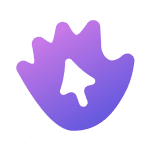
El Trackpad (7일 트라이얼, 유료 4,900원)
맥이나 맥북의 트랙패드가 작동이 되지 않거나, 맥이나 맥북에서 트랙패드가 필요할 때 아이폰이나 아이패드를 사용하여 맥의 트랙패드로 사용할 수 있는 앱이 있습니다.
바로 ‘El Trackpad’ 입니다.
‘El Trackpad’는 기존의 앱과 달리 딜레이가 전혀 없으며, 매직 트랙패드의 제스처와 똑같이 작동합니다.
El Trackpad는 맥과 아이폰을 같이 사용하기 때문에, 맥과 아이폰에 각각 설치 해야 합니다.\
El Trackpad 설치 및 사용방법
1. 맥용 El Trackpad 설치
웹브라우저에서 El Trackpad 공식사이트로 이동하여 맥용 El Trackpad를 다운로드합니다.
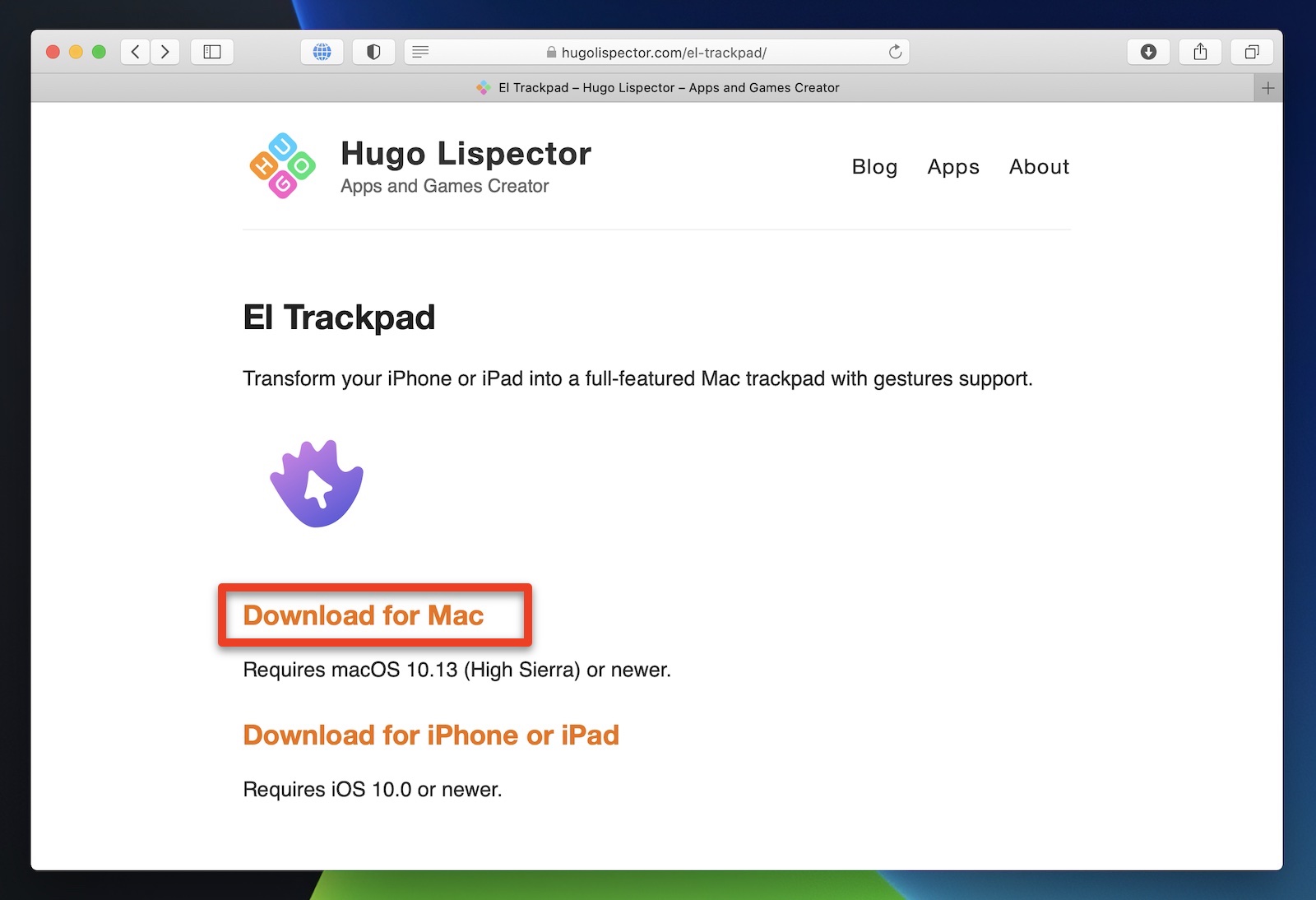
파일을 다운로드하여 실행하여, 마운트 된 파일을 맥의 어플리케이션 폴더에 복사합니다.
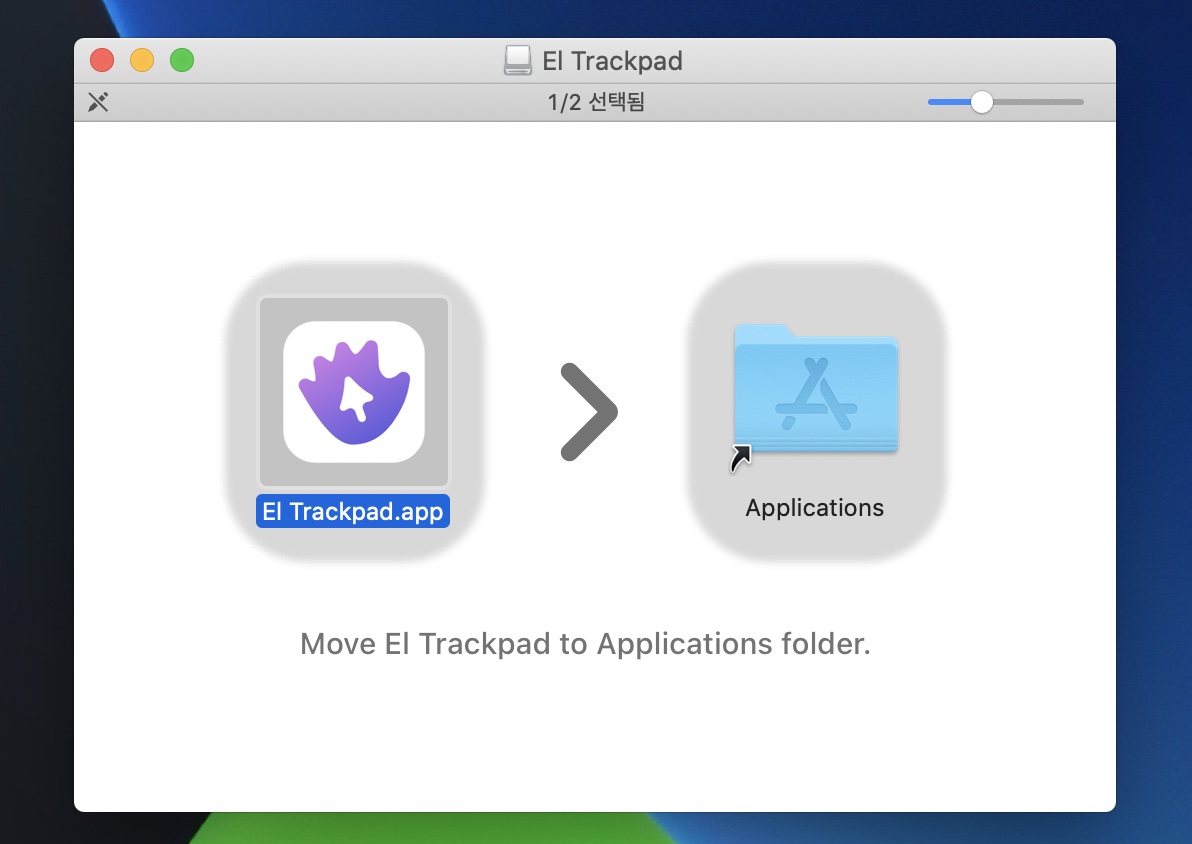
El Trackpad를 실행하면 상단의 메뉴창에 아이콘을 볼 수 있습니다.
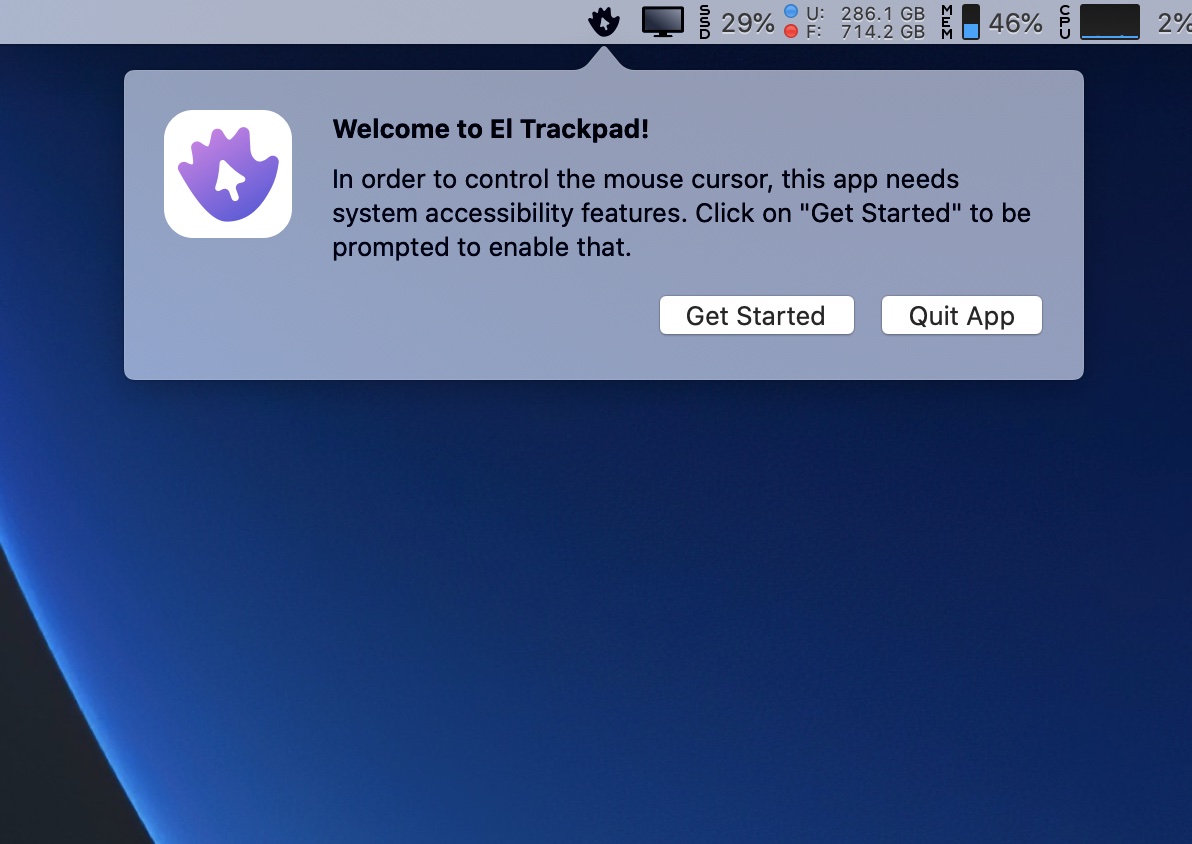
El Trackpad를 사용하기 위해서는 개인 정보 보호의 손쉬운 사용 항목의 컴퓨터 제어를 허용해야 합니다.
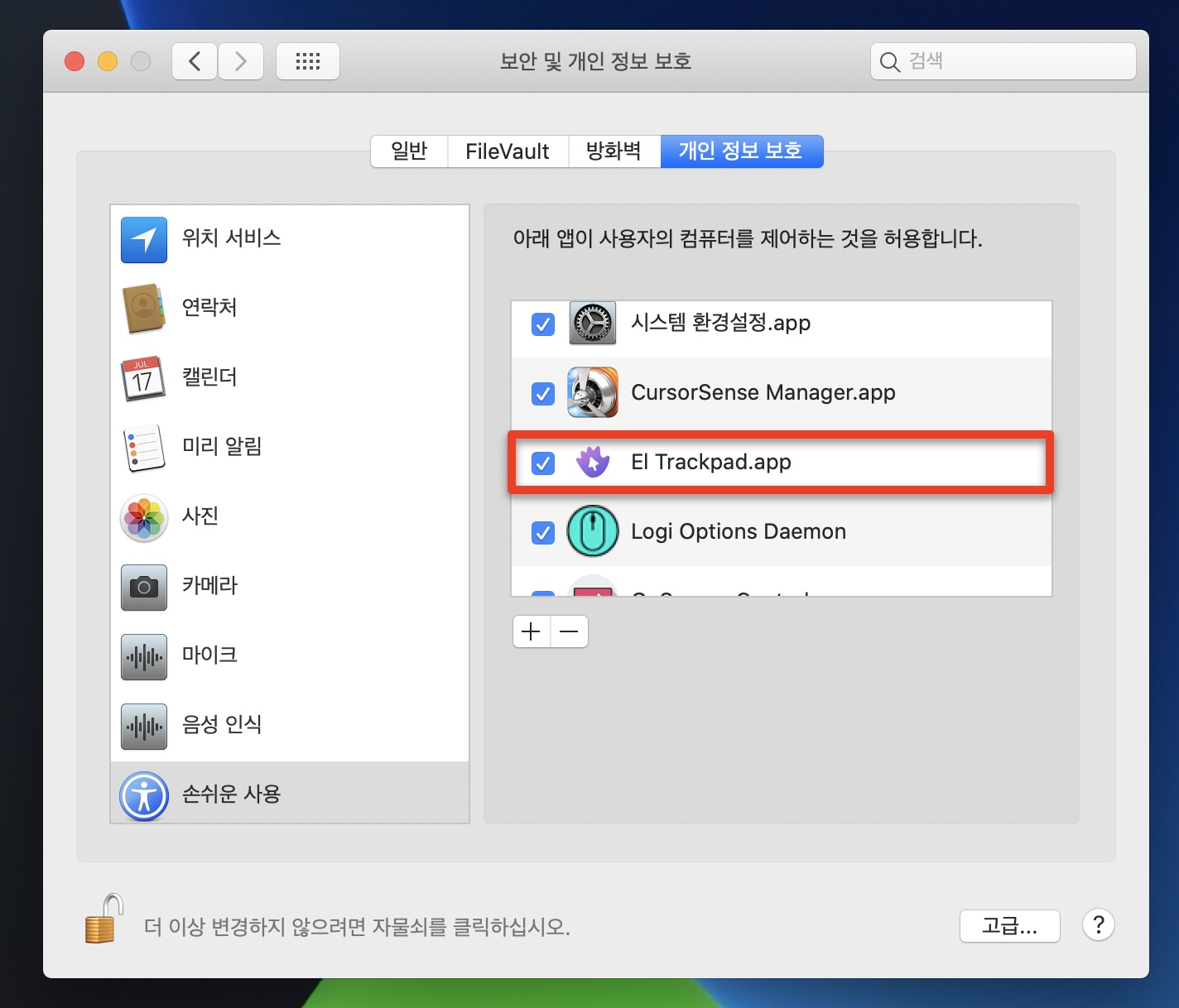
이제 맥용 El Trackpad는 설치가 완료되었습니다. 맥용 El Trackpad는 설치한 후 실행하는 것 말고는 전혀 손 댈 곳이 없습니다.
2. 아이폰 또는 아이패드용 El Trackpad 설치
아이폰 또는 아이패드의 앱 스토어에서 El Trackpad를 설치합니다.
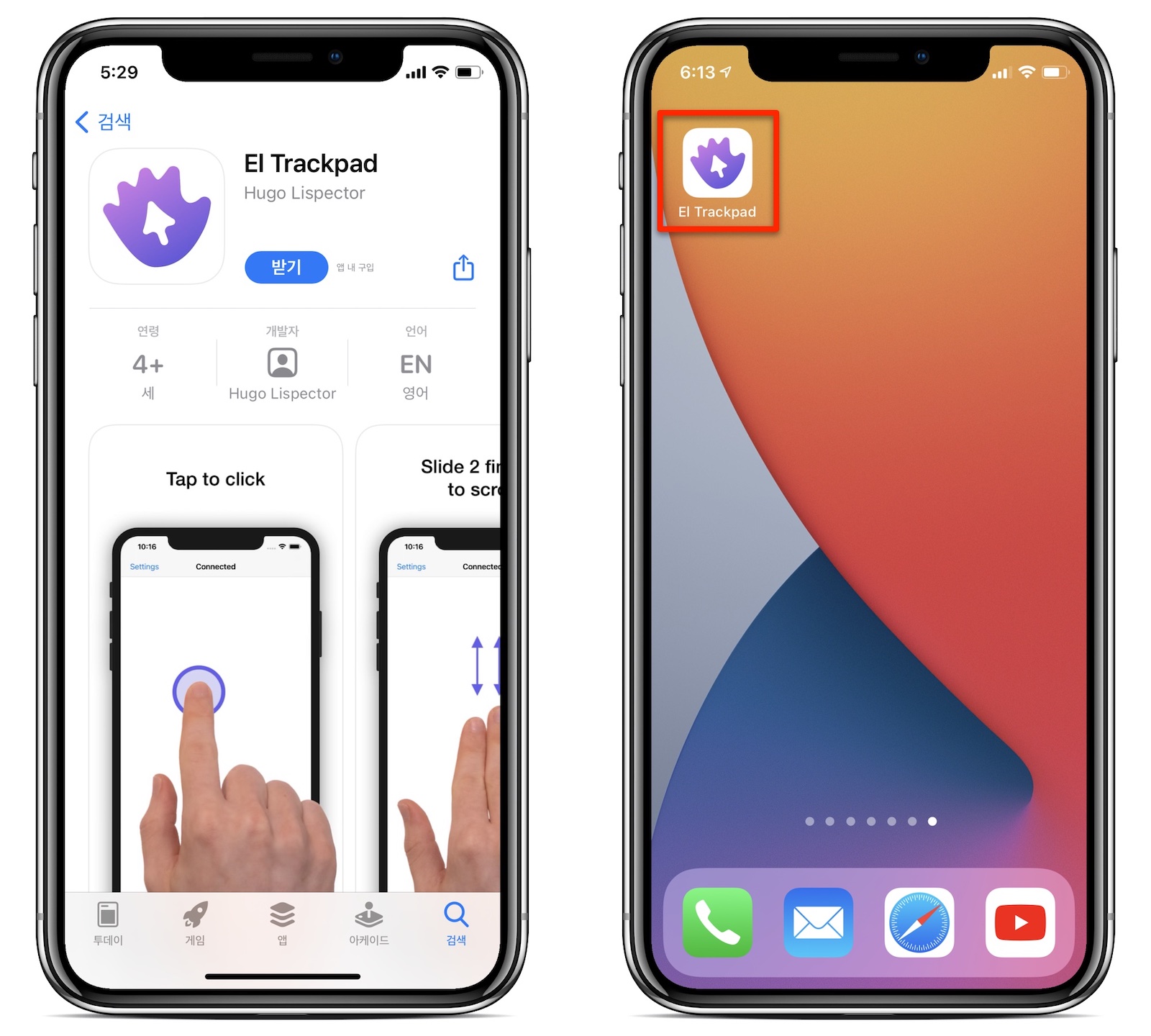
설치가 완료되면, 맥과 아이폰을 USB 케이블로 연결합니다.
앱을 실행하면, 맥용 El Trackpad를 설치하라는 안내 화면으로 나오며, 상단 우측의 Unlock 메뉴로 이동하여 ‘Start Free Trial’을 탭하면 사용 할 수 있습니다.
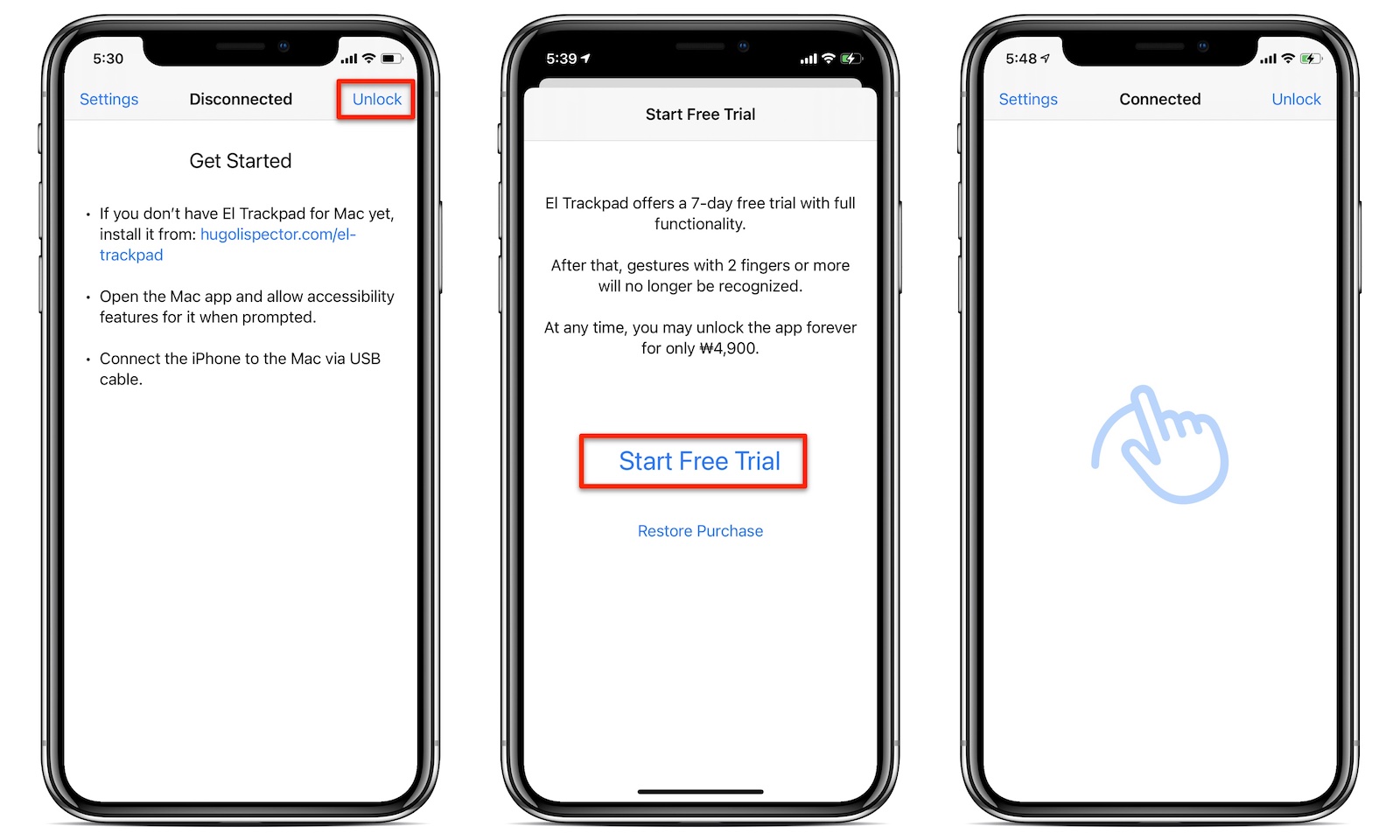
El Trackpad의 설정은 아이폰의 앱에서 설정하면 됩니다.
설정 메뉴는 순서대로 트랙패드 속도, 스크롤 방향, 스마트 확대/축소(두 손가락으로 이중 탭), 드래그 놓을 때 딜레이(별 차이 없음), 장치 항상 깨우기 그리고 하단은 지원되는 맥의 트팩패드 제스처 기능입니다.
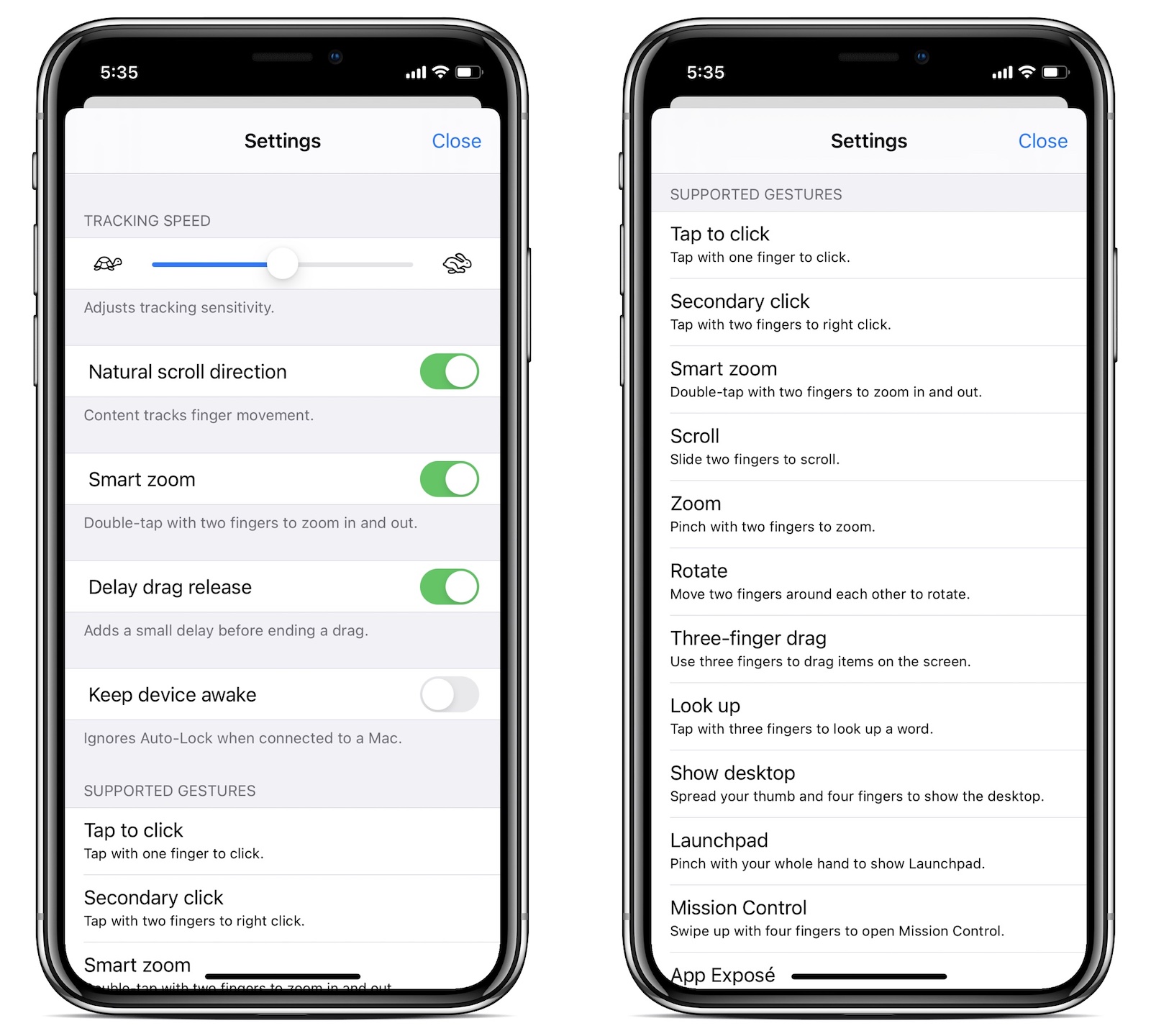
지원되는 제스처는 맥의 트랙패드와 동일하며 추가로 설정하는 것은 없습니다.
- 탭하여 클릭하기 – 한 손가락으로 탭하기
- 보조 클릭 – 두 손가락으로 탭, 오른쪽 클릭
- 스마트 확대/축소 – 두 손가락으로 이중 탭
- 스크롤 – 두 손가락으로 밀기
- 줌 – 확대 또는 축소, 두 손가락으로 오므리기
- 회전하기 – 두 손가락으로 회전하기
- 드래그 하기 – 세 손가락으로 드래그
- 세게 클릭 – 찾아보기, 세 손가락으로 탭
- 데스크탑 보기 – 엄지 및 네 손가락으로 펼치기
- Launchpad – 다섯 손가락으로 오므리기
- Mission Control – 네 손가락으로 위로 쓸어올리기
- 앱 Expose – 네 손가락으로 아래로 쓰러내리기
- 전체 화면 앱 쓸어 넘기기 – 네 손가락으로 왼쪽 또는 오른쪽으로 쓸어넘기
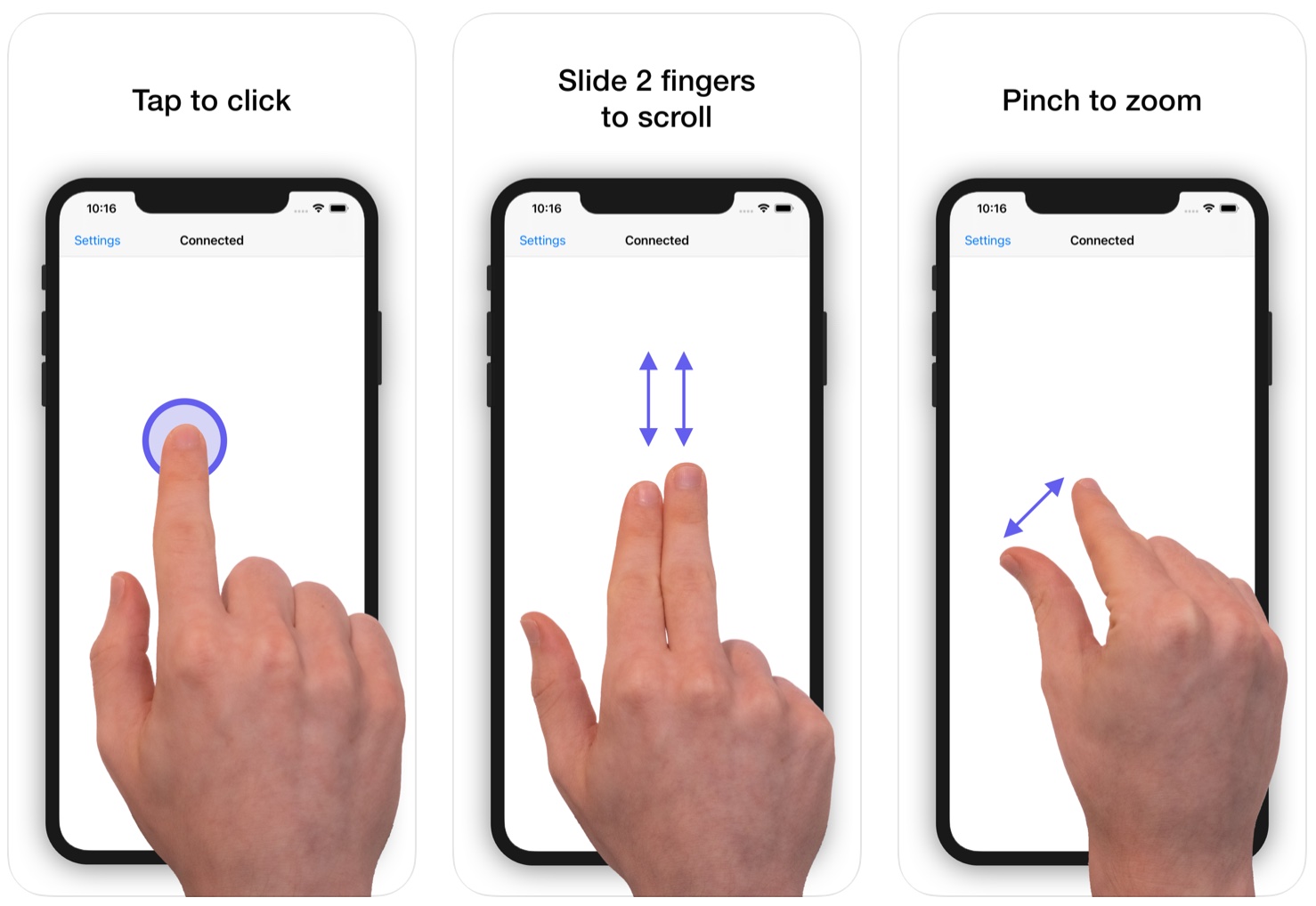
El Trackpad 다운로드 사이트
El Trackpad는 아이폰과 맥에 설치만 하면 손쉽게 사용 할 수 있습니다.
기존 여타앱과 달리 딜레이도 없으며 맥의 트랙패드와 동일하게 작동함으로 아주 편리합니다.
한가지 단점이 있다면 무선으로 사용이 안되며, 아이폰 또는 아이패드를 맥과 USB 케이블로 연결해야 된다는 점입니다.
그러나 마우스나 트랙패드가 고장 나거나 없는 경우에 아주 유용하게 사용 할 수 있습니다.
El Trackpad는 트라이얼로 일주일 사용 해 본 후 자신에게 필요하다면 구매하면 됩니다.
El Trackpad는 아래의 링크에서 다운로드 할 수 있습니다.
감사합니다.