강력한 맥북 사용을 위한 맥북 설정
맥은 직관적이고, 사용자 친화적이며, 사용하기 쉽고, 강력하기 때문에 사용할 때 불편함이 거의 없는 플랫폼입니다.
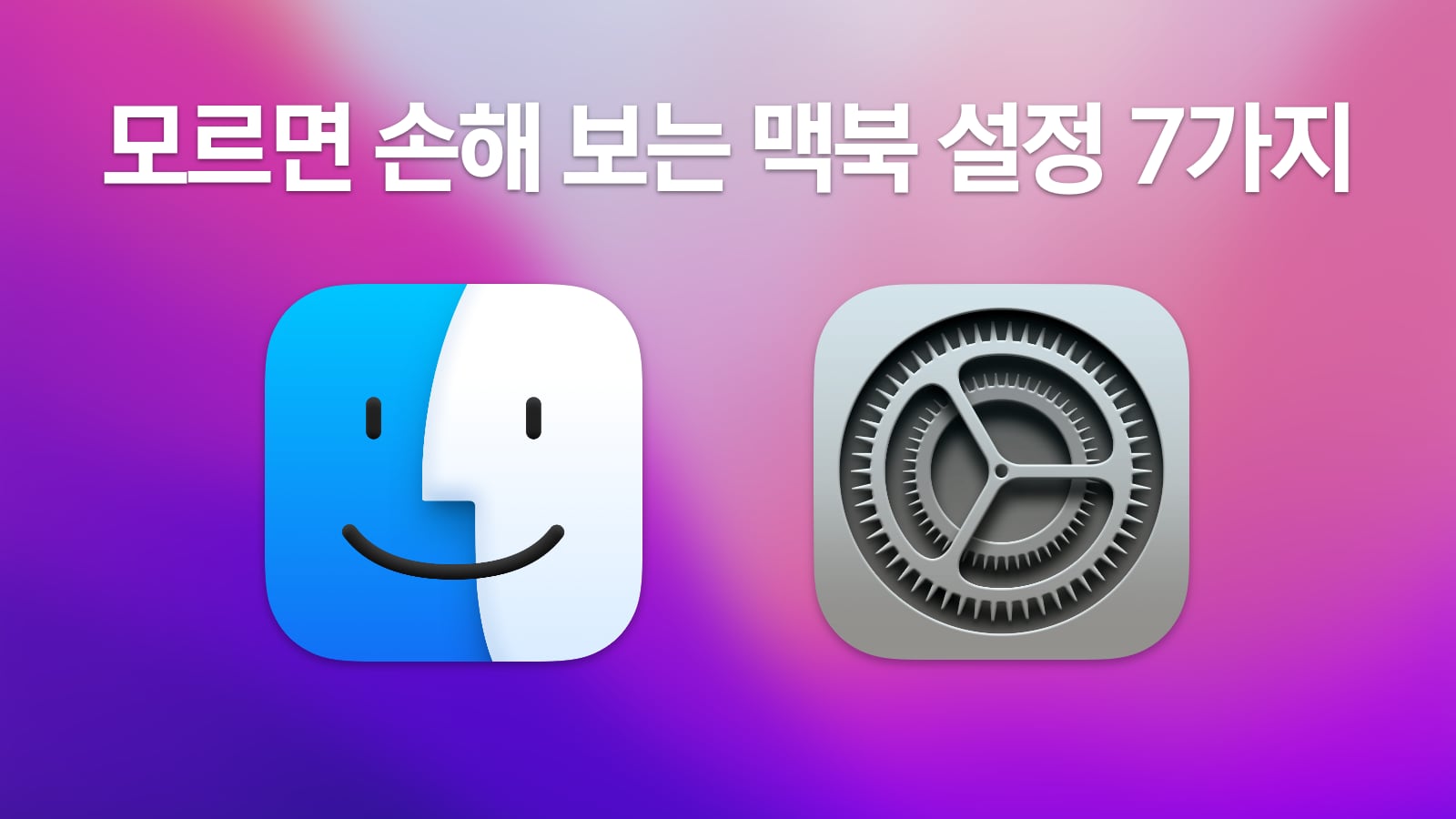
그렇다고 맥북이 완벽한 것은 아닙니다.
때로는 맥북을 사용하다 보면 불편한 점들이 있습니다.
예를 들면, 앱스토어에서 앱을 다운로드 할 때 계속적으로 암호 입력을 해야 한다든가, 웹페이지 화면이 생각지도 않게 뒤로 가든가 아니면 스크롤 막대가 항상 보이지 않아 불편할 때가 있습니다.
한 번만 설정하면 더욱 편리하게 사용 할 수 있는, 사용자들이 모를 수 있는 맥북 설정 추천 7가지를 소개합니다.
맥북 설정 추천 7가지
1. 앱스토어 무료 앱 다운로드 암호 입력 중지하는 법
맥 앱 스토어에서 무료 앱을 다운로드 하는 경우, 무료 앱을 다운로드 할 때 마다 애플 ID의 비밀번호를 입력해야 됩니다.
보안상의 장치이긴 하지만, 무료 앱을 자주 다운로드 하는 경우 상당히 귀찮습니다.
이런 경우 무료 앱을 다운로드 할 때 암호 입력 없이 다운로드 하는 방법이 있습니다.
Apple 메뉴 > 시스템 환경설정 > Apple ID > 미디어 구입 항목의 무료 다운로드 ‘입력 안 함’을 선택하면 됩니다.
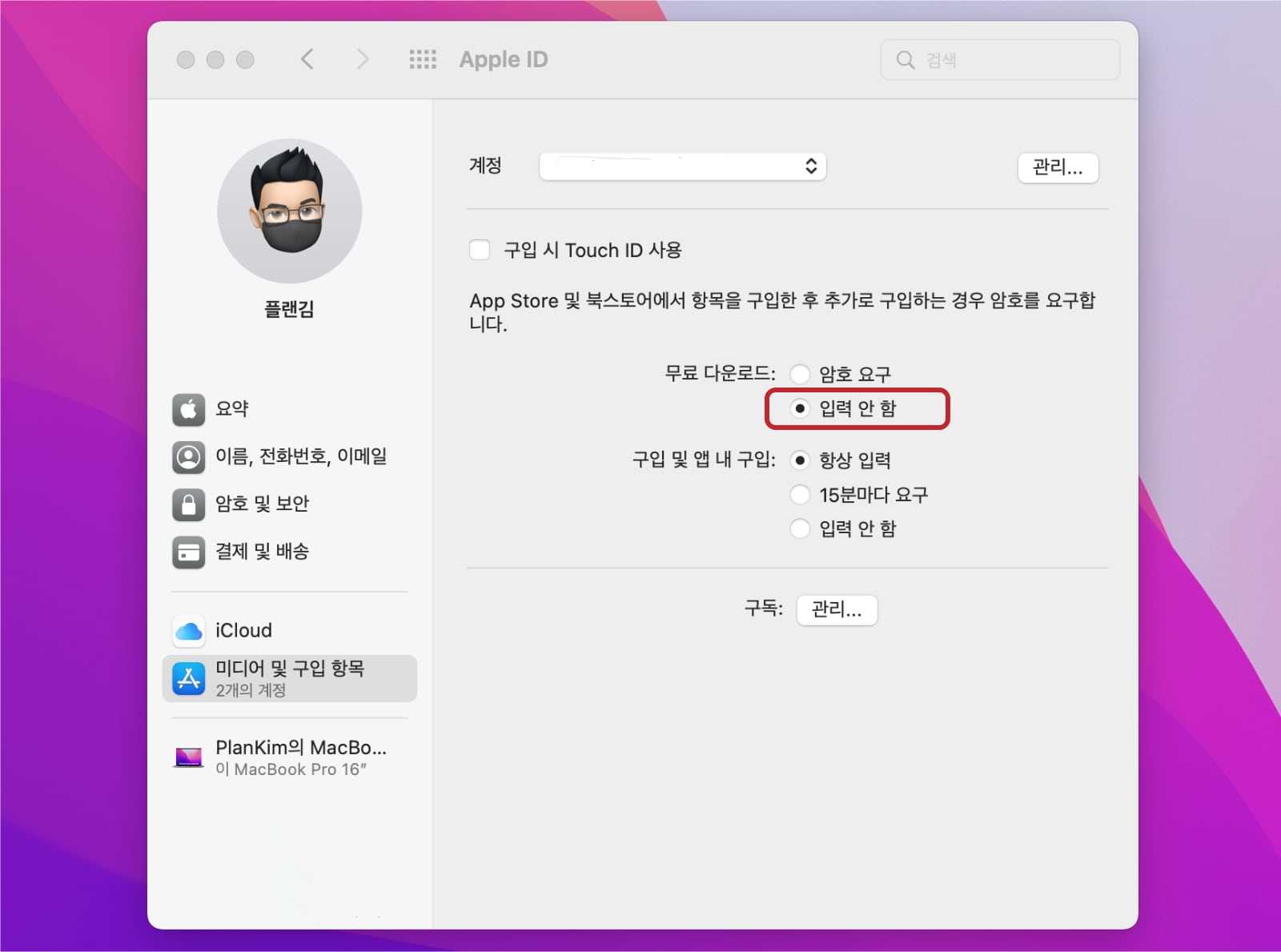
하단의 ‘구입 및 앱 내 구입’ 에서는 유료 앱을 구입 할 경우, 암호를 항상 입력하거나 또는 15분마다 입력, 입력 안 함도 설정 할 수 있습니다.
2. 사라진 스크롤 막대를 항상 보이게 하는 법
macOS에서는 사파리나 문서 등을 작성할 때 오른쪽 사이드에 있는 스크롤바가 숨어 있습니다.
이 스크롤 바는 화면을 상하로 움직이면 보이긴 하지만 항상 보이는 것을 선호하는 사용자들도 있습니다.
물론 스크롤바가 없어서 화면이 깨끗하게 보이긴 하지만 때로는 문서의 위치를 파악하는 데 필요한 경우에 항상 보이는 것이 편리할 때가 있습니다.
이 설정은 시스템 환경 설정에서 손쉽게 설정 할 수 있습니다.
Apple 메뉴 > 시스템 환경설정 > 일반 > 스크롤 막대 보기 > 항상 으로 설정하면 됩니다.
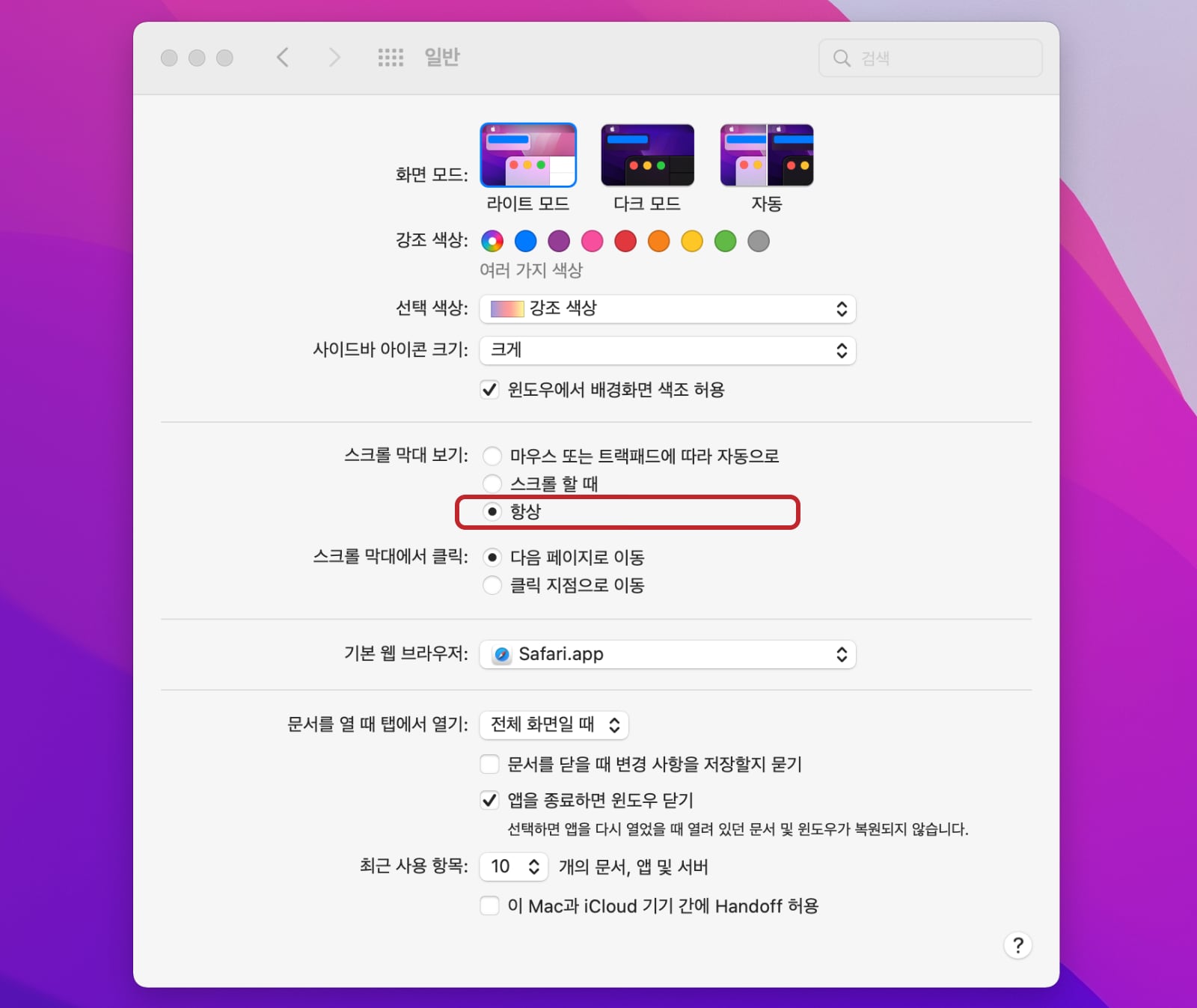
이제 macOS 앱의 오른쪽에 스크롤 막대가 항상 표시됩니다.
3. 제멋대로 작동하는 트랙패드 설정 변경하는 법
맥북에는 강력한 Force Touch 트랙패드가 장착되어 있습니다.
맥북의 Force Touch 트랙패드는 트랙패드에 가해지는 압력을 감지한 다음 압력 레벨에 따라 다양한 동작을 설정 할 수 있습니다.
그러나 사용하다 보면 Force Touch 트랙패드를 너무 강하게 누르는 경우, 원하지 않는 오작동이 일어나는 경우가 있습니다.
이런 경우에는 트랙패드 설정을 조정하여 오작동을 방지 할 수 있습니다.
Apple 메뉴 > 시스템 환경설정 > 트랙패드 > 포인트 및 클릭 메뉴에서 ‘세게 클릭 및 햅틱 피드백’ 설정을 해제하면 됩니다.
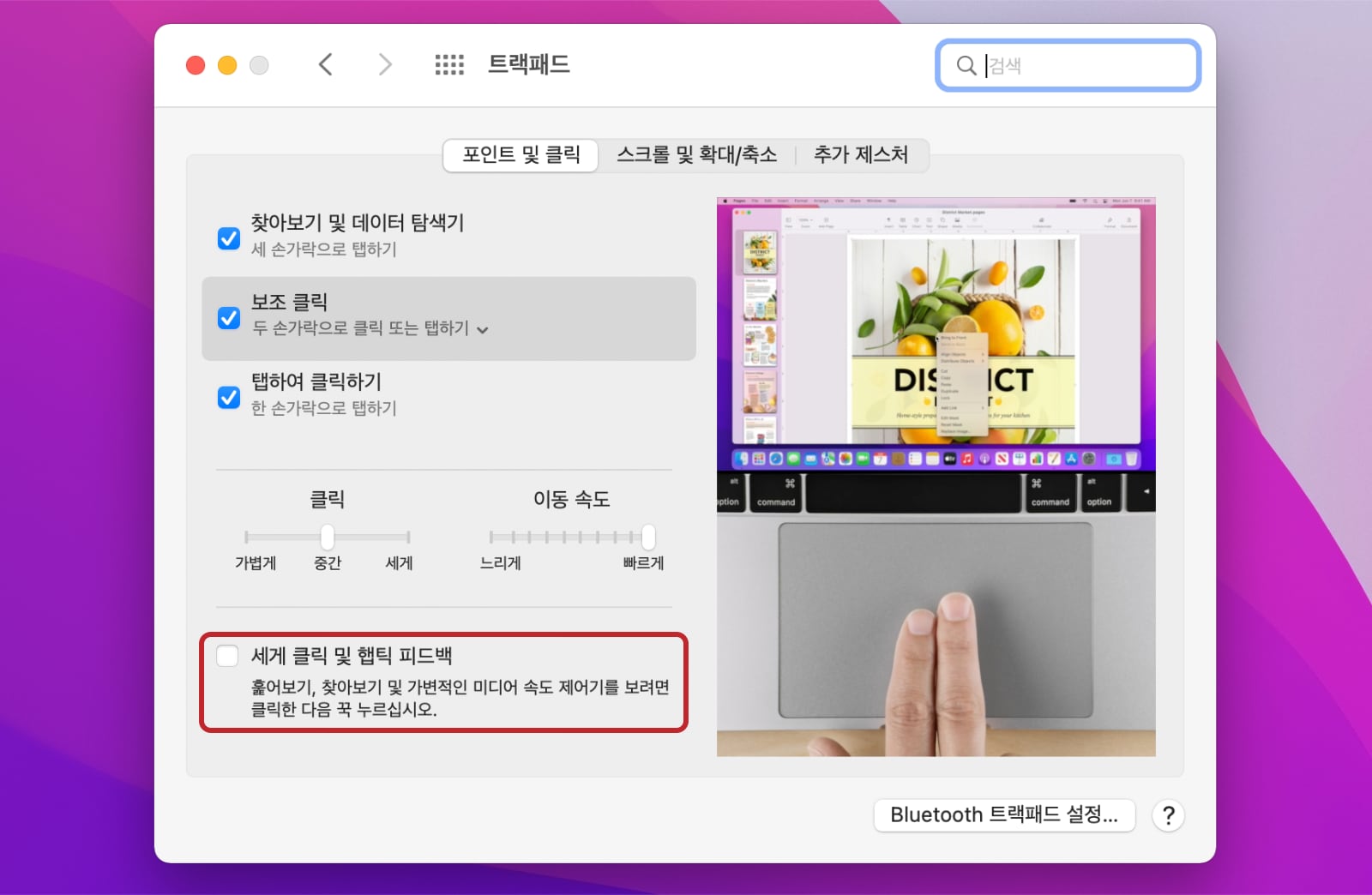
4. 무심코 넘어가는 페이지, 페이지 쓸어넘기기 끄는 법
맥북의 트랙패드 제스처 역시 사용하기 편리합니다.
그러나 맥북의 제스처를 사용하다 보면 웹브라우저 화면이 앞이나 뒤로 무심코 넘어가는 경우가 있습니다.
이런 일이 일어나는 이유는 트랙패드의 페이지 쓸어넘기기 기능 때문입니다.
물론 페이지 쓸어넘기기를 잘 활용하는 경우에는 문제가 없지만, 잘 보고 있는 화면이 갑자기 뒤로 넘어가는 경우에는 웹화면에서 작성중인 자료가 날아 갈때도 있습니다.
저 역시 웹사이트에서 블로그 포스팅 문서를 작성 중에 몇 번 날아간 경험이 있습니다.
보다 안정적인 작업을 위해 이 기능을 끄고 사용하면 웹페이지 화면이 제 멋대로 넘어가는 경우를 방지 할 수 있습니다.
Apple 메뉴 > 시스템 환경설정 > 트랙패드 > 추가 제스처 메뉴에서 ‘페이지 쓸어넘기기’ 설정을 해제하면 됩니다.
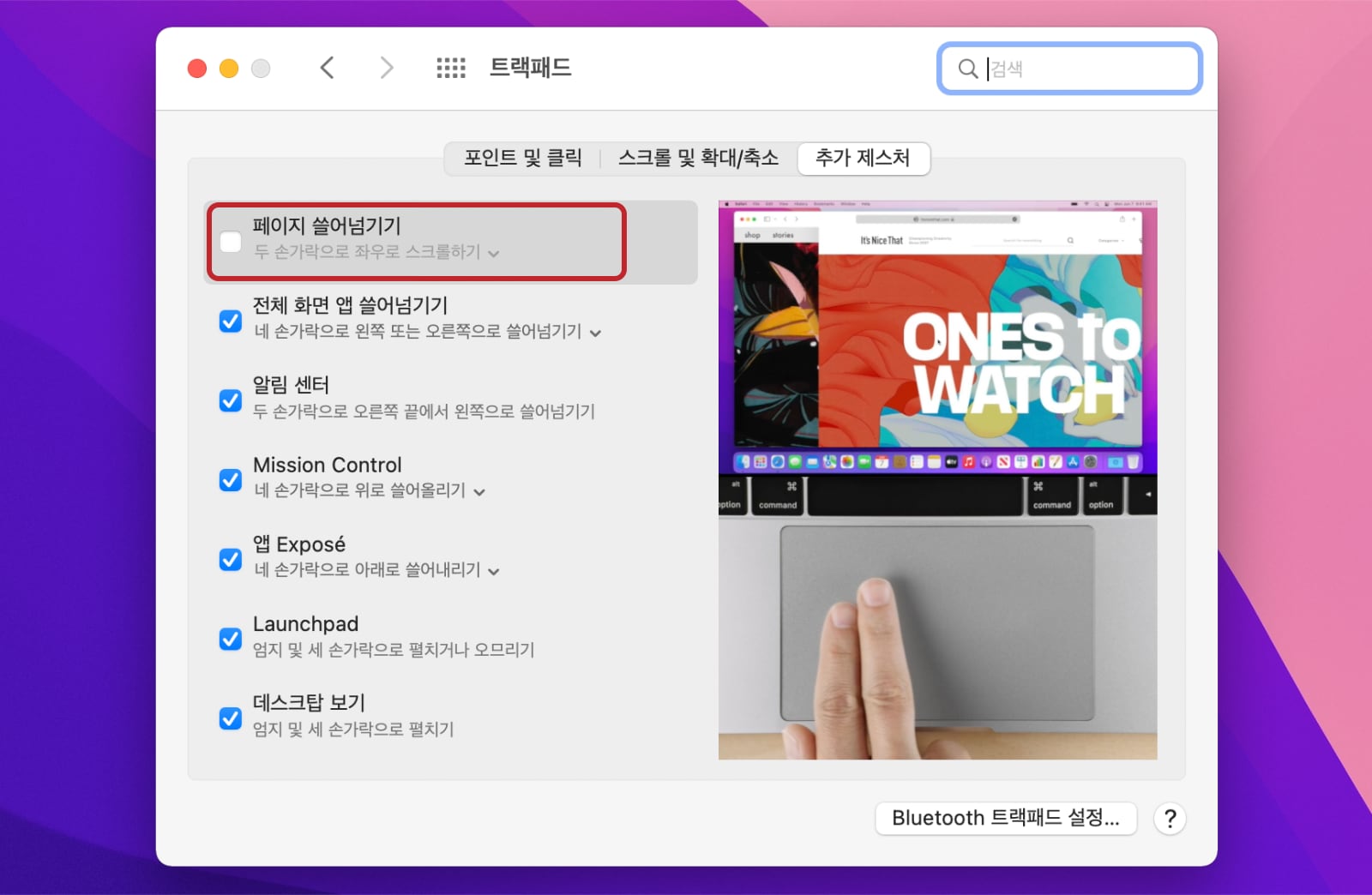
5. 도서관에서는 조용히! 소리 변경 피드백 끄는 법
맥북의 볼륨을 조정 할 때 ‘꽥꽥’ 소리 피드백 없이 조용히 변경하기를 원하는 사용자들이 있습니다.
이 기능을 좋아하는 사용자들도 있고 그렇지 않은 사용자들도 있습니다.
개인적으로 저는 이 기능을 좋아하지만, 내 친구는 꽥꽥 소리를 싫어합니다.
꽥꽥 소리를 끄고 싶은 경우에는 사운드 설정 메뉴에서 끌 수 있습니다.
Apple 메뉴 > 시스템 환경설정 > 사운드 효과 메뉴 중간에 있는 ‘음량이 변경되면 피드백 재생’ 설정을 해제하면 됩니다.
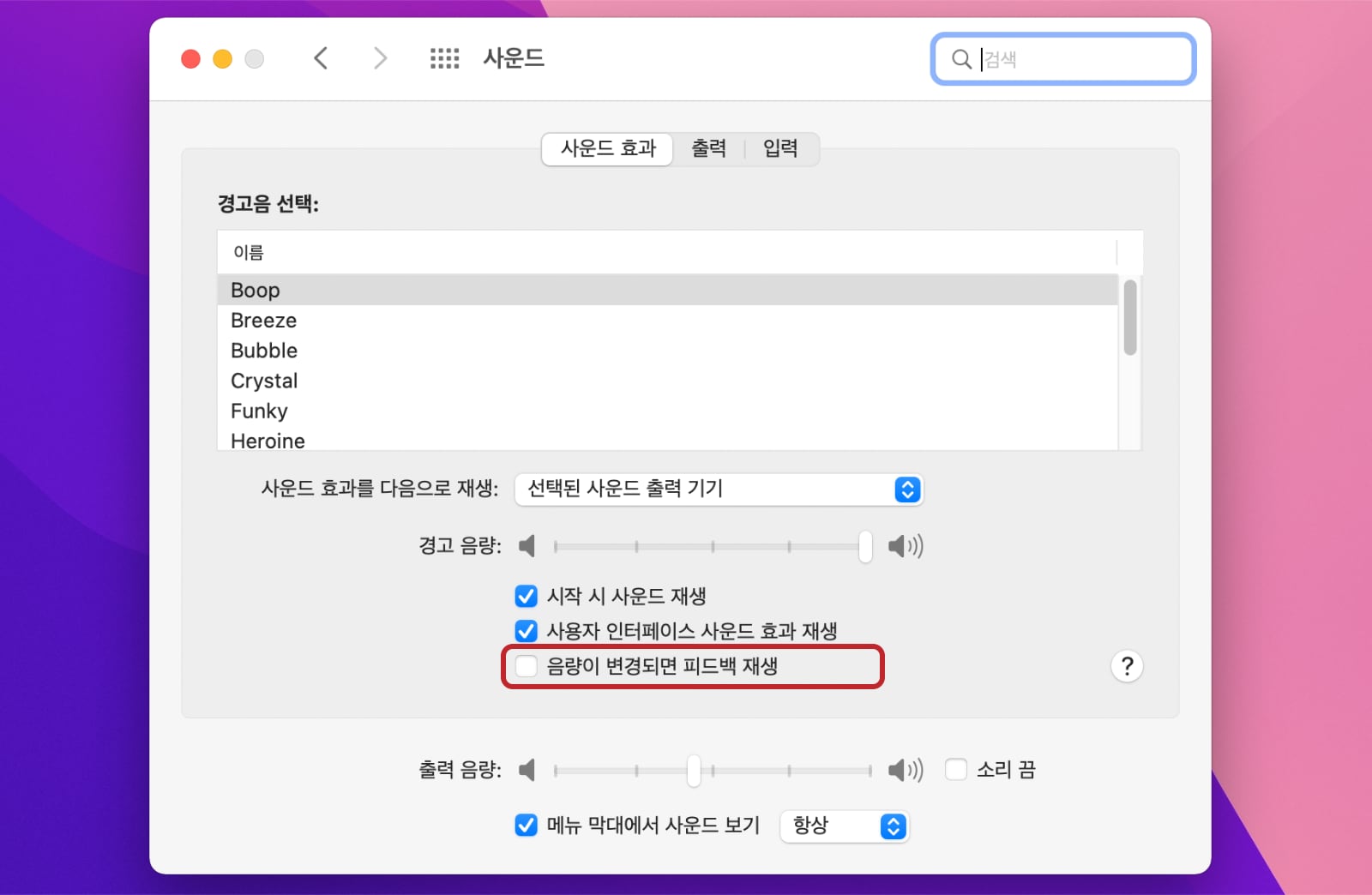
설정까지 들어가지 않고 피드백 재생 소리 없이 볼륨을 조정하는 방법은 ‘shift키를 누른채 볼륨키’를 누르면 됩니다.
참고로 두번째 항목의 ‘사용자 인터페이스 사운드 효과 재생’은 파일을 휴지통으로 드래그하는 것과 같은 특정 동작을 수행 할 때 들리는 사운드 효과를 재생하는 기능입니다.
6. 투명도 끄기로 메뉴바를 선명하게 보는 법, 속도 개선은 보너스
macOS의 투명 효과 기능은 상단의 메뉴바에 반투명 효과가 더해져 세련되게 보입니다.
그러나 때로는 메뉴바가 선명하지 않아서 답답할 때가 있습니다.
게다가 이 기능은 맥 종류에 따라 속도도 느려지게 할 수 있습니다.
이런 경우에는 투명도 끄기로 해결 할 수 있습니다.
Apple 메뉴 > 시스템 환경설정 > 손쉬운 사용 > 디스플레이 > 투명도 감소 항목을 설정 하면 됩니다.
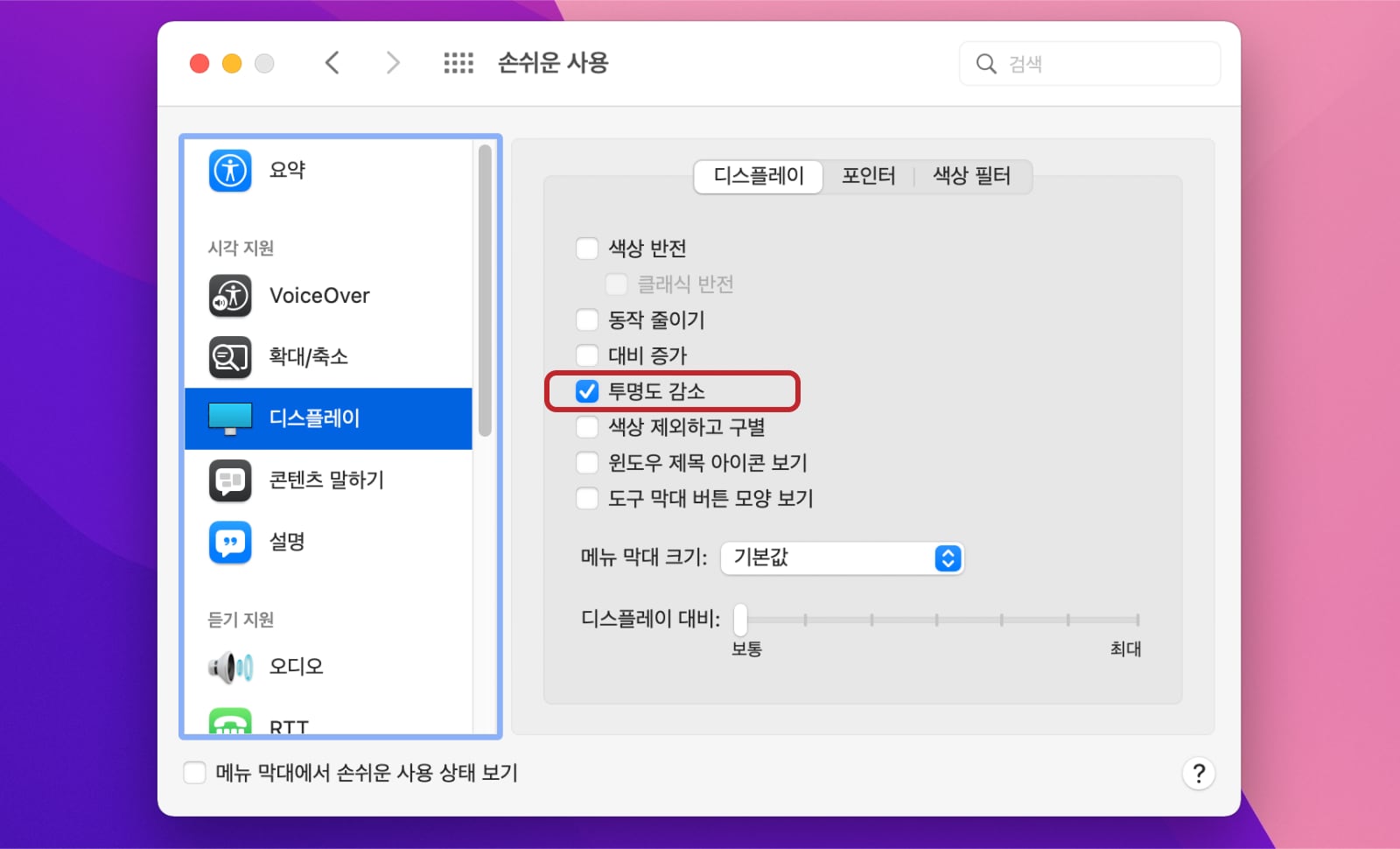
7. 파인더 팁, 자주 사용하는 앱을 편리하게 사용하는 법
일반적으로 맥북에서 자주 사용하는 앱들은 하단의 Dock에 지정하여 사용합니다.
그러나 더 자주 사용하는 앱이나 파인더와 연계해서 사용하는 앱들을 더욱 편리하게 사용 할 수 있는 방법이 있습니다.
바로 파인더에 자주 사용하는 앱을 등록해서 사용하는 것입니다.
파인더의 응용 프로그램 항목에서 등록하고 싶은 앱을 선택 한 후, command키를 누르고 드래그 앤 드롭을 하면 ‘+’아이콘이 생기는 데 이때 아이콘을 끌어서 파인더 상단에 등록하면 됩니다.
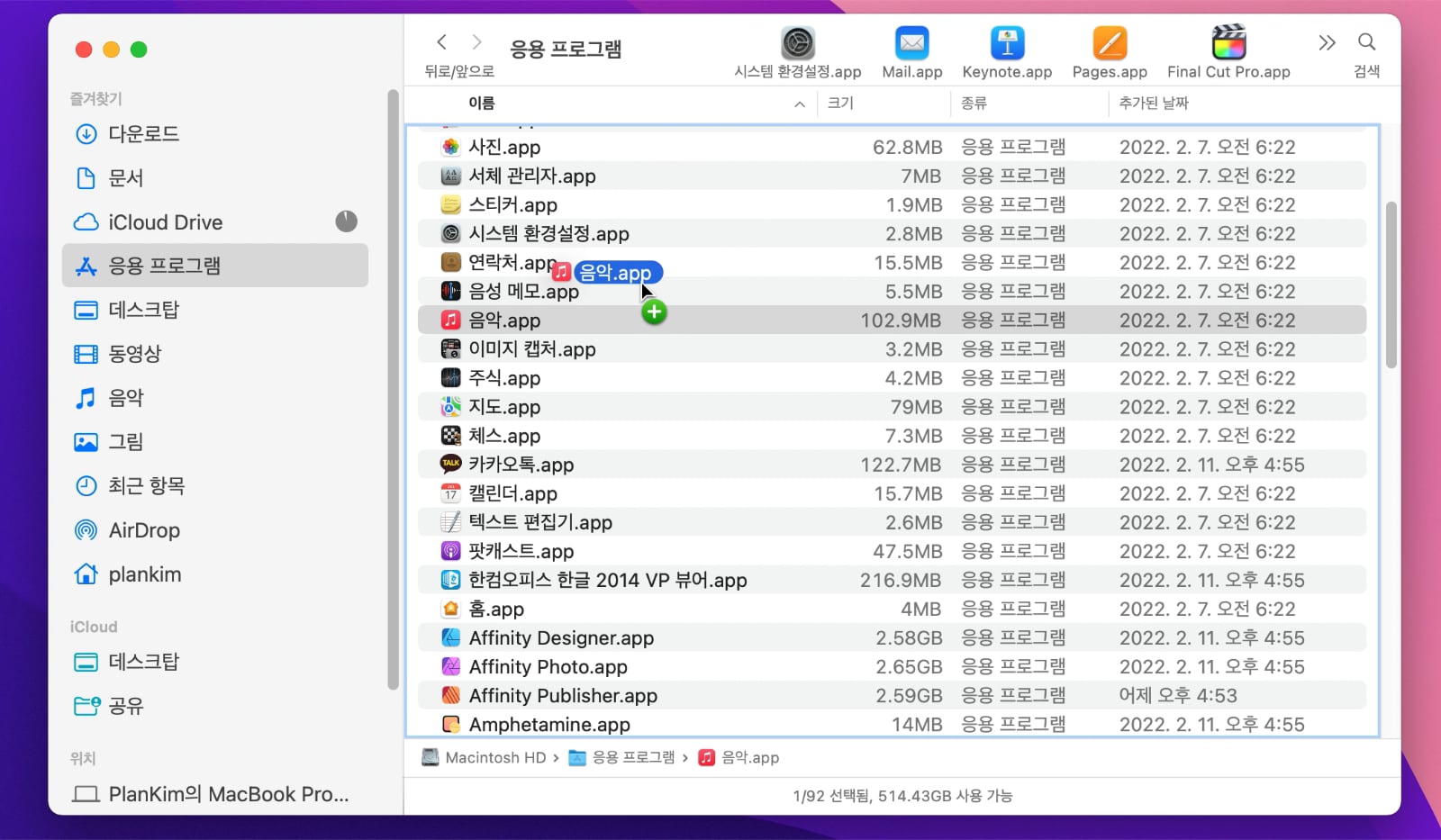
파인더 상단에는 앱 뿐만 아니라 그림 파일이나 문서도 등록 할 수 있습니다.
등록하는 앱을 삭제하는 방법은 command키를 누른 채 삭제하고자 하는 앱을 선택하여 화면 밖으로 드래그 앤 드롭하면 됩니다.
마치며
macOS는 상당히 디테일하고 사용자 친화적입니다.
불편하지만 무심코 사용했던 맥북을 조금만 조정하면 더욱 편리하게 사용 할 수 있습니다.
물론 선호하는 맥북 설정은 사용자마다 다를 수 있습니다.
어떤 사용자는 소리 변경 피드백을 좋아 할 수 있지만, 어떤 사용자는 소리 변경 피드백을 싫어 할 수도 있습니다.
맥북을 자세히 들여다 보면 생각보다 많은 기능들이 숨어 있으며, 고가의 맥북을 좀 더 멋지고 세련되게 사용 할 수 있는 기능들이 많습니다.
마지막으로 맥북 해상도를 1초 만에 보는 꿀팁을 알려드리겠습니다.
작업 중에 외장 모니터의 해상도를 알기 위해서 해상도를 확인 할 수 있는 앱을 찾다가 우연히 찾은 팁입니다.
Apple 메뉴 > 시스템 환경설정 > 디스플레이 > 하단의 디스플레이 설정…. 항목에서 알고 싶은 해상도에 마우스를 1초간 선택하고 있으면 아래 화면과 같이 모니터의 해상도를 바로 확인 할 수 있습니다.
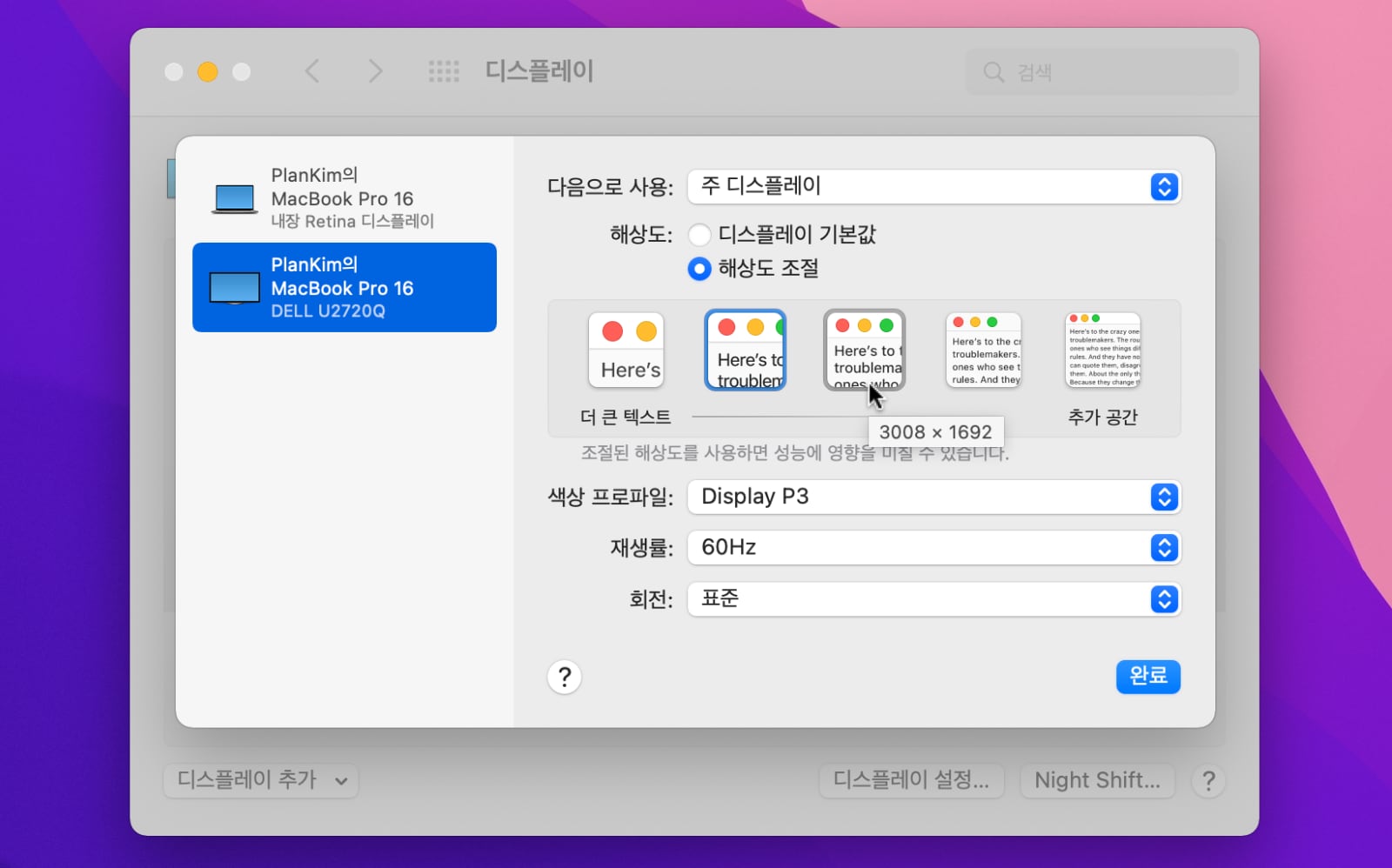
좀 더 많은 맥 사용팁은 아래 게시물을 참고하세요.
관련글
• M1 Pro/M1 Max 맥북프로 14인치와 16인치를 새로 샀다면? 유용한 7가지 팁
• 모르면 후회하는 macOS 몬터레이 활용팁 23선









좋은 글 감사합니다.