[무료] 맥에 또 하나의 Dock을 사용하자 ‘Panelicious’
맥 Dock 앱, Panelicious 소개
![]()
Panelicious (무료)
맥을 사용하다 보면 넘치는 Dock의 앱 아이콘으로 인하여 정신이 산만해지곤 합니다. 사용자들은 주로 사용하는 앱을 추려서 Dock을 사용하지만, 그 중에서도 가장 자주 사용하는 앱과 파일들이 있습니다.
‘Dock에서도 가장 많이 사용하는 것만 따로 Dock을 만들 수 없을 까?’ 하는 생각은 다들 한번 쯤은 생각해봤을 텐데요.
이런 아쉬운 부분을 보완해주는 앱이 있습니다. 게다가 무료입니다.
Panelicious는 파일과 앱을 별도의 패널로 구성하여 빠르게 액세스 할 수 있도록 도와 줍니다. 맥의 기본 Dock과는 다르게 어떤 파일이나 앱도 바로 가기에 추가하여 사용 할 수 있습니다. 다크 디자인, 라이트 디자인 또는 투명 디자인도 제공하며, 필요하지 않을 때는 화면에서 숨기거나 보이게 할 수 있습니다.
Panelicious 사용방법
앱스토어에서 다운로드 하여 설치하면, 화면과 같이 웰컴화면이 반겨줍니다.
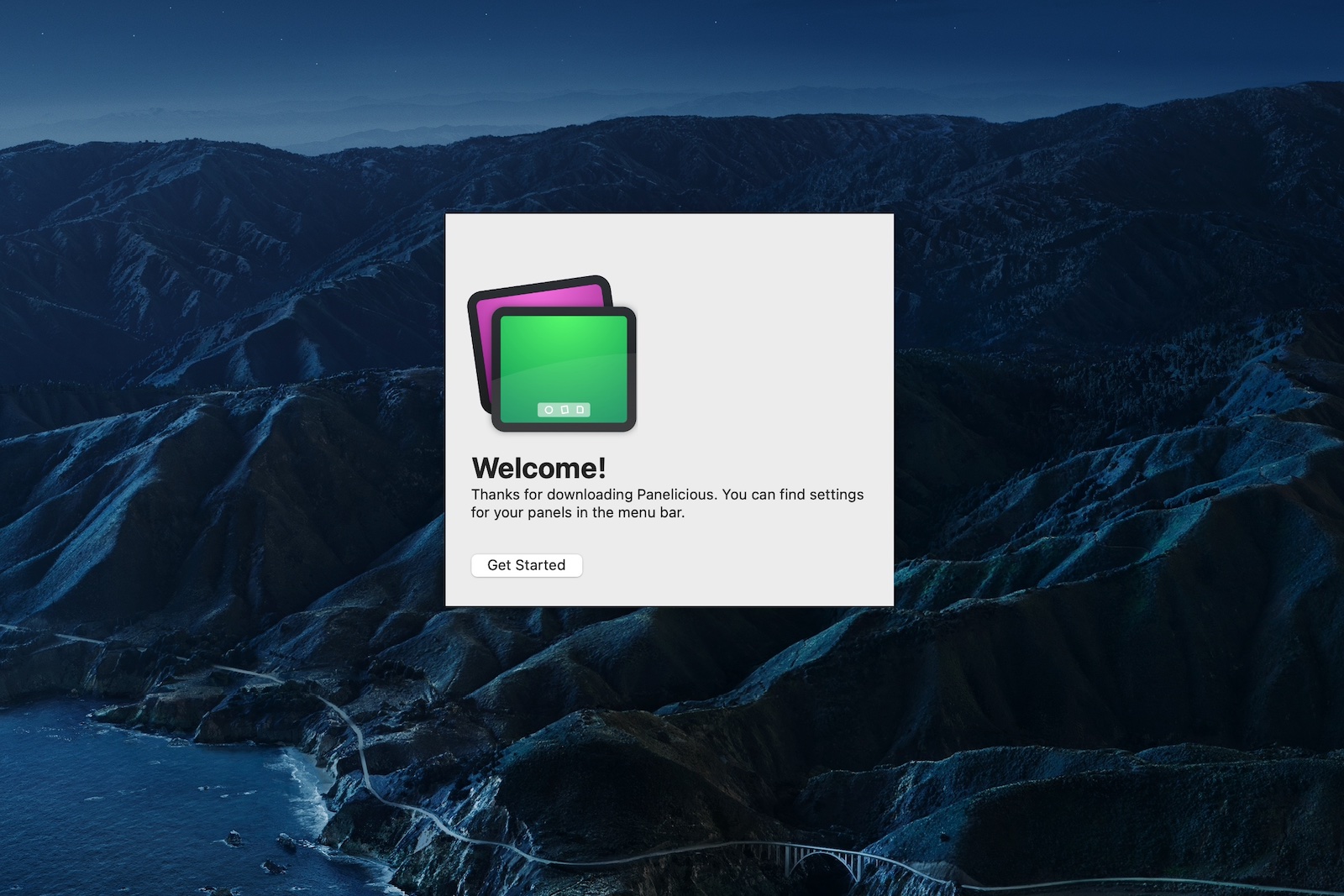
설치를 하면, 맥의 데스크탑 화면 중앙 우측에 Panelicious의 초기 기본 패널을 화면과 같이 볼 수 있습니다.

또한 맥 화면 상단의 메뉴 막대에는 Panelicious 아이콘을 볼 수 있습니다. 아이콘을 클릭하면 Toggle Visibility, New Panel, Manage Panels 메뉴를 볼 수 있습니다.
- Toggle Visibility: 클릭하면 Panelicious 패널을 화면에서 숨기거나 보이게 할 수 있습니다.
- New Panel: 새로운 사용자 정의 패널을 만들 수 있습니다.
- Manage Panels: 설정된 패널의 아이콘을 사용자 정의 할 수 있습니다.
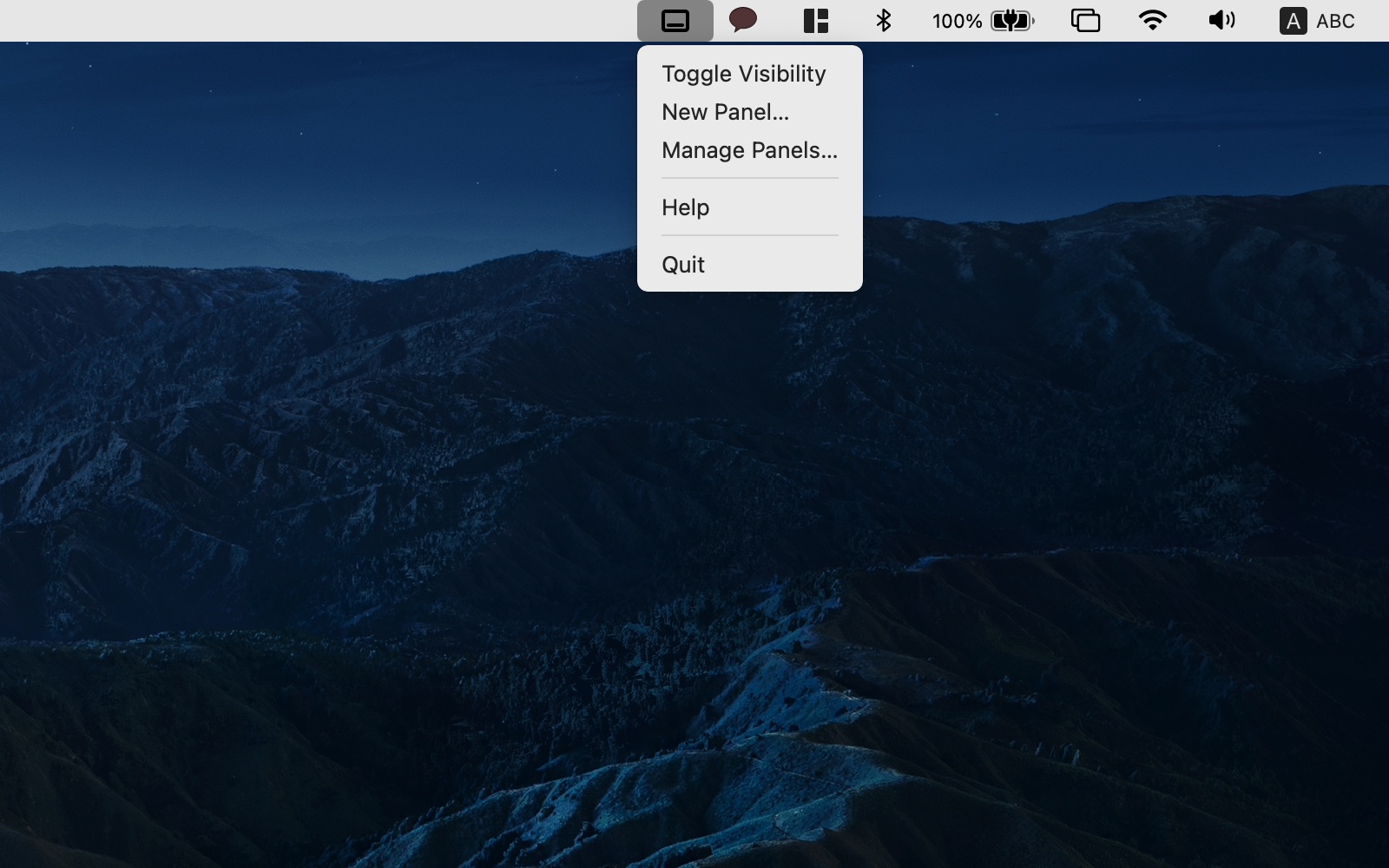
New Panel을 클릭하면 아래와 같은 새로운 사용자 정의 패널을 만들 수 있는 화면을 볼 수 있습니다.
- Appearance: 패널 배경화면을 Dark, Light, System, Translucent(투명)으로 설정할 수 있습니다. Sticks on Desktop을 선택하면 패널이 항상 화면 상단에 보이던 것을 숨길 수 있습니다.전체 화면으로 앱을 사용 중 일때 패널을 아래로 숨길 수 있습니다.
- Alignment: 패널의 화면상의 위치를 설정할 수 있습니다. Postion의 버튼을 클릭하면 그 위치로 패널이 이동합니다. 각 항목은 패널의 크기와 화면상의 위치 그리고 아이콘의 크기를 조정 할 수 있습니다.
- Items: 패널에 등록하고 싶은 앱이나 파일을 추가하여 등록 할 수 있습니다.
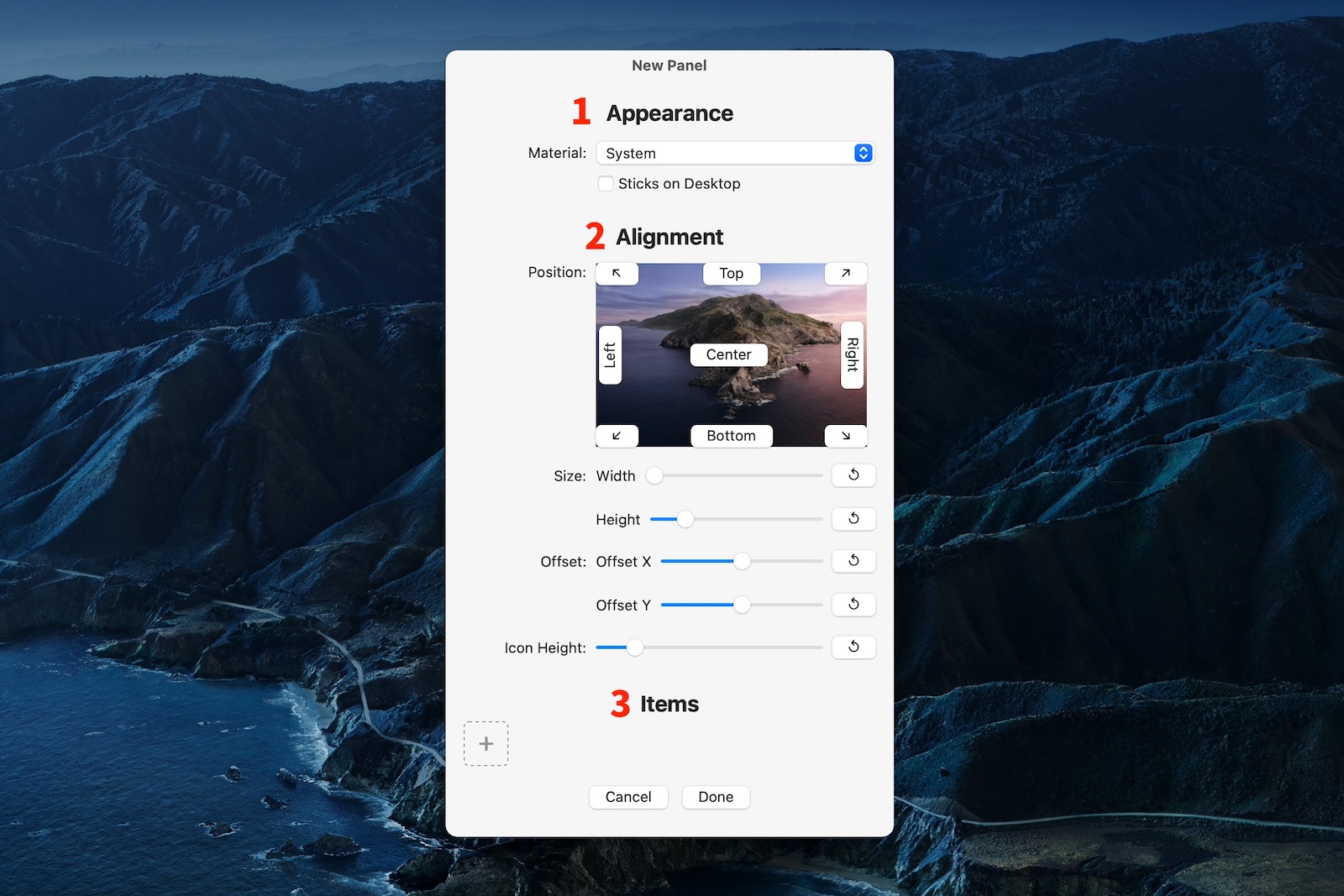
Items에서 ‘+’ 버튼을 눌러 앱이나 파일을 등록하면 아래 이미지의 우측 패널과 같이 설정됩니다. 최종 설정 후에 ‘Done’을 클릭하면 패널이 최종 저장됩니다.
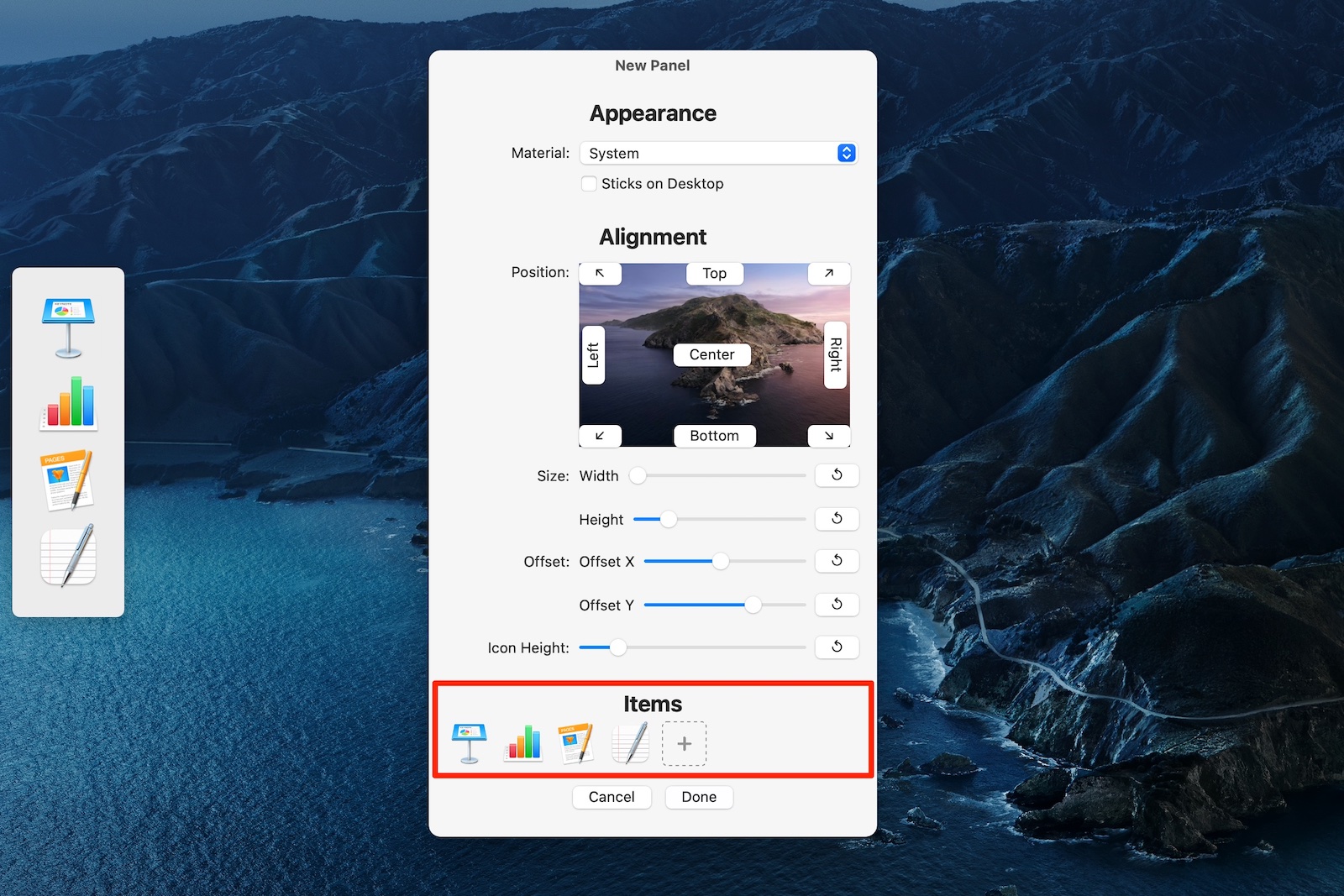
마지막으로 초기 메뉴의 Manage Panels을 클릭하면 패널을 설정하거나 삭제 할 수 있는 설정 메뉴를 볼 수 있습니다.
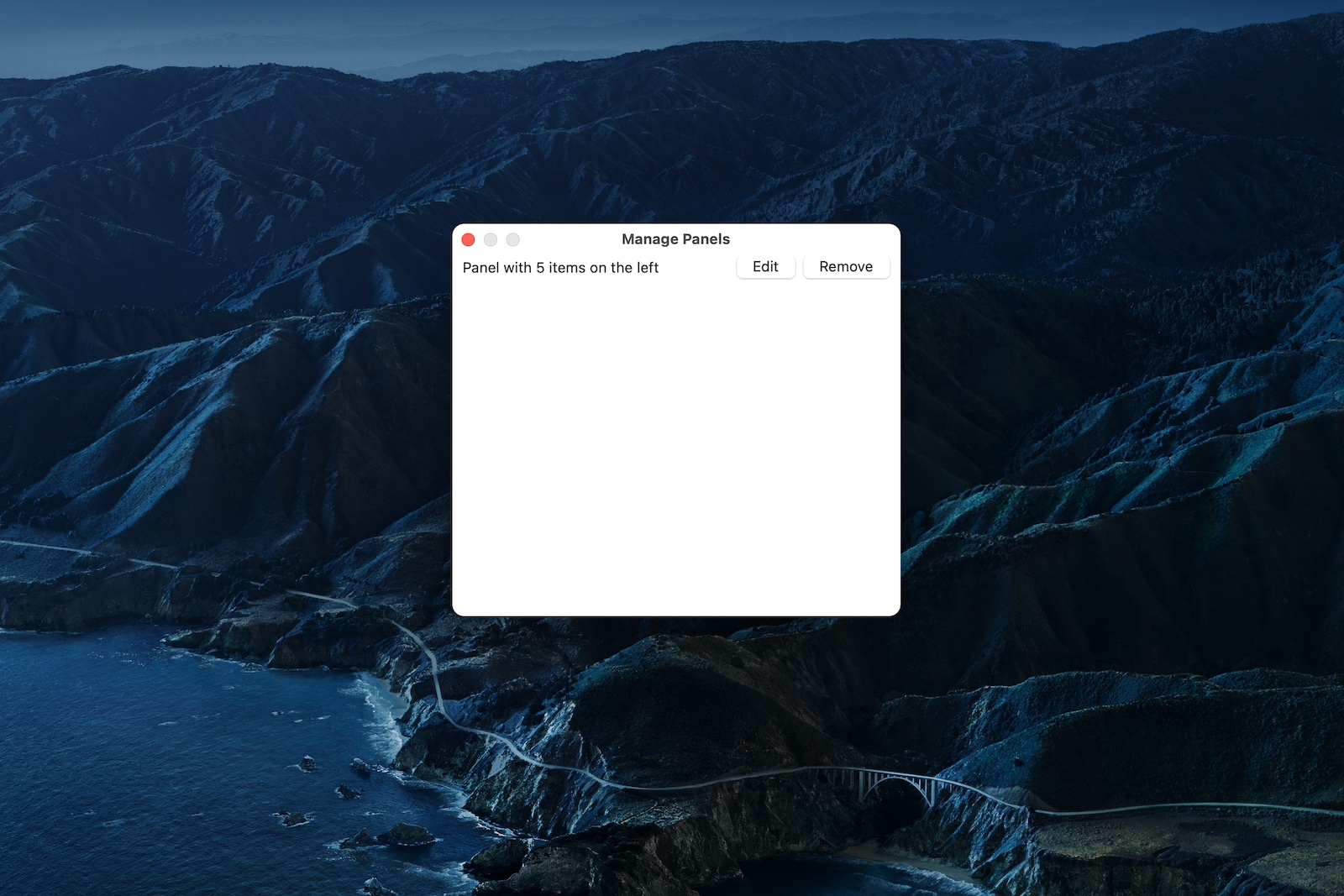
Panelicious 다운로드
Panelicious는 맥의 기본 Dock과는 별도로 나만의 앱이나 파일을 등록하여 사용 할 수 있는 훌륭한 무료앱입니다. 사용자 설정 메뉴에서 패널의 위치나 크기를 조정하는 부분이 조금은 수동적이라 아쉽긴 하지만, 앱뿐만 아니라 파일까지 등록 할 수 있어서 상당히 유용한 앱입니다.
Panelicious 앱은 아래의 링크에서 다운로드 할 수 있습니다.
참조: Panelicious 웹사이트
감사합니다.





