M1 맥에서 윈도우 11을 설치하는 방법 [100% 무료]
(최근 업데이트(24.07.17), 새로운 가상마신 링크 추가)
M1 맥에서 윈도우를 설치 할 수 있는 방법이 있습니다. 그것도 완전히 무료로 맥에서 윈도우를 사용하는 방법이 있습니다.
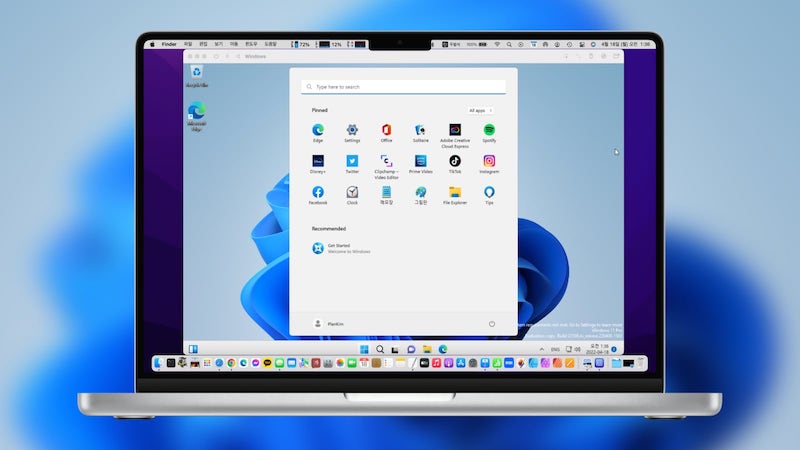
M1 맥에는 부트캠프가 없으므로, 실리콘 맥에서 윈도우를 설치하기 위해서는 가상 머신을 이용해야 합니다.
M1, M1 Pro, M1 Max, M1 Ultra, M2 Pro, M2 Max 등 모든 애플 실리콘 맥에서 윈도우를 사용 할 수 있습니다.
설치되는 윈도우 버전은 윈도우 11 ARM 버전이며, 가상 머신은 UTM 앱 입니다.
UTM 앱의 정식 명칭은 ‘UTM Virtual Machines’ 입니다.
UTM 앱은 맥 앱스토어에서 12,000원에 판매되고 있으나 웹사이트에서는 완전히 무료로 다운로드 할 수 있습니다.
개발자에 의하면 웹사이트의 UTM 버전은 맥 앱스토어 버전과 완전히 동일하며 무료 버전에서 빠진 기능은 없다고 합니다.
맥 앱스토어 버전의 유일한 장점은 자동 업데이트를 받을 수 있다는 점과 UTM 개발에 지원 할 수 있다는 점이라고 합니다.
M1 맥에서 윈도우 11을 설치하는 방법
1. UTM 웹사이트에서 UTM을 무료로 다운로드 합니다. UTM 앱은 가상 머신 에뮬레이터 앱으로 용량은 약 260MB 입니다.(※ UTM 대신 유료에서 무료로 풀린 VMware Fusion Pro를 가상머신으로 설치해도 좋습니다.)
• [무료] 맥북 윈도우 설치를 위한 VMware Fusion Pro 다운로드 및 설치 방법
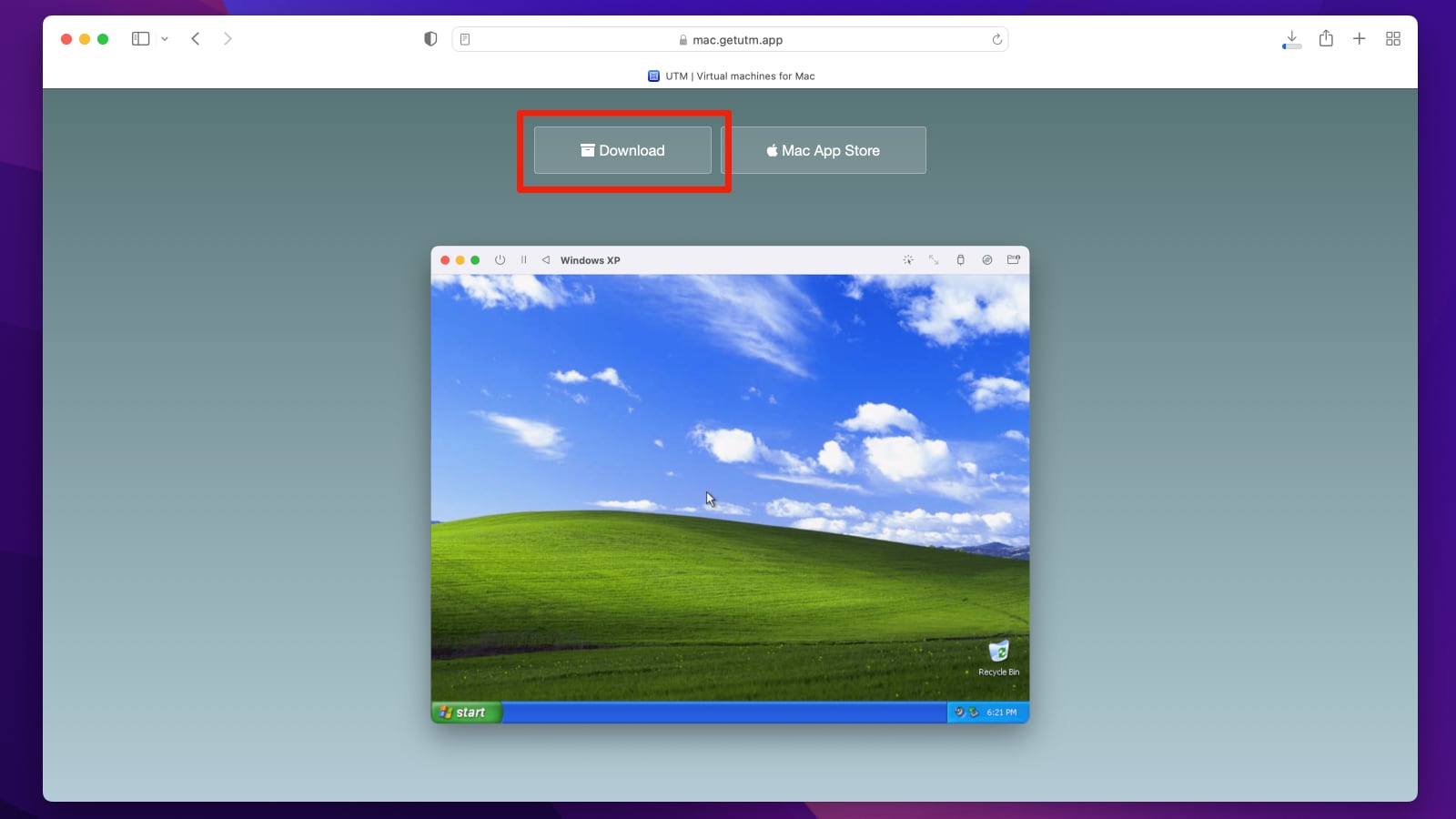
2. 다운로드 한 UTM.dmg 파일을 클릭하여 응용 프로그램(Applications) 폴더로 드래그하면 맥에 설치됩니다.
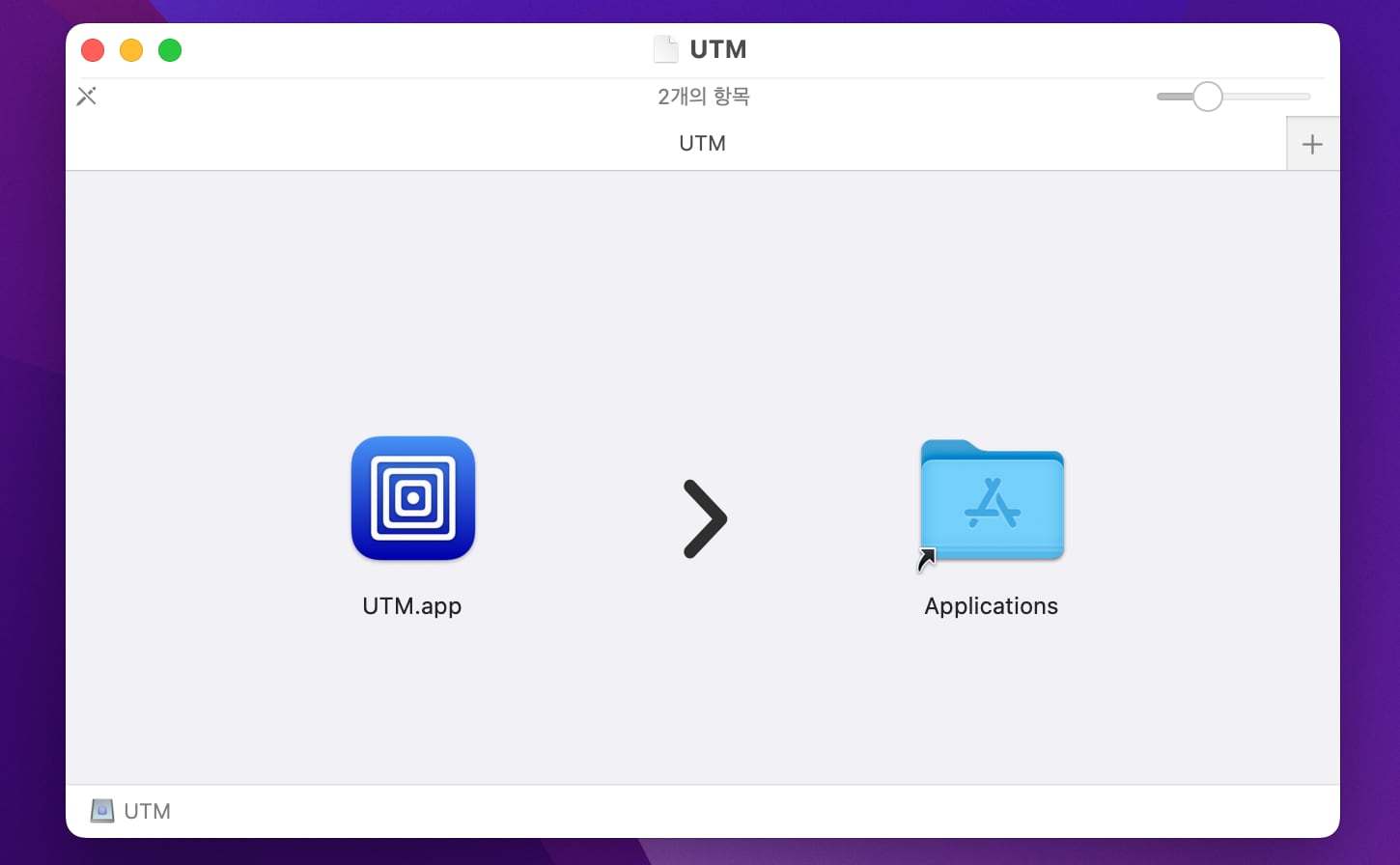
3. 설치 중에 필요한 가상머신 드라이버 파일도 같이 미리 다운로드합니다. (*다운로드 링크 업데이트(11/28))
아래 화면의 Download 항목의 ‘ISO here’ 링크를 클릭하면 다운로드 됩니다.
![UTM 툴 다운로드 [업데이트]](https://plankim.com/wp-content/uploads/2022/04/UTM-Tools-download-updated-location.jpg)
4. 마이크로소프트 사이트에서 윈도우 11 ARM 버전을 다운로드 합니다. 윈도우 11 ARM 버전을 다운로드 하기 위해서는 윈도우 인사이더 프로그램에 무료로 가입하면 됩니다.
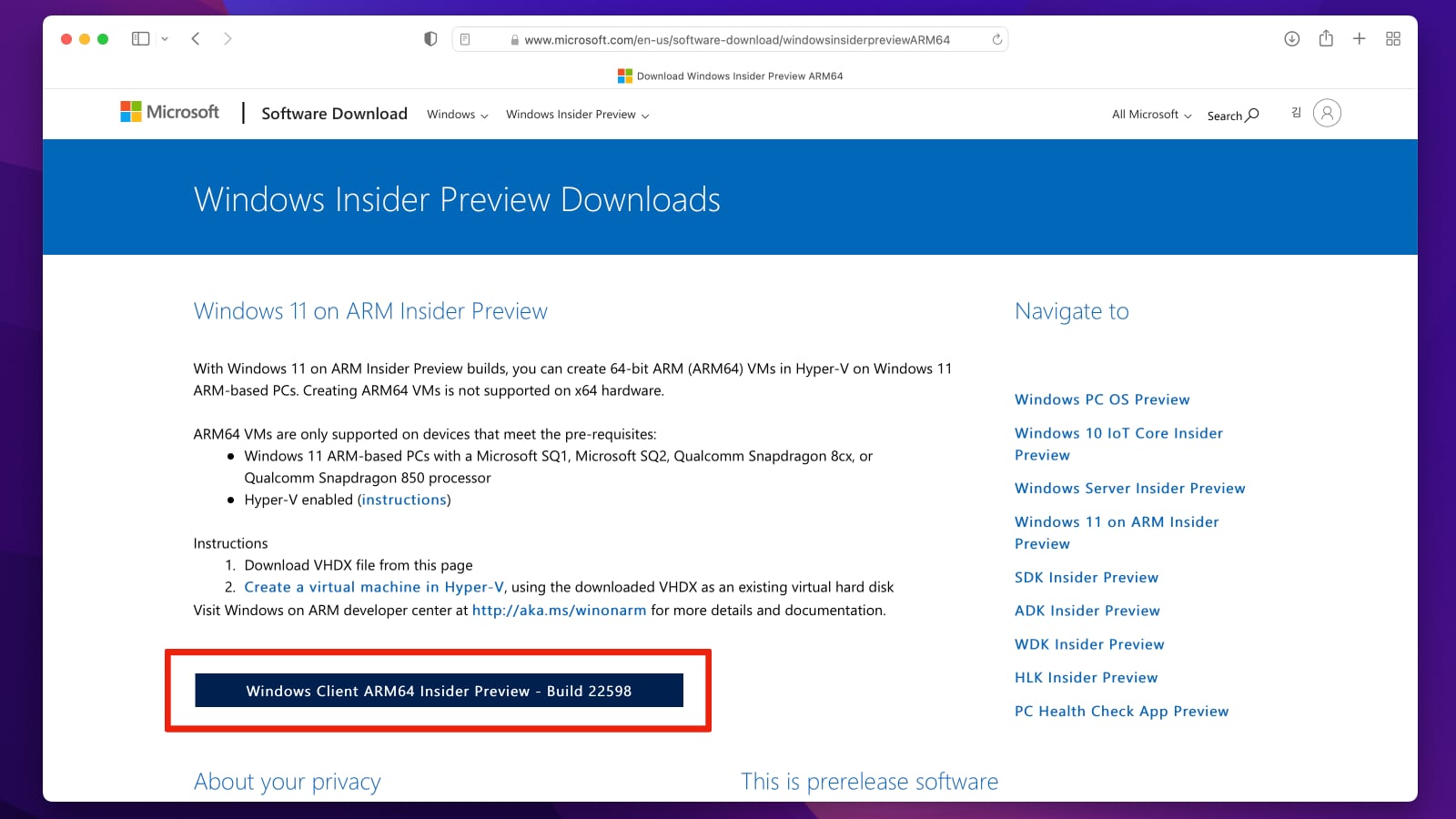
인사이더 프로그램에 가입이 되어 있지 않으면 처음 접속하여 아래와 같은 화면이 나오면 Learn More 버튼을 클릭하여 인사이더 프로그램에 가입하면 됩니다.
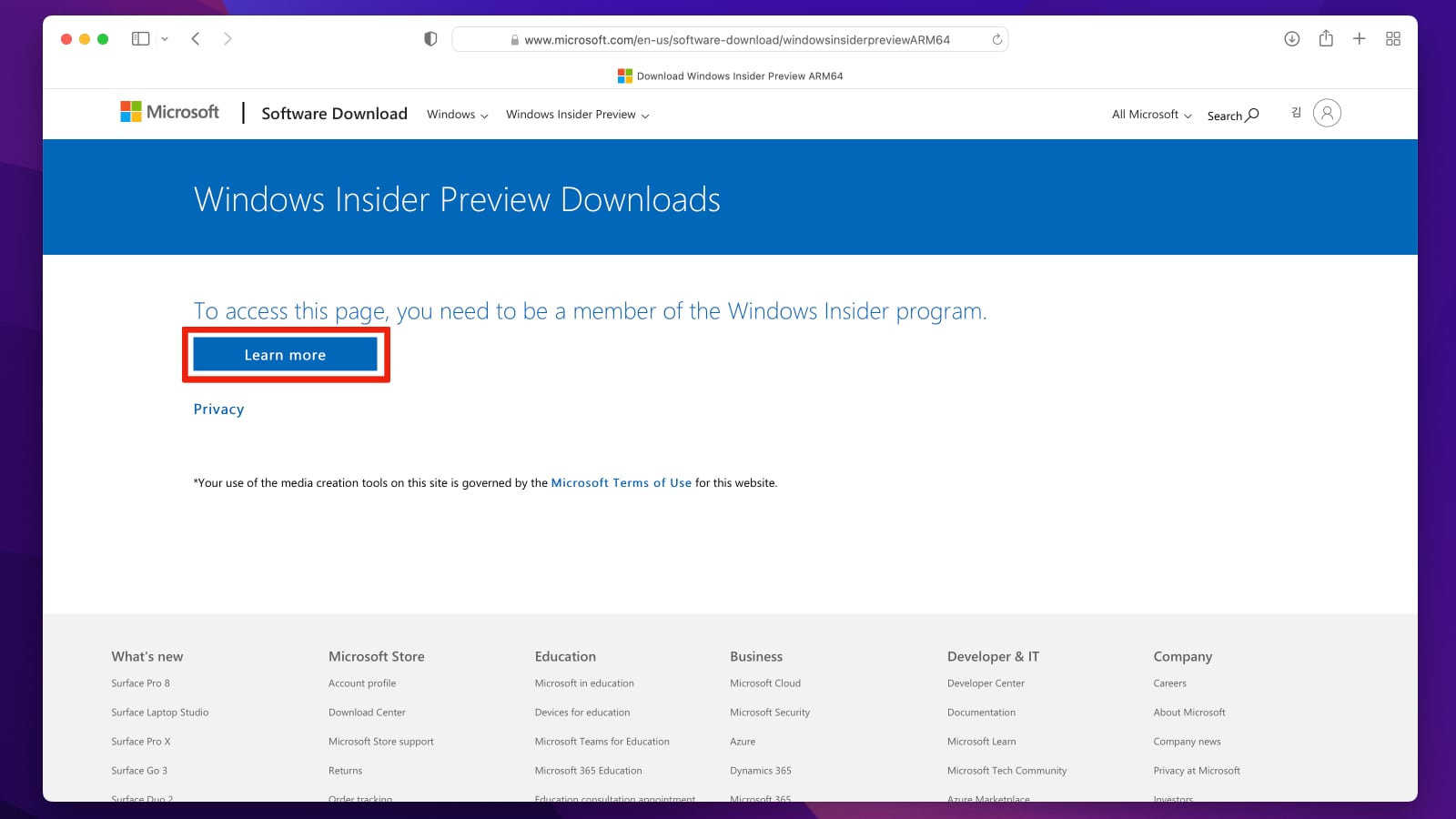
마이크로소프트 계정으로 로그인되어 있으면 간단히 가입할 수 있으며 가입 후 나오는 추가 화면은 무시하고 다운로드 사이트로 다시 방문하면 다운로드 할 수 있습니다.
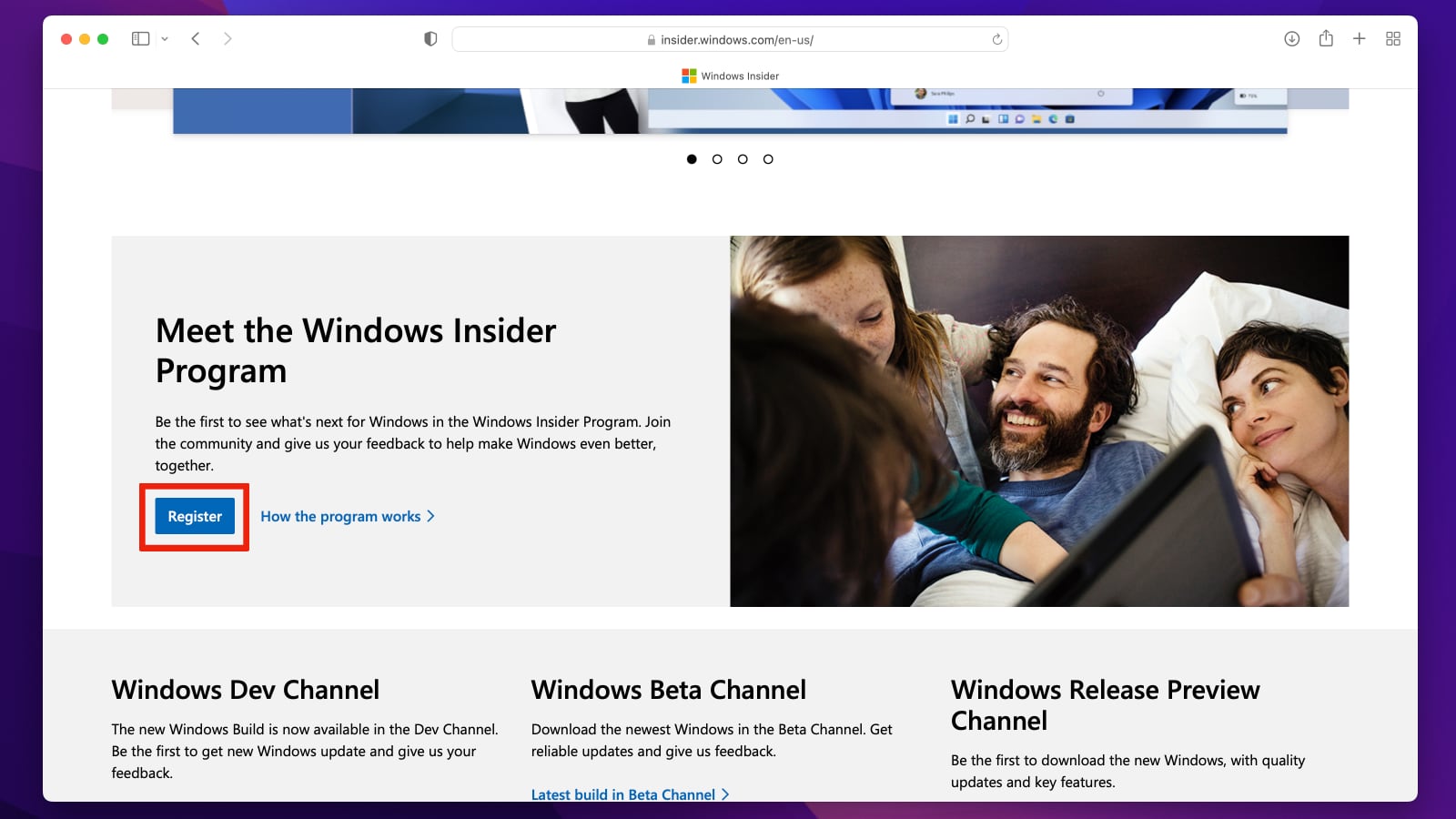
5. UTM을 실행하여 새 가상머신 만들기를 클릭합니다.
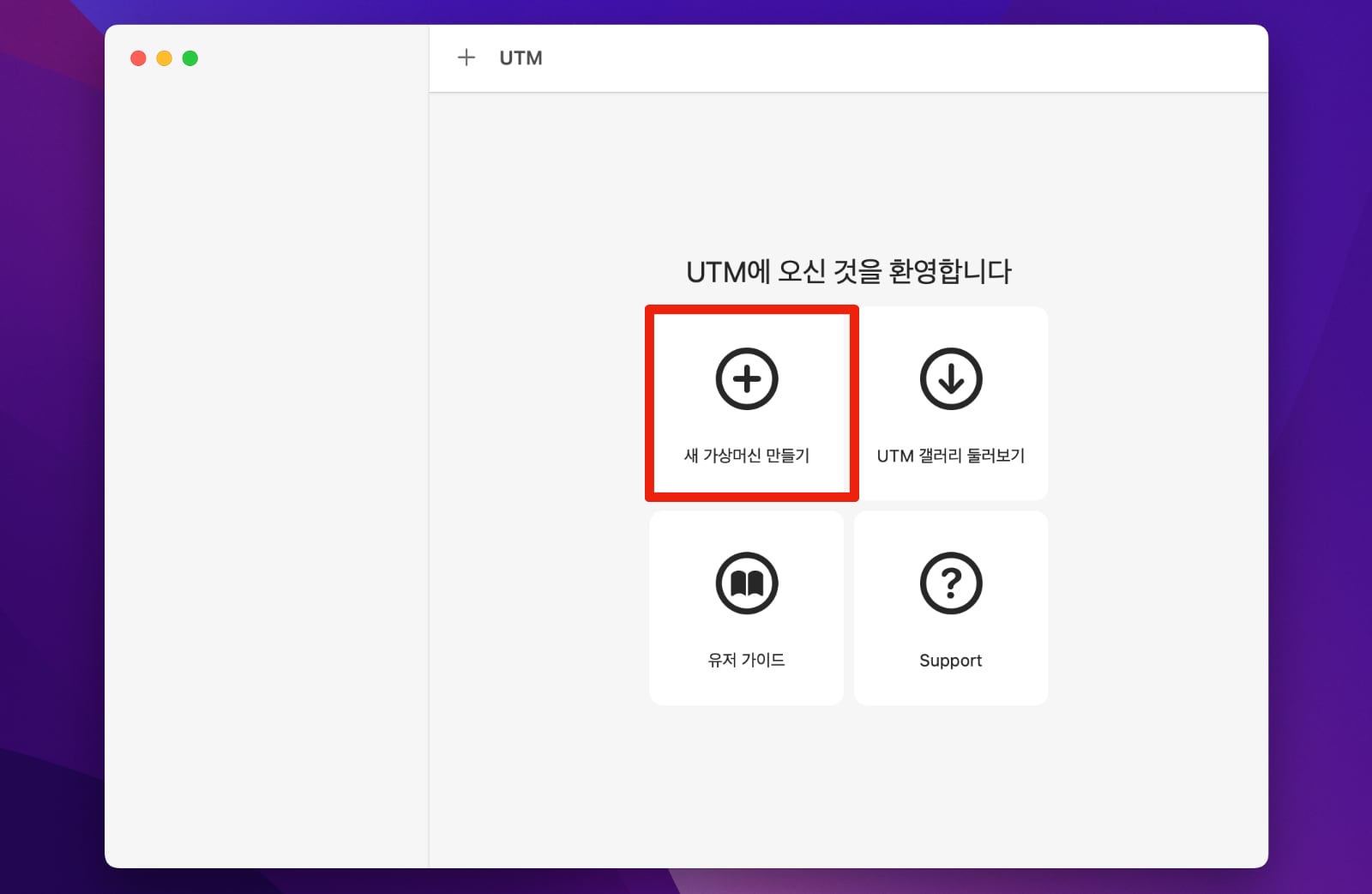
6. 가상 머신 만들기 화면에서 Virtualize를 클릭합니다.
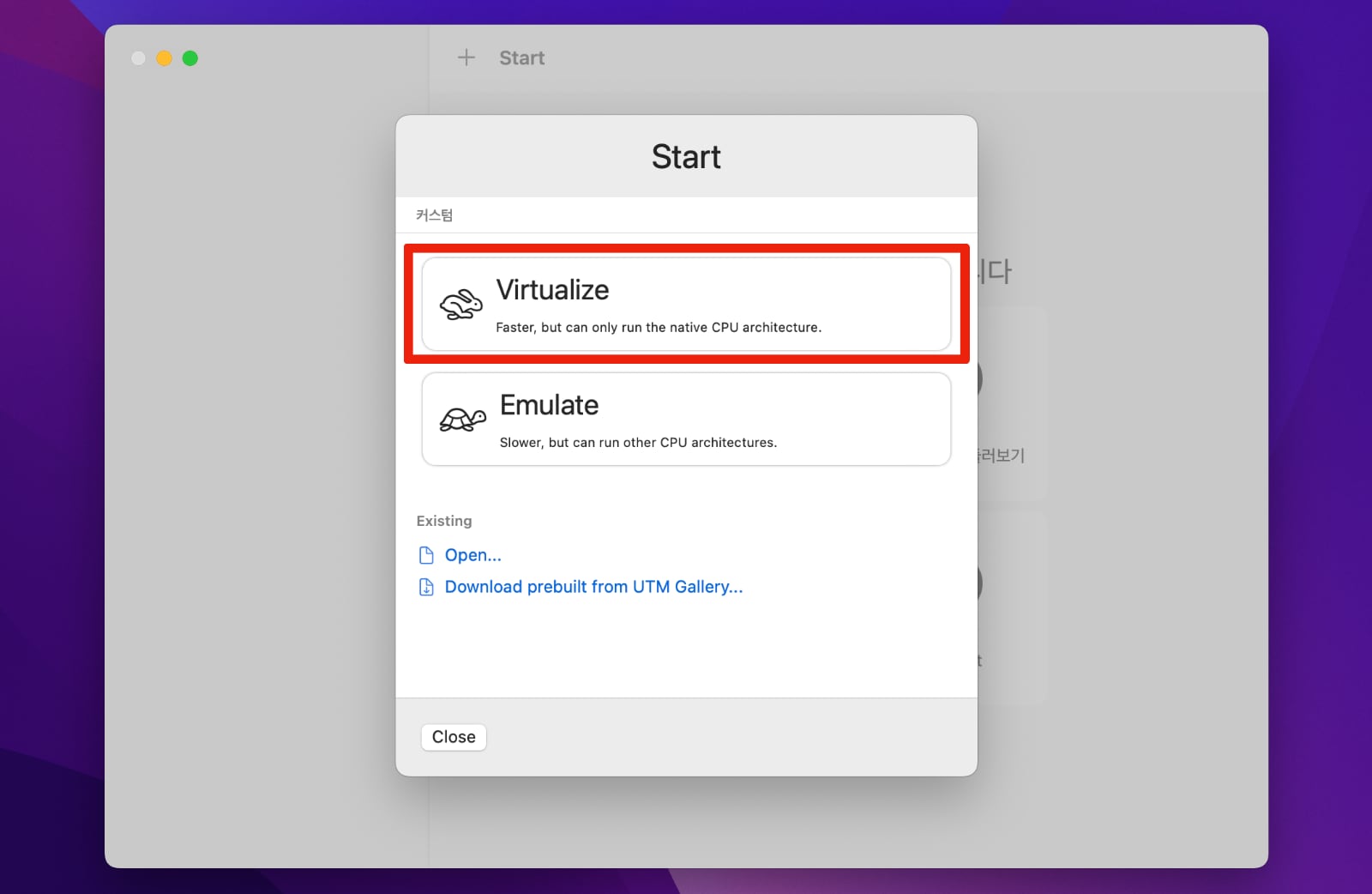
7. 운영체체 선택화면에서 Windows를 클릭합니다.
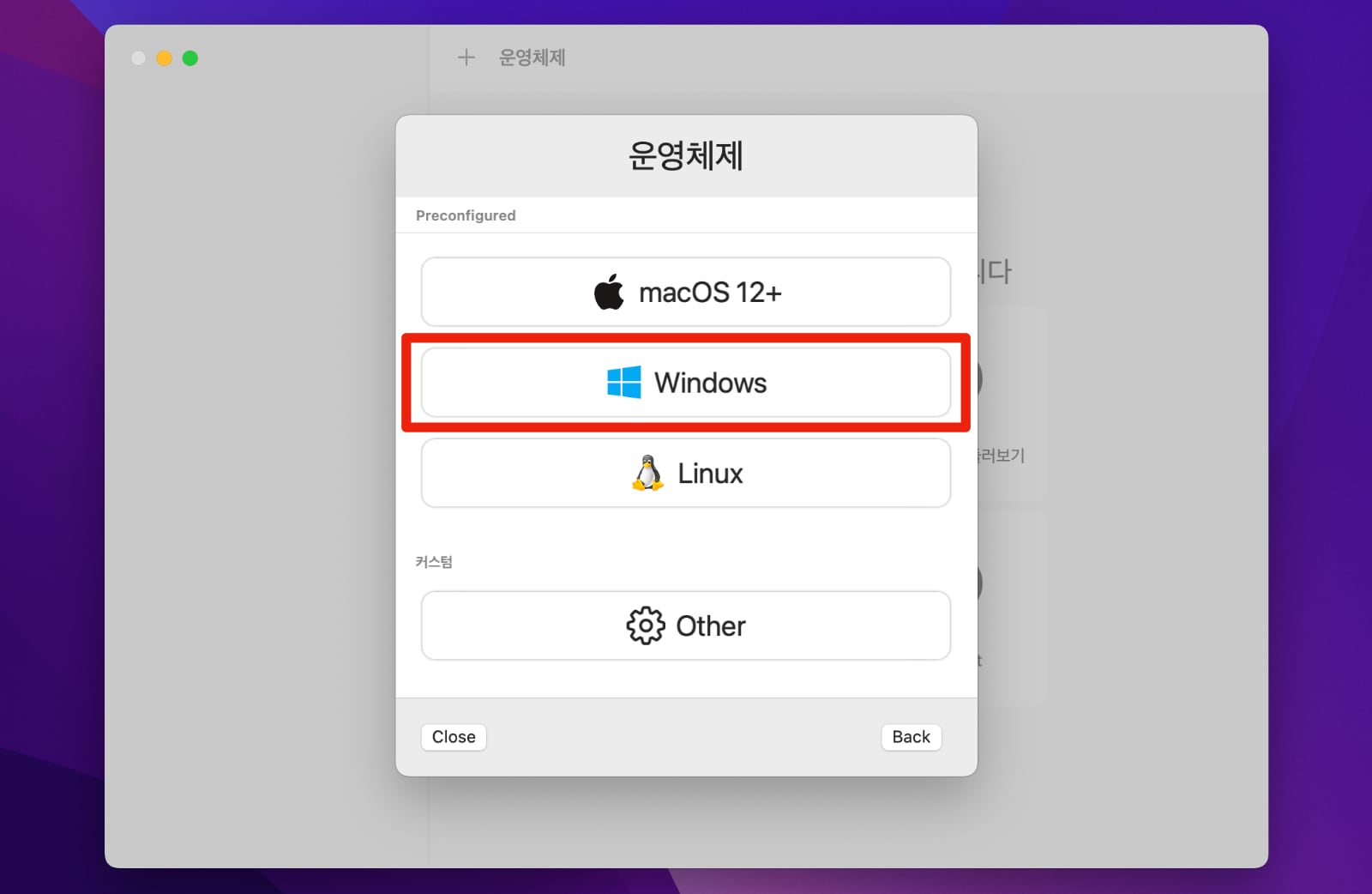
8. 선택 아이콘을 클릭하여 다운로드 받은 윈도우 11 ARM 파일을 선택합니다.
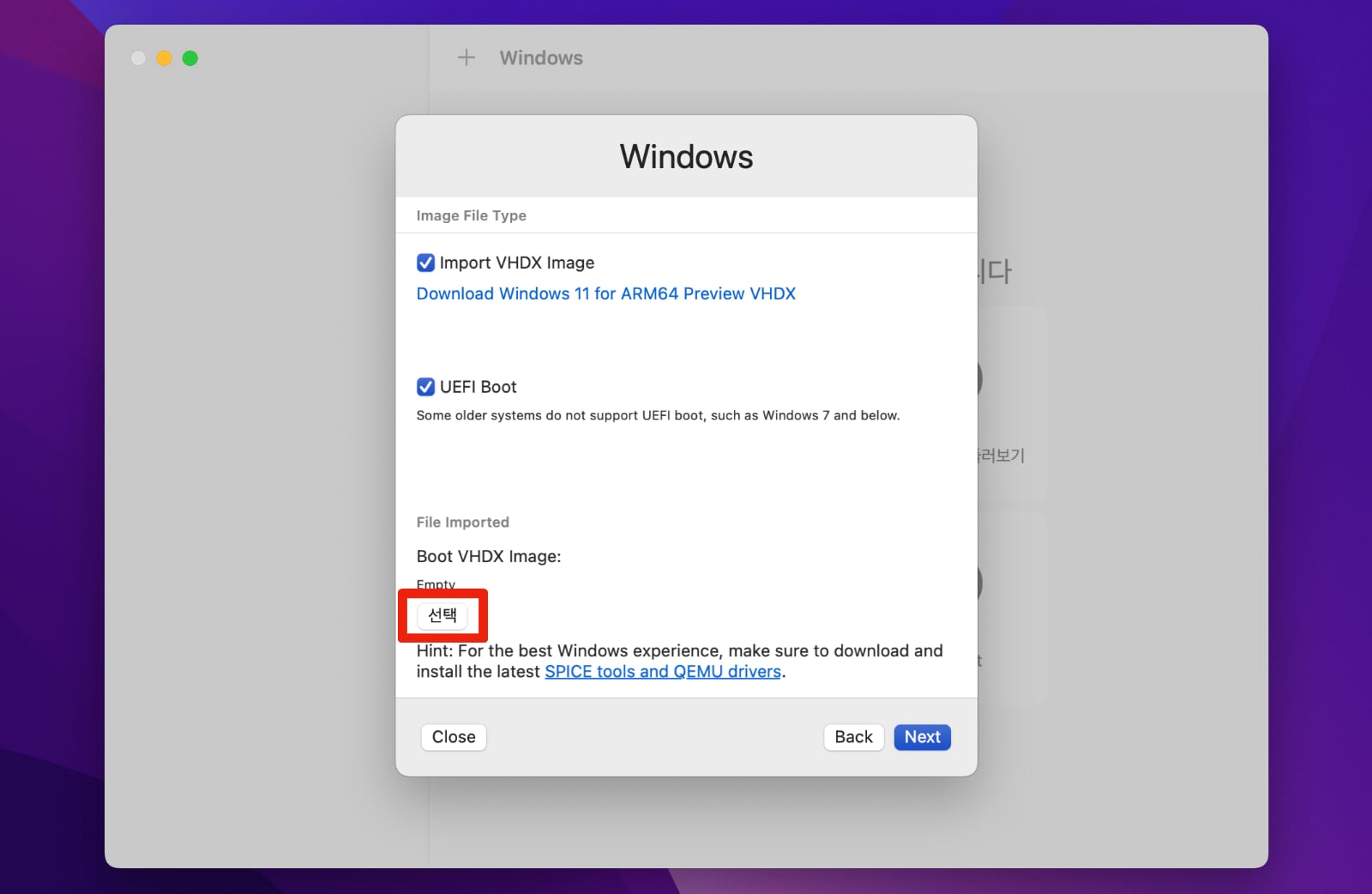
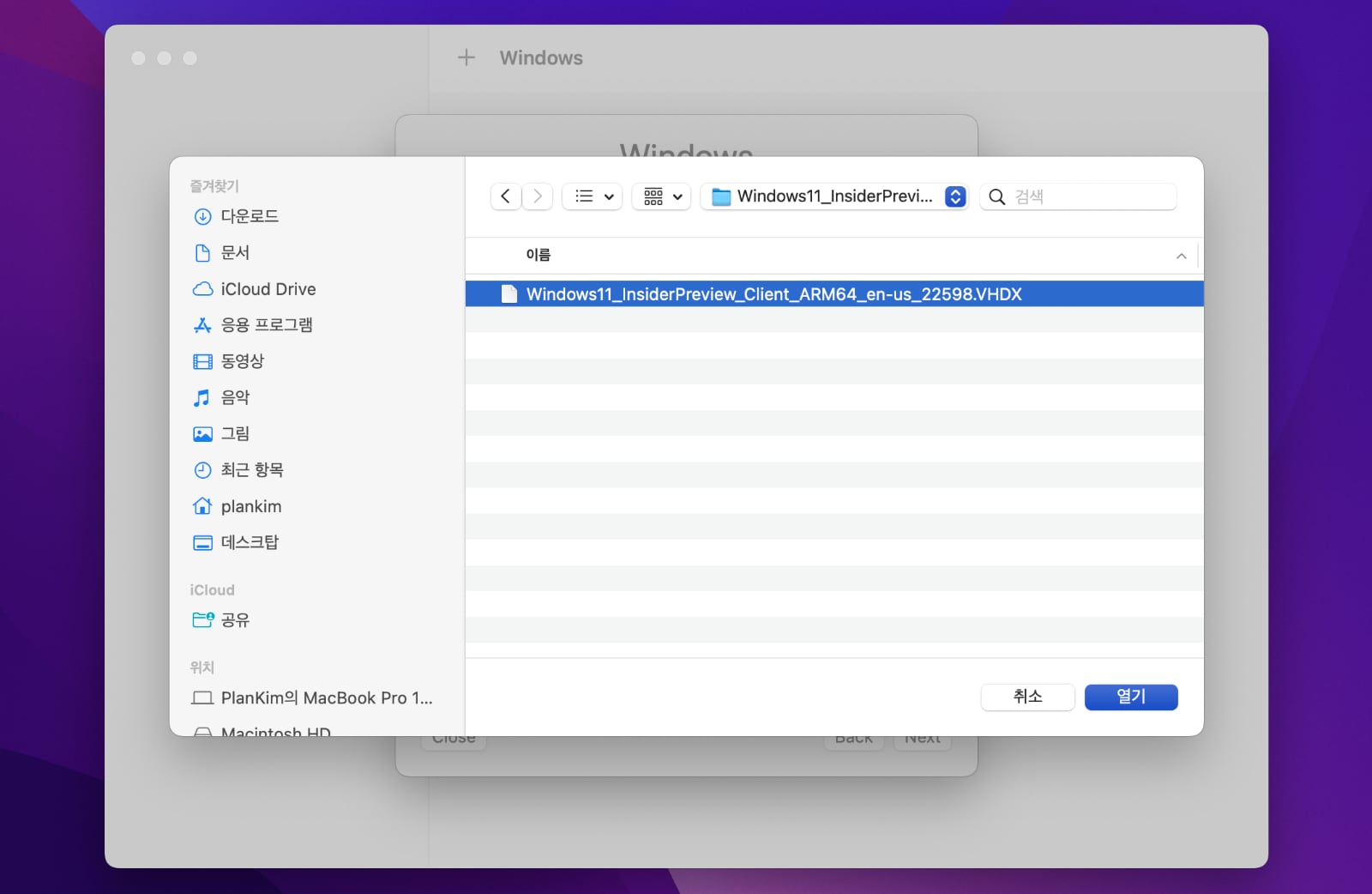
9. 윈도우11에서 사용할 RAM 및 CPU 코어를 선택하고, 다음을 클릭합니다. (램은 4GB에 CPU 코어는 기본 설정으로 설치)
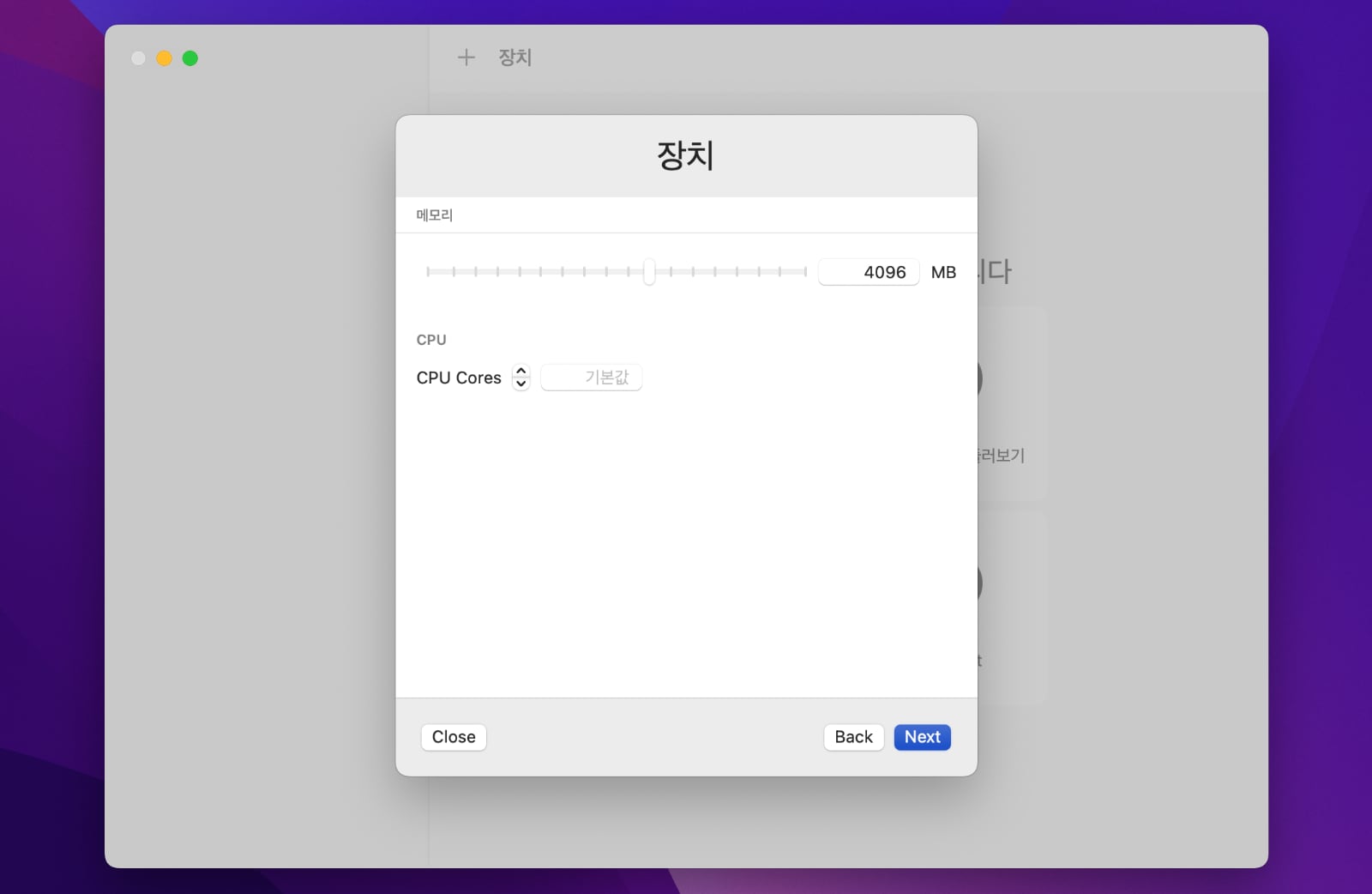
10. 이제 화면 중앙에 실행 버튼을 클릭하여 윈도우 11 가상 머신 설치를 시작합니다.
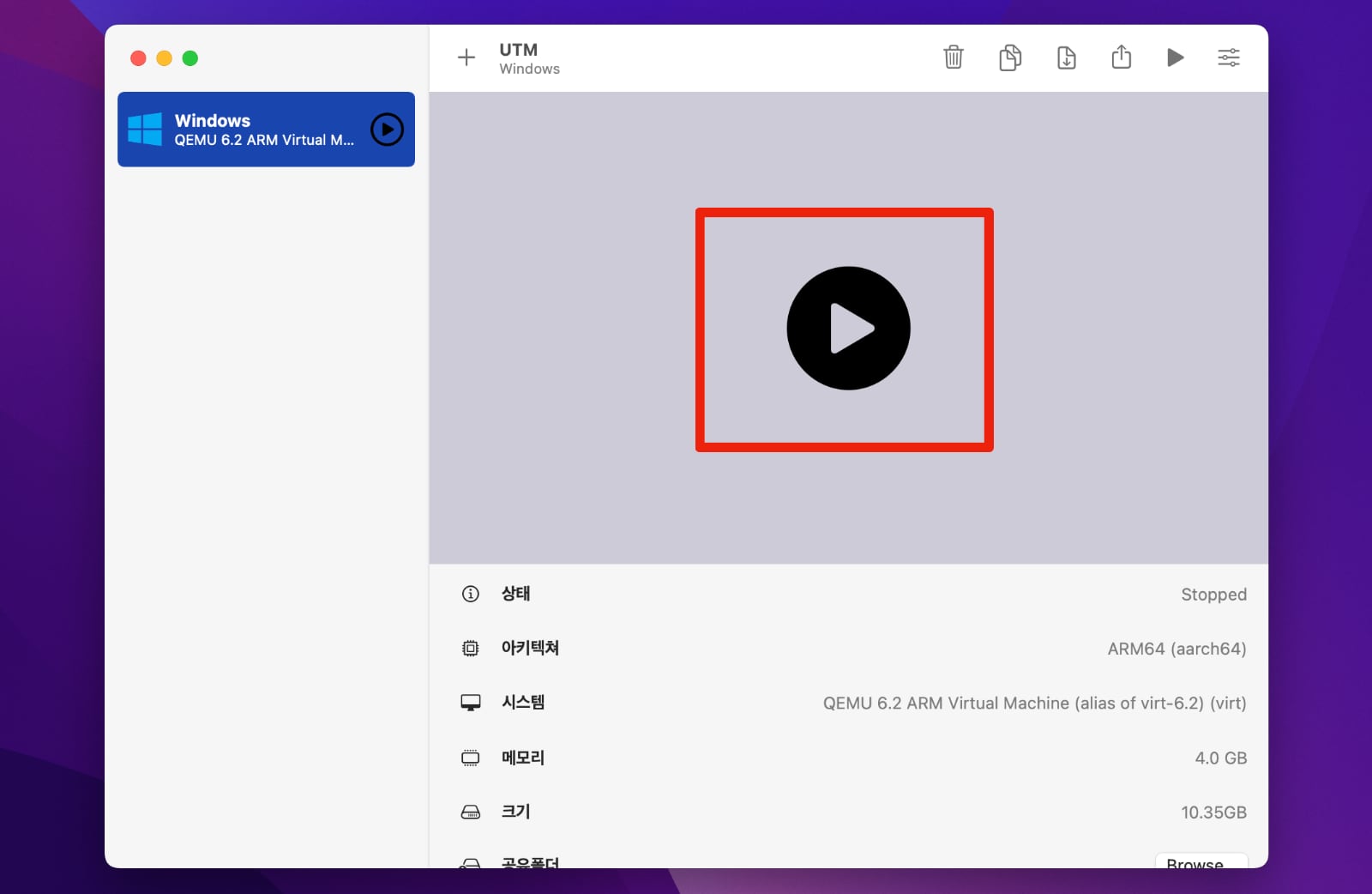
11. 윈도우 11 설치 프로세스를 진행합니다.
기본 설정되어 있는 미국 지역과 영문 키보드로 설치합니다.
지역과 한글 키보드는 설치가 완료된 후에 설치해야 합니다.
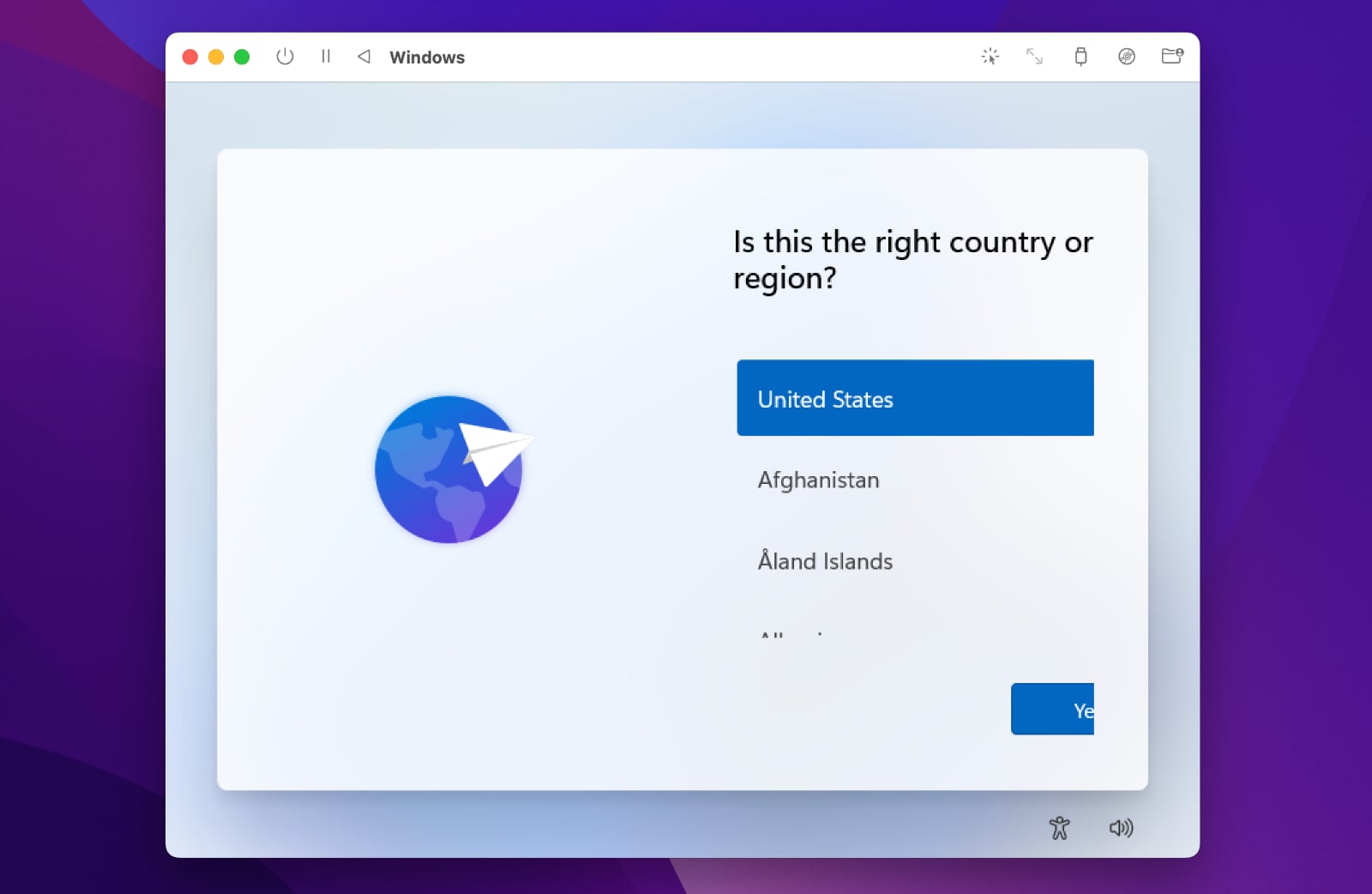
12. 윈도우 11 설치 중에 인터넷 연결 화면에서 멈춥니다. 가상 머신 이기 때문에 가상 머신용 드라이버를 설치해야 설치가 진행됩니다.
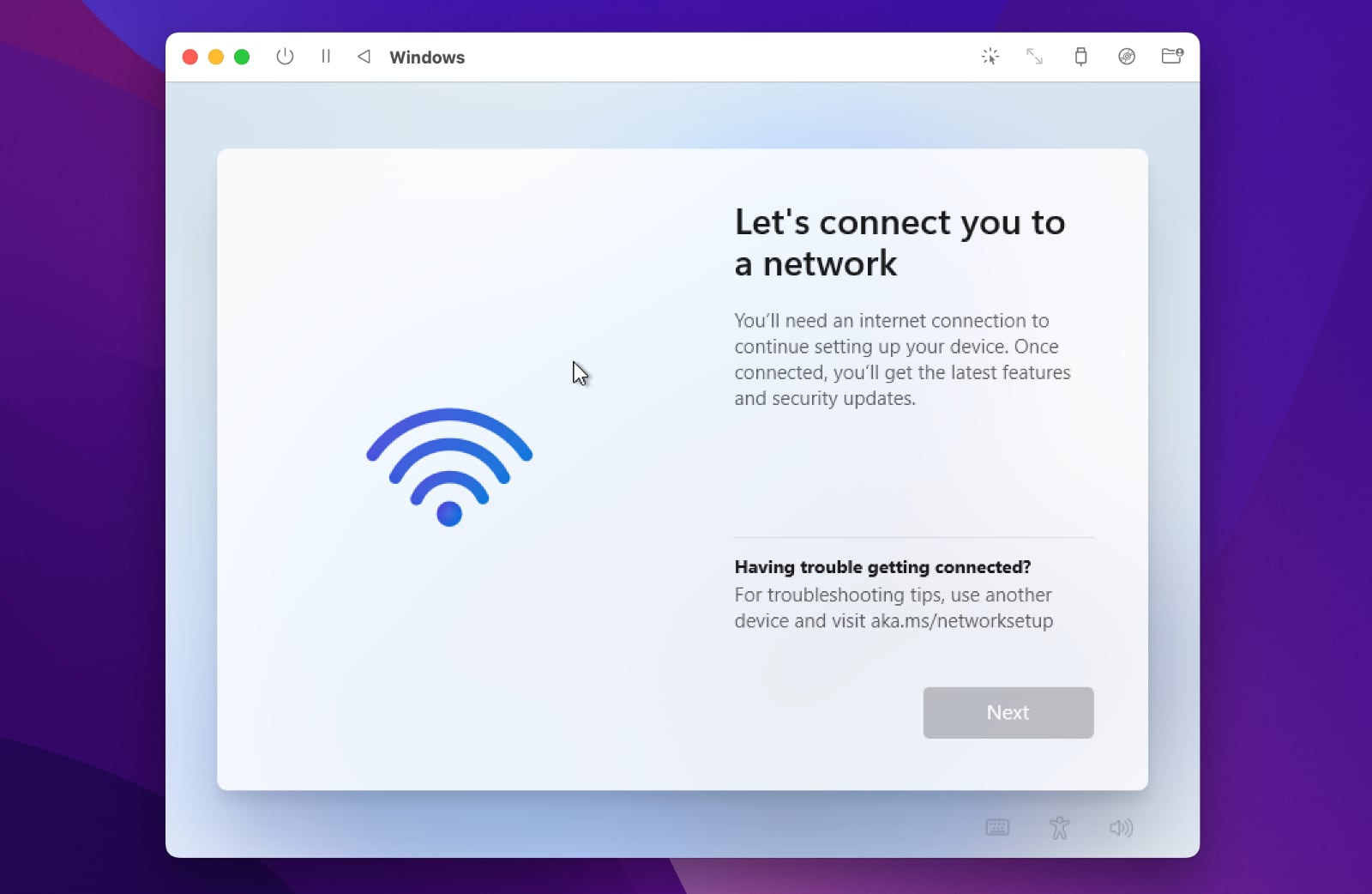
13. UTM 화면 상단의 도구 모음의 디스크 아이콘을 클릭하여 CD/DVD Iso > 변경 버튼을 클릭하여 3번에서 다운로드한 파일 ‘spice-guest-tools-0.164.3.iso’를 가상 CD롬으로 연결(마운트) 해줍니다.
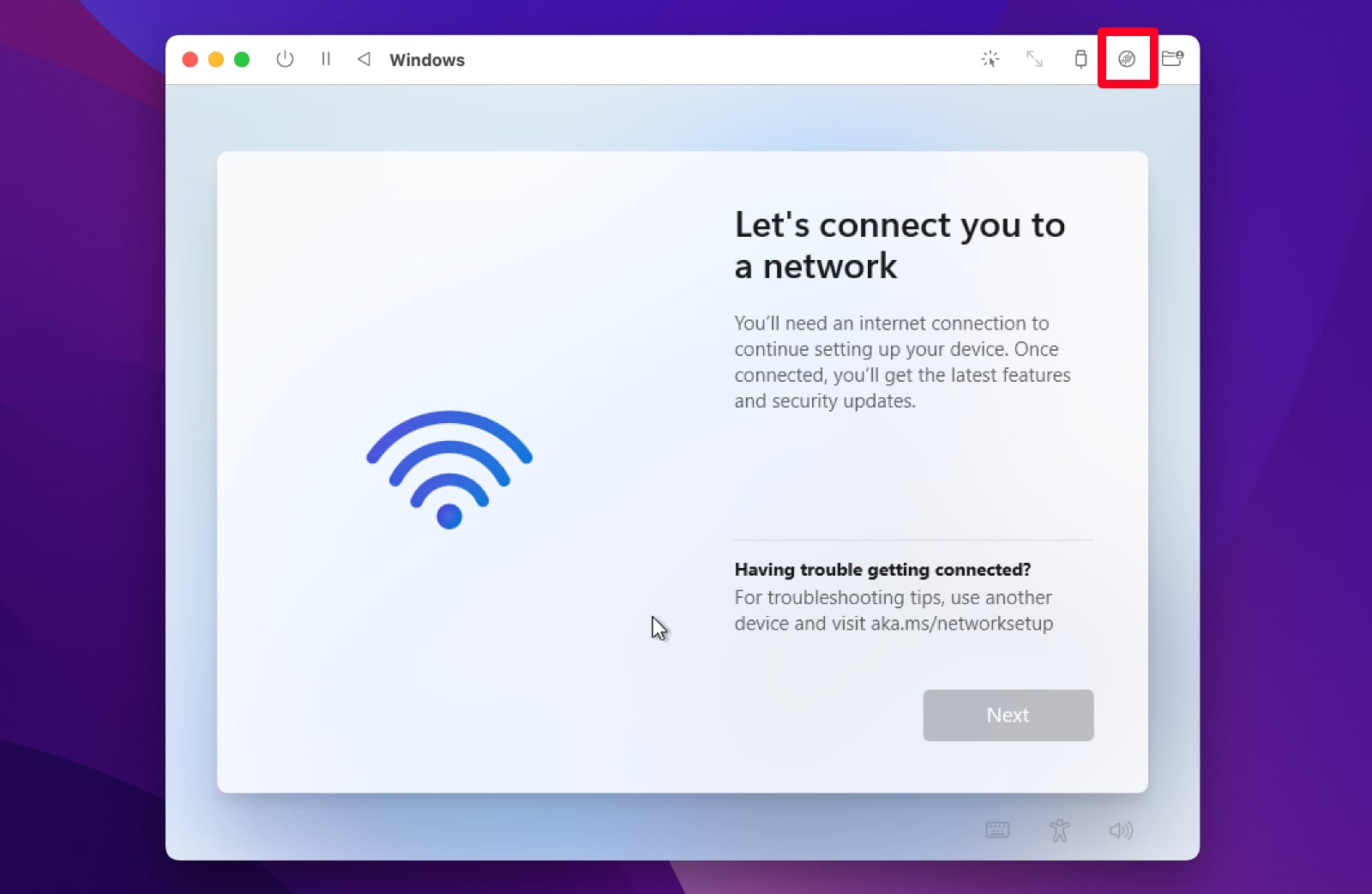
14. 가상 CD롬을 연결한 후 ‘command+r’ 키를 누르면 그림과 같이 윈도우 실행창(Run)이 뜹니다.
그런 다음 그림과 같이 실행창에 cmd를 입력하고 OK를 누릅니다.
만약, 윈도우 실행창(Run)이 뜨지 않으면 마우스로 화면 여러 군데를 클릭한 후 ‘command+r’ 키를 눌러보세요.
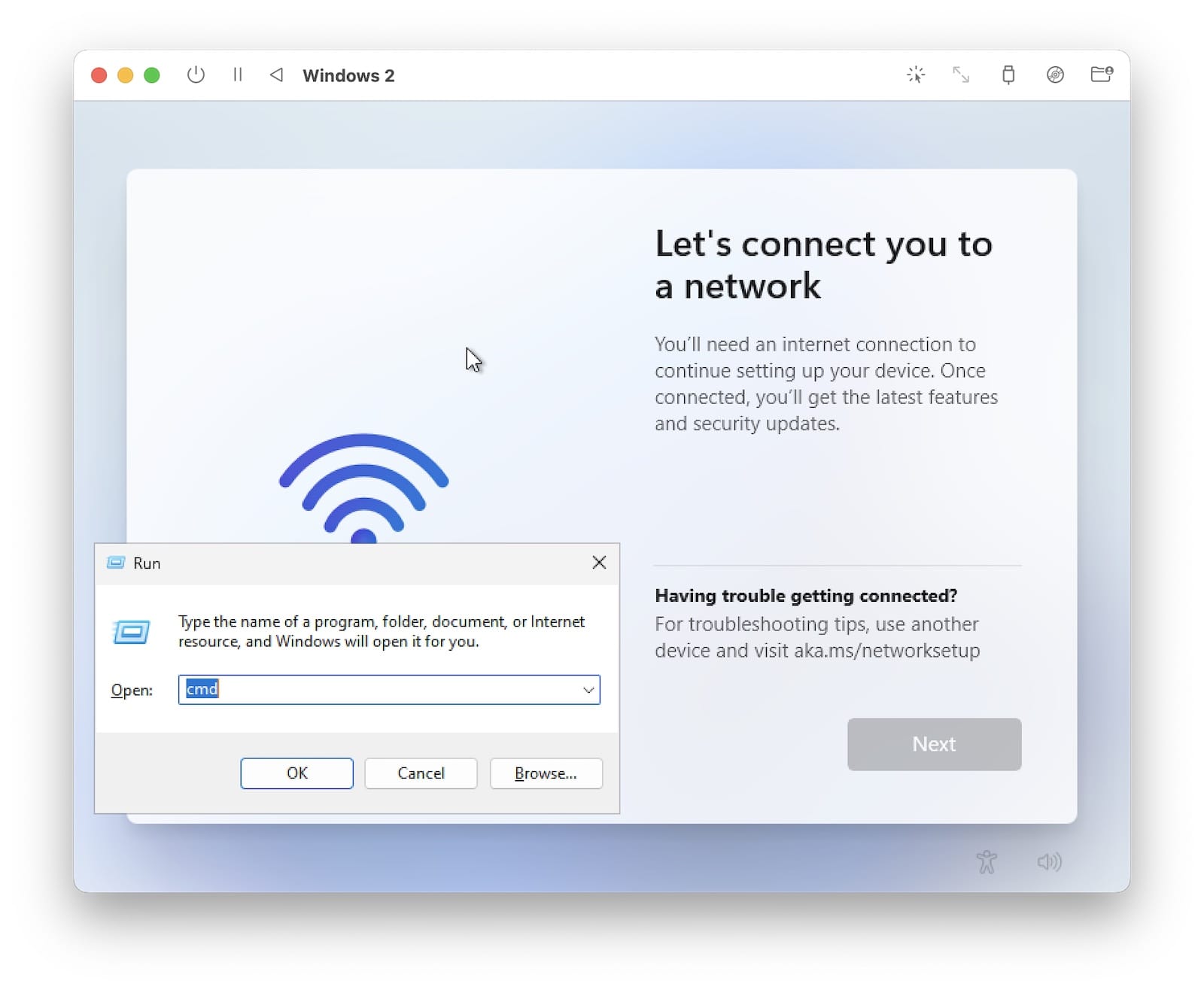
그럼 아래와 같이 까만색 프롬프트 창이 뜨면 taskmgr을 입력한 후 엔터키를 누르면 15번과 같이 작업관리자 화면이 뜹니다.
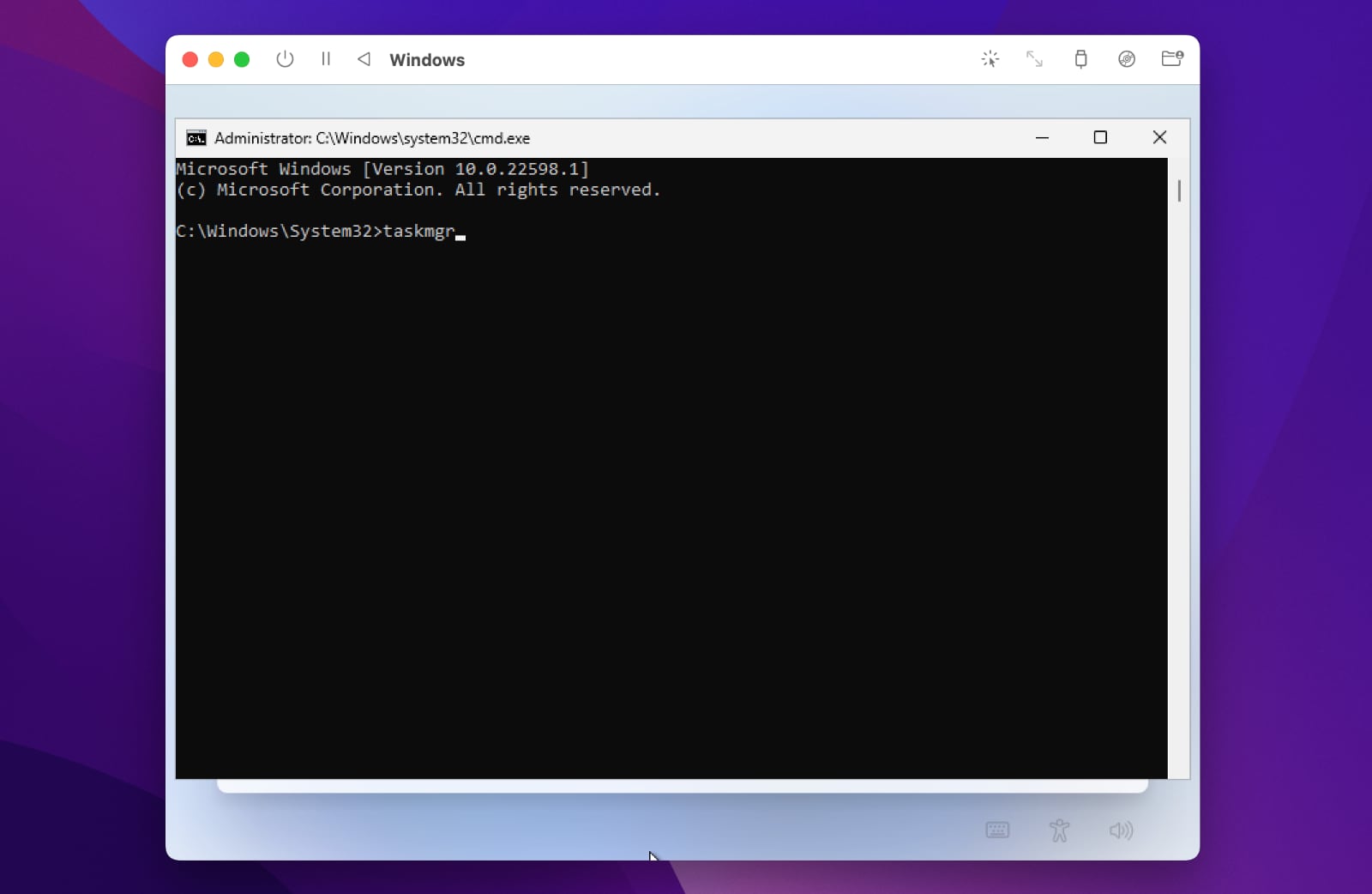
15. 작업관리자 화면에서 Windows Explorer를 선택하여 마우스 오른쪽 버튼으로 클릭하여 ‘Open file location’을 선택하면 파일 선택 화면이 나옵니다.
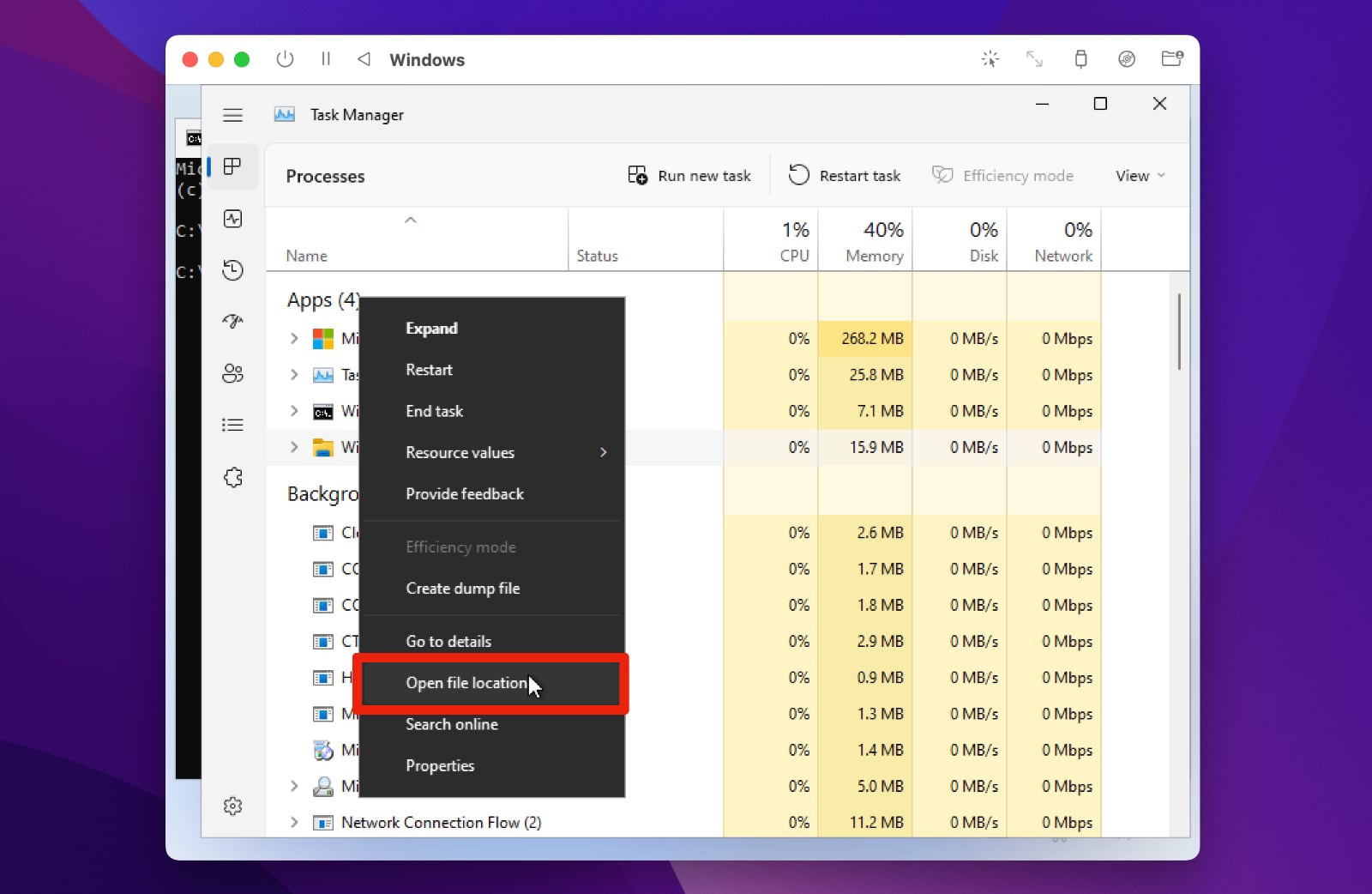
16. 가상CD 롬에 마운트 한 D: 드라이버에서 ‘spice-guest-tools-0164’ 파일을 클릭하여 설치합니다.
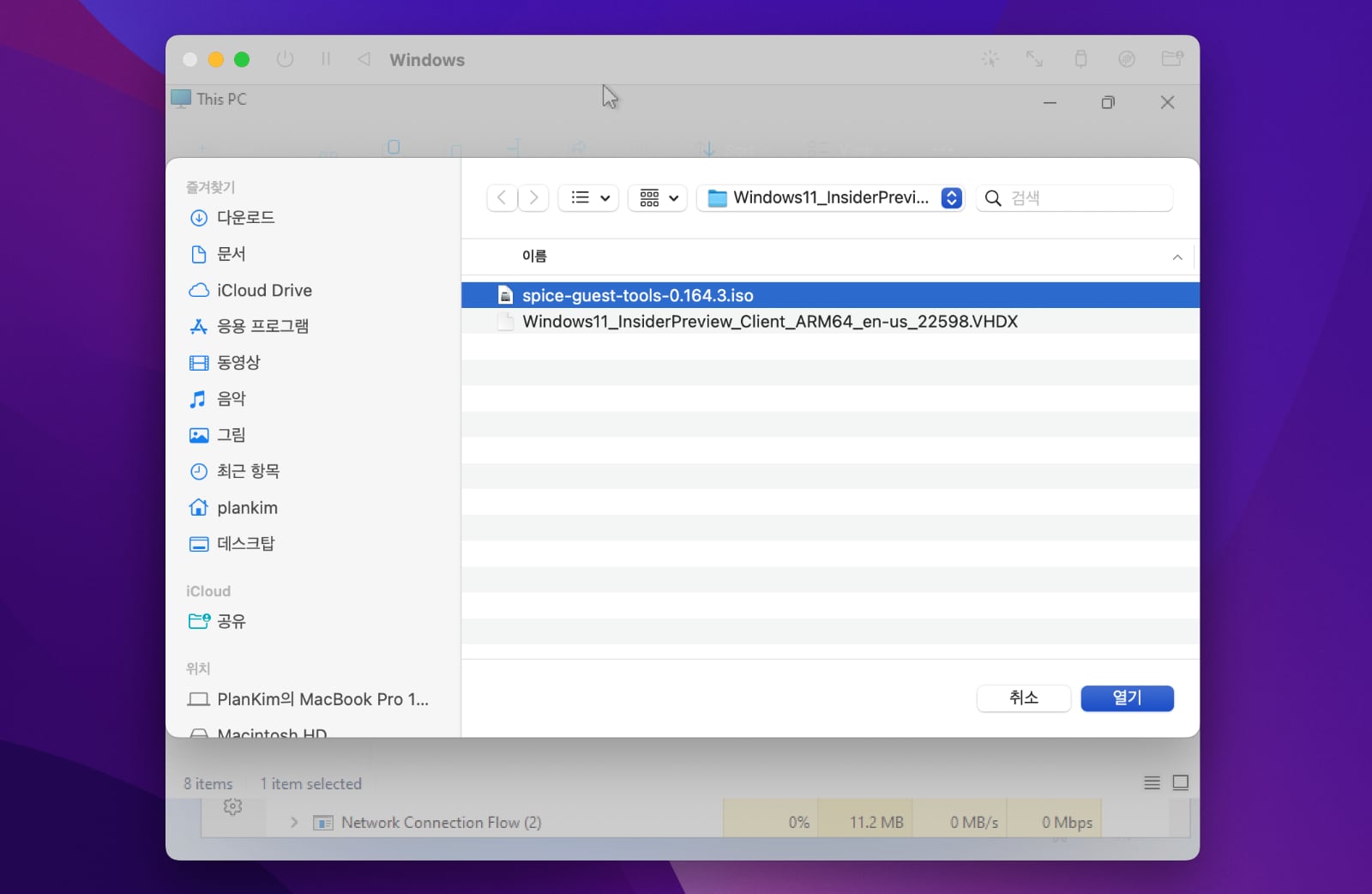
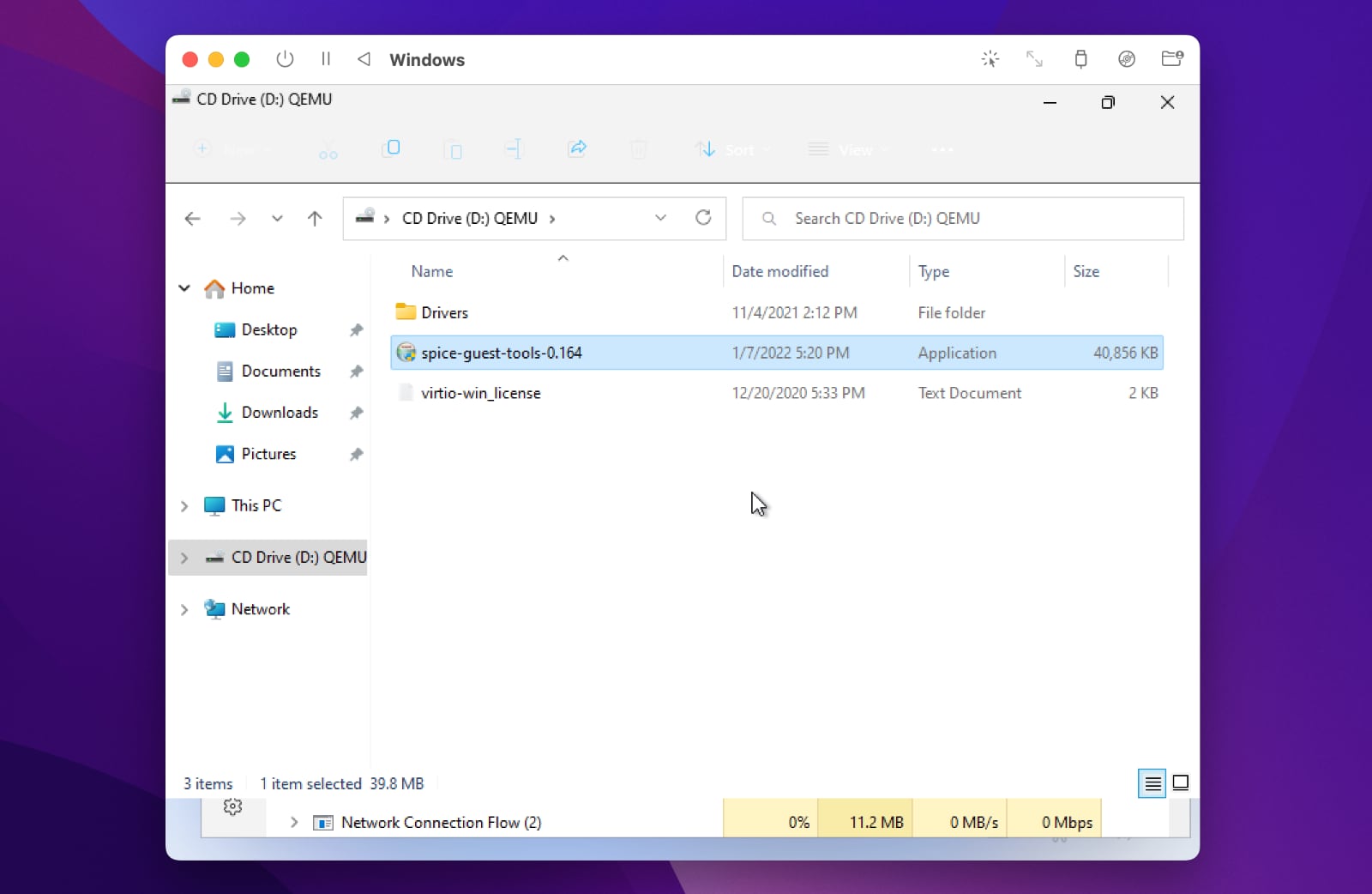
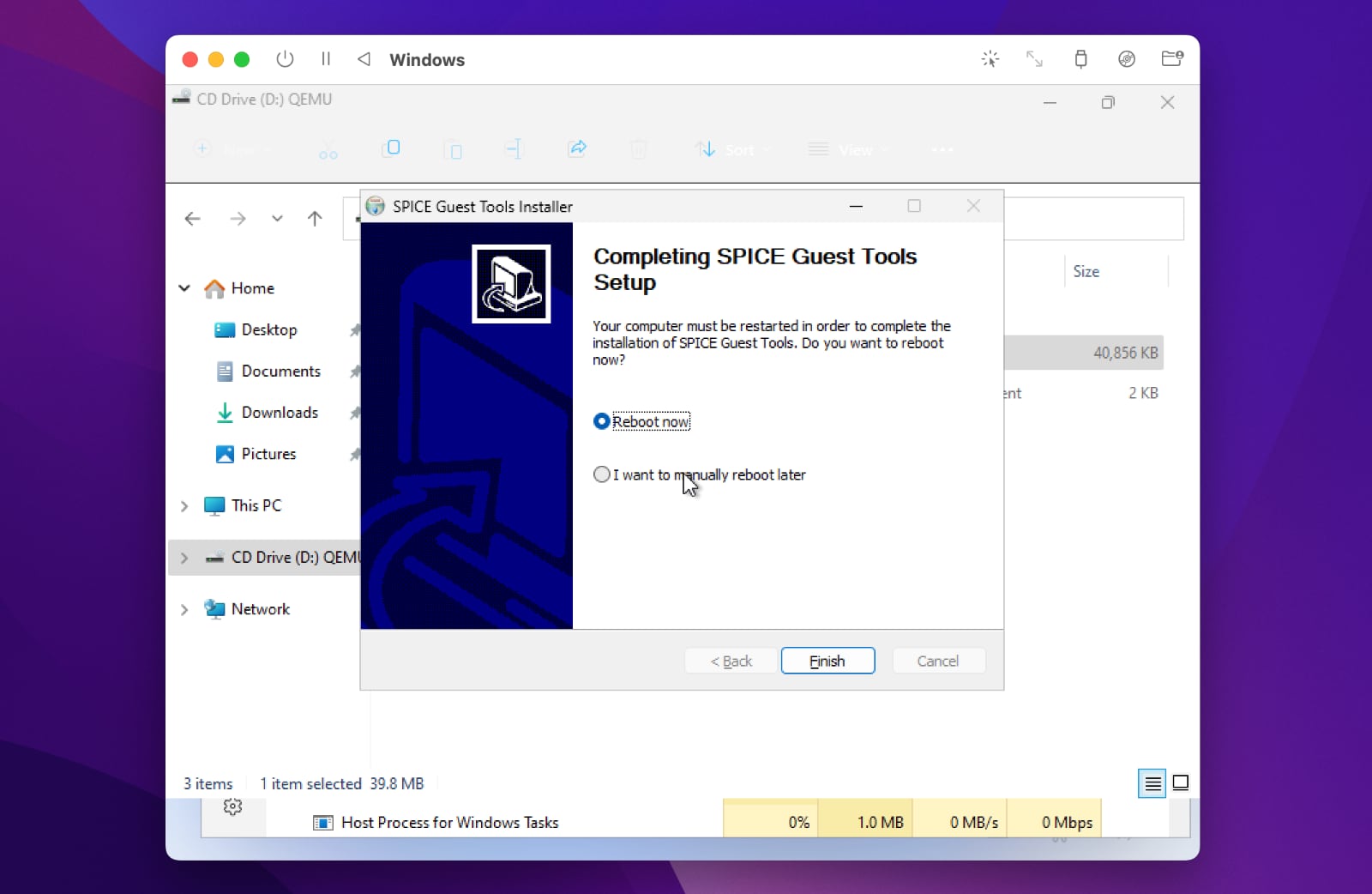
17. 설치가 완료된 후 리부팅하여 다시 윈도우 11 설치 프로세스를 진행하면 11번 화면에서 멈췄던 화면에서 문제없이 설치가 진행됩니다. 이후는 기본 윈도우 11 설치 프로세스와 동일합니다.
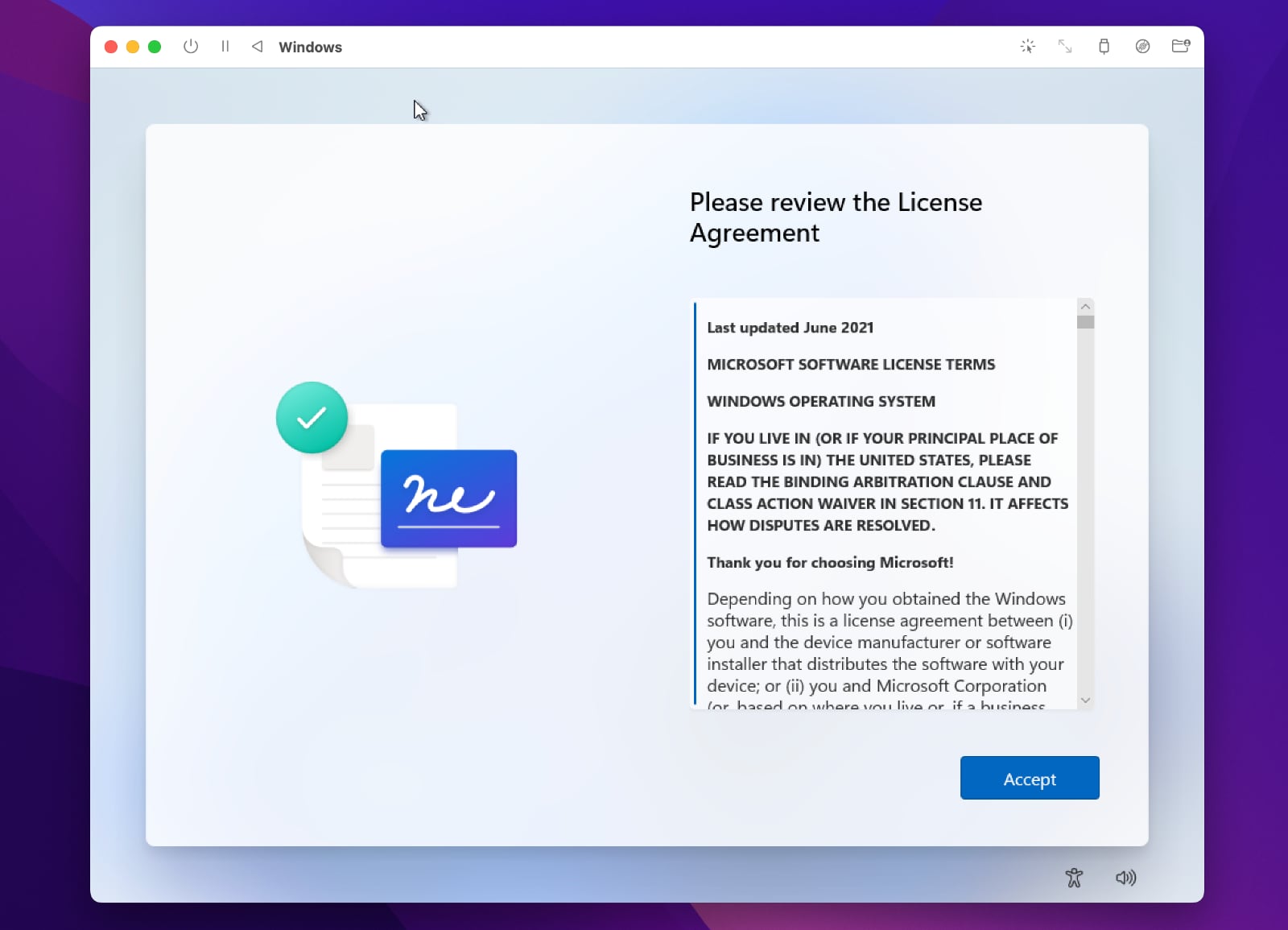
18. 윈도우 11 설치 기본 설정으로 설치를 진행하면 최종 윈도우 11 설치가 완료됩니다.
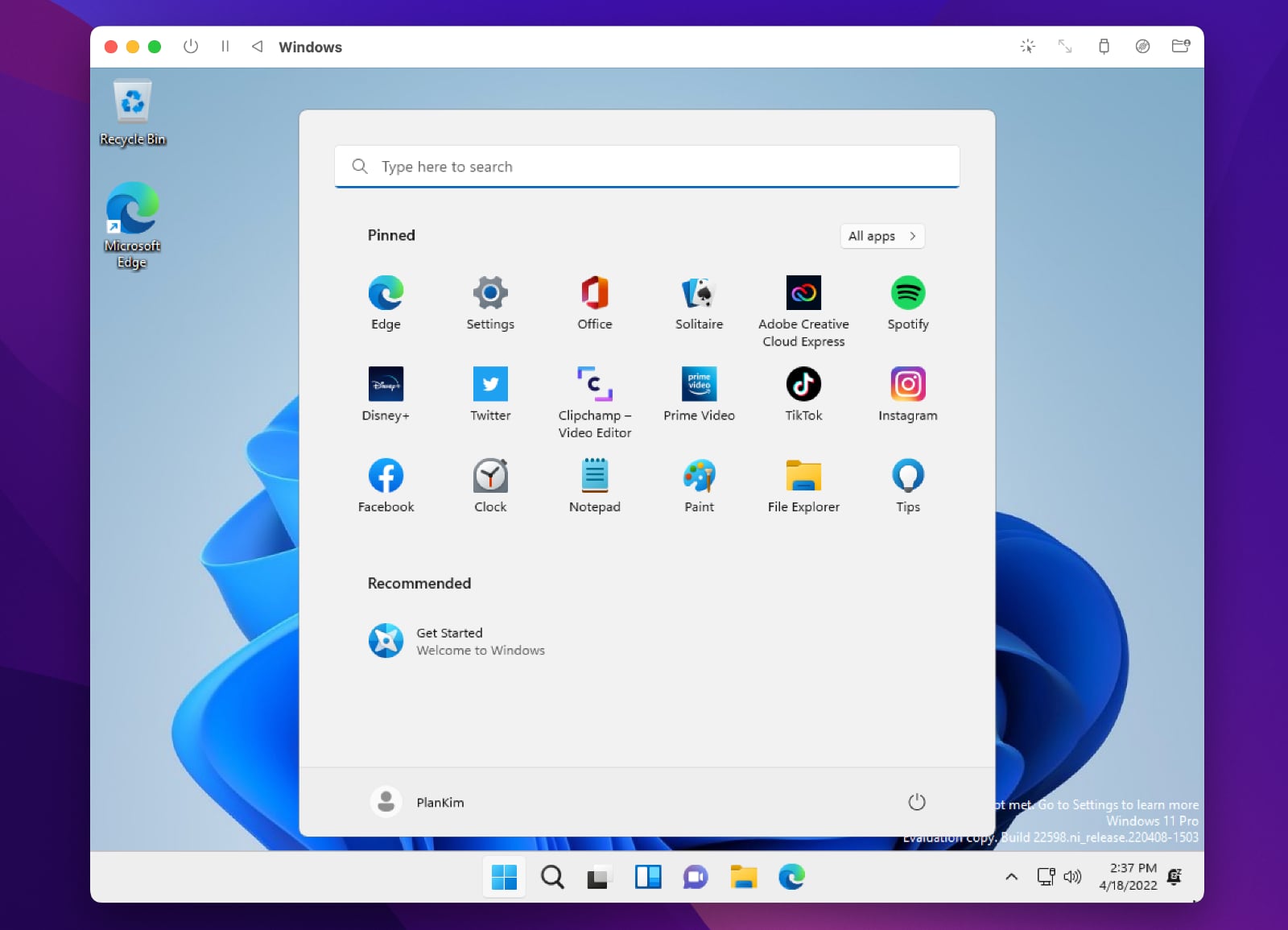
19. 설치 완료 후에 제어판에서 한글 키보드와 한글 언어팩을 설치하면 한글 윈도우 11 버전을 사용 할 수 있습니다.
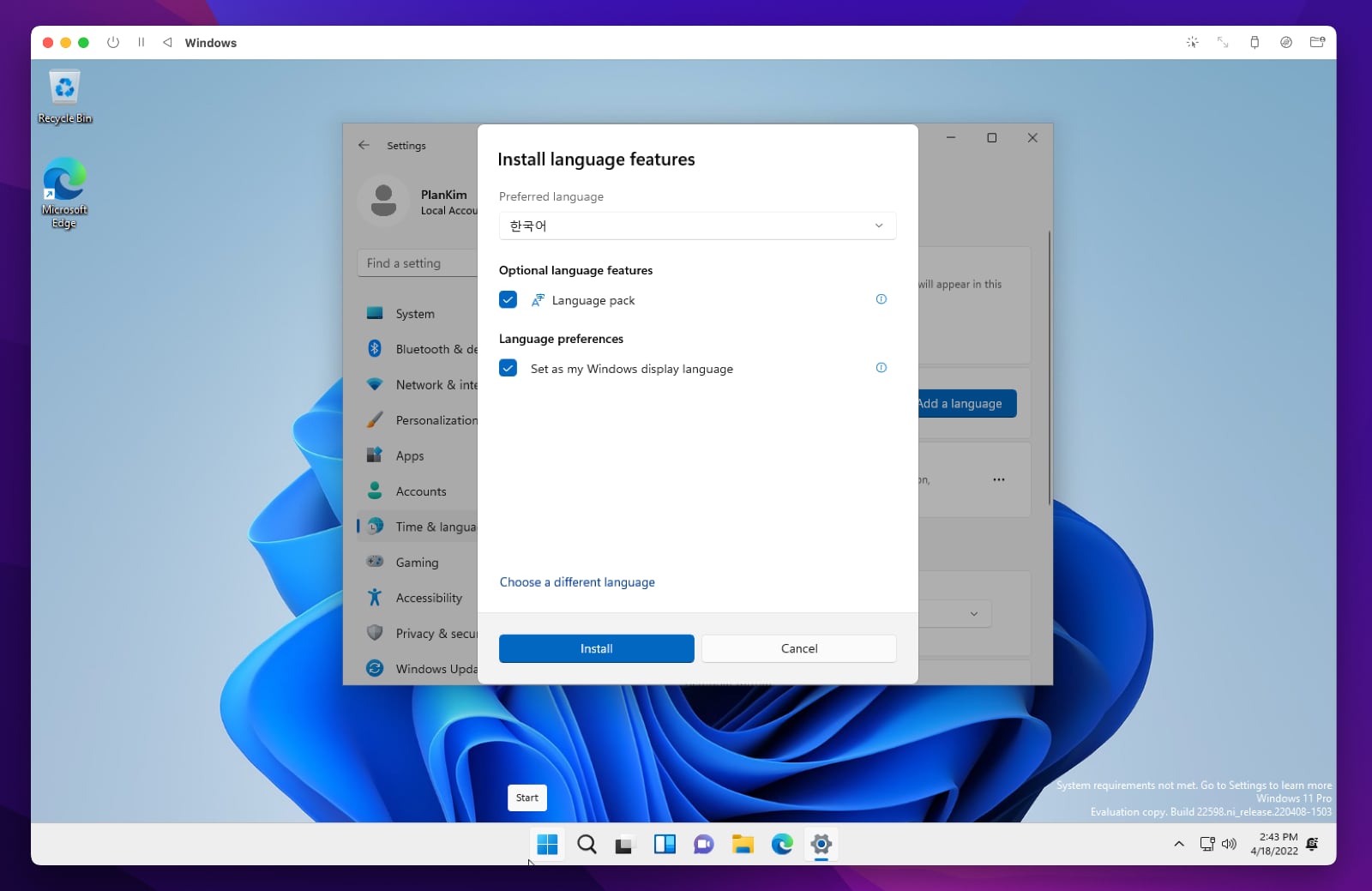
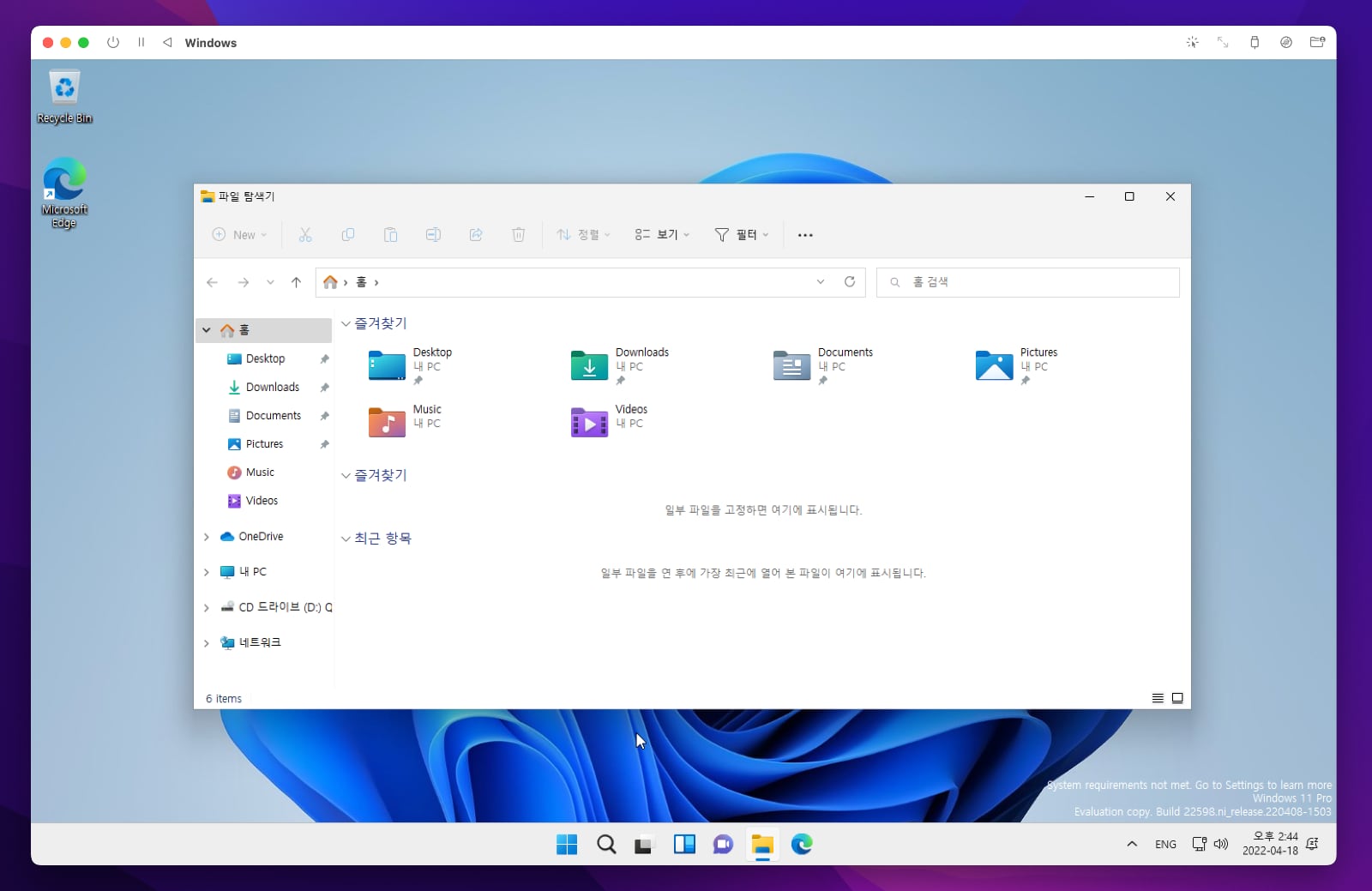
참고로 UTM에서 설정된 윈도우 가상 머신 파일 용량은 약 14GB이며, 파일은 다음 위치에 있습니다.

마치며
윈도우11 설치를 진행한 맥은 M1 맥북프로 13인치 고급형 모델로 메모리 8MB, SSD 512GB 모델입니다.
큰 기대는 하지 않고 설치했는데 상당히 빠르고 안정적으로 설치되며 윈도우 11 역시 상당히 잘 돌아갑니다.
설치 과정과 윈도우 11에서 몇 개의 프로그램을 실행해도 맥북프로의 팬이 거의 돌지 않을 정도로 안정적으로 잘 돌아갑니다.
UTM과 Windows 11 ARM 덕분에 이제 M1 맥에서 윈도우를 사용 할 수 없다는 말은 더 이상 유효하지 않습니다.
설치 과정에 의문 사항이나 추가 문의 사항은 댓글로 남겨 주시면 답변 드리겠습니다.








좋은 정보 너무 감사합니다.
설치를 해서 윈도우를 사용했었는데요.. 오늘 사용하려고 하니 오류가 생기면서 실행이 안되네요.
혹시 윈도우 설치 후에 설치파일이나 드라이브 파일을 삭제하면 이런 문제가 생기는 걸까요?
네 맞습니다. 파일을 삭제하면 실행이 안되고 오류가 생깁니다.
설치 시간이 짧은 것으로 보아 설치 파일이 실제 사용되는 것으로 보입니다.
수고스럽겠지만 다시 한번 파일을 다운로드 하여 같은 폴더에 유지하면 잘 실행됩니다.
파일을 지우고 테스트 한 결과 똑같은 오류가 생겼으며,
다시 다운로드 하여 같은 위치에 저장하니, 실행이 잘되었습니다.
개발자 노트를 살펴보니, 부트로더를 윈도우11 파일을 이용한다고 합니다.
혹시 지워도 될 수 있는 방법을 찾아보고 있으면 추가하도록 하겠습니다.
utm.dmg 파일은 지우고 나머지 윈도우 insder program과 드라이버 iso 파일은 지우면 안된다는 뜻인가요?
네 맞습니다.
맥북m1에 UTM을 깔아서 윈도우를 사용중이었어오~
범용공인인증서 사용 때문에 깔아아하는 보안프로그램이
윈도우에서만 작동이되어서 필요했어요
usb에 공인인증서를 넣어 인식이 잘되고
잘사용하고있었는데
갑자기 유에스비가 윈도우에서만 인식이 안되네요ㅜ
맥북에서는 인식이 잘되는게, 혹시 이유를 알수있을까요?
UTM 처음 실행한 후에 윈도우11을 선택하면 UTM 앱 오른쪽 상단끝에 설정 아이콘(줄3개 모양)을 클릭한 후에 나오는 설정창에서 입력 항목의 USB Support USB 3.0 (XCHI)를 선택 한 후에 윈도우를 실행해 보시기 바랍니다.
윈도우 탐색기에서 보면, USB 드라이버가 Z:네트워크 드라이브로 잡히는 걸 볼 수 있습니다.
이해가 안가는데 USB드라이버가 Z:네트워크 드라이브로 잡혀 있는데
제거를 해도 계속 떠 있고
제가 가지고 있는 메모리(16기가)를 넣어도 아무런 변화가 없네요….
자세히 설명해 주실 수 있나요?
프린터기나 다른 기타 USB장치를 연결하여서 쓸수 있나요? USB메모리를 포함해서 말이죠…
바쁘신줄은 알지만 너무 답답해서 질문드립니다.
답글 부탁드릴게요
좋은 정보덕분에 설치는 잘되었습니다..
그런데 윈도우 용량이 너무 작아 뭘 설치하기도 부족하더라구요..
혹시 윈도우 용량을 늘릴 수 있는 방법은 없을까요??
기본적으로 유닉스 명령어를 정확히 사용할 줄 알아야 아래 명령어를 사용 할 수 있습니다.
설치하다 명령어가 안 먹히면 경로를 선언해야 되는데.. 이게 좀 까다롭습니다. ㅜㅜ 실패할 확률이 있으니 핵심만 간추려서 정리해드립니다.
전체 내용은 깃허브의 내용을 참고했습니다.
https://url.kr/fjavzl
윈도우11 크기를 늘리기 위해서는 UTM의 윈도우 11 이미지를 qemu 명령을 늘릴 수 있습니다.
그런데 qemu 는 macOS에 없기 때문에 qemu를 다운로드 해야 됩니다.
qemu는 그냥 설치가 안되고 macOS에서 brew 를 설치한 후에 설치하면 됩니다.
qemu가 설치 된 후에는 UTM 이미지 경로를 확인하여 추가하고 싶은 용량을 설정하면 됩니다.
Brew 설치
Xcode를 설치하거나 또는 터미널에서 xcode-select –install 실행하여 직접 다운로드를 받습니다.(시간이 좀 걸립니다)
다음 터미널에서
ruby -e “$(curl -fsSL https://raw.githubusercontent.com/Homebrew/install/master/install)”
QEMU 설치
brew install qemu
윈도우 11 이미지 용량 늘리기
Qemu 명령어를 통해서 UTM의 윈도우 11 이미지 + 늘리고 싶은 용량, 아래 예에는 10G 로 설정했습니다.
UTM 이미지 경로와 이름은 사용자마다 다를 수 있으므로 파인더에서 qcow2로 찾으면 파일위치와 정확한 이름을 찾을 수 있습니다.
qemu-img resize ~/Library/Containers/UTM/Data/Documents/Windows.utm/Images/Windows11_InsiderPreview_Client_ARM64_en-us_22598.qcow2 +10G
저기 혹시 9번에서 RAM용량을 늘리면 가상머신(윈도우) 저장공간 늘어나나요?
저장공간은 그래도 있고, 물리적인 RAM 용량을 가상머신이 사용합니다.
용량과는 무관합니다.
감사합니다.
안녕하세요 올려주신대로 리사이즈를 +100G로 했습니다만
qcow2파일 크기라던지 가상머신 윈도우11 진입해서 내컴퓨터 용량을 보던지 아무 차이가 없이 종전과 동일한것을 확인했는데요.
이게 맞는건가요?
마지막줄 쓰면 image resized. 라고출력 잘 되는거 확인했습니다
그런 후에 윈도우 디스크 용량 관리에서 확장하시면 됩니다.
ruby -e “$(curl -fsSL https://raw.githubusercontent.com/Homebrew/install/master/install)”
여기서 부터 문제 발생이네용.
https://raw.githubusercontent.com/Homebrew/install/master/install 요기를 클릭해서 보면
다음 명령으로 이동하라고 하네요.
/bin/bash -c “$(curl -fsSL https://raw.githubusercontent.com/Homebrew/install/HEAD/install.sh)”
그대로 터미널에 복사해 넣고 엔터치면 Password:열쇠그림이 나오네요.
한 번 확인해 주시면 감사하겠습니다.
bash -c 같아 복사해서 입력하면 자꾸 비밀번호를 넣으라고 하네요.
/bin/bash -c “$(curl -fsSL https://raw.githubusercontent.com/Homebrew/install/HEAD/install.sh)”
입력해서 패스워드 나오면 맥 컴퓨터의 비밀번호를 입력하면 설치가 됩니다.
사전에 Xcode를 설치하셨다면 빠르게 설치되고, 그렇지 않으면 Homebrew 설치 중에 자동으로 Xcode Command tool이 다운로드 되서 설치됩니다.
설치 시간은 2~5분 정도 걸리며, 설치가 완료되면 명령 프로프트가 뜹니다.
안녕하세요. 감사한 마음 전하려고 회원가입까지 합니다.. 맥북유저로 대학 수업중에 윈도우 사용해야 해서 Parallels 무료체험 이후에 별의 별짓을 다해봤는데도 방법이 없어서 도서관에서 노트북 빌려다가 썼는데 우연찮게 글을 발견하게 되어 너무 잘쓰고 있습니다. 정말 감사합니다ㅠ.ㅠ 정말 한 생명 살리셨어요ㅠㅠㅠㅠ 복 많이 받으시고 항상 행복하세요ㅠㅠ 사랑합니다….
ㅎㅎ 저도 감사드립니다.
안녕하세요! 좋은 정보 감사합니다!
그대로 따라하는 중인데 4번에서 윈도우 인사이더 프로그램 가입을 하라고 하셔서 윈도우 로그인 하고 등록(Register)을 한 후에 다시 그 다운로드 사이트(Windows Insider Preview Downloads)를 들어가보아도 “To access this page, you need to be a member of the Windows Insider program.” 이라고 뜨네요! You’re already registerd 라고 뜨면 가입이 완료된 것 아닌가요?
가입이 완료된 것입니다.
그냥 다운로드 페이지로 가셔서 다운로드 시도 해보시면 다운로드 가능합니다.
정말 감사합니다.^^ 그런데 여기서는 한글을 설치할 수 없나요?? 파일을 다운 받으려 하는데 오류가 나서..
구체적으로 어떤 한글을 말씀하시는지요??
한글과 컴퓨터의 한글이라면, 제가 테스트를 해보지 않아서 확실히 모르겠습니다.
그러나 구글링 해 보면 패러럴즈에서 M1 맥북에 윈도우를 설치한 후에 한글이 설치되는 내용들을 쉽게 찾아 볼 수 있습니다.
그러므로 한글이 설치 될 것으로 보입니다.
네! 한컴 한글이요! 한번 해보겠습니다. 감사합니다.
네! 한컴 한글이요! 한번 해보겠습니다. 감사합니다.
윈도우11 정품인증은 어떻게 하는거죠?? 인증키가 오류가 나서요!
인사이더 프리뷰 버전이라 정품 인증 하실 필요 없습니다.
안녕하세요 윈도우 11가상 머신 설치 버튼을 눌렀는데 그 다음에 5초 뒤 esc 버튼 누르라고 떴거든요! 근데 esc 버튼 눌러도 화면이 그대로인데 어떻게 해야 다음단계로 넘어가나요ㅜㅜ
몇 번에서 걸리시는 지요?
잘 안되면 컴퓨터를 재시동 후에 다시 한번 시도 해보세요.
저도 지금 이런 상탠데 어떻게 해결 하셨을까요?ㅠㅠㅠㅠ
저도 지금 이런 상탠데 어떻게 해결 하셨을까요?ㅠㅠㅠㅠ
안녕하세요ㅠㅠ 13번 변경 버튼 클릭 후 spice~ 파일을 가상 cd롬으로 마운트 하라고 하셨는데 그게 안된다고 하네요ㅠㅠ
그리고 9번 장치에서 컨티뉴를 누르면 “공유폴더”라고 뜨면서 Directory – ㅁshare is read only 이런 창이 뜹니다ㅜㅜ
도와주십시오 맥북프로 m1 13인치 입니다
설치되는 디스크가 정확히 공간이 있는 별도의 디스크가 아닌, 시디롬 이미지 폴더나 다른 폴더를 지정해서 그런거 같습니다.
잘 안되면 컴퓨터를 재시동 후에 다시 한번 시도 해보세요.
9번에서 막혔어요 윈도우인사이더프리뷰?가 안 떠요ㅠㅠ
다 해결했는데 city,state에는 뭘 적어야하는거에요?? Zip code랑요 ㅠㅠ
헐 성공했어요 감사합니다ㅠㅠㅠ으아아아ㅏㅇㅇ
제가 답변을 빨리 못 드린 덕분에, 이제 베테랑이 되신거 같습니다.ㅎㅎ
감사합니다.
좋은 정보 감사합니다! 설치를 마치고 국가와 주소 설정을 하려고 하니 한국주소가 뜨지 않네요 ㅠㅠ billing address 창인데 어떻게 해결할 수 있을까요?
마이크로소프트 스토어에서 앱을 다운받고 싶은데 가상머신 상에서는 안보이네요. 어떻게 하면 마이크로소프트 스토어를 다운로드 할 수 있나요? 그리고 해상도 조절을 해도 1024×768과 비슷한 화질이 출력됩니다. 이 문제는 어떻게 해결해야 하나요?
웹 검색 결과 ( https://winaero.com/how-to-install-new-microsoft-store-for-windows-11/ )사이트에 보면 UPDATE MICROSOFT STORE MANUALLY 설치 부분에서 Download this MSIXBUNDLE-file을 링크 파일을 다운로드하여 설치하면 됩니다.
테스트 결과 무리없이 잘 설치되었는데, 혹시 모르니 다운로드 하신 후에 바이러스 검사 해보시길 바랍니다.(바이러스에 대한 책임은 본인의 책임입니다.)
16번의 가상머신을 설치하셨다면, 자체 윈도우 제어판의 해상도를 조정하는 것이 아니라 윈도우 가상머신 창에서 하단 아래쪽을 드래그앤 드랍하면 그에 맞는 해상도가 자동으로 설정됩니다.
안녕하세요 다운받고 사용하던 중 빌드가 9월 15일에 만료된다고 떠서요 ㅠㅠㅠ 어떻게 하면 되나요??
정품키 인증도 했는데 계속 뜨네요..
윈도우11 업데이트 확인 후에 업데이트가 되면 연장이 되는데 그렇지 않는 경우 다음과 같은 방법을 사용 할 수 있습니다.
Command Prompt 명령 프롬프트를 관리자 권한으로 실행합니다. cmd
명령 프롬프트 화면에서 다음 명령어를 입력 한 후 재부팅 합니다.
slmgr –rearm
다음 명령어를 입력 한 후 재부팅 합니다.
slmgr /upk
이 후에는 알림창이 뜨지 않습니다.
혹시 이 후에 또 알림창이 뜬다면 위의 과정을 한번 더 수행합니다.
저.. 무료로 윈도우 사용할 수 있게 도움주셔서 감사합니다!
설치는 다 마쳤는데, 위에 문의하신 분과 비슷한 문제를 겪고 있어요.
설치하자마자 윈도우가 만료가 되었다고 하면서, 윈도우 activate를 못한다고 뜨네요.
정품키를 인증하라고 뜨는데, 따로 정품키를 받아야 하나요? 위에 올려주신 답변으로는 필요없다고 하신 것 같은데, 계속해서 떠서요..
그리고 위의 방법도 한번 실행해봤는데 올바른 커맨드가 아니라는 문장만 나오네요..!
한번 깔고 사용했었는데, utm을 다시 들어가니 윈도우 설치부터 다시 진행했어요. 기존의 것을 열지 못하더라구요.
사용할 때마다 다시 깔아야하나요??
이전에 답변 드린 데로 저는 다시 하니까 말씀하신데로 안되네요…
그래서 원문 링크를 걸어 드립니다. 이 내용 참고하시면 해결 하실 수 있을 겁니다.
https://appuals.com/windows-will-expire-soon-windows-11/
ㅎㅎ 위에 알려주신 방법 커맨드를 다시 검색했는데 slmgr.vbs/ 로 하니까 해결됐습니다!
알려주셔서 감사합니다.
한국어 다운로드 다 받았는데 왜 영어만 쳐질까요? 똑같이 맥북 한/영키로 바꾸는 게 아닌가요?
하하 shift+option 키 하니까 되네요
축하드립니다. ㅎㅎ
윈도우는 깔렸는데 와이파이 연결이 안 되는데 어떻게 해야 하나요 .?
와이파이 연결창이 안 뜨고 로컬네트워크로만 가능하다고 뜨네요 ..
16번 설치하시기 바랍니다.
14번에 명령 프롬포트 창을 어케 켜야하나요?
Shift + F10 키를 동시에 눌러 보시거나 Shift + Fn + F10 키 동시에 눌러보세요
fn 키를 2초간 누른뒤 다음 Shift키를 누르고(동시에 누르고 있어야 됩니다.) 그뒤 F10키를 동시에 누르면 팝업창이 뜨게 되면 거기에 ‘터미널에서 열기’ 항목을 선택해보세요. 아니면 아무창에서 마우스 오른쪽 버튼을 누르면 터미널에서 열기 항목이 있습니다.
문제는 맥북이 터치바가 있는 모델인 경우에 펑션키 누르는 방법이 달라서 생기는 문제입니다.
안녕하세요. 위 방법대로 따라해보던 중에 14번에서 막혔어요… 그 shift fn f10을 눌러도 명령 프롬포트 창이 실행이 안되네요… 혹시 해결방법을 아시나요..? shift f10 키를 눌러도 똑같아요…ㅠㅜㅠㅜㅠ
저도 14번에서 막혔어요 ㅠ 명령 프롬포트 창이 실행이 안되는데 어떻게하나요 ㅠㅠ
fn 키를 2초간 누른뒤 다음 Shift키를 누르고(동시에 누르고 있어야 됩니다.) 그뒤 F10키를 동시에 누르면 팝업창이 뜨게 되면 거기에 ‘터미널에서 열기’ 항목을 선택해보세요. 아니면 아무창에서 마우스 오른쪽 버튼을 누르면 터미널에서 열기 항목이 있습니다.
문제는 맥북이 터치바가 있는 모델인 경우에 펑션키 누르는 방법이 달라서 생기는 문제입니다.
구글링하셔서 윈도우11에서 터미널 창 여는 방법을 찾아 보셔도 됩니다.
저두 프롬프트 실행하는 거에서 막혔는데… 맥북 프로는 어떻게 열어야 하나요 ㅜㅜ 구글에 터미널 창 여는 법 검색해 봐도 제가 할 수 있는 방법이 없더라구ㅜ요ㅜㅠ
해결했습니다.. command+R 누르고 cmd 입력하니 됐어요
추카드립니다.
찾은 노하우 사이트 내용에 반영하였습니다.
감사드립니다.
맥북 M1 Pro.
제 경우,
1. command+shirt+r
2. command + r
하면 열립니다.
명령 프롬포트을 실행을 못해서
터미널을 실행하였는데 여기서 막히는데
어떻게 해야하나요?ㅠ
taskmgr 입력하세요
명령 프롬프트와 터미널은 같은 뜻입니다.
안녕하세요. 말씀해주신대로 설치하는 와중에 카드 입력하라는 란이 나오고 입력한뒤에 보니 나중에 일년에 119000원이 부과된다고 하는데 이부분은 어떻게 해야하나요 ..?
17번 단계에서 입니다 !
그리고 컴공 학생인데 자바, jupyter notebook 등 사용하는데 맥보단 윈도우가 쉬울거 같아서 설치하는 거라서 혹시 이런 이유때문에 설치해도 상관 없나요 ?
전혀 상관없습니다.
그런데 단연코 윈도우 전용이 프로그램이 중요하다면 윈도우용 컴퓨터를 별도로 사용하시는 것을 추천드립니다.
제가 설치 할 때는 그런 내용이 전혀 없었는데… 이상한군요… 정책이 바꼈을까요?
좀 찾아봐야 될 거 같습니다.
안녕하세요 맥북프로 아니고 그냥 맥북에어m1인데도 문제 없이 잘 돌아갈 수 있을까요?
네 전혀 상관없습니다. 잘 돌아갑니다.
안녕하세요 설치 후 잘 사용하는데 갑자기 오류가 나더니 작동이 안되어요 recovery라고 뜨고 먹통이 되었는데 어떻게 해야할까요?
혹시, 윈도우11 파일이나 UTM 파일을 삭제하거나 이동하면 오류가 날 수 있습니다.
답변 감사합니다! 이동하거나 삭제한적이 없다면 전부 삭제 후 다시 깔아야할까요? 혹시 다른 방법은 없을까요..?
Recovery 오류면 파일 상에 문제가 있는 것으로 보입니다. 맥 디스크 검사 해보시고.. 재설치 말고는 다른 방법은 없을거 같습니다.
안녕하세요.
친절한 설명덕분에 windows 11 설치 잘 하였습니다~^^
맥북에서 연결하여 사용중인 외장하드를 VM(윈도우11)에서 사용할 수 있는 방법이 있을까요?
UTM에서 외장하드로 연결하는 방법은 아직 없으며, UTM 팀에서 현재 개발 중이라는 소식만 있습니다.
답변 감사드립니다. 빨리 개발이 되었으면 좋겠습니다~^^
UTM에서 윈도우를 처음 써서 그런지, 외부에서 가지고 온 폴더 및 파일들이 한글 자모분리 현상이 있더라고요 ㅠㅠ
여러 가지 방법중 추천해 주실만한 해결방법 부탁드립니다.
KeKa로 압축해서 윈도우에서 압축 풀어서 사용하고 있습니다.
답변 감사드립니다. 압축이 번거로웠는데, 사용을 해야하겠네요.
안녕하세요 맥북에어 m1 12.6몬터레이
사용하고 있구요 위에 글따라서 모든과정 다 진행하였는데 마지막 윈도우 설치과정에서
위도우 설치가 되지않고
utm 아이콘화면 그리고 밑에는start booting
이렇게 진행되어서 기다려도 윈도유 설치가 되지않는데 왜그럴까요??
8번 항목의 윈도우 이미지가 제대로 올라갔는지 확인 해 보시기 바랍니다.
안녕하세요! 3번 가상머신 드라이버를 설치하려고 글자를 눌렀는데 홈화면으로 갑니다! 검색해봤는데 게스트 툴 다운로드까지는 있지만 게스트 툴에 드라이버가 붙은 파일은 어디서 설치하는지 알 수가 없네요… 좋은 정보 감사드립니다!
아 뭔가 업데이트되어서 드라이버를 따로 설치하지 않아도 되는 것 같네요…?? 게스트 툴만 있는 파일 다운로드해서 어떻게 했더니 설치됐습니다. 감사합니다!
안녕하세요 우선 덕분에 윈도우 설치 잘했다고 감사인사를 드리고싶습니다!
자격증 공부하려고 회계세무 교육용 프로그램이 윈도우에서만 깔려서 윈도우 설치는 성공했지만
프로그램을 설치 후 실행시 자꾸 오류가 뜹니다…
혹시 제가 어떤 부분을 잘못해서 그러는걸까요?
아니면 이런방식으로 설치할경우에는 회계세무 교육용 프로그램이 실행이 안되는걸까요 ㅠ
윈도우가 실행되지만 기본적으로 ARM 버전입니다. 즉, 소프트웨어도 이를 지원해야 합니다. 회계세무 프로그램이 인텔칩용으로 설계된거 같습니다. ARM 버전용을 찾아서 설치하시면 해결됩니다.
똑같이 설치를 진행했는데, 부팅을 했을때 ‘UEFI Interactive Shell v2.2’ 도스창이 뜨게 됩니다.. 방법이 있을까요?
UTM 창에서 상단 오른쪽 끝의 설정 메뉴의 QEMU > UEFI Boot 설정을 해제 한 후에 해 보시기 바랍니다.
선생님 안녕하세요! 덕분에 잘 설치했습니다!
그런데 몇가지 오류가 나타나서 여쭤보려고 가입했어요
1. 언어 설정에서 한글이 다운로드가 안됩니다
-> 이걸 해결해보려고 다 삭제하고 다시 처음부터 재설치도 해봤지만 똑같았어요
2. 이 열리지 않습니다
-> 이걸 해결하려고 검색해서 나온 방법들을 여러가지로 시도해 보았지만,, 해결되지않네요,,
제가 보안 설정을 해제하고 다운받아야 하는 프로그램이 있어서 윈도우를 설치한건데 갈길이 참 머네요 혹시 선생님은 해결방법을 아실까요..?
1. 13번 항목의 가상 머신용 드라이버를 다운 받아 네트워크 연결이 되는지 확인 바랍니다. 윈도우 11의 설정에서 한국어를 다운 받아서 설치됩니다.
2. 2번 항목은 어떤것이 열리지 않는지…. 주어가 누락되었습니다.
안녕하세요. 아이맥 M1 사용중인데 이 글을 따라서 진행하던 중… 인사이더 프로그램이 설치가 되지 않아 난감합니다. 계속 로딩 중 표시만 되고 진입이 안되요. 이유를 모르겠어요. ㅠㅠ
윈도우 11 인사이더 프로그램이 좀 로딩이 안되는데, 로그아웃 한 다음에 다시 로그인 해서 다운로드 시도해보시기 바랍니다.
어제 밤에는 사이트 점검중이었는지 로딩만 계속되더니 오늘은 되네요. ^^ 다 해결했습니다. spice 파일 찾느라 좀 고생했지만 결국에는 찾아지더라구요. 정말 감사드립니다. 복 많이 받으실거에요~ 감사해요.
추카드립니다. ㅎㅎ
안녕하세요~ 일단 먼저 깔끔한 설명에 감사 인사 드립니다. 전부 정상 작동 하는데 혹시 utm은 오디오 연결은 안 되는 건가요? 블루투스 버튼이 아예 없고 줄 이어폰도 인식이 안 되네요…
UTM 가상장치에서 오디오 연결은 맥에서 연결된 것을 끌어다가 사용하는 걸로 보시면 됩니다.
즉, 맥에서 연결되었다면 자연스럽게 윈도우 11로 연결된다고 보시면 됩니다.
만약 윈도우에서 소리가 안 들린다면 spice-guest-tools-0164 툴을 다시 한번 설치 해 보시기 바랍니다.
하… 어쩐지… 제가 툴을 정리한답시고 삭제해버렸더라고요… 재설치 하니 정상 작동 됩니다 정말 감사합니다 ㅠㅠ
다행입니다. 해당 가상머신 다운로드 내용은 3번인데, 최근에 사이트 내용이 변경되어 내용 다시 수정했습니다. 필요하면 다시 다운로드 하시면 됩니다.
안녕하세요! 맥북 m1 사용중인데, 3번의 가상머신 드라이버 파일을 다운받으려 하는 부분에서 선생님께서 첨부하신 사진과 제가 보는 홈페이지의 생김새가 달라 어디에서 어떻게 다운 받아야 할지를 모르겠어서 질문 드립니다 ㅜ.ㅜ
3번 내용이 사이트에서 변경되어 가상머신 다운로드 받는 위치가 달라졌습니다. 내용 확인하여 3번 내용 수정했습니다. 다시 한번 확인해서 다운로드 하시면 됩니다.
감사합니다! 지금 진행중인데 13번의 ‘가상 CD롬으로 마운트’가 어떻게 하면 되는 건지 알 수 있을까요…? 3번 항목을 눌러보면 꺼내기와 변경이 보이는데 둘 중 무엇인가요..?
변경으로 선택해보세요. 마운트라는 뜻을 쉽게 설명하면, 링크입니다. 즉 파일 링크를 건다고 생각하시면 됩니다.
정말 감사합니다!
혹시 용량을 늘이는 방법은 없을까요…? 명령어같은 걸 전혀 몰라서 무슨 장치를 쓰거나 하는 방법이 있을까요?
m2맥북 사용자입니다.감사한 정보에 저도 실행해 보았으나
문제가 생겨서 글 남겨봅니다
10번째에서 실행버튼을 누르면 에러가 납니다
QEMU는 다음의 에러로 종료되었습니다:
qemu-aarch64-softmmu: -netdev
vmnet-shared,id=net0: cannot create
vmnet interface: conflict, sharing service
is in use
라고 나옵니다…혹시 해결방안있으면 알려주시면 감사하겠습니다!
네트워크 설정을 Bridged로 설정하면 해결할 수 있습니다.
다음 링크를 확인하시면 도움이 되실겁니다.
https://github.com/utmapp/UTM/discussions/4101
감사합니다 해결되었습니다!!
흑….다시 문제가 생겼습니다.
설정을 바꾸고 했더니 진행되어서 따라했는데 네트워크가 안됩니다.
인식중에서 알수없는 네트워크…다음으로 진행하는 버튼이 안눌러집니다!
네트워크 수정을 해서 그런걸까요?
혹시 해결방법있으시면 부탁 드리겠습니다!
https://docs.getutm.app/guides/windows/#networking-does-not-work
말씀하신 문제는 위 사이트의 “Networking does not work” 부분에 설명하고 있습니다.
Shift+F10 을 눌러서 명령 프롬프트를 띄운 후에, OOBE\BYPASSNRO 명령을 치시면 네트워크 없이 설치가 진행됩니다.
설치 진행 후에 SPICE guest tools 을 재설치 하시면 됩니다.
답변 감사합니다
그렇게 해서 설치를 하였는데
모델은 잡히는데 인터넷이 연결이 안됩니다
지금 제가 출장중이라 이번주에 올라간다면
사진으로 찍어서 글 남기도록 하겠습니다
답변 주셔서 다시한번 감사드립니다
SPICE guest tools은 드라이버라고 생각하시면 됩니다.
게스트 툴을 설치하시고, 안되면 네트워크 설정을 원래대로 재설정 해보셨는지요?
답변 항상 감사합니다.
이제사 집에 와서 사진찍었네요 주소 올려봅니다.
윈도우진입해서 게스트툴을 깔고 재부팅 후에도 저렇게 나옵니다…
방법을 몰라서…
그리고 네트워크 설정은 4개 다 바꿔가며 해봤는데…다 안됩니다…ㅠㅠ
앗!!해결했습니다…이것저것 하다보니!!정말 감사드립니다!!
추카드립니다. ㅎㅎ
(base) MacBook-Pro:Documents (제 컴퓨터 이름)$ qemu-img resize /Users/chunghyeon/Library/Containers/com.utmapp.UTM/Data/Documents/Windows.utm/Data/Windows11_InsiderPreview_Client_ARM64_en-us_22598.qcow2+50G
이런식으로 제 파일에 있는 것을 확인한 후 작성하였습니다.
하지만
qemu-img: Not enough arguments
Try ‘qemu-img –help’ for more information
다음과 같은 형식으로 계속 오류가 발생하네요.
qemu-img –help를 눌러 resize 공식을 보았는데, 다음과 같이 나왔습니다.
resize [–object objectdef] [–image-opts] [-f fmt] [–preallocation=prealloc] [-q] [–shrink] filename [+ | -]size
이때는 어떻게 문제를 해결해야하는지 여쭤보고 싶습니다.
마지막 부분에, 22598.qcow2 +50G, 혹시 한칸 띄고 해보셨어요? +50G 부분이요.
한 100번 시도한 것 같은데, 운영자님 덕분에 드디어 됐네요… 도움주셔서 감사합니다.
이거 터미널로 진행될 때, ARM이 다른 모양의 문자처럼 되어있더라고요! 만약에 안되시는 분들은 터미널의 글자 모양이 다르거나, 파일의 위치가 어디있는지를 확인해보시면 좋을 것 같아요
예를들어 운영자분께서는 중간에 image로 쓰셨는데 -> 저는 파일 위치가 image가 아닌, Data 쪽에 있었습니다.
운영자 분 : qemu-img resize ~/Library/Containers/UTM/Data/Documents/Windows.utm/Images/
제 컴퓨터 같은 경우 : qemu-img resize ~/Library/Containers/com.utmapp.UTM/Data/Documents/Windows.utm/Data/
이런 것들 확인하시면 좋을 것 같아요!
윈도우 설치 추카드립니다. ㅎㅎ
안녕하세요 오디오 관련 문의 드립니다.
맥북에서 에어팟을 연결했는데 UTM 윈도우를 사용한 인강에서는 맥북 스피커로 소리가 나옵니다 ㅠㅠ (이어폰도 다 사용해봤습니다)
UTM 윈도우를 사용할 때 에어팟이나 이어폰을 사용할 수 있는 방법이 있을까요
맥북에서 에어팟을 연결하여 소리가 잘 나는 상태에서 UTM 윈도우로 유튜브를 실행해서 소리를 들어보니 에어팟으로 잘 나왔습니다. UTM 윈도우에서 사운드 설정은 건드릴게 없습니다. (모든 설정은 맥북의 사운드 설정으로만 따라갑니다.)
혹시 안되면 16번 항목의‘spice-guest-tools-0164’ 파일을 한번 더 설치한 후 맥북을 재부팅해보시기 바랍니다.
아마 맥북 스피커로 나오는 건 맥북 설정의 문제로 보입니다.
답변 감사합니다 다시한번 해 보겠습니당!
안녕하세요! 마이크로소프트 홈페이지 register 버튼을 누르면 화면이 안나오고 에러가 뜹니다. 혹시, 윈도우 11 ARM 파일만 전달해 주실 수 있으실까요? 나머지는 다운이 되는데 ㅠㅠ 가능하시면 제 메일주소로 보내주실 수 있으실까요?
요청하신 파일 링크 메일로 보내드렸습니다. 확인 후 다운로드 하시기 바랍니다.
저 윈도우까지 다 설치하고선 유니티를 lts로 다운 받았는데 자꾸 출동이 일어납니다 어떻게 해야하나요
우선 ARM용 유니티 버전 설치를 확인하신 후에, 충돌 이슈는 유니티 릴리즈 노트에서 찾아보시는게 좋겠습니다.
관련 자료는 다음 링크에서 확인 할 수 있습니다.
https://unity.com/kr/releases/editor/qa/lts-releases
저 윈도우 용량은 못늘리나요??
댓글에 용량 늘리는 법 설명이 있습니다.
감사합니다 잘 해결 됬습니다 ^^
추카드립니다. ㅎㅎ
문제가 하나 생겼는데요 제가 키보드를 맥이랑 윈도우 바뀌는 키보드로 샀거든요 그런데 윈도우에서는 한글이랑 영문이 안바뀌네요 ㅠ.ㅠ 어떻게 해야 되나요?
윈도우 하단 메뉴바의 한영키를 눌러 보세요.
안녕하세요! 그 윈도우 익스플로러 마우스 오른쪽 누르는 과정에서 저는 오른쪽 눌러도 플랜김님처럼 Open file location’ 파일 선택 화면이 안떠요ㅠㅠ 왜이럴까요ㅜㅜ
control 키를 누르고 마우스 버튼을 눌러보세요.
그래도 안되는데 왜일까요ㅠ
우선 기본 맥 상태에서 마우스 오른쪽 버튼이 되는지 확인하고, 안되면 처음부터 다시 실행해보시기 바랍니다.
어제 아이맥m1 배송받아첫사용인데 기본맥에서 우클릭이 안되네요..
그럼, 시스템 설정 > 마우스에 들어가서, 보조클릭 부분에 오른쪽 클릭을 설정하세요.
감사합니다. 그후 진행하다 Name your device 가 뜨는데 여기에는 뭘 입력해야 할까요?
질문 하나 더 드리고 싶은데 윈도우 설치를 하고 게임을 설치하려는데 잘못 눌러 윈도우에서 나가졌습니다.
Utm 들어가서 다시 윈도우 게임설치하던더 하던거로 돌아가려면 어떻게 해야하나요? 플레이 버튼은 없고 나가지기전 마지막 화면만 뜹니다!
윈도우 마지막 화면 상태에서. UTM 앱을 보면 상단 오른쪽에 까만색 사각형 Force stop 버튼이 있습니다.
그걸 클릭하면 윈도우가 강제 종료되면서 다시 처음 윈도우 화면으로 들어갑니다.
그럼 다시 들어가려면 어떻게 해야하나요?
다시 윈도우를 들어가려면 검정 네모를 눌러야한다는 것일까요? Utm을 들어가면 윈도우에서 마지막으로 봤던 화면이 흐리게 보입니다.
윈도우로 돌아가려는데 윈도우 설치과정을 처음부터 해야하는 것일까요?
검정 네모 화면은 윈도우가 먹통이거나 문제가 있을 때 강제 종료하는 메뉴입니다.
혹시 설치 중에 문제가 있었다면, 번거로우시겠지만 처음부터 설치하셔야 됩니다.
윈도우 설치는 잘 되었는데 윈도우에서 윈도우전용게임를 설치하는과정에서 윈도우에서 나가졌습니다. 나가진 상태에서 다시 윈도우로 들어가려면 어떻게 해야하나요?
원래 utm 들어가면 바로 윈도우로 연결되나요? 바로 윈도우가 안되면 문제가생긴건가요?
윈도우에서 튕겼는데 다시 안 들어가지면, 안전모드로 부팅해서 해당 프로그램을 지워야 합니다.
중요한 사항으로는 일반 윈도우에서 설치되는 프로그램은 M1 이나 ARM 칩을 지원해야 됩니다. ARM 칩을 지원하지 않은 일반 윈도우에 설치되는 프로그램들은 거의 작동이 안됩니다.
안전모드로 부팅해서 지우는건 어떻게 해야할까요? 처음부터 다시 해도 같은 상황이 반복될까요?
맥이 처음이라 아는게 없어 이것저것 질문하게 되는점 죄송합니다
안전모드로 부팅해서 윈도우 프로그램 설치 삭제로 문제 있는 프로그램을 지우시면 되고… 이것도 잘 모르겠다 하시면
첨부터 다시 설치해도 됩니다.
그리고 설치하신 프로그램이 윈도우11 ARM 버전과 호환이 안되서 그러는거 같으니, 그 프로그램은 설치 하지 않으시는 걸 추천드립니다.
자료를 찾아보니, UTM에서 안전모드 부팅을 지원하지 않는다고 합니다.. 죄송합니다.
윈도우 실행이 안되면 처음부터 다시 설치하시기 바랍니다.
질문은 얼마든지 괜찮습니다. ㅎㅎ 모든지 물어봐 주세요 ^^:
말로 설명이 잘 안되서 사진 첨부를 하려는데 여기서는 사진첨부가 안되네요ㅠㅠ.. 혹시 옾챗이나 외부사이트 사용이 가능하실까요?ㅠ
네이버 메일 확인 바랍니다.
안녕하세요. 저는 지금 현재 MacBook Pro 15″를 쓰고 있는데 중앙에 실행 버튼을 눌러서 가상머신 설치를 시작하는데, 설치가 안되네요. 답변 부탁드립니다.
맥북프로 15인치는 인텔칩이라서 패러럴즈 쓰는게 좋습니다.
그리고 가상머신 설치를 시작하고, 밑에 키보드를 아무거나 치고 나면, 밑에 shell이란 단어가 나오는데 해결 방법이 뭔가요
UTM 창에서 상단 오른쪽 끝의 설정 메뉴의 QEMU > UEFI Boot 설정을 해제 한 후에 해 보시기 바랍니다.
No Bootable divice라고 뜹니다.
정확히 어떤 부분이 문제가 발생하는지 알 수가 없으니, 처음부터 차근차근 해 보세요~
그리고 이미지를 넣으라고 할 때 어떤 이미지를 넣어야 하나요?
이미지는 디스크 이미지 파일을 뜻합니다. 몇 번에서 막히세요?
안녕하새요 ~ 9번에 서 막히고 있는데요 윈도우 설치 버튼 누르면 프롬푸트 창이 나오고
UEFI Interactive Shell U2.Z
EDK II
UEFI 02.70 (EDK II, 0x00010000)
Mapping table
BLK3: Alias (s):
VenHw (93E34C7E-B50E-11DF-9223-2443DFD72085.001
BLKZ: Alias (s):
PciRoot. (0x0)/Pci (0x6.Ox0) /NUMe (0x1.00-00-00-00-00-00-00-003
BLKO: Alias (s):
PciRoot. (0x0)/Pci (0x4.0x0)/USB (0x7.0x0) /USE (0x0.0%03
ALK1: Alias(s) :
PetRont (0x0) /Pci (0x4.0x03 /USB (0x7.0x0) /USE (0x1.0x0)
Press ESC in 5 seconds to skip startup.ush or and other keu to continue
여기서 더 이상 움직이지 않는것 같습니다.
무슨 현상일까요 -.-
8번 항목의 UEFI Boot 부분을 체크 해제(선택 해제) 한 다음, 해보시기 바랍니다.
저도 저기서 막혔는데 UEFI boot 체크해제하고 실행하면 그냥 하얀창에서 안 넘어갑니다.
체크해야 저 메세지까지라도 나오고 ㅜㅜ 방법이 있을까요?
UEFI 는 기본적으로 부팅시 하드웨어 정보를 확인하는 기능입니다.
그러므로 체크하고 하얀창이 나온다면 외장 디스크라든가 아니면 기본 하드웨어 체크하는 부분들을 체크 해제하고 해보시기 바랍니다.
먼저 자세하게 알려주셔서 윈도우 설치할수있었습니다 감사합니다!
그런데 제가 대학교에서 사용하는 확장프로그램을 설치해서 실행해보았더니 언어가 전부 네모빈칸으로 표시됩니다ㅠㅠ 그냥 브라우저나 네이버이런데서는 언어가 정상인데 이 프로그램에서만 이럽니다. 어떻게 해결해야 할까요ㅠㅠ
파일명은 이렇습니다
XPLATFORM9.2_SetupEngine_SCH.exe
TPLSvc.exe
설치는 이 링크에서 ->종합정보시스템을 누르면 자동 설치됩니다
https://portal.sch.ac.kr/p/index.jsp
우선 말씀하신 사이트에서 설치 테스트 해봤습니다. 프로그램은 정상적으로 설치가 됩니다.
그런데 로그인 할 수가 없어서 그 뒤에 테스트는 할 수가 없었습니다.
프로그램이 설치되는 걸로 봐서 크게 문제는 없는 것으로 보이긴 합니다만.. 계정이 없다보니 말씀하신 오류는 확인을 못했습니다.
혹시 로그인할때 [사용자 구분]메뉴도 정상적으로 나오셨나요? 저는 저기부터 네모 빈칸으로 보여서요
제 생각에는 폰트문제인것같은데 윈도우 설정에서 언어->한국어(language pack)에서 점세개 버튼 누르고 language option 누른뒤에 language feature 보면 language pack은 설치되어있는데 그 아래 세개(basic typing, handwriting,speech)는 다운로드하면 오류가 뜹니다. 그래서 아직 윈도우 설정창이 영어로 뜹니다!
오류 코드는 [ Error code: 0x800F0950 ]이렇게 뜹니당
저는 한국어가 제대로 나오는 걸로 봐서 한국어 설정이 문제인 듯 보이긴합니다.
말씀하신 한국어 language option 누른 후에 language Pack 하고 Basic typing 은 기본 설치되어 있는데, 말씀하신 handwriting 과 Speech는 같은 오류가 뜹니다.
해당 옵션은 프리뷰 버전이라 그런거 같고, 한국어를 삭제하고 다시 설치해보시고. 한국어 옵션을 영어보다 위로 드래그앤드롭으로 올려해보시기 바랍니다.
네 사용자 구분 메뉴는 정상으로 나옵니다. 교직원, 학부생, 대학원생 등 한글로 잘 나옵니다.
재설치후 드래그앤드롭 해보았는데 Basic typing이 계속 설치가 안됩니다
https://www.youtube.com/watch?v=WJYyiqN0BB0&ab_channel=TechBachhal
윈도우닷넷 설치 한번 해 보시죠..
영상 0:44초부터 막힙니다ㅠㅠ Win11_EnglishInternational_x64v1>>이 파일이 안보입니다
이게 해결될지는 모르겠지만 완전히 첨부터 다시 한번 천천히 설치해보시길 바랍니다.
선생님~ ㅠㅠ.. 윈도우 Windows 11 ARM 파일이 다운로드가 전혀 안되네요ㅠㅠ 계속 에러가 뜨는데 (저희 회사 사람 3명한테 시켰는데도 다 다운이 안된다네요..ㅎㅎ 마이크로소프트 홈페이지에 문제가 있는걸까요ㅠㅠㅠ..) 혹시 그 파일만 메일로 전송받을 수 있을까요?
가끔 다운로드가 안되는 경우, 하루나 이틀 정도 기다린 후에 다운로드 하면 됩니다. 혹시 안되면 나중에 파일 공유드리겠습니다.
네. 감사합니다! ㅠㅠ (오늘도 여전히 안되네요.. ㅎㅎ) 다음주 월요일까지 해보고, 안되면 요청 드리겠습니다.
회원 가입 이메일로 구글 드라이드 공유 링크 보내드렸습니다.
Microsoft NET Framework 3.5 버젼 거의 다 다운로드 완료할때 싶으면 설치오류가 납니다
정확한 오류 코드는 [ Error code: 0x800F0950 ]이렇게 뜹니다
어떻게 해야 할까요?
혹시 명령 프롬프트에서 이 명령어 사용해 보셨어요?
Dism.exe /online /enable-feature /featurename:NetFX3 /source:C:\ /LimitAccess
비슷하게는 해봤는데 알려 주신대로 한번 더 시도해 볼께요…감사합니다.
입력해 봤는데 source를 찿을수 없다고 하는데 무슨 말인지 모르겠어요
혹시 명령 프롬프트를 관리자 권한으로 실행해보셨어요?
“/source:C:\ /LimitAccess” 의 “C:…” 부분은 윈도우 파일 위치나 드라이브를 입력하시면 됩니다.
네..감사하고 시도해 보겠습니다…
PS C:\Users\etakh> Dism.exe /online /enable-feature /featurename:NetFX3 /source:d:\ /LimitAccess
배포 이미지 서비스 및 관리 도구
버전: 10.0.25276.1000
이미지 버전: 10.0.25276.1000
기능을 사용하도록 설정하는 중
[==========================100.0%==========================]
오류: 0x800f081f
원본 파일을 찾을 수 없습니다.
“Source” 옵션을 사용하여 기능을 복원하는 데 필요한 파일의 위치를 지정하십시오. 원본 위치를 지정하는 방법에 대한 자세한 내용은 https://go.microsoft.com/fwlink/?LinkId=243077을 참조하세요.
DISM 로그 파일은 C:\Windows\Logs\DISM\dism.log에 있습니다.
이렇게 오류메시지가 나옵니다…
윈도우는 c 에 설치되어 있고. d는 cd Drive (D:) UTM 에는 spice-guest-tools-0.164가 가상드라이브로 잡혀있어요
윈도우 11 설치 파일 위치를 지정해보세요.
utm window 사용시 보안프로그램 알약은 안 깔리나요? 혹은 가상 윈도우용 보안 프로그램은 없을까요?
설치가 안되면 ARM 윈도우 보안 프로그램을 찾아보셔야 됩니다.
국산 프로그램보다는 외산 프로그램을 찾아보시기 바랍니다.
안녕하세요!
저도 마이크로소프트 에서 윈도우 인사이더 프리뷰 다운로드 페이지에서 다운이 안되네요.
몇일째 오류라고 다시 시도하라고만 나와서
혹시, 윈도우 11 ARM 파일만 메일로 전달해 주실 수 있으실까요?
다운로드 링크 메일로 보내드렸습니다. 확인해 보세요!
게임을 설치하는데 C드라이브 용량이 부족하다고 뜨는데 저장공간을 늘리려면 어떻게 해야하나요?
기본적으로 유닉스 명령어를 정확히 사용할 줄 알아야 아래 명령어를 사용 할 수 있습니다.
설치하다 명령어가 안 먹히면 경로를 선언해야 되는데.. 이게 좀 까다롭습니다. ㅜㅜ 실패할 확률이 있으니 핵심만 간추려서 정리해드립니다.
전체 내용은 깃허브의 내용을 참고했습니다.
https://url.kr/fjavzl
윈도우11 크기를 늘리기 위해서는 UTM의 윈도우 11 이미지를 qemu 명령을 늘릴 수 있습니다.
그런데 qemu 는 macOS에 없기 때문에 qemu를 다운로드 해야 됩니다.
qemu는 그냥 설치가 안되고 macOS에서 brew 를 설치한 후에 설치하면 됩니다.
qemu가 설치 된 후에는 UTM 이미지 경로를 확인하여 추가하고 싶은 용량을 설정하면 됩니다.
Brew 설치
Xcode를 설치하거나 또는 터미널에서 xcode-select –install 실행하여 직접 다운로드를 받습니다.(시간이 좀 걸립니다)
다음 터미널에서
ruby -e “$(curl -fsSL https://raw.githubusercontent.com/Homebrew/install/master/install)”
QEMU 설치
brew install qemu
윈도우 11 이미지 용량 늘리기
Qemu 명령어를 통해서 UTM의 윈도우 11 이미지 + 늘리고 싶은 용량, 아래 예에는 10G 로 설정했습니다.
UTM 이미지 경로와 이름은 사용자마다 다를 수 있으므로 파인더에서 qcow2로 찾으면 파일위치와 정확한 이름을 찾을 수 있습니다.
qemu-img resize ~/Library/Containers/UTM/Data/Documents/Windows.utm/Images/Windows11_InsiderPreview_Client_ARM64_en-us_22598.qcow2 +10G
이후에 윈도우 디스크 용량관리에서 용량을 늘리면 됩니다
감사 인사 드리려고 회원가입 및 로그인했습니다. 2012 MBA에서 2022 MBA M2로 업그레이드 후에 페러렐즈 업데이트(무려 8.5마눤!)에 윈도우 구매비용까지 고민 했었는데… 이렇게 좋은 방법이 있었다니요. 아울러 쉽게 잘 설명해주셔서 별 문제 없이 잘 설치했습니다. 제품이라도 판매하시면 구매해드리고 싶네요 ㅎ 회원가입 후 보니 좋은 내용이 너무 많네요. 자주 와서 도움 받겠습니다. 다시 한 번 감사드립니다.
PS. 2023년 2월 27일 이후 설치하시는 분들께
운영자님이 말씀하신 내용 중 8번 화면에 변동이 있습니다. 영자님 말씀대로 체크하시고 설치하면 됩니다. 아울러 영자님은 ‘spice-guest-tools-0.164.3.iso’를 마운트 해야 한다고 해주셨는데… UTM이 업데이트 되었는지 제 경우는 이미 마운트되어 있었습니다. 안되어 있으면 해주시면 되겠죠.
코멘트 감사드립니다.
안녕하세요! 케이랩 프로그램을 사용하려고 윈도우 설치 완료하고 케이랩 프로그램을 설치해서 작동시키니 ‘The path to the installation contains unsupported characters. Try moving the installation to a location that does not have special characters, and then try relaunching it.’ 멘트가 나오는데 프로그램 자체가 호환이 되지 않는걸까요? 페러럴즈에서는 호환 가능하다는 거 같습니다.
알림문구만 보면 프로그램 이름에 공백이나 한글이 들어간 걸로 추정됩니다. 영어로 간단하게 변경해서 설치해보세요.
답변 감사합니다..! 원래 이름은 KcLepSetup_2021.01.09 였고 KcLep으로 변경을 해봐도 안되네요 ㅜㅜ
뒤에 날짜를 다 지워서 KcLepSetup으로 사용해보세요
계속 같은 문구가 뜨네요.. ㅜㅜ
또 다른 내용으로는 프로그램 위치를 변경 해보라고 하는데 혹시 해 보셨는지요?
프로그램을 다른 안전한 폴더로 이동해서 시도해보세요.
안녕하세요. 설명해주신대로 설치중인데 10번 단계에서 진행이 안되는 상황입니다.
화살표 버튼을 누르면 한참 있다가 화면에 guest has not initialized the display (yet) 라고 뜹니다..ㅠ
해결 방법이 있을까요?
다음 링크를 확인해보세요.
https://forums.unraid.net/topic/69817-guest-has-not-initialised-the-display-yet/
내용을 보시면 메모리 할당과 새로 이미지를 생성해서 해결한 사례등이 있습니다.
안녕하세요
맥미니사용자입니다
이래저래 찾다가 여기를 보고 너무나 반가운 나머지 설명주신대로 따라해서 해보는데
14번 명령프롬트에서 막혀서 헤매고 있습니다
아무리 시도 해도 명령프롬트 작업관리자 창을 찾을수가 없네요
어떻게 해야 되는지..
15번 작업관리자 창을 어떻게 하면 찾을수가 있을까요
위에 설명말고 혹시 찾아서 들어가는 법을 좀 알려주실수 없을까요
부탁드립니다
키보드에서 아무리 설명주신대로 쳐봐도 명령프롬트가 뜨지 않고 그냥 찾으면 터미널 창만 열립니다
여기서 아무리 cmd를 쳐봤자 안되고 taskmgr을 쳐봐도 안되네요
작업관리자 화면을 띄우려면 어떻게해야할지 알려주시면 정말 감사하겠습니다
아…어떻게 해서 18번까지 설치 완료 하였습니다
근데 설치가 되었는지 어디서 윈도우를 실행할수 있는지 알려주시면 감사하겠습니다
맥 화면에는 설치 된걸 확인 하는 방법은 없는가요
아이콘이라도 있으면 클릭이라도 해볼텐데 아무런 반응도 없고 아이콘도 없으니 설치가 되었는지 알수가 없네요
UTM을 실행해서 왼쪽 윈도우를 클릭하면 오른쪽 화면 중앙에 윈도우 11 실행버튼을 누르면 됩니다.
혹시 UTM을 실행했는데도 아무 화면도 안 나오면 맥을 재부팅 한 후에 다시 UTM를 실행하면 화면을 볼 수 있습니다.
“윈도우 Windows 11 ARM 파일이 다운로드가 전혀 안되네요ㅠㅠ 계속 에러가 뜨는데 (저희 회사 사람 3명한테 시켰는데도 다 다운이 안된다네요..ㅎㅎ 마이크로소프트 홈페이지에 문제가 있는걸까요ㅠㅠㅠ..) 혹시 그 파일만 메일로 전송받을 수 있을까요?”
위의 어떤분이 댓글을 다셨는데 저도 구글드라이브로 파일을 받을 수 없을까요?
3일째 다운로드를 못받고 있습니다.
부탁드리겠습니다.
회원가입 완료 상태입니다.
가입한 메일로 공유 파일 링크 보내드렸습니다.
죄송합니다. 컴맹이 질문좀 드랴도 괜찮을까요..?ㅠㅠ
1. M1 M2 아이맥, 맥북 모두 이 방법으로 윈도우 사용이 가능할까요??
2. 윈도우를 사용한다는게 그냥 일반 윈도우pc 쓰는거랑 완전히 같다고 보면 되는굴까요?(예를들면 경찰서같은 관공서 공인인증이나 한글과컴퓨터 사용 등…)
3. Ios에서 윈도우, 윈도우에서 ios로 변경이 가능한가요?
이게 뭔소리지 하실수도 있습니다 ㅠㅠ 요점은 모든 최신(m1 이후)애플 pc에서 윈도우 사용이 가능한지, 윈도우 사용이 가능하다면 윈도우사용상에 제한같은건 없이 완전히 윈도우pc처럼 사용이 가능한지(처음부터 윈도우 pc로 나온것과 다르게 기능이 안되는게 있는지) 궁금합니다 ㅠㅠ 감사합니다!
번호대로 답변 드립니다.
1. M1 M2 애플 실리콘 맥에서 모두 윈도우 사용이 가능합니다.
2.일단 윈도우PC와는 좀 다르게 macOS 위에 가상 머신을 올려서 사용하기 때문에 속도감에서 다르긴 하지만 말씀하신 공인 인증이나 한글을 사용하는데는 문제는 없습니다. 대신 설치하고 맘에 안 들면 그냥 가상 머신과 파일만 삭제하기 때문에 맥에 영향은 없습니다.
3.iOS 에서 윈도우, 윈도우에서 iOS로는 변경이 안됩니다. iOS는 순수하게 아이폰을 위한 운영체제이기 때문에 사용이 안됩니다.
추가: 완벽하게 윈도우PC처럼 동일하게 사용 할 수는 없지만 윈도우가 필요한 프로그램을 사용하는 데는 무리가 없습니다.
안녕하세요 !!!! 지금 올려주신 방법 대로 설치 중인데 ㅜㅜ 14번에서 fn+shift+f10 눌러도 창이 안뜨는데 ㅜㅜㅜ ,, 어떻게 해야 할까요 ?? 제가 이거 시도 하기 전에 페러럴즈가 깔려 있었는데 윈도우 깔때도 실행이 페러럴즈로 되길래 삭제 하구 메모장으로 파일 옮겨 담은 후 바탕화면으로 빼서 어찌저찌 14번 까지 왔거든요 ㅜㅜ ,, 근데 콱 막혀서 안됩니다 어떻게 해야할까요 ??
지금 사용하시는 기종이? 맥북에어 13인치면 그냥 Shift+F10을 눌러서 코맨드 창을 띄우시면 됩니다. 꼭 키가 눌러서 안 나오면 명령 프롬프트 창을 띄우시는게 중요합니다.
맥북 에어 m1 기종 입니다 ㅜㅜ 제가 맥린이라 잘 모르는데 명령 프롬프트 창을 어떻게 띄우나요 ??
아이맥 m1 쓰고 매직키보드 쓰고있는데 위에 설명되있는 방식대로해도 한글로 안바뀌네요 계속 영어로만 쳐집니다 ㅠㅠ
이게 좀 살짝 버근데, 영어로 안 바뀌면 가상 머신 밖의 맥 화면에서 한영으로 바꾼 후에 가상 머신 안의 윈도우에서 바꾸면 한영키가 먹힙니다.
안녕하세요 설치까지 다 완성했는데 language pack만 다운 되고 basic typing, handwriting, speech는 다운이 안돼요 ‘sorry, we’re having installing this feature. you can try again later. error code: 0x800F0950’이라고 뜨네요 ㅠㅠ
2월8일 댓글 확인 해 보시기 바랍니다. 동일한 증세로 보입니다.
보고 따라했는데도 안 돼서요 ㅜㅜ
윈도우 Language Pack 관련 자료 검색 아니면, 처음부터 천천히 다시 한번 해 보실 수 밖에 없는거 같습니다. ㅠㅠ
10번을 실행하면 커맨드 창이 뜨면서 Mapping talble이라고 3가지가 뜨고
밑에 실행창이 “Shell>_”이라고 뜨는데 그다음으로 어케해야 하는지 모르겠습니다.
도와주세요
참고로 MS홈페이지에서 받은 파일은 “Windows11_InsiderPreview_Client_ARM64_en-us_25267.VHDX”입니다.
파일용량은 10.52기가이구요
관련 문제에 대한 해결책은 다음 링크에서 찾을 수 있습니다.~
https://github.com/utmapp/UTM/discussions/3486
너무 감사 드립니다.
2주만에 성공했네요~~~~
진짜로 감사드려요!!!!
추카드립니다.!!!
프린터기나 다른 기타 USB장치를 연결하여서 쓸수 있나요? USB메모리를 포함해서 말이죠…
바쁘신줄은 알지만 너무 답답해서 질문드립니다.
답글 부탁드릴게요
다 연결가능합니다. 기본적으로 맥에서 인식되면 윈도우에서도 인식됩니다.
2019 맥북프로 16인치 인텔 i7 쓰고 있는데..
님의 자료를 토대로 윈도우 설치하여 잘 사용하고 있습니다
다만, 윈도우 자체가 너무 느리고, 끊김 현상이 있어 해결책이 없을까 답답한 마음에 댓글 남깁니다
저의 짧은 생각에는 그래픽 드라이버가 제대로 설치되지 않아서 일까하는데요..
arm버전처럼 x64 버전에서도 좀더 깔끔하게 사용할 수 있는 방법이 없을까요??
저와 동일한 2019 맥북프로 16인치 i7 모델을 사용하고 계시는 군요.
저 같은 경우 M1 맥북프로 13인치에는 여기에서 설명한대로 설치해서 사용하고 있습니다. 속도는 좋은 편입니다.
하지만 2019 맥북프로 16인치 i7 모델에서는 이전에 무료로 구한 VMWARE 워크스테이션을 사용하고 있습니다.
VMWARE 워크스테이션 역시 상당히 느려서 필요한 경우에만 잠깐잠깐 사용합니다. 아마 인텔 모델의 한계로 보입니다.
인텔 모델에서는 어쩔 수 없이 패러럴즈가 가장 빠르고 안정적인 것으로 보입니다.
관련 자료 좀 더 찾아보고 속도 개선 방향이 있으면 추가로 댓글 남기도록 하겠습니다.
마이크로소프트에서 VHDX 파일을 다운로드할 수가 없습니다 ..ㅜㅜ
메일 보내드렸습니다.
안녕하세요 먼저 이런 포스팅을 남겨주셔서 희망을 꿈꾸게 해주셔서 감사드립니다.
다름이 아니라 4번 항목에서 다운로드가 현재 안되는 상황인데…
다른 분에게는 설치파일을 메일로 보내주셨다는걸 보고 혹여나 가능하실까 해서 댓글 남깁니다!
따스한 봄날에 좋은 일들이 가득하시길
메일 보내드렸습니다.
8번에서 선택 저 박스가 안보이는데 어떻게 해야하나요? ㅠㅠㅠ
boot VHDX image에 Path라고 적혀있어요… ㅠㅠ
오 어떻게 하다보니까 설치가 되었는데 설치 완료후 start boot option이라고 적힌 화면만 나오고 먹통이네요 ㅠㅠ
아이고 윈도우 실행됐습니다 ㅠㅠ ㅋㅋㅋㅋㅋㅋ 좋은 글 감사합니다!
추카드립니다. ㅎㅎ
안녕하세요 질문드리기 전에 소중한 기회를 주셔서 감사합다!!
저의 기종은 맥북에어 m1인데 아무리 찾아봐도 14번에서 나아가지가 않습니다…
shift + F10으로 명령 프롬프트를 실행하여(맥에서 F10은 Fn + F10 이므로 Shift + Fn + F10) taskmgr을 입력한 후 엔터키를 누르면 작업관리자 화면이 뜹니다.
명령 프롬프트 창이 안 뜨시는 분들은 ‘command+R’ 누르고 cmd 를 입력하시면 됩니다.
해당 문구에서 말한 것처럼 shift + F10이나 shift + Fn + F10, command + R을 눌러도 들어가지지 않습니다…
그래서 터미널로 들어갔지만 taskmgr을 치면 결과값도 찾을 수 없다고 떠서
혹시 어떻게 하면 작업관리자 화면에서 Windows Explorer를 선택할 수 있을까요..? 간절히 부탁드립니다..
14번 내용 쉽게 다시 정리하여 수정했습니다. 다시 한번 따라 해 보세요.
정말 감사하면서 죄송하지만
이전 과정처럼 가상 CD롬을 연결을 한 상태였지만
‘command+r’ 키를 아무리 눌러도 윈도우 실행창이 뜨지 않습니다…ㅠㅡㅠㅜ
시디롬은 연결하시고.. 마우스로 화면 아무데나 한번 클릭하시고 다시 한번 시도해보시고 혹시 모르니, 키보드가 영문상태인지 확인해보시기 바랍니다.
14번에서 죽어도 안 넘어가지네요ㅠㅠ
아이맥에 로직키보드를 쓰고 있어 fn키는 없고 커맨드+R은 안 먹힙니다
키보드 영문상태도 확인했는데 안되네요ㅠㅠㅠ 왜 안될까요 으악 터미널이 아예 안들어가져요
윈도우 화면에서 마우스로 여러군데 몇 번 클릭 해보세요!
와 어제 포기하고 혹시나 해서 오늘 다시 시도했는데 여러군데 클릭하니까 커맨드+r키가 먹히네요 감사합니다.. 근데 설치했더니 한국어 다운받아도 변환이 안되네요 에러코드가뜨고ㅠㅠ….
sorry, we’re having trouble installing this feature. you can try again later. Error code: 0x800f095 이게 뜨네요ㅠㅠ
이런 경우 케바케인 경우가 많아서, 윈도우 설치에 대해서 구글링 해 보시는 걸 추천드립니다.
ㅜㅜㅜㅜㅜ UTM 화면 상단의 도구 모음의 디스크 아이콘을 클릭하여 CD/DVD Iso > 변경 버튼을 클릭하여 3번에서 다운로드한 파일 ‘spice-guest-tools-0.164.3.iso’를 가상 CD롬으로 연결(마운트) 해줍니다.까지 하였는데,
14번부터 안되네요. ㅜㅜ 무엇이 문제 일까요 ?
만약, 윈도우 실행창(Run)이 뜨지 않으면 마우스로 화면 여러 군데를 클릭한 후 ‘command+r’ 키를 눌러보세요.
16번에서 D드라이버를열려는데 엑세스할수없다고 안열리는데 어떻게하면되나요?
해당 파일이 제대로 마운팅 되었는지 확인하시고.. 열리지 않으면 해당 파일을 다시 한번 다운로드 하여 시도해보시기 바랍니다.
제가 네크워크 부분에서 막혔는데 command + r 키를 눌러도 윈도우 실행창이 뜨질 않습니다. 마우스로 여러군데를 클릭해보기도 하고 움직여 봤는데 역시 실행창이 뜨질 않네요 어떻게 해결하나요?
죄송한데… 혹시 한영키 확인 해 보셨어요?
걍 쉬프트 플러스 에프십 눌러보세용~
제가 실제 해본결과 Command+r 이 잘 안먹히는것 같습니다.
차라리 알려주신 Shit+F10 키로 커맨드창을 띄우고 explorer 입력으로 바로 탐색기 실행이 더 과정을 단축할 수 있을것 같습니다.
좋은 가이드 올려주셔서 너무 감사드립니다.^^
성공을 축하드립니다. ㅎㅎ
command + r 키를 눌러도 런 창이 뜨지 않아요ㅜㅜ 여러군데 누르고 해봐도 안되네요ㅜㅜ 다른 해결 방법이 있을까요??
해결했습니다!! 감사합니다~~
감축드립니다.
안녕하세요! 좋은 정보 올려주셔서 감사합니다.
설치 중에 문제가 생기는 부분이 있는데요, 17번 = 다시 재부팅해서 설치 과정을 똑같이 따라할 때 여전히 네트워크가 연결되지 않았다고 나옵니다.
처음과 같은 화면은 아니고
Network
No Internet
이라고 나옵니다.
제 컴퓨터는 인터넷에 연결되어 있는데 여기서는 왜 연결이 안 되어 있다고 하는걸까요 ㅠㅠ
오 이 부분은 해결되었습니다! 컴퓨터 자체의 문제였네요 ㅠ
다행입니다. ㅎㅎ
상세한 설명 덕분에 m1맥북에 윈도우 설치를 잘 마쳤습니다.
맥북의 키보드를 그대로 쓸 예정인데 한글 입력을 어떻게 해야할지 모르겠네요.
단축키가 다른건지 키보드 설정을 별도로 해줘야 하는지 궁금합니다.
보통 오른쪽 커맨드키가 한영키인데… 오른쪽 커맨드나 옵션키를 눌러 보세요.
만약 변경 안되면 한영 아이콘을 한글이나 영문으로 변경해서 눌러 보세요.
안녕하세요 m1 프로 사용중인데
14번에서 command r 혹은 command shift r을 아무리 눌러도 run창이 뜨지않습니다 ㅠㅠ 어떻게 해야하나요?
저는 맥미니 사용하고 있는데 쉬프트하고 걍 에프십 눌렀더니 명령창 나오더라구요~
안냐세여~
좋은정보 감사합니다! 잘따라 하고 있었는데
16번에서 d 드라이브 선택하려고 하면
the disc might be corrupt. make sure that the disc uses a format that windows recognizes. if the disc is unformatted, you need to format it before using it.
번역
디스크가 손상되었을 수 있습니다. 디스크가 Windows에서 인식하는 형식을 사용하는지 확인하십시오. 디스크가 포맷되지 않은 경우 사용하기 전에 포맷해야 합니다.
이렇게 나옵니다 해결방법이 있을까요?ㅠㅠ
파일이 깨진거 같이 보이니. 다시 다운 받아 실행해보시거나, 다른 데로 복사하여 시도해보시기 바랍니다.
쉬프트 에프십 눌렀더니 됐어요
설치까지 다 했는데 컴퓨터를 껏다 다시켰는데 윈도우 이용하려면 어디로 들어가야되나요?
ㅠㅠ
UTM을 실행하여 윈도우를 실행하면 됩니다.
한글팩 다운로드 누르면 게속 다운로딩에서 움직이지 않습니다 ㅠㅠ
원래 이케 오래걸리는건가요?
언어가 영어로 되어있어서 불편하네요
해결방법 부탁드립니당 ㅠㅠ
윈도우 전체 실행 속도는 원활하신지요?
혹시 용량이나 메모리 할당을 좀 느린 후에 다시 한번 다운로드 실행해보시겠어요?
안녕하세요, 먼저 도움 되는 글을 작성해주셔서 너무 감사합니다. 다만 가이드 적어주신 과정을 따르다가 16번까지 설치 후, 17번 상태일 때, Network No Internet 이라고 나옵니다.
Macbook Pro M1 Apple Chip 16형 모델입니다.
와이파이는 정상적으로 연결되어 인터넷이 가능합니다.
이더넷의 경우는 이더넷 연결 허브를 통해서도 유선랜이 연결이 되지 않는 상태입니다.
이런 경우, 와이파이로는 윈도우 11 설치를 정상적으로 진행할 수 없는 건지 문의드립니다.
감사합니다.
해당 설치는 파일을 먼저 다운로드 한 후 진행하는 것이라 인터넷 연결없이 설치가 진행됩니다.
초보유저에게 정성스러운 글 감사합니다.ㅠ
다름이아니라 4번 파일다운시 에러가 반복되어뜨면서 다운이되지않아
혹시 4번 파일 메일로 보내주실수있으신지해서 댓글을 작성해봅니다.
마이크로소프트 사이트 회원 가입을 하셨는지요?
지금 테스트 해 보니 사이트 연결이 잘 되고 있습니다.
해당 링크는 마이크로소프트에 회원 로그인 후 실행하면 다운로드가 잘 됩니다.
utm을 삭제하면 utm을 설치하기전환경으로 돌아오나요?
UTM은 앱 입니다. 맥 시스템 환경에 영향이 없습니다. UTM 앱 삭제는 일반 앱을 삭제하는 것과 동일합니다.
안녕하세요! 4번 윈도우 인사이더 다운로드 하려고 하는데요, 로그인 하고 sign in 버튼을 누르면 자꾸 https://www.microsoft.com/en-us/windowsinsider/ 이 페이지로 이동되고 여기서 어떻게 해야 가입할 수 있는지 모르겠네요 ㅠㅠ
아 4번은 해결했는데 12번 하려고 하니까 failed to lock byte 100 이라고 뜨네용..ㅠㅠ
파일 다시 다운받아서 하니까 이제는 failed to get”consistent read” lock 이라고 뜨네요,,,,,,,,
윈도우를 안열고있을때는설정해놓은 렘은 맥에서쓰나요?
UTM에서 윈도우를 실행하지 않는다면 램은 맥에서 사용합니다.
그렇지만 윈도우를 실행하고 있고 독으로 창만 닫아 놓는다면, 윈도우가 램을 사용합니다.
안녕하세요. M1 맥북에어 유저입니다. 좋은 글 감사합니다.
다른 것은 모두 진행되었는데, 윈도우11에서 와이파이 연결 설정이 안보입니다.
위 댓글을 읽어보고 16번을 다시 진행해보고, 와이파이 아이콘 사라졌을 때 https://youtu.be/6qqcXxpCe-E?si=RctY5G0jfSymENyQ 이 영상도 따라해봐도 똑같습니다. 혹시 해결 방법 있을까요?
다 됐는데 와이파이 문제로 사용을 못하고 있네요 ㅠㅠ
네이버 메일로 답변 보내드렸습니다.
메일 받았습니다. 답변 감사합니다!
그런데 shared로 바꾸고 인터넷에 접속해도 여전히 연결이 되지 않네요..
다른 해결 방법은 없을까요?ㅠㅠ
아 답변 안해주셔도 됩니다! 잘 안돼서 vmware 이용했습니다 ㅠㅠ 친절한 답변 감사합니다
안녕하세요, 선생님!
처음부터 잘 따라했는데 17번까지 와서 뭔가 잘못했는지 자꾸 로그인 하라하고, 핀 번호 입력하라고 해서,,,
18번 화면이 안나오고 설치 완료가 안된거 같습니다.
뭐를 잘못한 걸까요ㅠㅠ?
아 선생님, 해결했습니다,,,! 감사합니다!
혹시 어떻게 해결하셨나요 ㅠ
13번에서 에러가 뜨네요ㅠㅠ 어떻게 하나요.. ??
특별한 문제가 없다면, ISO 파일 문제로 보입니다. ISO 파일을 다시 다운로드하시거나 다른 버전의 ISO 파일을 사용해보시기 바랍니다.
안녕하세요 선생님…알려주신대로 잘 따라가고 있다가 갑자기 로그인을 하랍니다 자꾸 ㅠ 다시 껐다가 켜도 계속 로그인을 하라고 하네요 뭐가 문젤까요 ㅠㅠ
어느 부분에서 로그인이 문제인지요?
끙 이상하게 글 쓰는 중간에 계속 갑자기 등록이 돼버리네요…
맥북에어 m1에 설치는 잘 했습니다. 윈도우 잘 돌아가고, 크롬도 깔고, 마이크로소프트 365도 잘 깔아서 엑셀도 파포도 잘 열립니다.
문제는, usb를 인식하지 못합니다.
usb를 꽂으면, 맥 os화면에서는 인식이 돼고 잘 열리는데, UTM 화면, 그러니까 윈도우 화면에서는 어떻게 접근을 해도 usb가 인식이 되지 않네요…
혹시 해결방법을 알고 계실까 하여 댓글 남깁니다..
혹시 다음 링크 확인해보셨어요?
https://github.com/utmapp/UTM/issues/3975