아이패드 스테이지 매니저 사용법: 사용팁, 단점, 지원기기
iPadOS 16의 새로운 기능인 스테이지 매니저는 새로운 멀티태스킹 환경을 제공합니다.
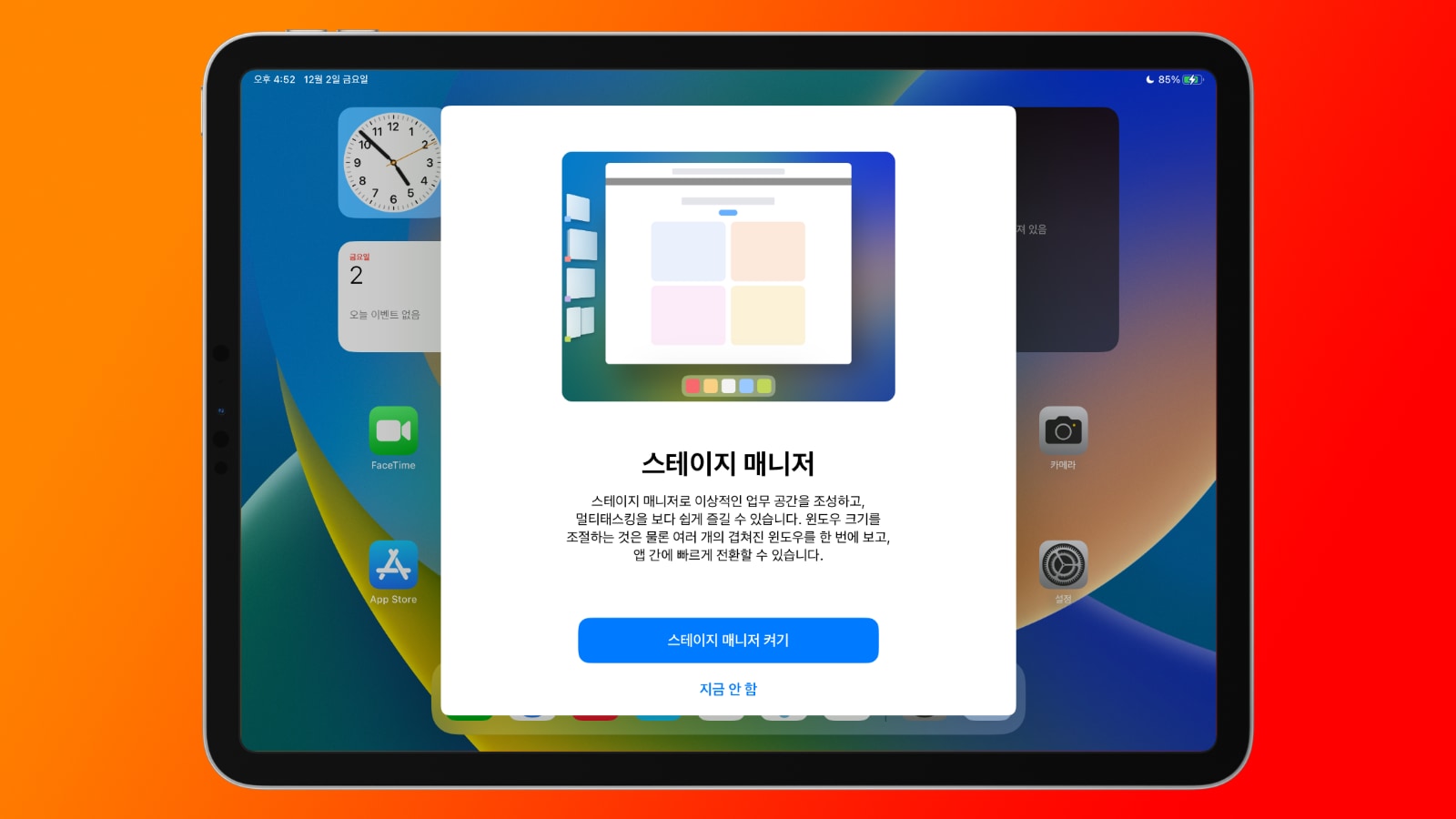
스테이지 매니저 기능은 여러 앱 창을 동시에 실행 할 수 있는 강력한 멀티태스킹 환경을 지원하며, 아이패드에서 아이폰 앱을 사용하는 경우 화면에 보기 좋게 표시하여 사용하기 편리합니다.(대표적인 예로 인스타그램 앱)
그러나 스테이지 매니저가 새로운 기능이긴 하지만 이전 환경에 익숙한 일부 사용자들은 끄고 싶을 수도 있습니다.
이런 분들을 위해서 아이패드 스테이지 매니저 사용법과 지원하는 아이패드 모델을 살펴봤습니다.
아이패드 스테이지 매니저 지원기기
아이패드 스테이지 매니저는 iPadOS 16.1이 설치된 다음 아이패드 모델을 지원합니다.
- 아이패드 프로 12.9인치 – 3/4/5/6세대
- 아이패드 11인치 – 1/2/3/4세대
- 아이패드 에어 – 5세대
아이패드와 아이패드 미니에서는 스테이지 매니저를 사용 할 수 없습니다.
스테이지 매니저는 아이패드에서 그냥 사용하는 것 보다는 매직키보드와 함께 사용하는 것이 좀 더 유용합니다.
아이패드 스테이지 매니저 사용법
아이패드에서 스테이지 매니저를 키고 사용하는 방법은 다음과 같습니다.
1. 아이패드의 오른쪽 화면 상단을 쓸어내려 제어 센터를 열어 스테이지 매니저 아이콘을 탭합니다.
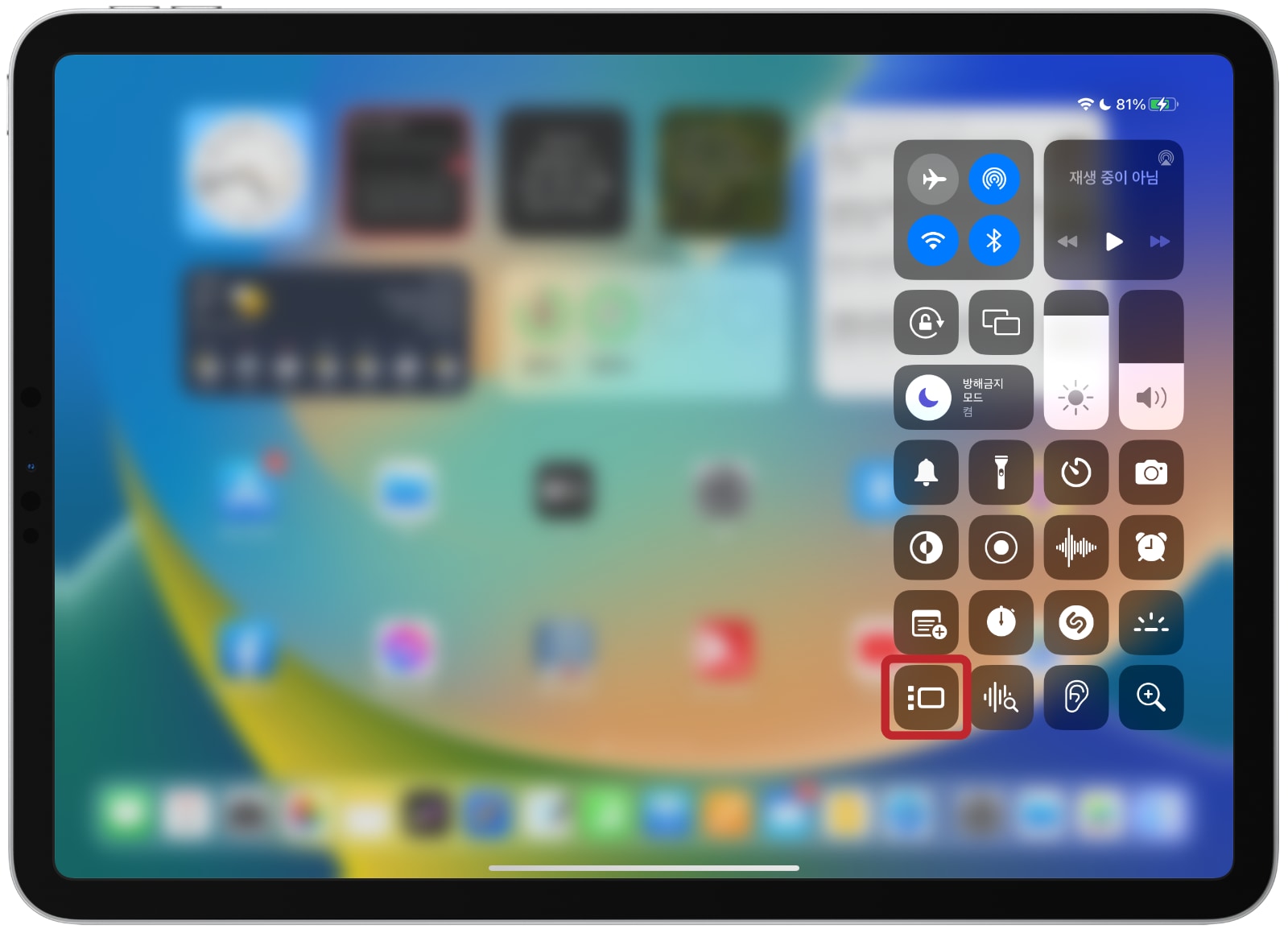
2. 스테이지 매니저를 처음 실행하면 스테이지 매니저 소개 화면을 볼 수 있습니다. 이 화면에서 스테이지 매니저를 켜면 됩니다.
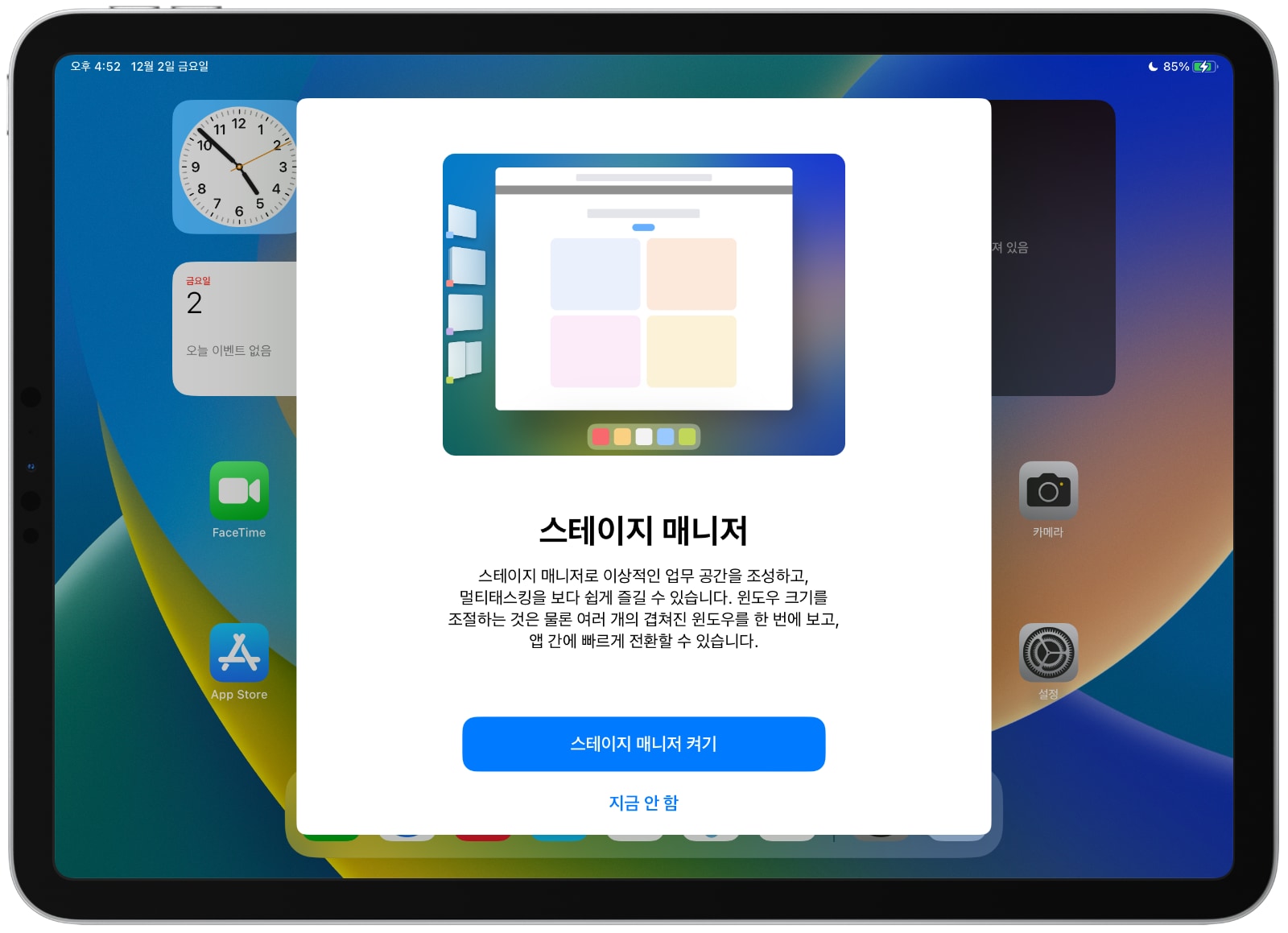
이제 앱들을 실행하면 앱들은 스테이지 모드의 창 모드에서 실행됩니다.
스테이지 모드에서 앱들의 오른쪽 하단을 보면 화면 크기를 변경 할 수 있는 옅은 검정색의 괄호 아이콘을 볼 수 있습니다. 이 곳을 탭하여 적당히 드래그앤 드롭하면 크기를 조절 할 수 있습니다.
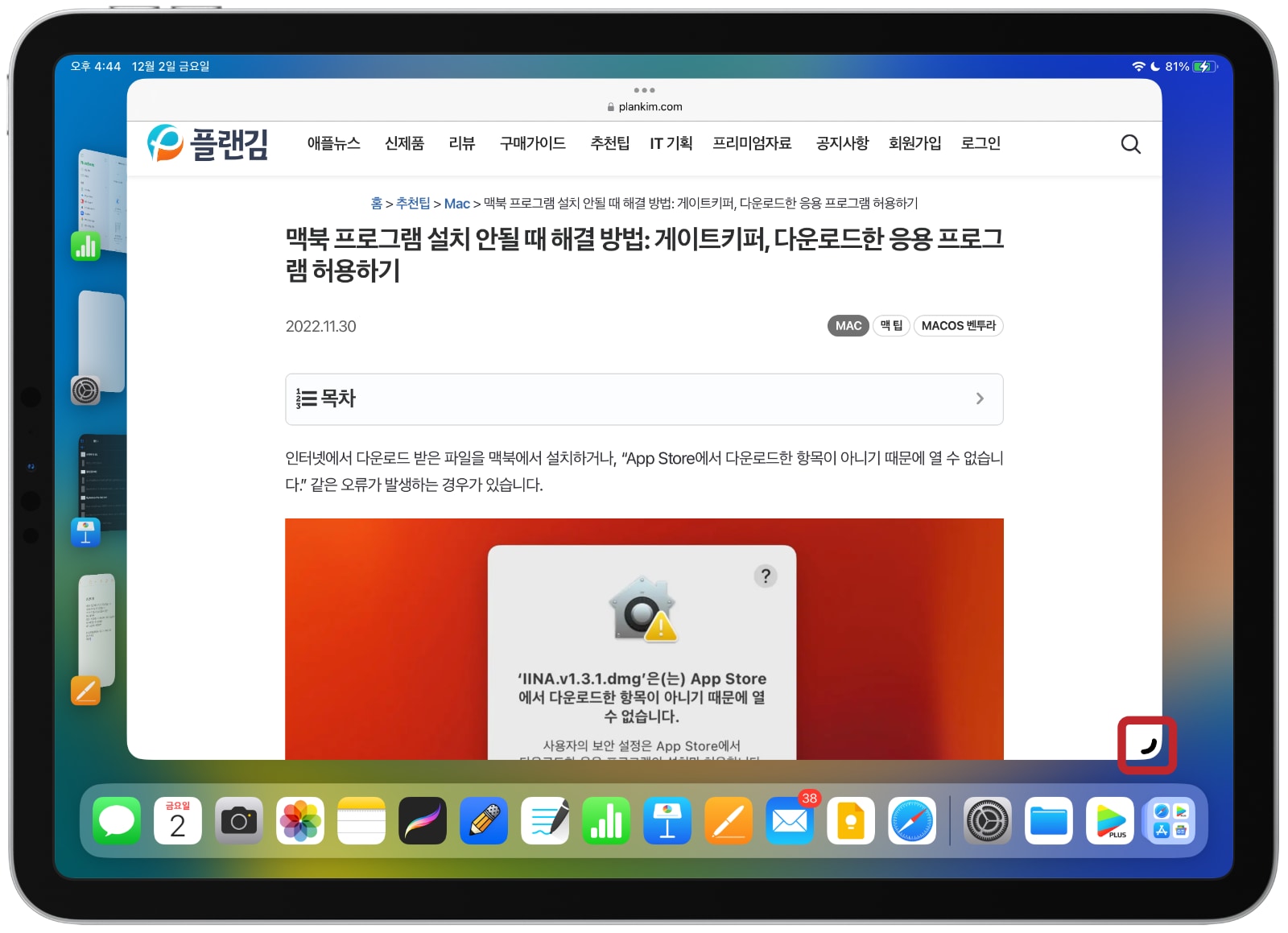
또한 화면 왼쪽의 앱을 끌어서 멀티태스킹 화면으로 사용할 수 있습니다.
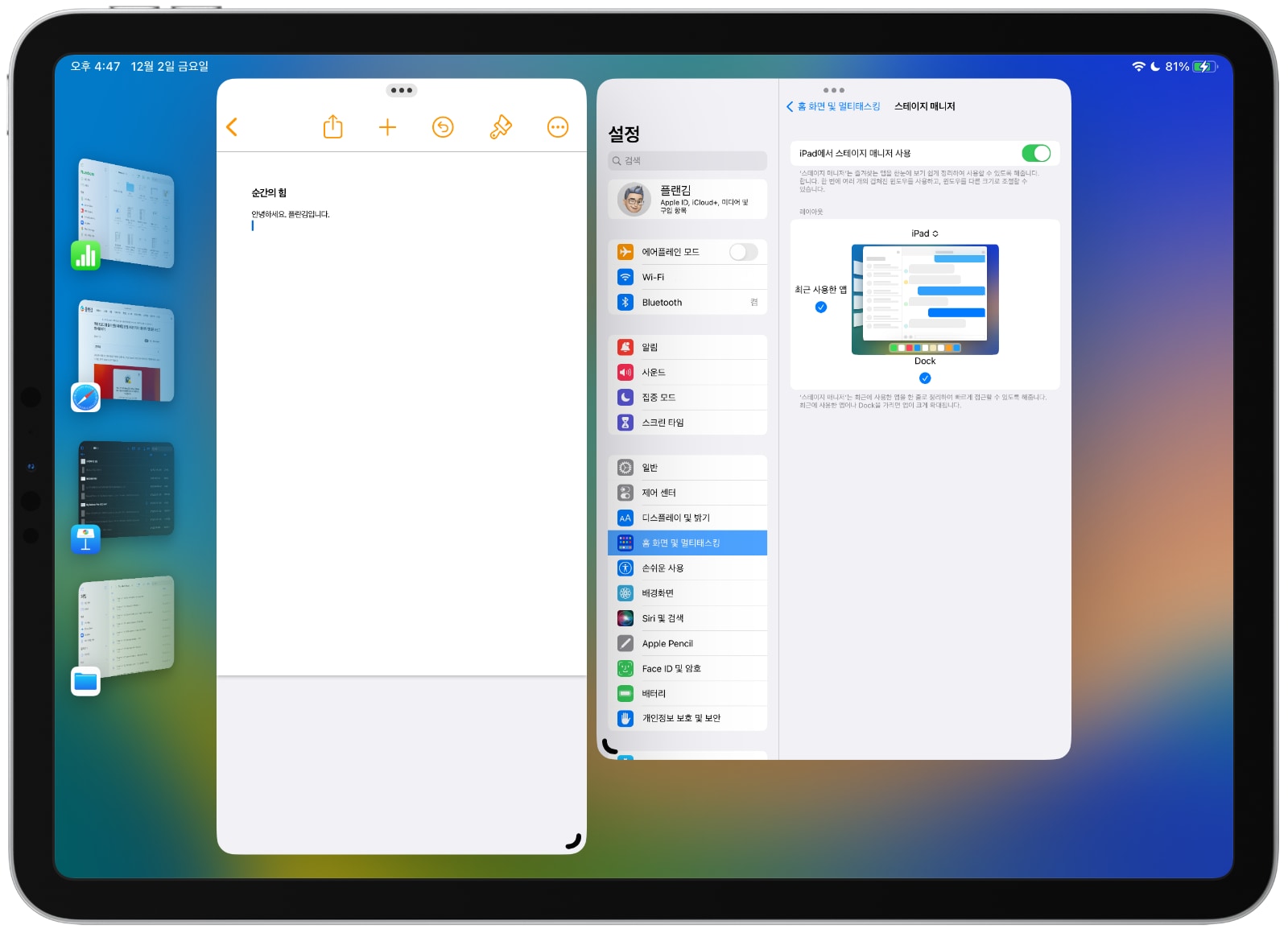
3. 스테이지 매니저 기능을 끄고 싶을 때는 제어센터를 열어 스테이지 매니저 아이콘을 탭하면 언제든지 끌 수 있습니다.
4. 스테이지 매니저 기능은 제어센터뿐만 아니라 아이패드의 설정 앱에서도 세부적으로 조정할 수 있습니다.
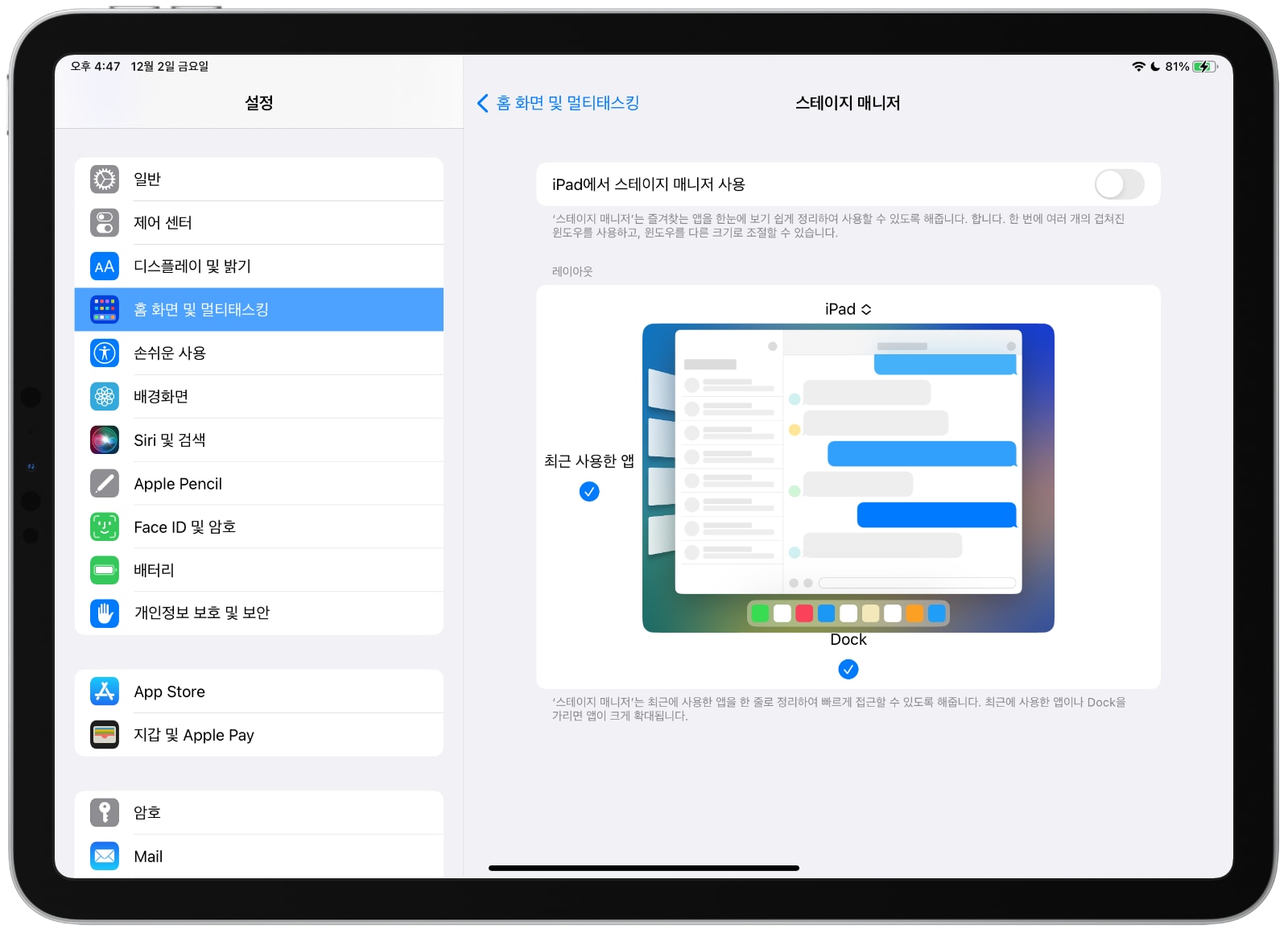
• 아이패드 홈 화면 설정 > 홈 화면 및 멀티태스킹 > 스테이지 매니저
스테이지 매니저 단점 그리고 사용팁
iPadOS 16에서 새롭게 추가된 스테이지 매니저 기능을 사용해 본 결과 몇 가지 아쉬운 점이 있었습니다.
개인적으로 스테이지 매니저 기능을 매직키보드와 같이 사용해 왔는데, 가장 불편한 점은 2가지 였습니다.
첫째는 스테이지 매니저 창의 화면 크기가 자유롭게 변경되지 않는다는 점입니다.
macOS 벤투라의 스테이지 매니저는 자유롭게 화면 크기가 변경되었지만 아이패드에서의 스테이지 매니저는 특정 크기로만 화면 크기로 변경되어서 자유도가 좀 떨어지는 편이었습니다.
둘째로는 상대적으로 화면 크기가 작은 아이패드 프로 11인치 모델에서는 화면이 작아서 사용하기에 살짝 불편했습니다.
그러나 작은 화면을 커버할 수 있는 팁이 하나 있습니다.
iPadOS 16에서 새로 추가된 “디스플레이 확대/축소” 기능에서 “더 큰 공간”으로 설정하면 해상도가 높아지므로 상대적으로 작은 화면에서의 스테이지 매니저 기능을 사용하기에 편리해집니다.
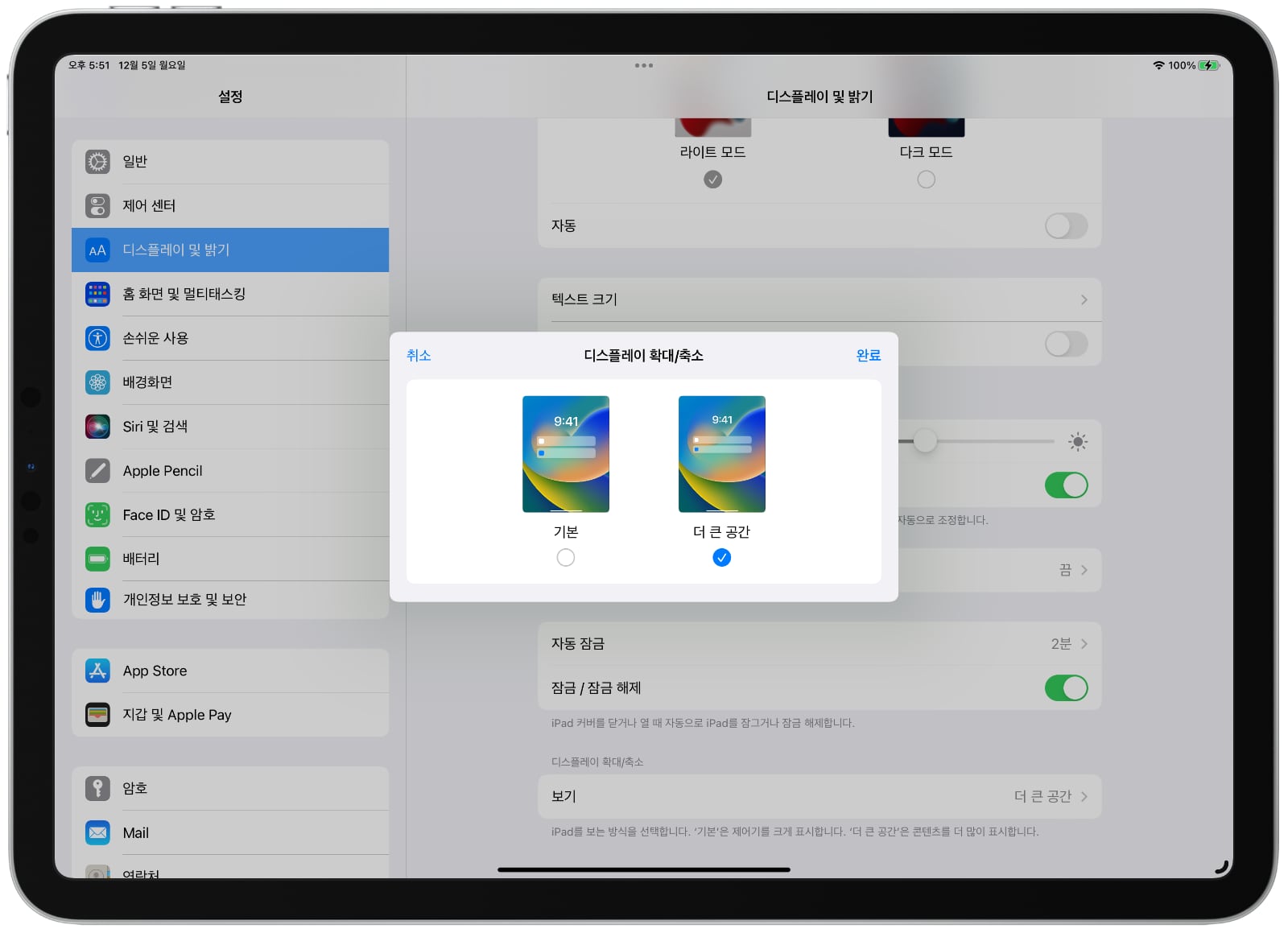
디스플레이 확대/축소 기능은 설정 > 디스플레이 및 밝기 > 보기 항목에서 변경 할 수 있습니다.
이상으로 스테이지 매니저 사용법과 지원기기에 대해서 살펴봤는데요, 언제나 그렇듯이 새로운 기능들은 사용자가 어떻게 사용하는 가에 전적으로 달려있다고 생각됩니다.
화면 크기가 작아서 스테이지 매니저 기능이 불편했던 분들은 디스플레이 확대/축소 기능을 활용해서 사용해 보시기 바랍니다.
• 전문가들의 M2 아이패드 프로 사용후기, 유일한 장점은 단 1개?
• 아이패드 프로의 매직키보드가 먹통일 때 해결 방법







