맥북 바탕화면 하드디스크 아이콘 숨기기: 모든 아이콘 숨기기[무료앱]
맥북을 새로 사거나 macOS를 새로 설치하여 처음 실행하면 바탕화면에 하드디스크 아이콘을 볼 수 있습니다.
![]()
또한 외장 디스크를 새로 연결해도 이 역시 바탕화면에서 외장디스크 아이콘을 볼 수 있습니다.
그냥 사용해도 되지만 크게 쓸모가 없다면 바탕화면의 하드디스크 아이콘을 숨기고 싶을 때가 있습니다.
이런 경우 간단히 파인더 설정을 통해서 하드디스크 아이콘이나 외장디스크 아이콘을 숨길 수 있습니다.
맥북 바탕화면 하드디스크 아이콘 숨기기(macOS 벤투라)
사실 맥북 바탕화면 하드디스크 아이콘을 숨기는 방법은 아주 쉽습니다.
그러나 처음 맥을 접하시는 분들은 이 기능이 어디에 있는지 모르는 경우가 많습니다.
맥북 바탕화면 하드디스크 아이콘을 숨기는 방법은 다음과 같습니다.
1. 파인더를 실행하면 나오는 상단의 ‘Finder’ 메뉴를 클릭하여 ‘설정…’을 클릭합니다.
![]()
2. 설정을 클릭하면 Finder 설정 메뉴를 볼 수 있는데 여기에서 ‘데스크탑 항목 보기:’의 하드디스크 아이콘 선택을 해제하면 됩니다.
![]()
3. 외장디스크 아이콘 역시 선택을 해제하면 바탕화면에서 완전히 숨겨집니다.
4. 하드디스크 아이콘이 바탕화면에서 숨겨진 상태에서 액세스 하고자 할 때는 파인더에서 이용할 수 있습니다.
Finder 설정 메뉴는 맥북을 보통 처음 실행하거나 셋팅할 때 맨 처음 손 보는 항목으로 파인더의 사이드바를 설정하거나 파일 확장자 보기 등을 설정 할 수 있습니다.
하드디스크 아이콘을 숨기긴 했는데, 다른 폴더나 기타 다른 파일들이 남아서 지저분하다고요?
그럼 다음 방법이 있습니다.
맥북 바탕화면 모든 아이콘 숨기기[무료앱]
맥북 바탕화면을 깨끗하게 사용하고 싶은 경우 맥북 바탕화면의 모든 아이콘을 숨기고 싶을 떄가 있습니다.
이런 경우 맥의 터미널 명령어를 사용해도 되지만 좀 번거롭고, 빠르게 숨기거나 보이게 할 수 없습니다.
다행히도 맥북의 바탕화면 아이콘을 빠르게 숨기거나 보이게 할 수 있는 무료앱이 있습니다.
바로 HiddenMe(히든미) 라는 무료앱입니다.(다운로드)
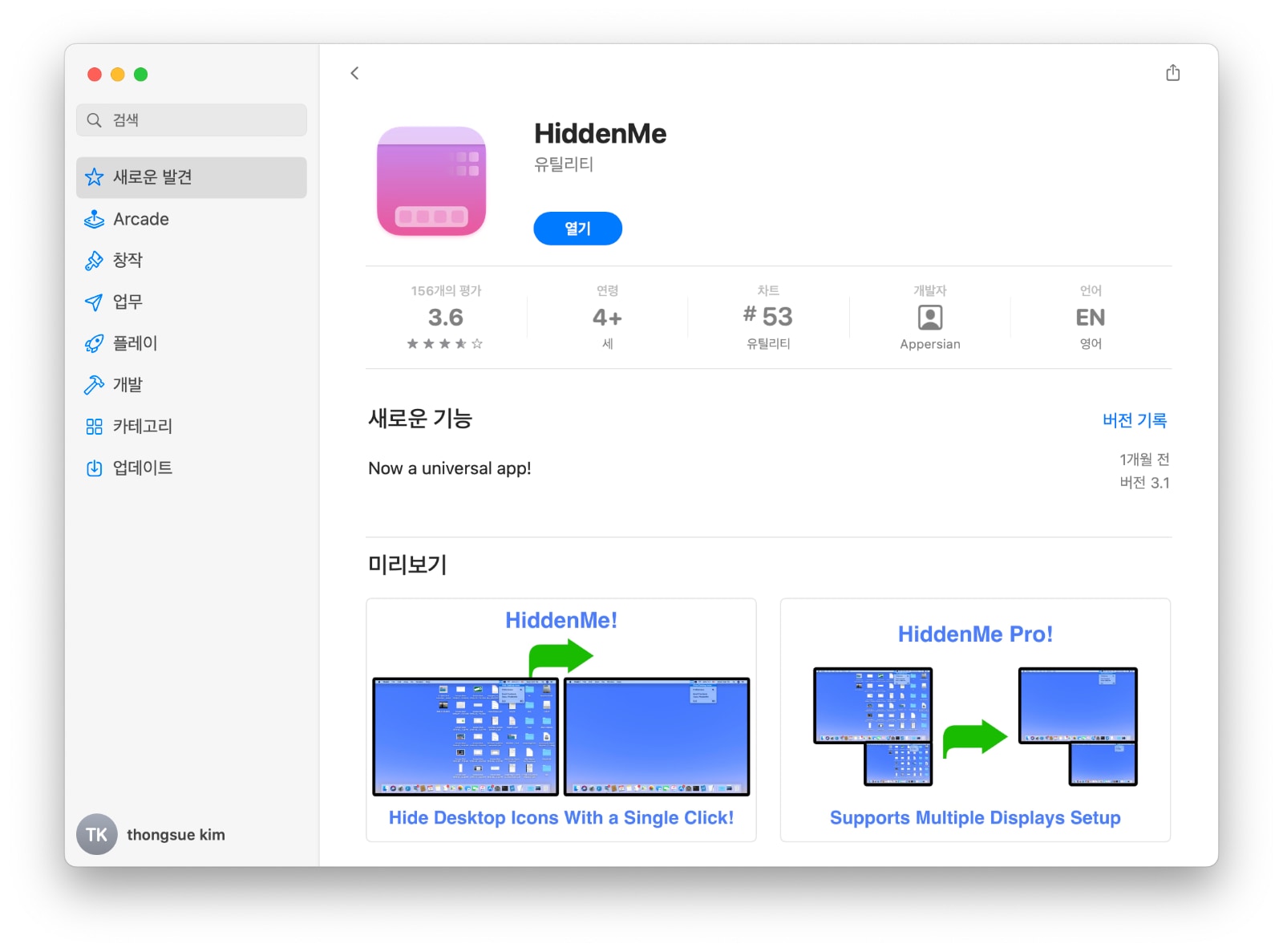
인앱 결제를 하면 프로 기능을 제공하지만, 프로 기능은 다중 모니터를 지원하는 것 이외에는 차이가 없으므로 기본 앱만으로 충분히 사용할 수 있습니다.
애플 맥 앱스토어에서 다운로드하여 실행하면 화면 상단 메뉴바에 아이콘을 볼 수 있습니다.
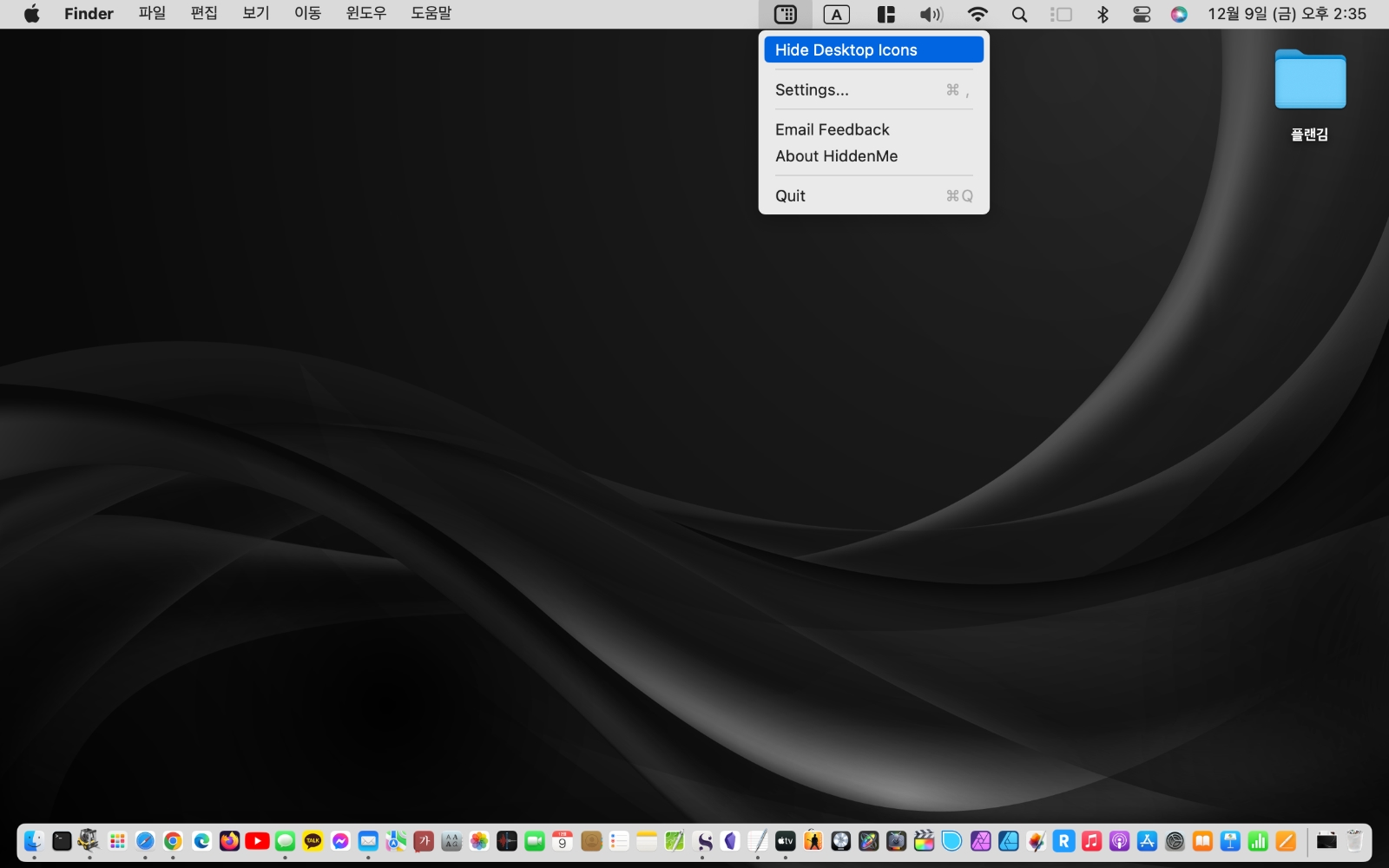
아이콘을 클릭하면 메뉴바를 볼 수 있는데, 여기에서 ‘Hide Desktop Icons’ 클릭하면 한방에 모든 데스크탑 아이콘이 깨끗하게 숨겨지는 것을 볼 수 있습니다.
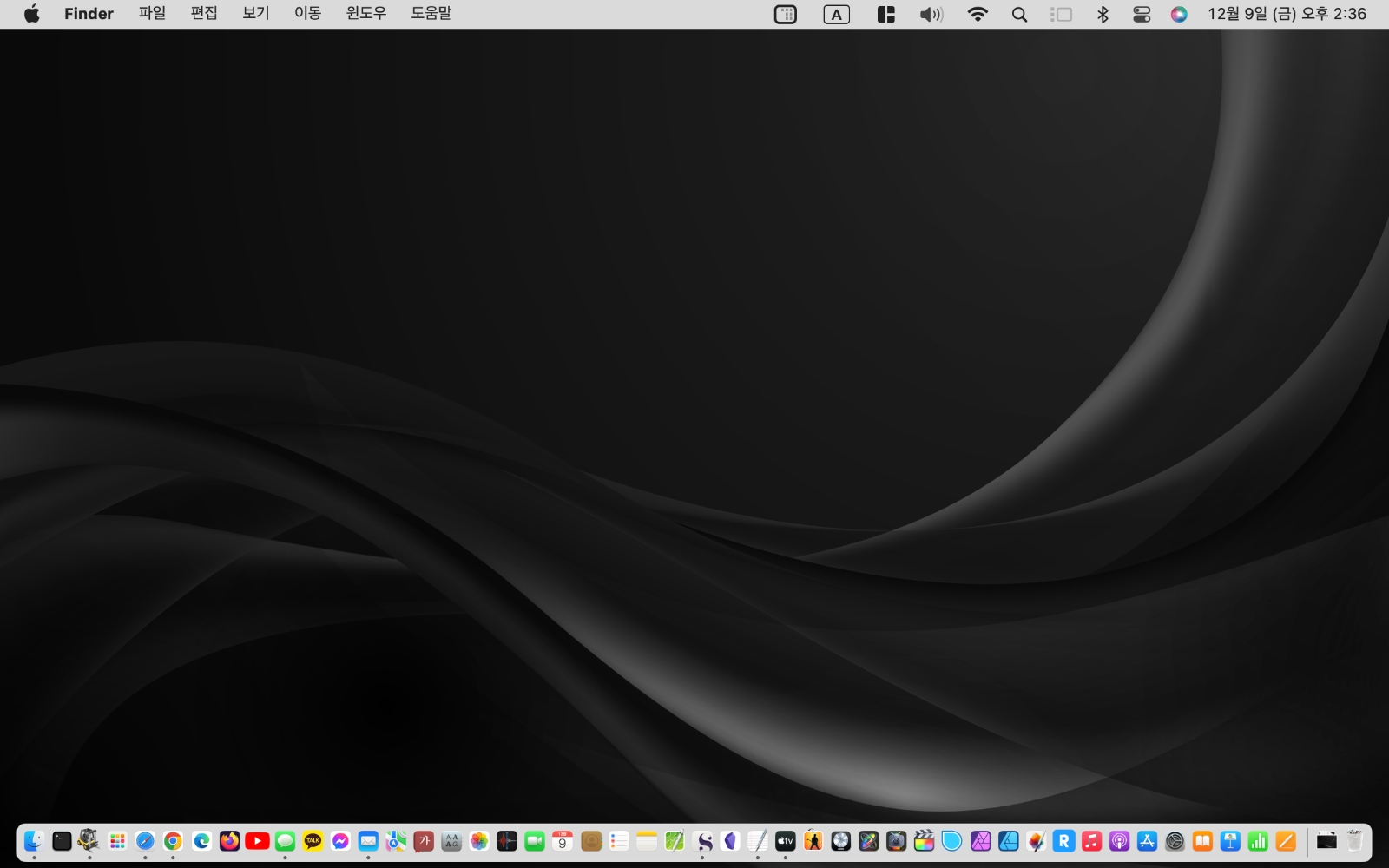
HiddenMe를 실행하면 바탕화면의 하드디스크 아이콘이나 폴더 등 모든 아이콘이 숨겨지므로 위에서 설명한 하드디스크 아이콘을 굳이 숨길 필요는 없습니다.
빠른 작동을 위해 설정의 세부항목을 조정하면 좀 더 편리하게 사용 할 수 있습니다.
HiddenMe의 ‘Settings…’를 클릭하면 아래와 같은 세부 설정 화면을 볼 수 있습니다.
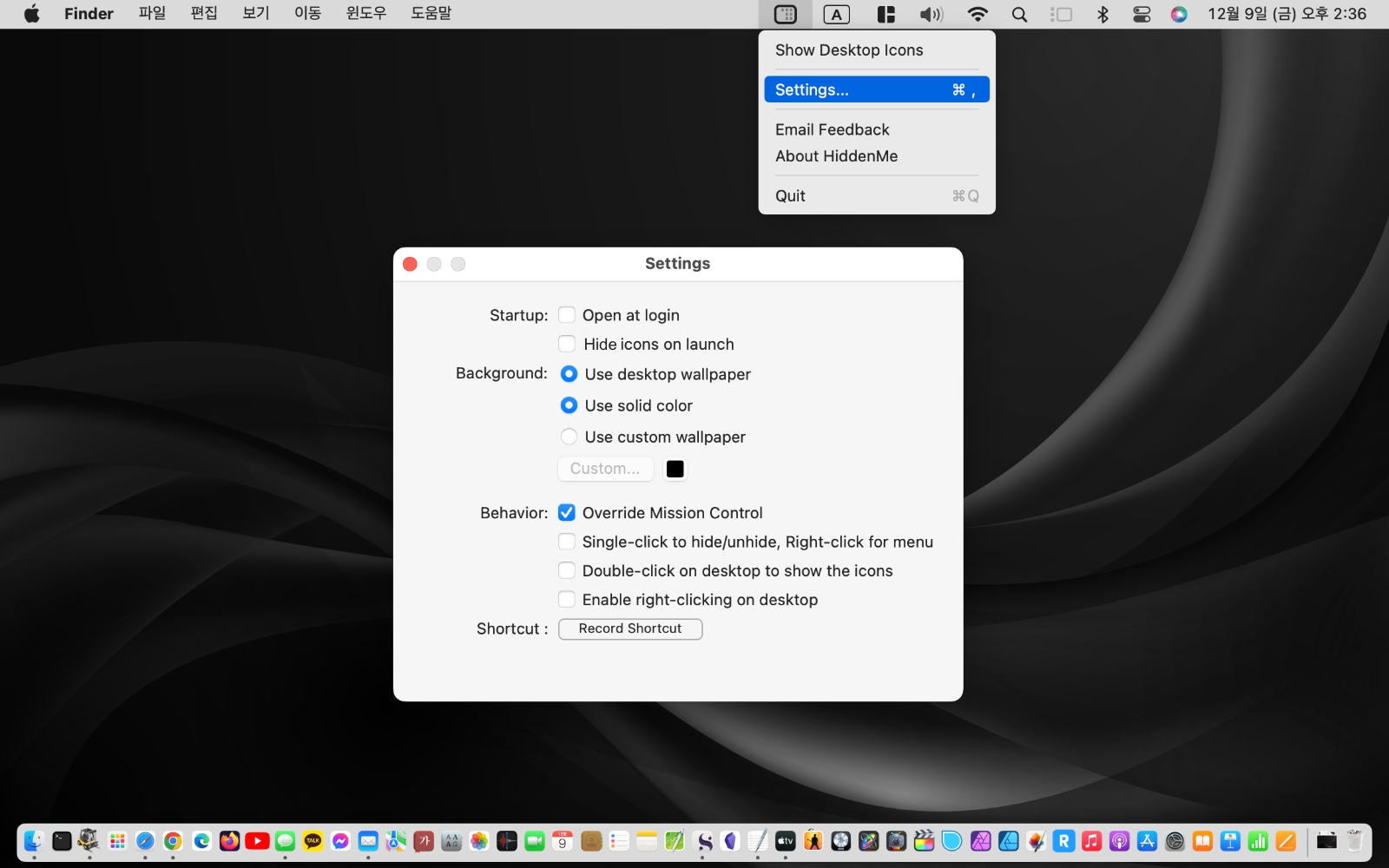
각각의 메뉴별 기능은 다음과 같습니다.
HiddenMe 설정 설명
Startup
- Open at login – 맥북을 키면 바로 실행
- Hide icons on launch – HiddenMe를 실행하면 바로 아이콘 숨김
Background
- Use desktop wallpaper – 아이콘 숨기는 여부와 상관없이 현재 배경화면 그대로 사용
- Use solid color – 아이콘을 숨기면 단색으로 배경화면 변경
- Use custom wallpaper – 아이콘을 숨기면 사용자지정 배경화면을 사용
Behavior
- Override Mission Control – 미션 컨트롤보다 우선 작동(특별한 기능은 없는거 같습니다.)
- Single-click to hide/unhide, Right-click for menu – 상단 아이콘을 한번의 클릭으로 바로 숨기거나 보이기, 메뉴보기는 마우스 오른쪽 버튼 클릭
- Double-click on desktop to show the icons – 아이콘이 숨겨진 상태에서 바탕화면 아이콘을 더블 클릭하여 숨겨진 아이콘을 바로 볼 수 있는 기능
- Enable right-clicking on desktop – 바탕화면에서 마우스 오른쪽 버튼 클릭 가능(특별한 기능은 없는거 같습니다.)
Shortcut
- Record Shortcut – 사용자 지정 단축키를 만들어 아이콘을 빠르게 숨기거나 볼 수 있는 기능
각각의 메뉴를 설정하여 본인 취향에 맞춰서 사용하면 됩니다.
특히’ Single-click to hide/unhide, Right-click for menu’를 설정하면 메뉴바의 HiddenMe 아이콘을 한 번만 누르면 빠르게 아이콘을 숨기거나 볼 수 있어서 상당히 편리하며 특히 단축키를 만들어 사용하면 더욱 편리합니다.
마치며
애플은 macOS 벤투라를 출시하면서 기존 Finder의 ‘환경설정’ 메뉴 이름을 Finder ‘설정’으로 변경하였습니다.
macOS 벤투라의 ‘시스템 설정’ 디자인이 크게 변경되면서 다른 이름들도 좀 더 심플하고 직관적으로 변경되었습니다.
HiddenMe 앱을 사용하지 않는 경우, 맥북의 바탕화면 아이콘을 없애려면 터미널 명령을 사용해야 됩니다.
터미널 명령은 번거롭기도 하고 특히 빠르게 아이콘을 숨기기 위해서는 여러가지 부차적인 작업이 필요했습니다.
그러나 이제부터는 더 이상 터미널 명령은 필요없습니다.
간단히 HiddenMe 아이콘만 클릭하면 됩니다.
언제나 쉽게 설명하는 플랜김이었습니다.
감사합니다.
• 맥북 프로그램 설치 안될 때 해결 방법: 게이트키퍼, 다운로드한 응용 프로그램 허용하기
• M1 맥에서 윈도우 11을 설치하는 방법 [100% 무료]
• macOS 벤투라(Ventura) 새로운 기능 12가지








