맥의 한글 맞춤법 검사 빨간줄을 없애는 방법 3가지: 메모 빨간줄 끄기
맥에서는 사전 앱을 기본으로 제공합니다.
특히 외국 인터넷 사이트에서 모르는 영어 단어를 찾아보거나, 스팟라이트를 통해서도 사전 앱을 통해서 모르는 단어 등을 찾아 볼 수 있습니다.
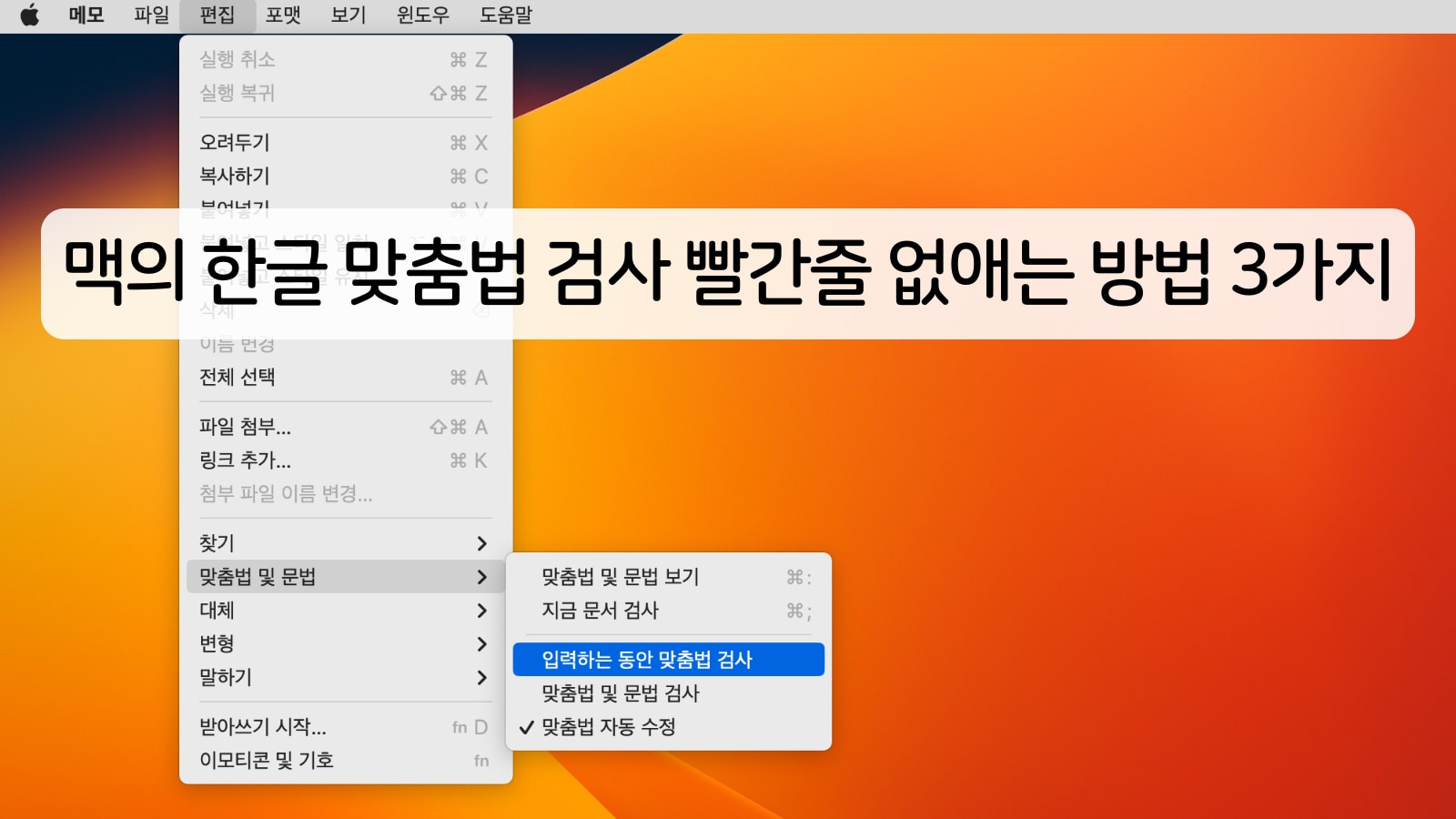
이런 유용한 기능을 제공하는 사전 앱이지만 한편으로는 페이지나 키노트 등에서 문서를 작성 할 때 맞춤법 검사 등도 수행합니다.
안타깝게도 사전 앱에서 제공하는 맞춤법 기능은 한국에서 사용하는 외래어나 전문 분야 용어 같은 경우, 맞춤법 지원이 부족하여 빨간색 밑줄로 맞춤법 기능이 작동되면 보기 영 불편한게 아닙니다.
물론 해당 단어를 선택하여 ‘맞춤법 학습’을 통해서 단어를 추가하면 빨간줄이 없어집니다. 그러나 이 역시 번거롭고 불편하기는 마찬가지입니다.
특히 맞춤법이 중요하지 않는 메모 앱 같은 경우 빨간줄이 상당히 거슬리기도 합니다.
이런 경우 맥의 한글 맞춤법 검사의 빨간줄을 없애는 3가지 방법이 있습니다.
1. 입력하는 동안 맞춤법 검사 끄기
빨간줄을 없애는 가장 빠른 방법은 해당 앱 상단의 메뉴 막대의 입력하는 동안 맞춤법 검사 기능을 끄는 방법입니다.
입력하는 동안 맞춤법 검사 항목은 메모 앱 뿐만 아니라 텍스트 편집기, 키노트, 페이지, 넘버스 등 편집 기능이 있는 모든 앱의 편집 메뉴에 있습니다.
입력하는 동안 맞춤법 검사는 ‘편집 > 맞춤법 및 문법 > 입력하는 동안 맞춤법 검사’에서 체크 표시를 해제하면 됩니다.
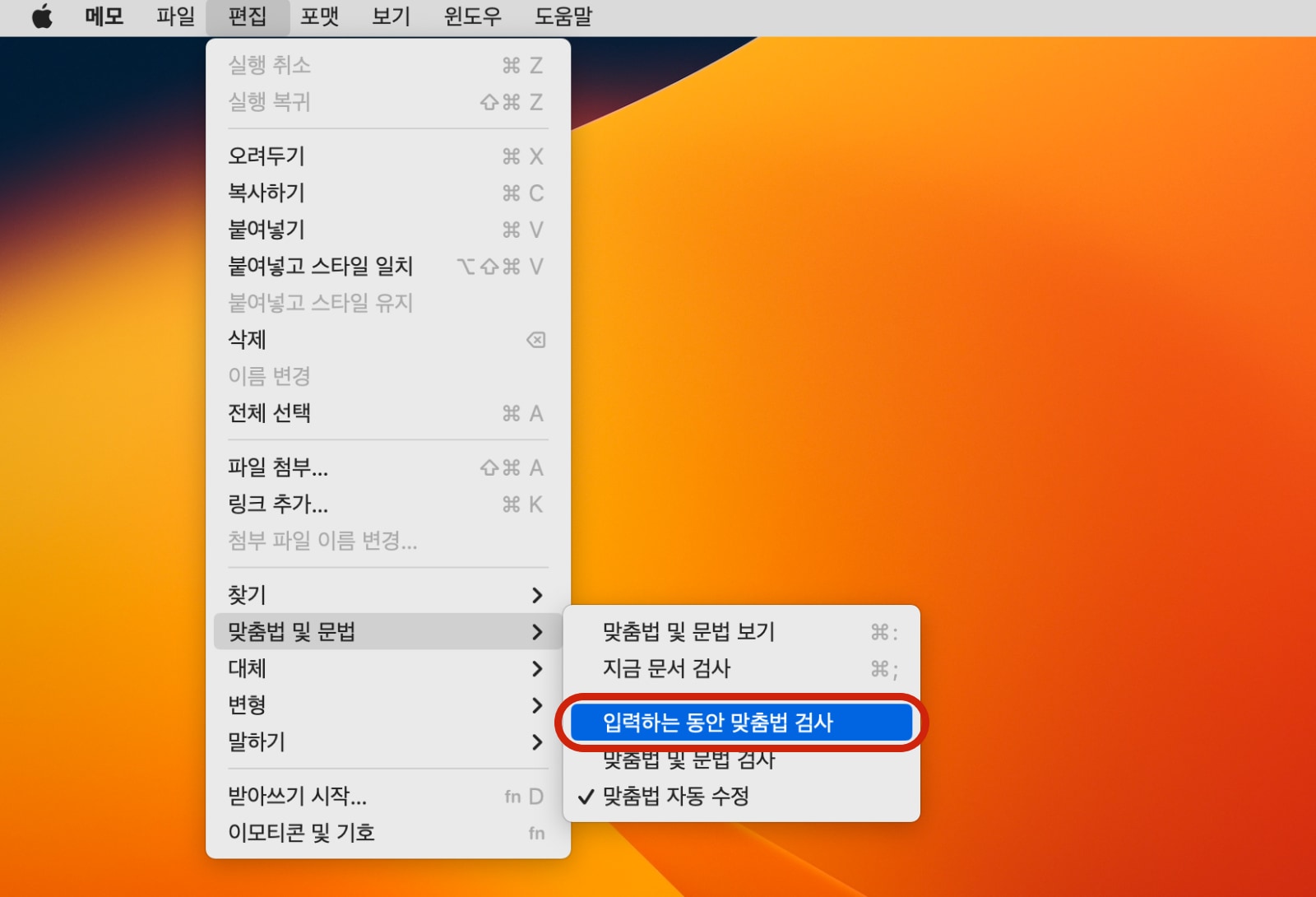
입력하는 동안 맞춤법 검사 끄기는 앱 별로 설정되기 때문에 빨간줄을 없애고 싶은 앱에서 편집 메뉴에서 끄면 됩니다.
2. 한글 맞춤법 끄기
만약 1번에서 설명한대로 앱 별로 빨간줄을 없애는 것이 귀찮으면 좀 더 강력한 방법이 있습니다.
바로 맥에서 아예 한글 맞춤법 검사를 꺼버리는 방법입니다.
한글 맞춤법 검사를 끄게 되면 맥은 더 이상 한글 맞춤법을 실행하지 않으므로 한글의 빨간줄은 완전히 사라집니다.
이 방법은 1번의 방법과 달리 맥의 전체 앱에 영향을 미치므로 단 한번만 설정하면 더 이상 앱에서 한글의 빨간줄은 나타나지 않습니다.
한글 맞춤법 끄기는 ‘시스템 설정 > 키보드 > 텍스트 입력 항목의 [편집…] > 맞춤법의 [언어별 자동 설정]’을 이미지와 같이 [U.S.English]로 변경하면 됩니다.
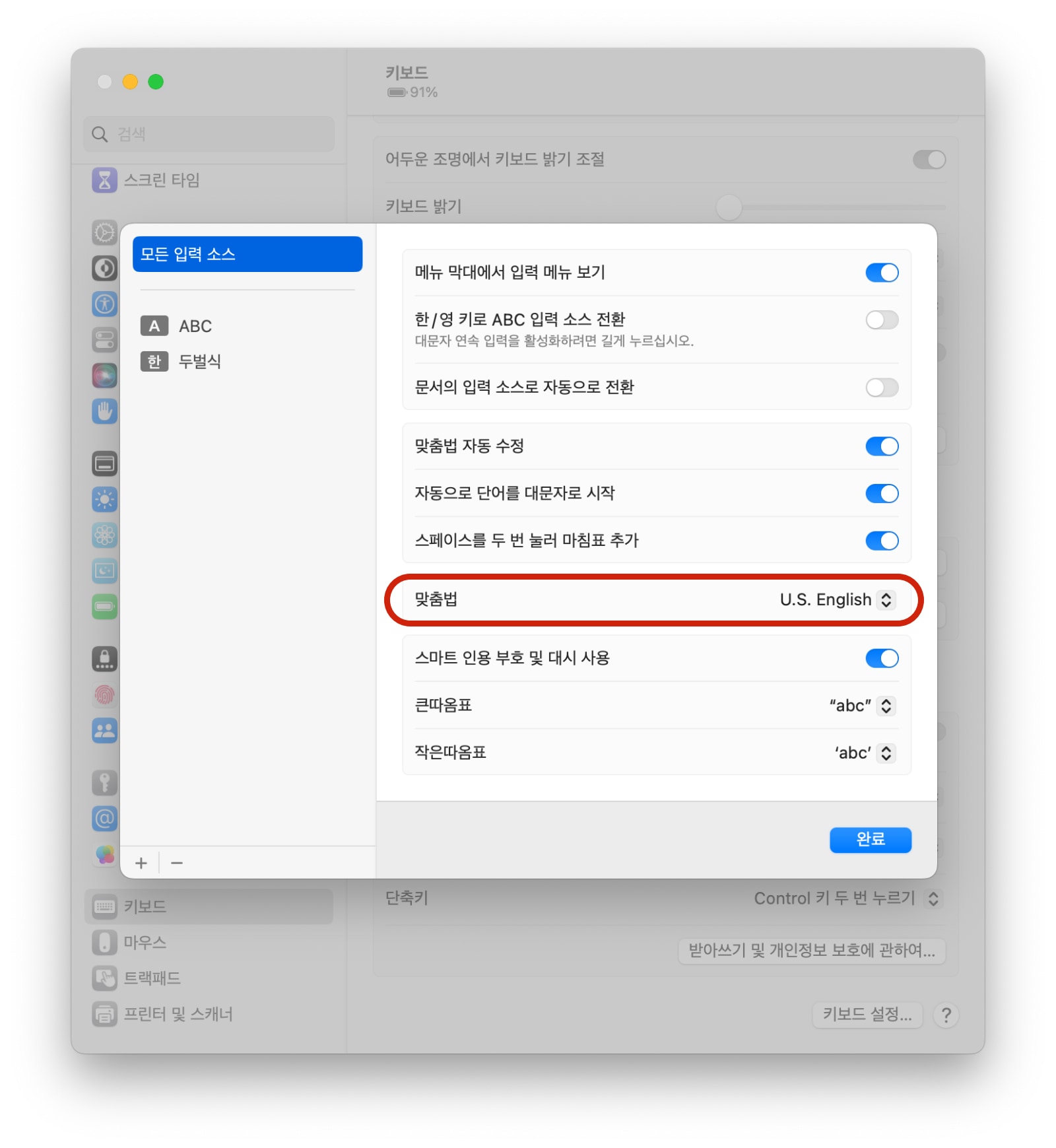
이제부터는 더 이상 맥의 모든 앱에서 한글 단어의 빨간줄은 보이지 않습니다.
3. 맥 사전에 단어 추가하기
마지막 방법으로는 맥의 ‘맞춤법 학습’이 입력되는 파일에 직접 단어를 추가하는 방법이 있습니다.
이 방법은 맥의 맞춤법 검사 기능은 그대로 놔두고 맥의 맞춤법 학습을 통해서 저장되는 파일에 단어를 직접 입력하는 방법입니다.
맥의 파인더를 실행하여 shift(⇧) + command(⌘) + G를 눌러 나오는 이동창에서 다음의 경로를 입력하여 이동합니다.
~/Library/Spelling/LocalDictionary |
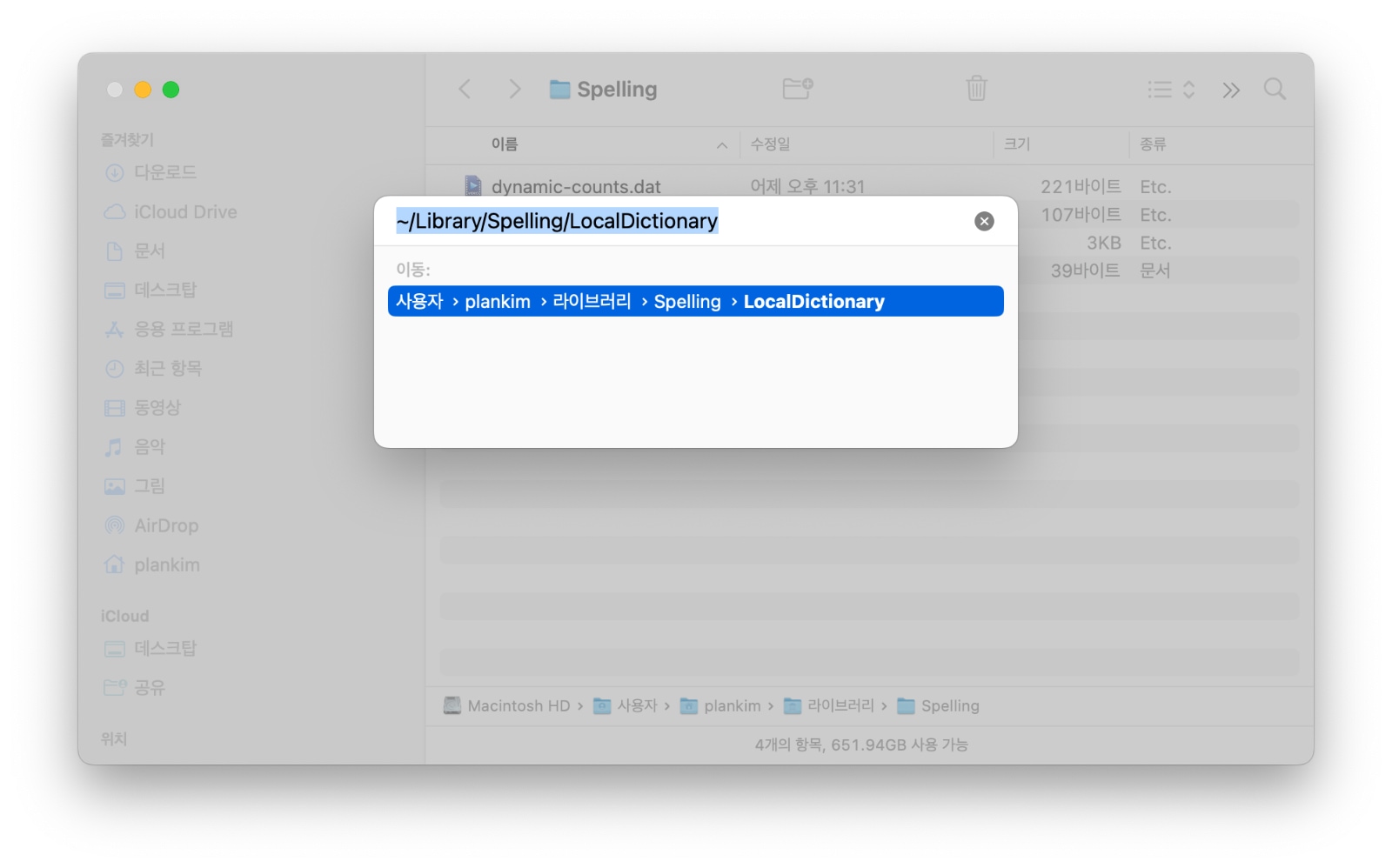
이동된 폴더에서 ‘LocalDictionary’를 텍스트 편집기로 열어서 맞춤법에 추가하고 싶은 단어를 직접 입력하여 저장하면 됩니다.
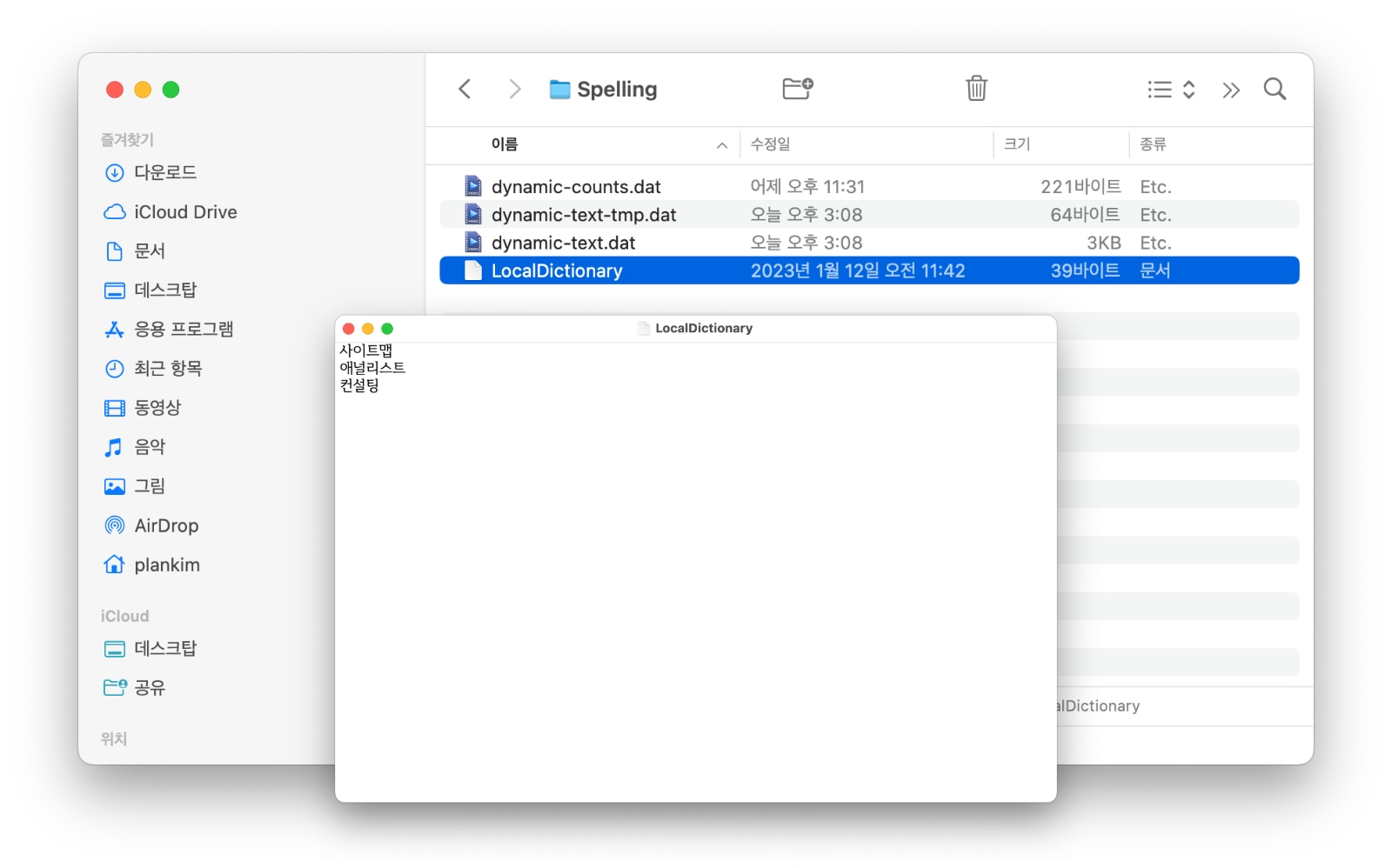
‘LocalDictionary’은 맞춤법 학습이 입력되는 파일이며, 여기에 입력한 단어는 더 이상 빨간줄이 생기지 않습니다.
단어 입력시 주의 할 점은 한 줄에 하나의 단어만 입력해서 저장해야 됩니다.
만약 사용자가 이전에 맞춤법 학습을 통해서 단어를 입력한 적이 있다면 이 파일에서 단어를 확인 할 수 있으며, 그런적이 없다면 아무 내용도 없는 빈 파일이 열립니다.
한글 맞춤법이 아예 필요 없으면 2번 방법이 좋지만 한글 맞춤법이 때때로 필요한 경우 1번 방법이나 3번 방법으로 추가 단어를 직접 입력하면 좀 더 편리하게 사용할 수 있습니다.
저 같은 경우 글쓰기가 중요한 일이라서 1번 방법과 3번 방법을 혼용해서 사용하고 있습니다.
• 맥 단축키로 특수기호를 입력하는 방법 총정리
• 맥북 200% 활용을 위한 꿀팁과 기능 42가지
• 맥에서 파일과 프로그램 삭제 방법 3가지








