맥북을 사용하는 경우 외장 모니터와 함께 사용하는 경우가 많습니다.
맥북을 외장 모니터에 연결하면 맥의 Dock은 시스템 설정의 ‘주 디스플레이’에 설정한 화면에 표시됩니다.
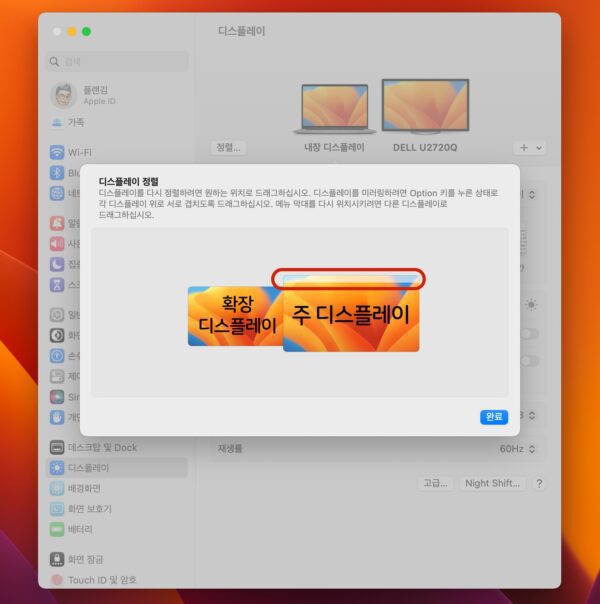
Dock을 다른 화면에 표시하려면 화면 아래로 마우스 포인터를 2초 정도 내리고 있으면 Dock이 표시됩니다
그렇지만 맥북과 외장 모니터를 사용하다 보면 맥북과 외장 모니터에 표시되는 Dock의 형태를 다르게 표시하고 싶을 때가 있습니다.
예를 들어, 외장 모니터만 사용할 때는 하단에 크게 Dock을 사용하고 맥북만 사용할 경우 왼쪽에 Dock을 작게 표시하고 싶은 경우입니다.
이런 경우 보통 Dock을 다시 설정하여 사용하긴 하지만 매번 맥북과 외장 모니터를 연결하고 분리할 때마다 설정하면 영 불편한게 아닙니다.
이런 불편을 해결한 무료앱이 있습니다. 바로 하이독(HiDock)이라는 앱입니다.
맥북 모니터 별로 Dock 설정하기: 하이독(HiDock)
하이독은 개발자 웹사이트에서 무료로 다운로드 할 수 있으며, 사용법 역시 상당히 직관적입니다.

HiDock(무료) – 다운로드
웹사이트에서 ‘Download for free’를 클릭하여 앱을 다운로드하여 설치합니다.
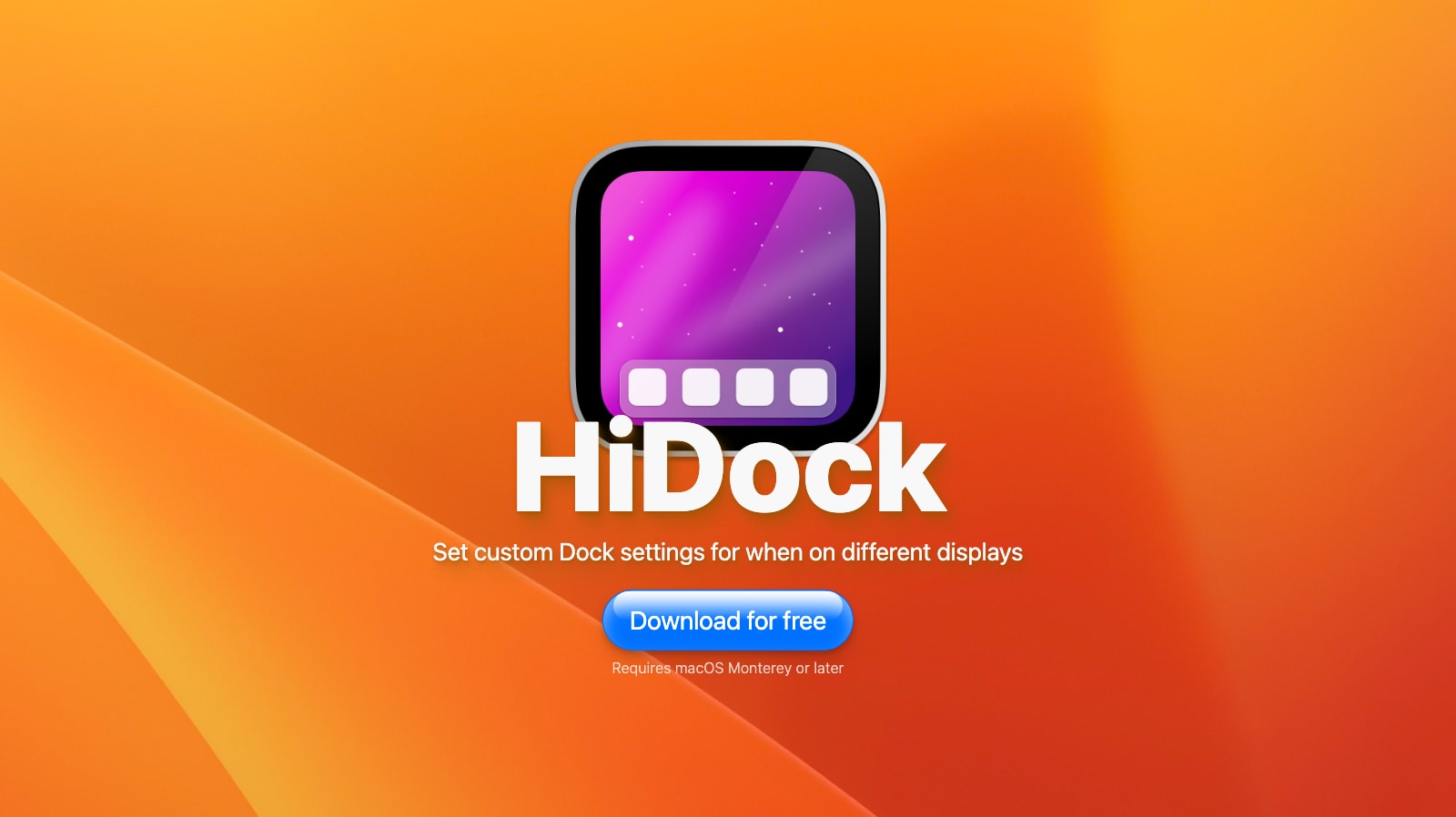
하이독 설치 후 상단 메뉴의 하이독 아이콘의 ‘Show Settings Window’를 클릭하면 다음과 같은 화면을 볼 수 있습니다.
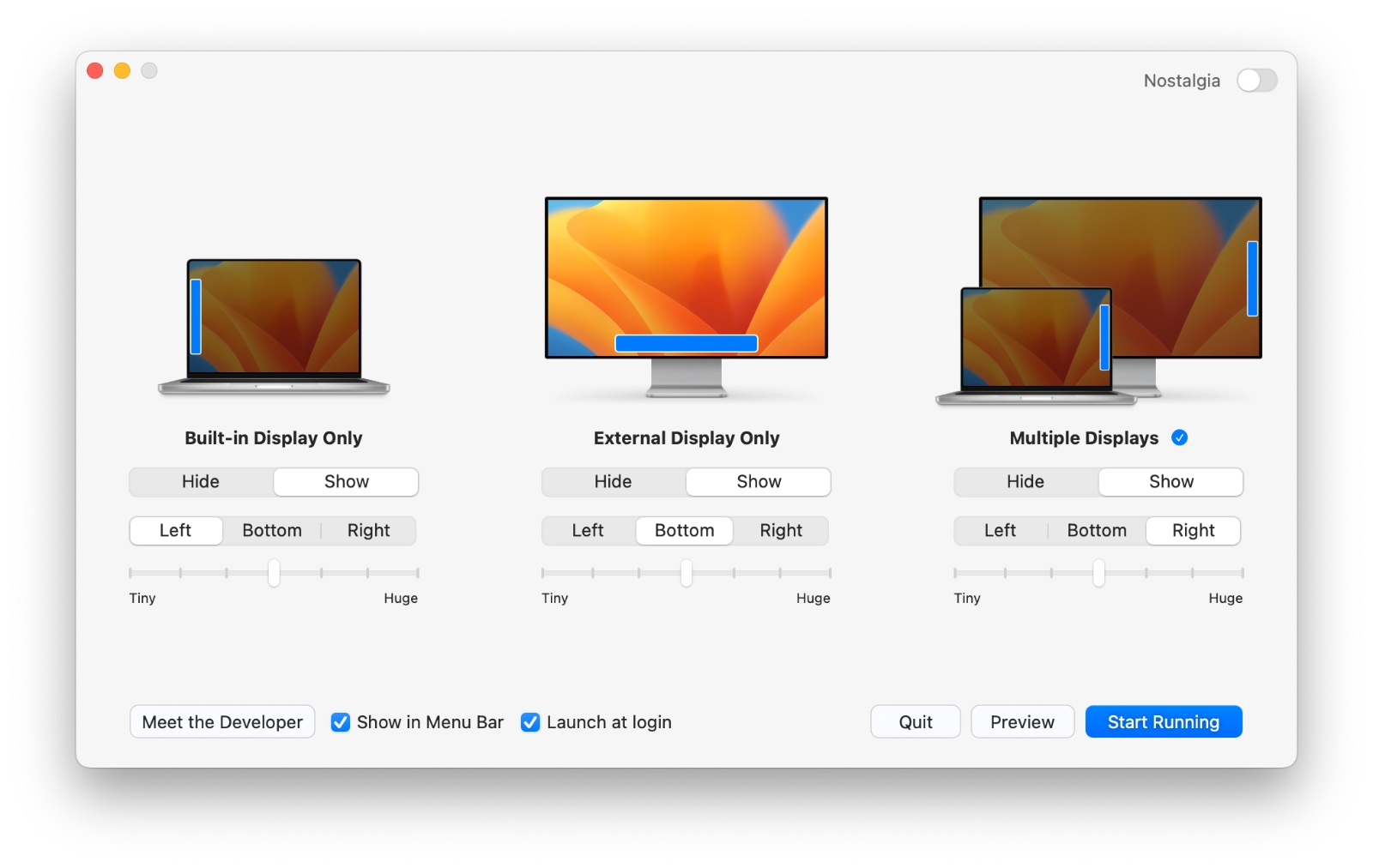
Built-in Display Only에서는 맥북 내장 모니터만 사용할 경우 원하는 모양으로 Dock을 설정할 수 있으며, External Display Only에서는 외장 모니터만 사용하는 클램쉘 모드 같은 경우 Dock을 설정할 수 있습니다.
3번째 Multiple Displays 항목에서는 내장 모니터와 외부 모니터를 동시에 사용할 경우 Dock을 설정하는 방법입니다.
안타깝게도 내장 모니터와 외부 모니터를 동시에 사용할 경우 개별로 Dock을 설정하는 옵션은 제공하지 않습니다.
그렇지만 하이독을 사용하면 모니터 별로 왼쪽이나 오른쪽 또는 Dock의 크기와 숨기기 등을 설정 할 수 있으므로 더 이상 맥북과 외장 모니터를 연결하거나 분리할 때 Dock을 손 볼 필요가 없습니다.
맥의 모든 화면에 Dock을 표시하는 방법?
맥에 여러 대의 모니터를 연결하여 사용하는 경우, 모든 모니터에 Dock을 동시에 표시하고 싶은 경우가 있습니다.
결론부터 말씀드리면 맥의 모든 화면에 Dock을 동시에 표시하는 방법은 없습니다.
상단 메뉴 도구는 모든 모니터에 표시되지만 맥의 Dock은 기본적으로 주 디스플레이에 표시되도록 설정되어 있습니다.
그저 Dock이 필요하면 앞에서 설명한것과 같이 화면 하단에 마우스 포인터를 내리고 2초 정도 있으면 Dock이 자동으로 이동하여 표시됩니다.
또는 시스템 설정의 메뉴바를 드래그앤드롭으로 원하는 모니터로 이동하여 ‘주 디스플레이로’를 설정하면 Dock의 기본 위치는 ‘주 디스플레이로’ 이동합니다.
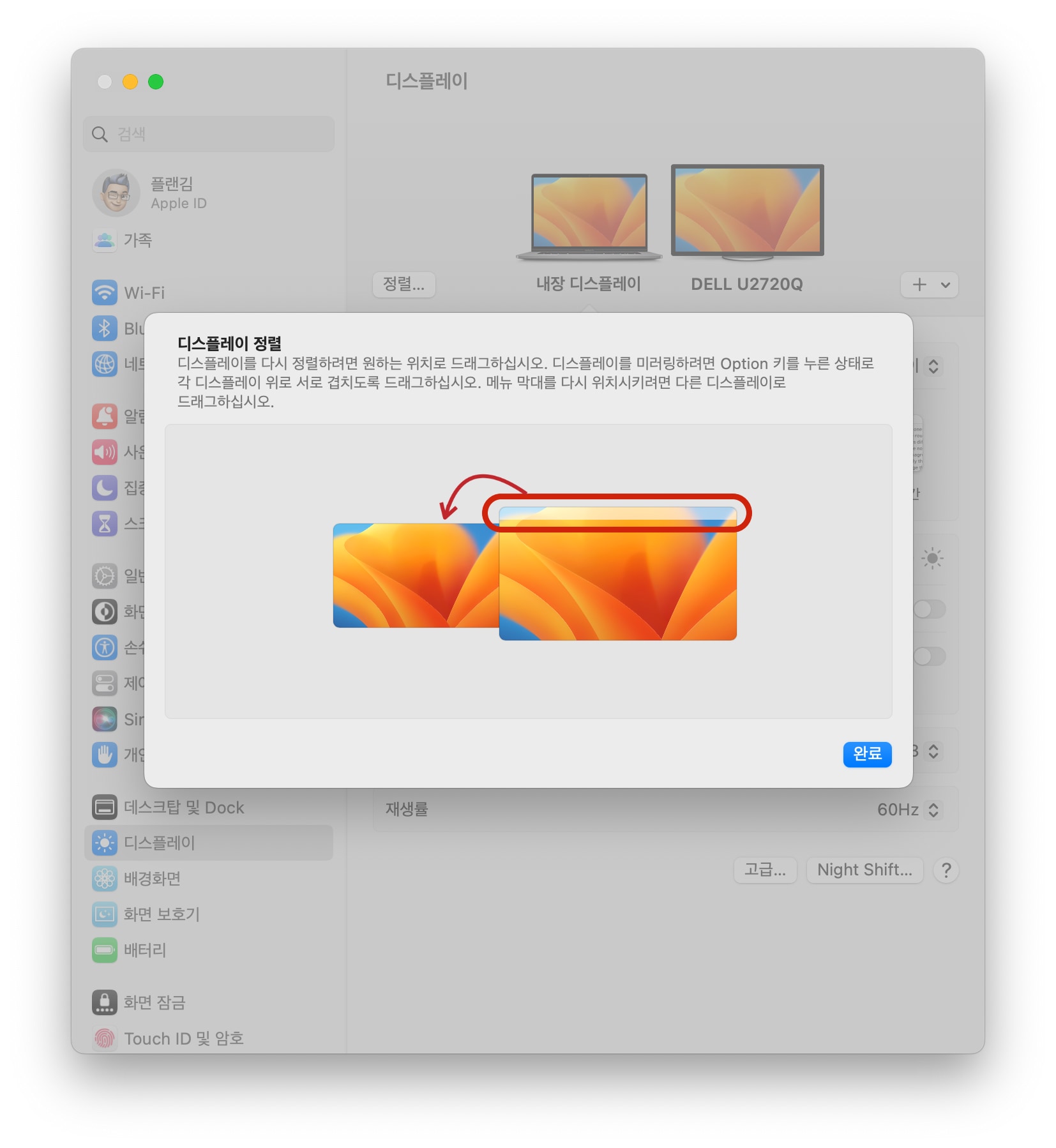
마지막으로 Dock에 대해서 알아야 될 내용이 있습니다.
Dock이 하단에 있을 경우 이동하고 싶은 모니터에 마우스 포인터를 하단에 2초정도 대고 있으면 Dock은 자동으로 이동합니다.
그렇지만 Dock을 왼쪽이나 오른쪽으로 배치할 경우 마우스 포인터를 오른쪽이나 왼쪽에 대고 있어도 이동하지 않습니다.
이 때는 수동으로 Dock의 위치를 이동해야 합니다.(주 디스플레이 설정)
혹시 하단 Dock 처럼 이동할 줄 알고 저처럼 마우스 포인터를 오른쪽이나 왼쪽에 대고 있으신 분은 없길 바랍니다. ^^;
• 맥에서 파일과 프로그램 삭제 방법 3가지
• 맥북의 디스플레이 꺼질 때, 잠자기 모드로 들어가지 않게 하는 방법: 벤투라 설정
• 맥북 4K 모니터, 27UP850 vs U2720Q 차이점 비교, 어떤 제품이 좋을까?








