인터넷에서 다운로드 받은 파일을 맥북에서 설치하거나, “App Store에서 다운로드한 항목이 아니기 때문에 열 수 없습니다.” 같은 오류가 발생하는 경우가 있습니다.
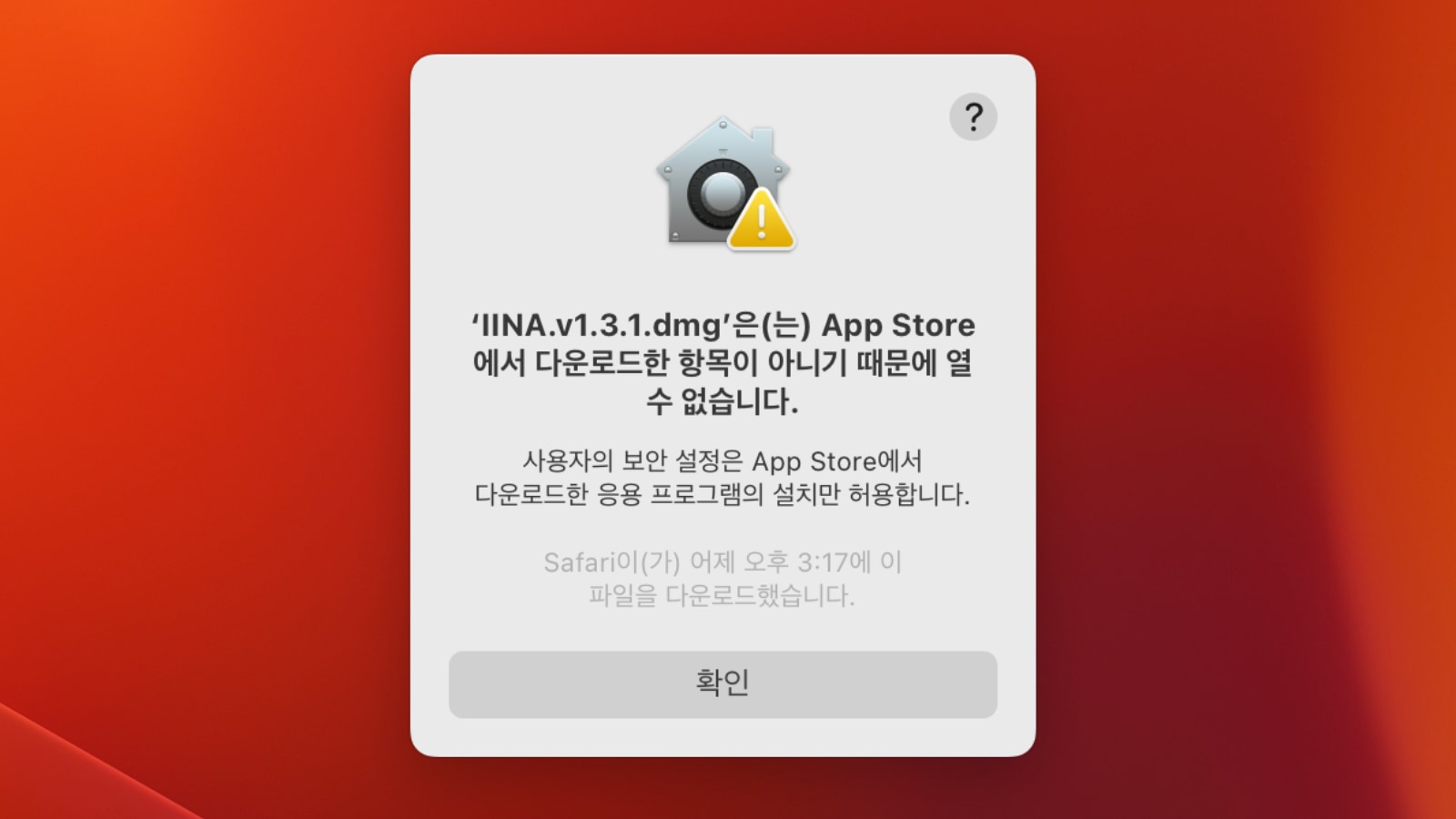
이는 macOS에서 일어나는 자연스런 현상이며, 이 오류의 원인은 바로 macOS의 게이트키퍼 기능 때문입니다.
그러므로 게이트키퍼를 정확히 이해하고, 게이트키퍼 기능을 비활성화하면 됩니다.
보통 게이트키퍼 기능을 비활성하는 방법은 “다운로드한 응용 프로그램 허용”을 “모든 곳”으로 바꾸는 방법으로 알려져 있습니다.
게이트키퍼(Gatekeeper)란?
게이트키퍼란 맥에서 신뢰할 수 있는 소프트웨어만 실행할 수 있도록 설계된 macOS의 보안 기술입니다.
즉, macOS에 기본적으로 포함되어 있는 보안 시스템으로 맥의 기본 백신 프로그램이라고 생각하면 이해하기 쉽습니다.
맥 사용자가 애플이 운영하는 앱스토어가 아닌 인터넷에서 앱이나 각종 프로그램을 다운로드하여 설치하거나 실행할 때 macOS의 게이트키퍼는 해당 소프트웨어가 문제가 없는 소프트웨어인지 확인합니다.
게이트키퍼는 기본적으로 모든 앱을 처음 실행 할 때, 해당 소프트웨어가 확인된 개발자가 제작한 것인지, 악성 콘텐트가 없는지, 아니면 변조되지 않은 안전한 소프트웨어인지 확인합니다.

그러므로 게이트키퍼는 맥에서 정상적인 앱이 아닌 악성 프로그램을 근본적으로 차단합니다.
바로 이 부분이 맥 초보자들이 궁금해 하는 “맥에서는 백신 프로그램이 필요하지 않은가요?”에 대한 대답이 될 수 있습니다.
바로 게이트키퍼 보안 기술로 인해 맥에서는 백신 프로그램이 크게 필요하지 않은 이유입니다.
그러나 문제는 항상 “사람”들에게 있는 법…
게이트키퍼만 충실히 지킨다면 백신 프로그램은 필요 없지만 많은 사람들은 게이트키퍼를 완전히 비활성하는 방법을 알고 싶어합니다.
맥 컴퓨터는 자신의 것이고 자신이 인터넷에서 다운로드 한 파일을 자신의 맥 컴퓨터에서 실행하지 못한다는 것은 말이 안되니깐요.
인터넷에서 “다운로드한 응용 프로그램 허용”을 모든 곳으로 바꾸는 방법은 게이트키퍼를 완전히 비활성화하는 방법을 말하는 것입니다.
게이트키퍼를 비활성하고 인터넷에서 무심코 다운로드 한 파일을 다운로드하여 실행했다면 이는 백신 프로그램 없이 파일을 실행하는 결과이며, 이런 경우 대비를 원한다면 맥에서 백신 프로그램이 필요할 수도 있는 것입니다.
어쨌든 여러분이 인터넷에서 “다운로드한 응용 프로그램을 모든 곳으로 허용”하는 방법은 게이트키퍼를 비활성한다는 것을 충분히 인지하시기 바랍니다.
벤투라 “다운로드한 응용 프로그램 허용”을 “모든 곳”으로 바꾸는 방법
macOS 벤투라나 몬터레이 및 빅서에서는 다운로드한 응용 프로그램을 모든 곳에서 허용하는 옵션을 보안 문제로 인해 기본적으로 숨겨져 있습니다.(정확히는 macOS 시에라 출시 이후 옵션이 숨겨졌습니다.)
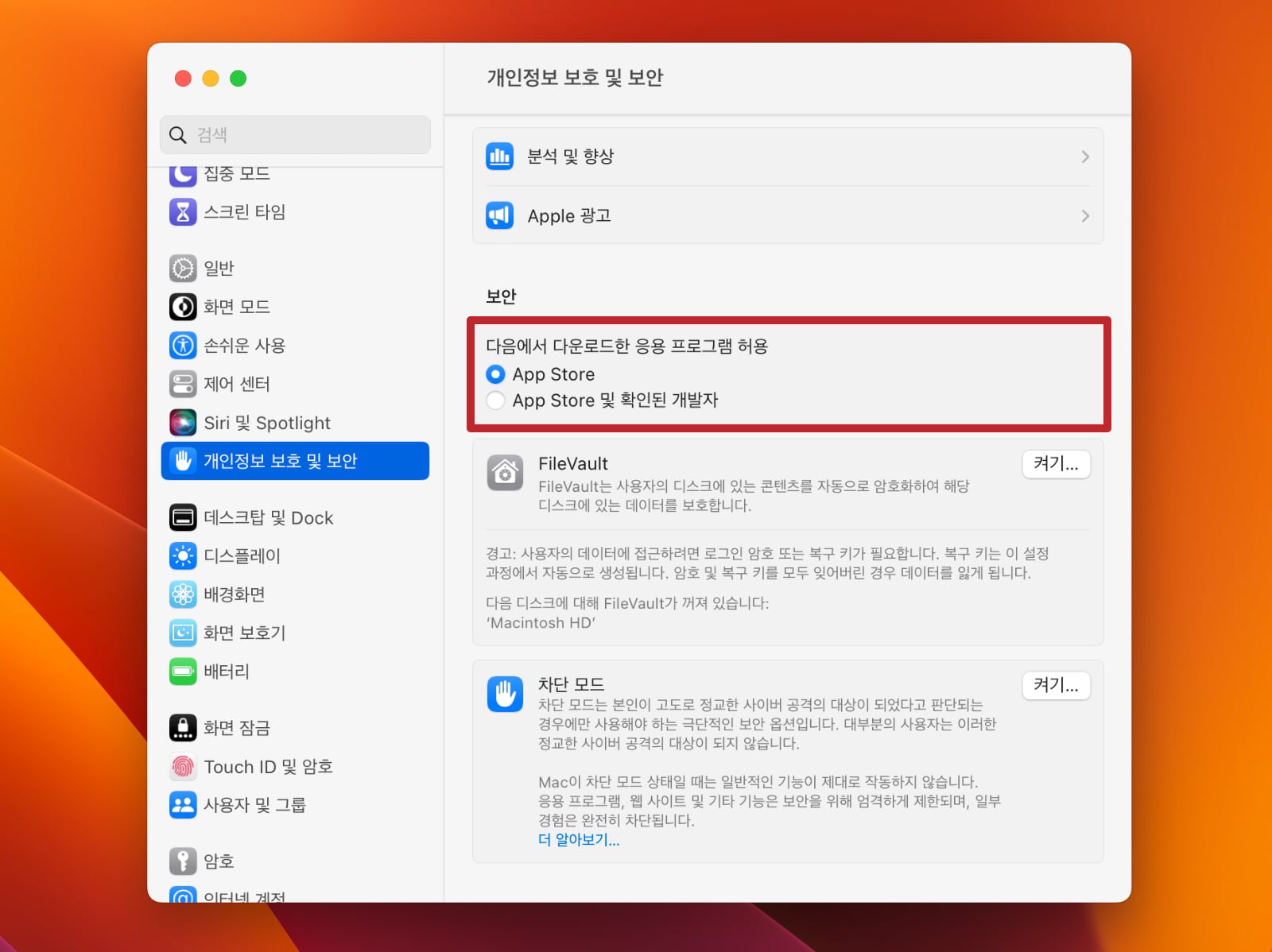
“다운로드한 응용 프로그램 허용”을 “모든 곳”으로 바꾸는 방법은 다음과 같습니다.
1. 시스템 설정이 열려있다면 종료합니다.
2. 터미널을 실행합니다. 스팟라이트에서 터미널을 입력하여 실행하거나 응용 프로그램의 유틸리티 폴더에서 찾을 수 있습니다.(터미널 실행 방법은 여기에)
3. 터미널에 다음 명령어를 입력하고 리턴키를 누르면 암호를 입력하라고 나옵니다. 그러면 맥 관리자(보통 맥 주인 계정 암호) 암호를 입력합니다.
sudo spctl --master-disable |
4. 암호는 보통 관리자 암호를 말하지만 보통 맥 주인 계정의 암호입니다. 암호를 입력하고 리턴키를 누릅니다.
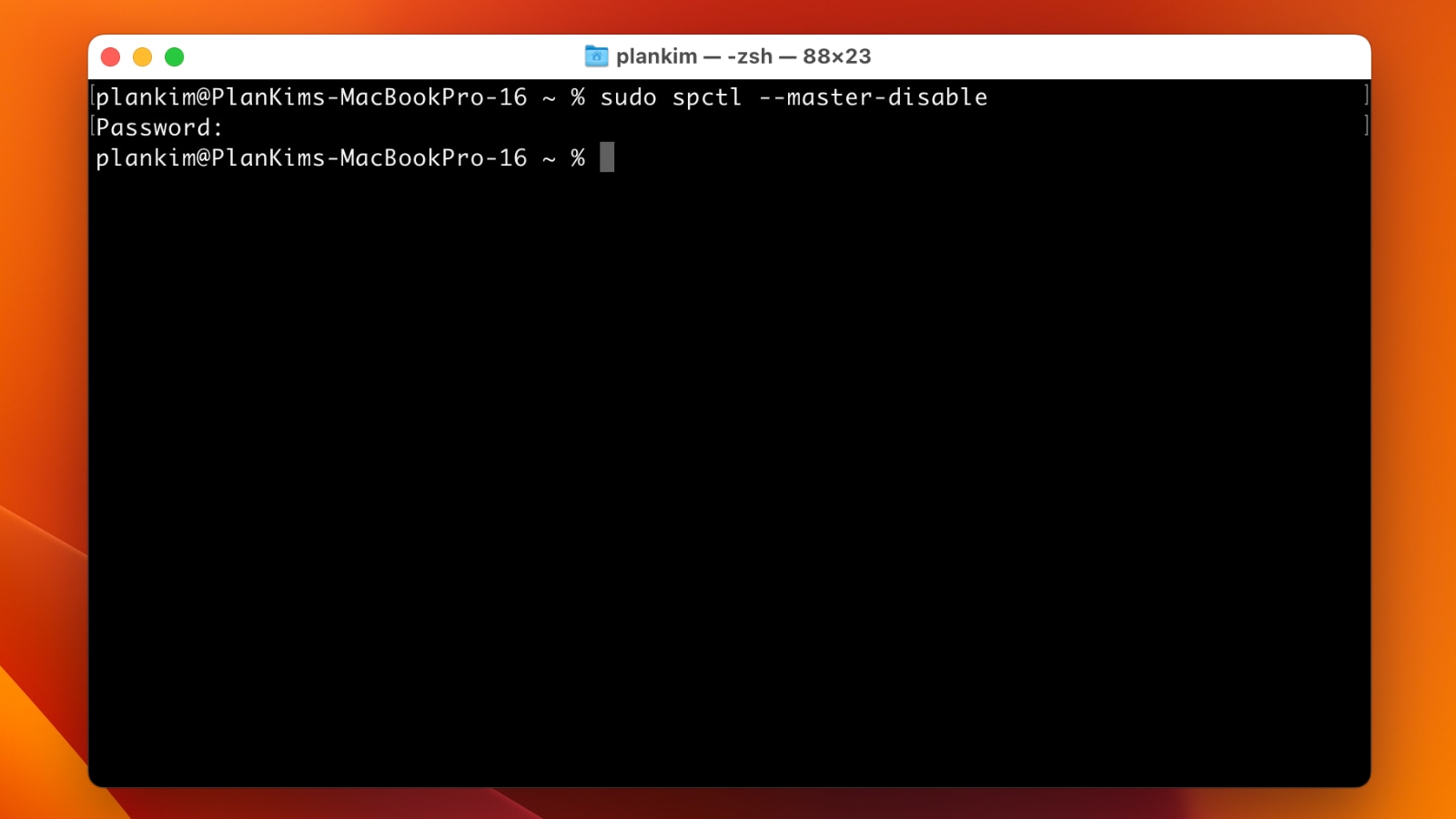
5. 시스템 설정을 실행하여 “개인정보 보호 및 보안” 항목의 하단 부분의 “보안” 섹션에 “모든 곳”이라고 표시된 항목을 선택 할 수 있습니다.
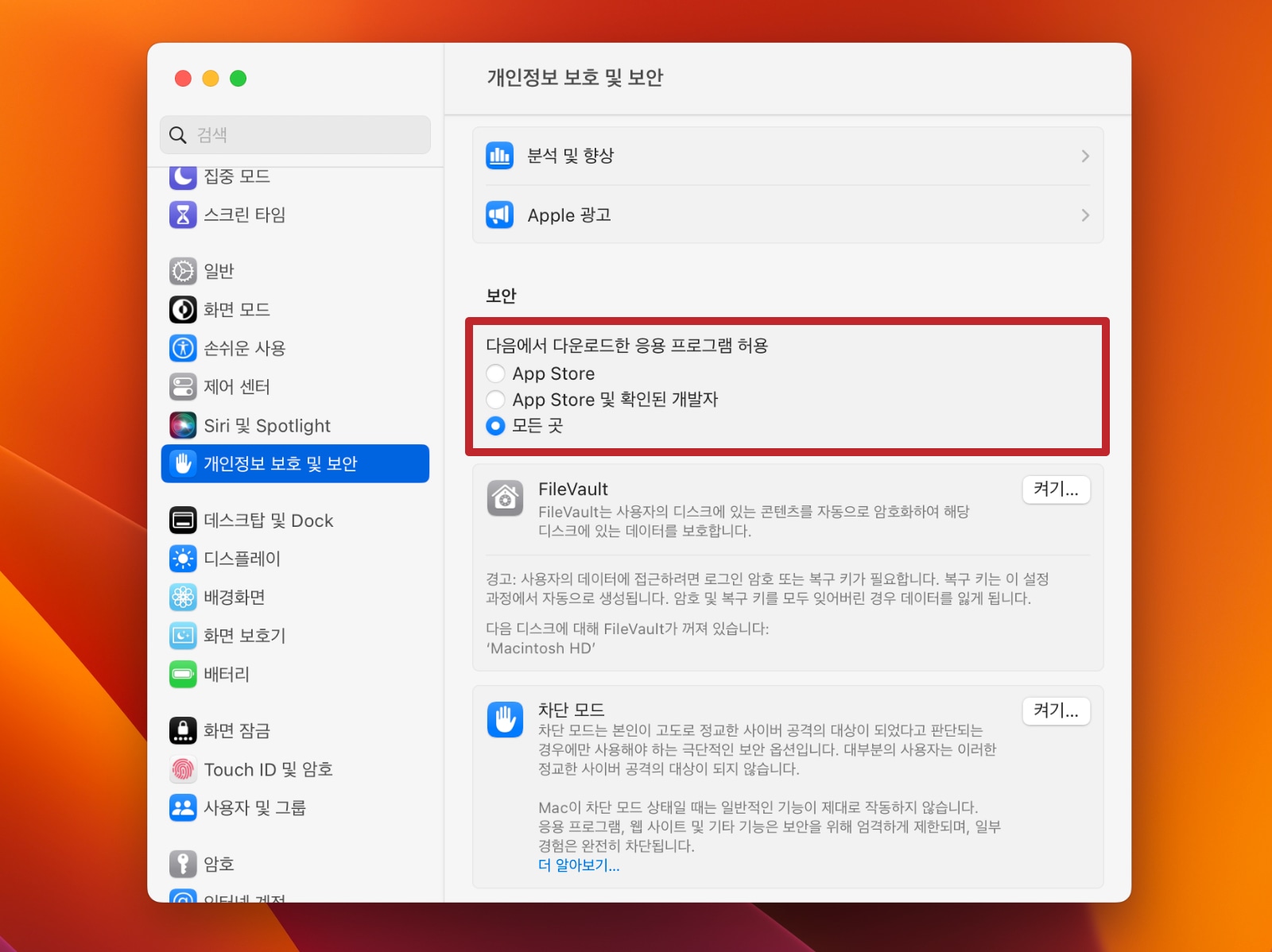
모든 곳으로 설정하여 인터넷 어디에서나 다운로드한 파일을 실행 할 수 있으며, 보안 문제가 걱정된다면 모든 곳이 아닌 App Store 또는 App Store 및 확인된 개발자로 설정하면 됩니다.
기본 설정으로 돌아가는 방법
기본 설정으로 돌아가는 방법은 다음 명령어를 터미널에 입력하면 됩니다.
sudo spctl --master-enable |
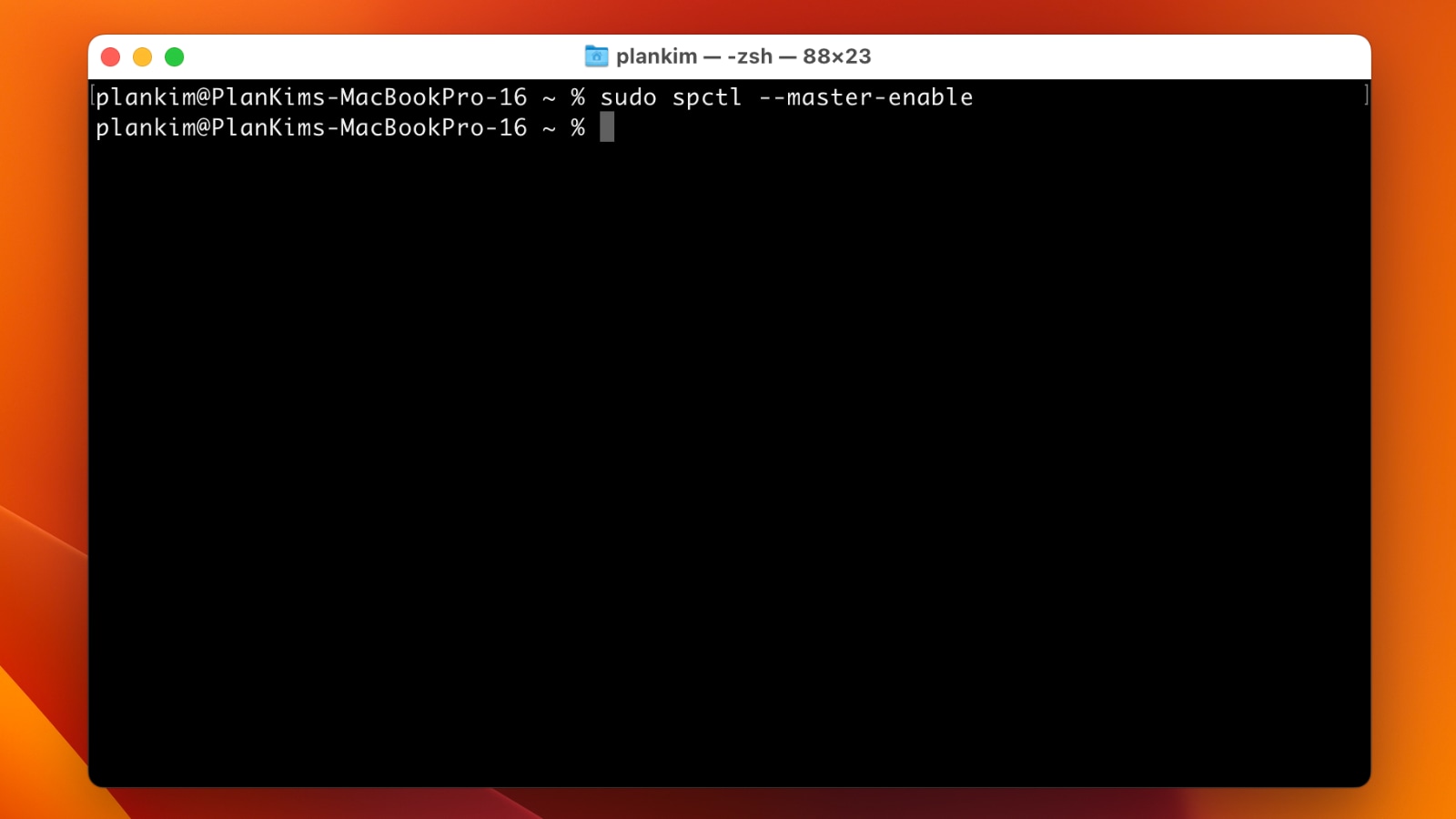
시스템 설정을 종료 후에 다시 실행하여 확인하면 모든 곳의 허용 항목이 없어진 것을 볼 수 있습니다.
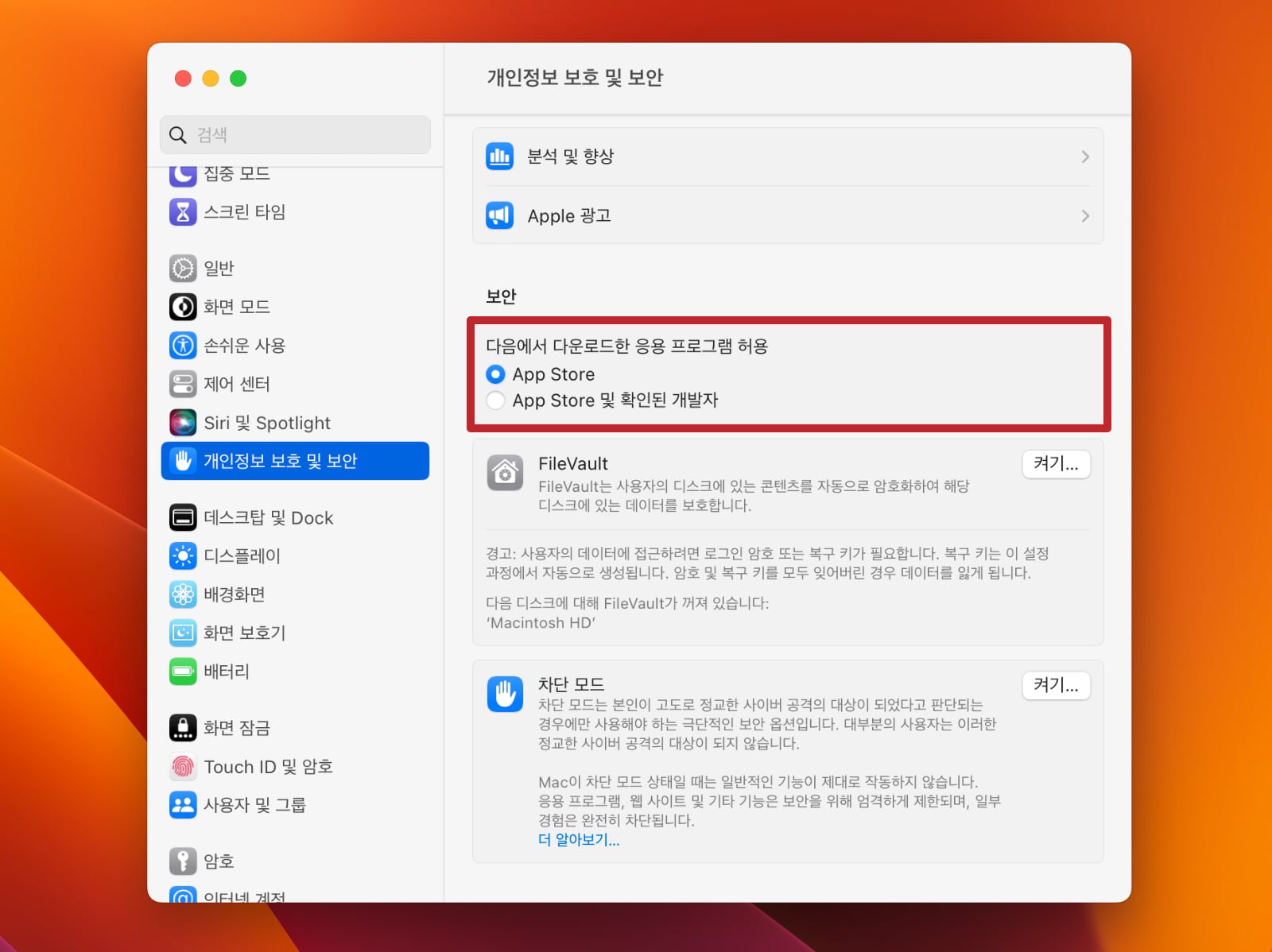
게이트키퍼에서 설명드렸지만 모든 곳으로 허용하게 되면 보안 시스템을 허술하게 해 놓는다는 것을 반드시 인지하고 필요하다면 비활성 후, 필요한 프로그램을 실행 한 후 다시 활성화 하는 것이 좋습니다.
모든 곳으로 허용하지 않고 파일을 실행하는 방법
조금 번거롭기는 하지만 굳이 터미널 명령을 사용하지 않고 다운로드 할 때 마다 파일을 실행하는 방법이 있습니다.
1. 앱을 실행합니다.
2. 다음과 같은 창을 보면 “확인” 버튼을 클릭하여 창을 닫습니다.
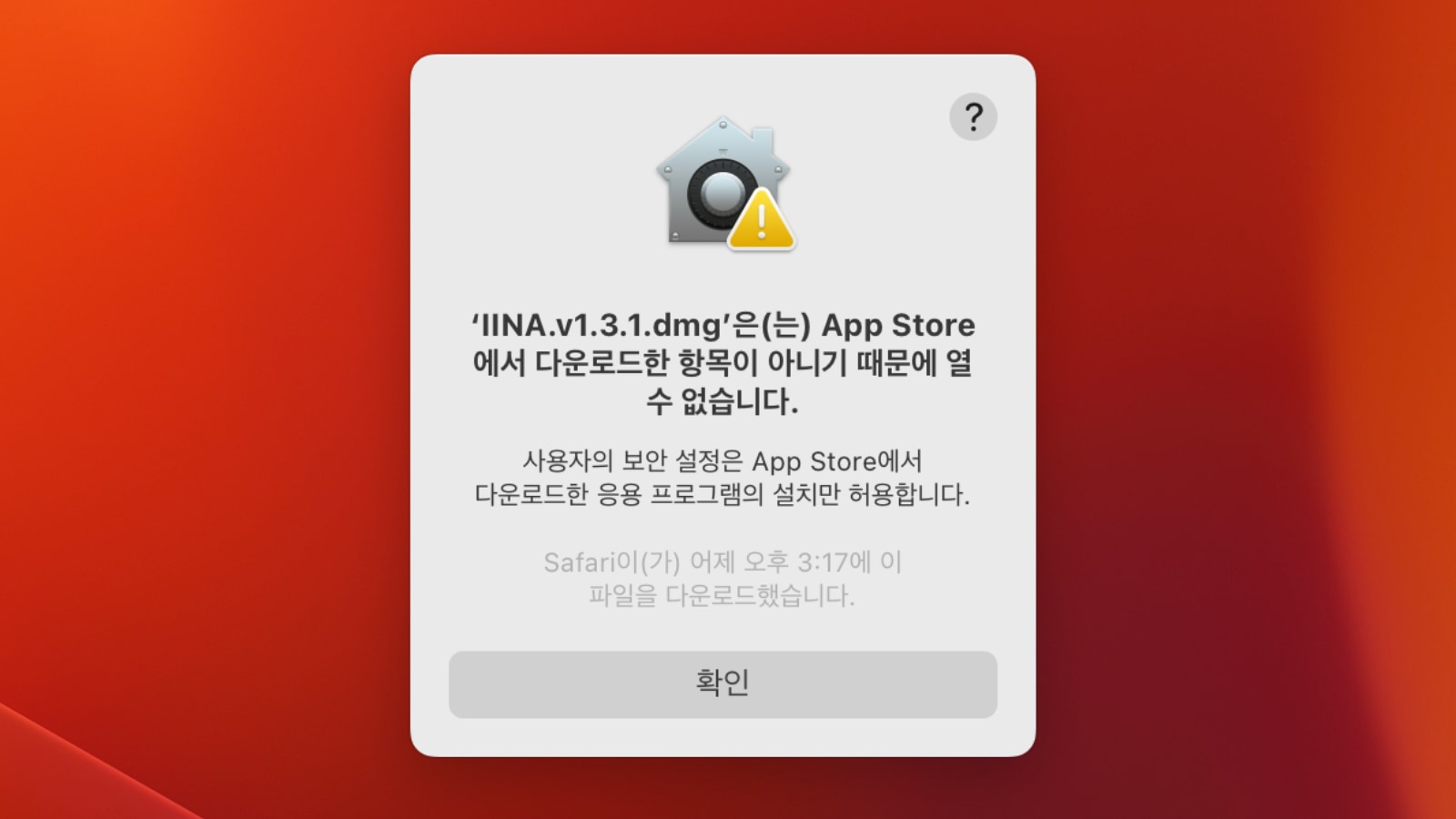
3. 시스템 설정의 “개인정보 보호 및 보안” 항목의 하단 부분의 “보안” 섹션의 방금 실행한 파일을 실행합니다.
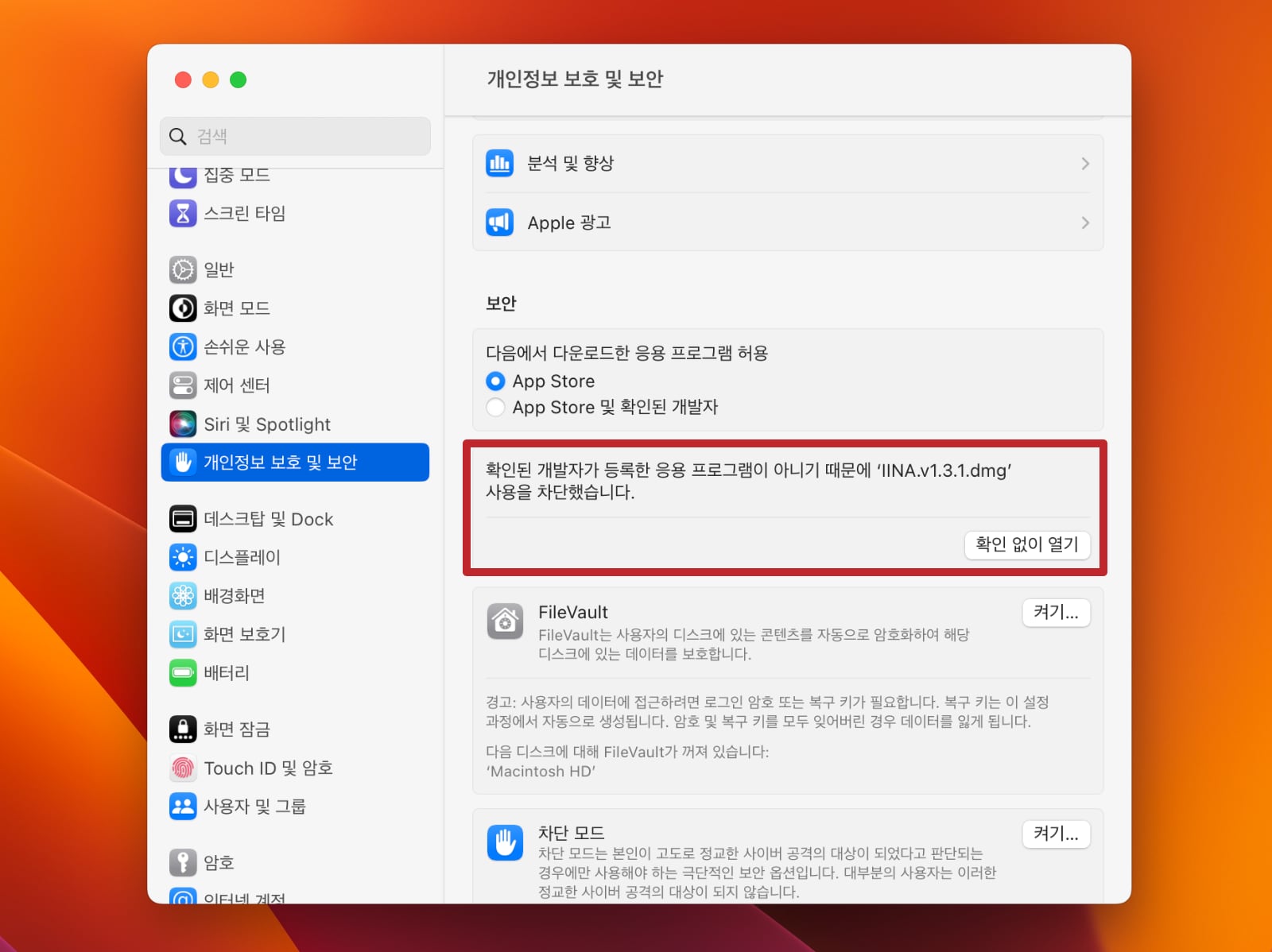
이 방법은 맥의 보안 설정에 영향을 미치지 않으며 앱을 다운로드 할 때마다 사용 할 수 있습니다.
“다운로드한 응용 프로그램 허용”을 “모든 곳”으로 바꾸는 방법은 게이트키퍼를 비활성화하는 것이므로 맥 전문가나 개발자들에게는 편한 방법이긴 하지만 일반 사용자들은 활성화하지 않는 것이 좋습니다.
게이트키퍼를 비활성하면 각종 맬웨어나 바이러스 등 각종 악의적인 활동에 노출 될 수 있기 때문에 가급적이면 일반 사용자들은 주의하시기 바라며 특히 토렌트나 정체를 알 수 없는 불법 소프트웨어는 사용하지 않는 것이 좋습니다.
게이트키퍼나 다른 맥에 대한 궁금한 사항은 댓글로 남겨주시기 바랍니다.








