아이폰을 새로 구입하거나 안드로이드폰에서 아이폰으로 갈아타는 경우 아이폰의 숨겨진 팁들을 모르는 경우가 많습니다.

애플 시스템은 사용자 친화적인 사용 환경을 제공하기 때문에 생각보다 편리한 기능들이 많습니다.
오늘 소개 해 드릴 아이폰 팁들을 잘 활용하시면 아이폰을 효율적이고 생산적으로 사용 할 수 있습니다.
아이폰을 전문가처럼 사용하는 아이폰 팁 11가지를 소개합니다. (iOS 16 기준)
1. 숨겨진 볼륨키 기능
일반적으로 아이폰의 볼륨을 조정 할 때, 볼륨 버튼을 2~3번 눌러서 볼륨을 조절합니다.
그러나 볼륨을 빠르게 조정하거나 아니면 좀 더 세밀하게 조정할 필요가 있는 경우가 있습니다.
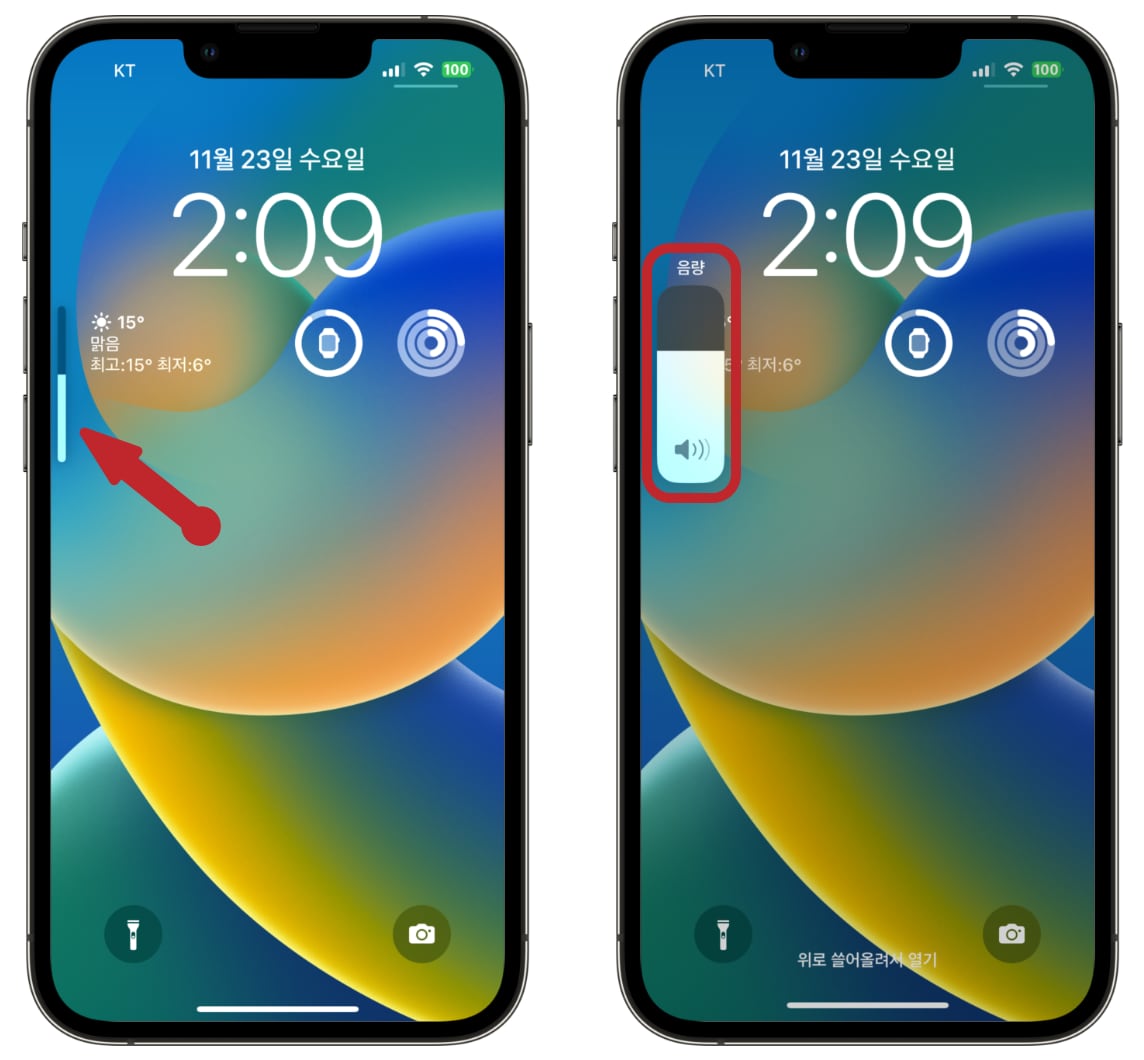
이런 경우 볼륨키를 누르면 나오는 볼륨조절바를 탭하면 볼륨조절바가 크게 나와서 세밀하고 빠르게 조절 할 수 있습니다.
아이폰 새로 산 친구한테 알려주면 “와~”하고 놀래지 않을까요? 이미 알고 있나…
2. 숫자 키보드와 문자 키보드의 빠른 전환
아이폰에서 키보드로 숫자나 기호를 입력할 때 키보드 하단의 123 키를 누른 후 숫자키를 칩니다.
그 다음 다시 타이핑을 치기 위하여 하단의 한글 키를 누른 후 문자를 칩니다.
이 방법은 숫자키를 입력하기 위해 무려 3번의 터치가 발생합니다.(1.숫자키 전환, 2.숫자키, 3.한글키 전환)
그러나 다음의 방법을 사용하면 단 1번의 터치로 모든 걸 해결 할 수 있습니다.
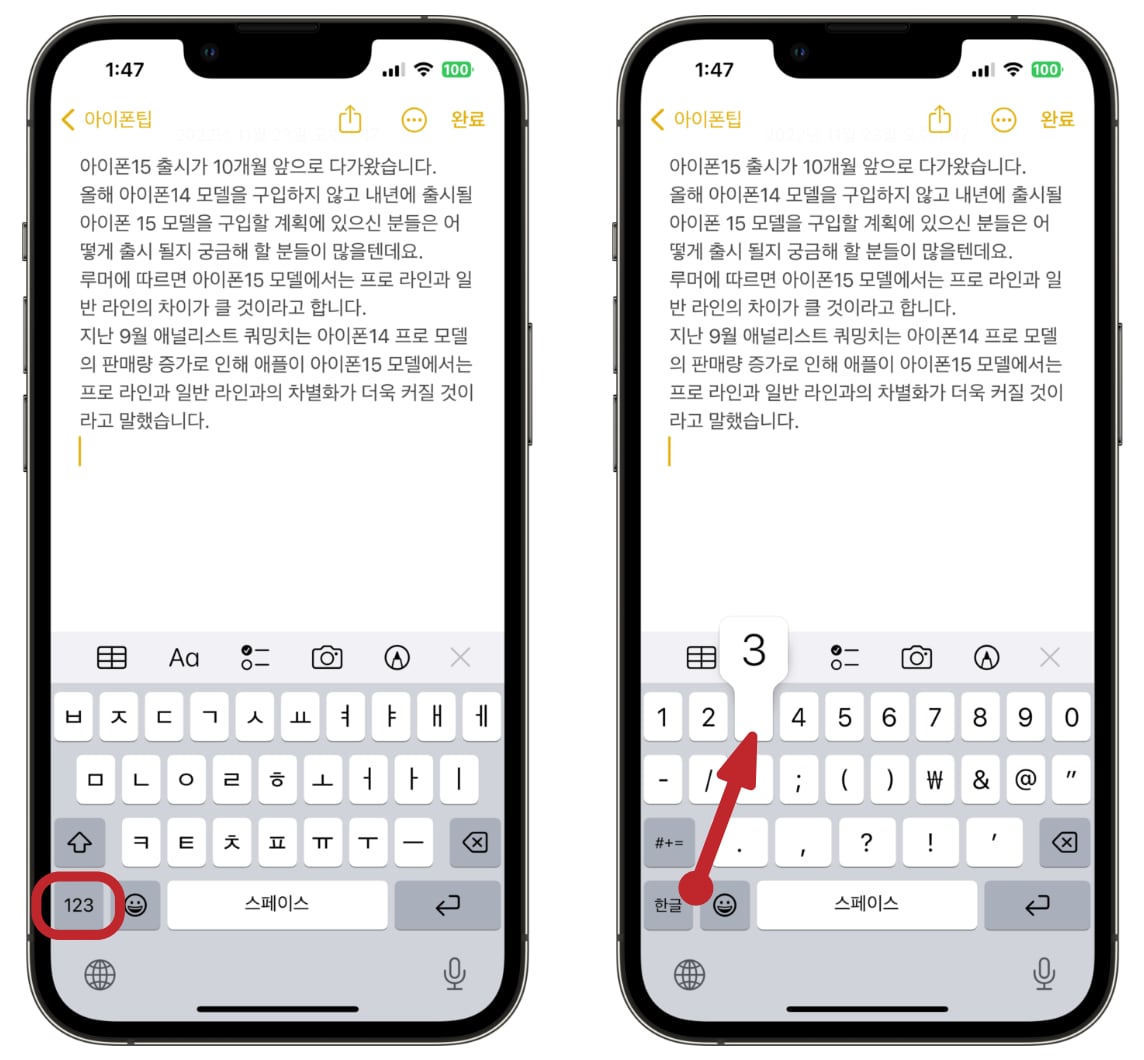
숫자키를 누른 상태에서 원하는 숫자로 손가락을 드래그한 후 놓습니다. 그러면 원하는 숫자키가 입력 된 후 자동으로 한글키로 전환됩니다.
이제부터 숫자 입력이 필요 할 때 마다 정말 빠르게 키보드를 칠 수 있습니다.
3. 숨겨진 트랙패드 사용
아이폰의 키보드는 트랙패드처럼 사용 할 수 있습니다.
단지 키보드에서 스페이스 바를 길게 누르면 키보드 글자들은 사라지고 마치 트랙패드 같은 빈 화면으로 바뀝니다.
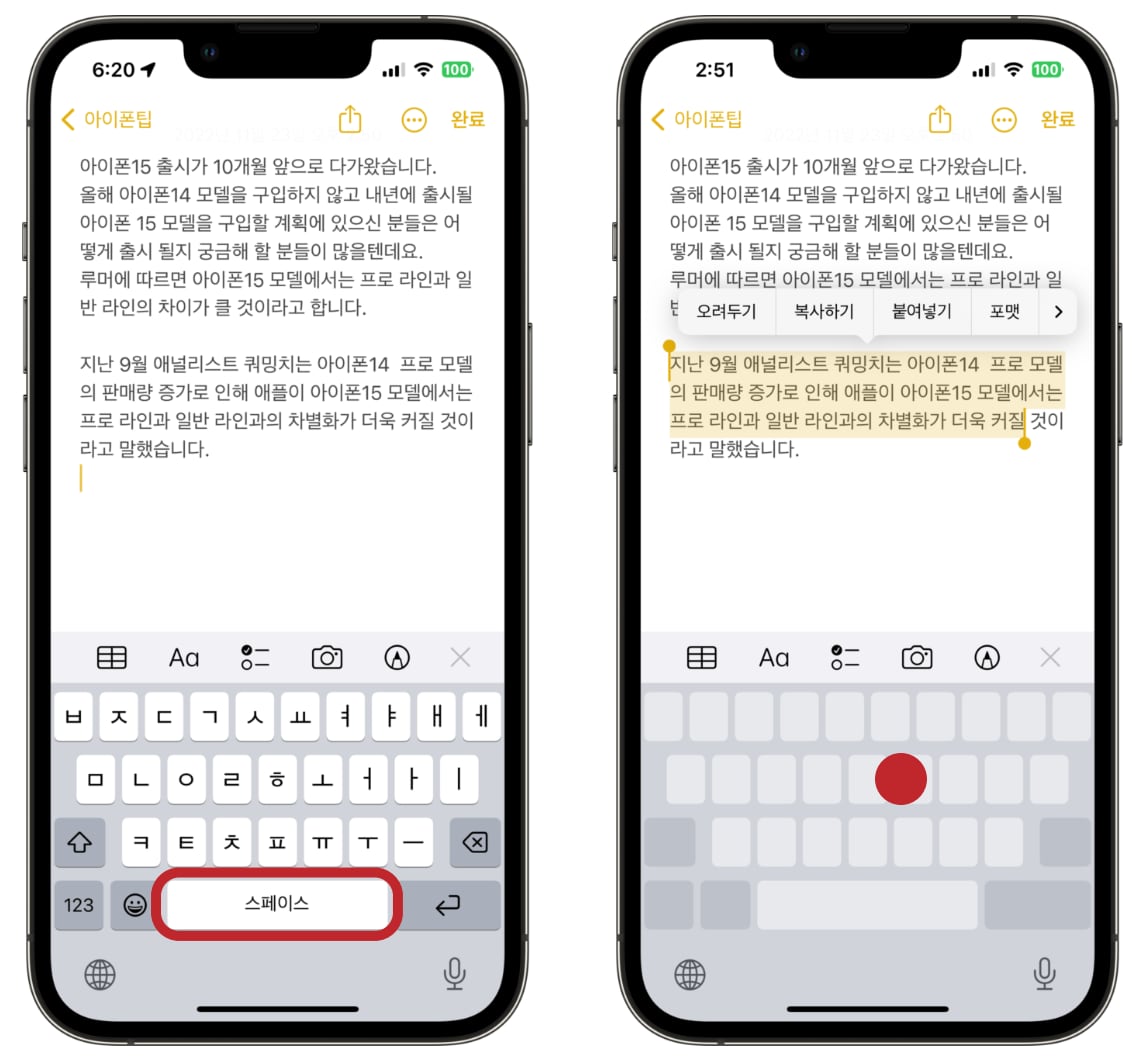
빈 화면에서 손가락을 이동하면 아이폰의 커서는 빠르게 움직일 수 있습니다.
물론 이 방법은 다들 잘 알고 있다고요??
그러나 이 방법은 몰랐을 것입니다.
키보드를 트랙패드처럼 움직이는 동안 다른 손가락으로 화면을 탭하여 텍스트를 선택 할 수도 있답니다.
4. 계산기 팁
아이폰의 계산기 앱을 사용하다 보면 숫자를 잘못 입력하는 경우가 있습니다.
이런 경우 전체를 다 지운 후 다시 입력하는 경우가 많은데, 그럴 필요가 없습니다.
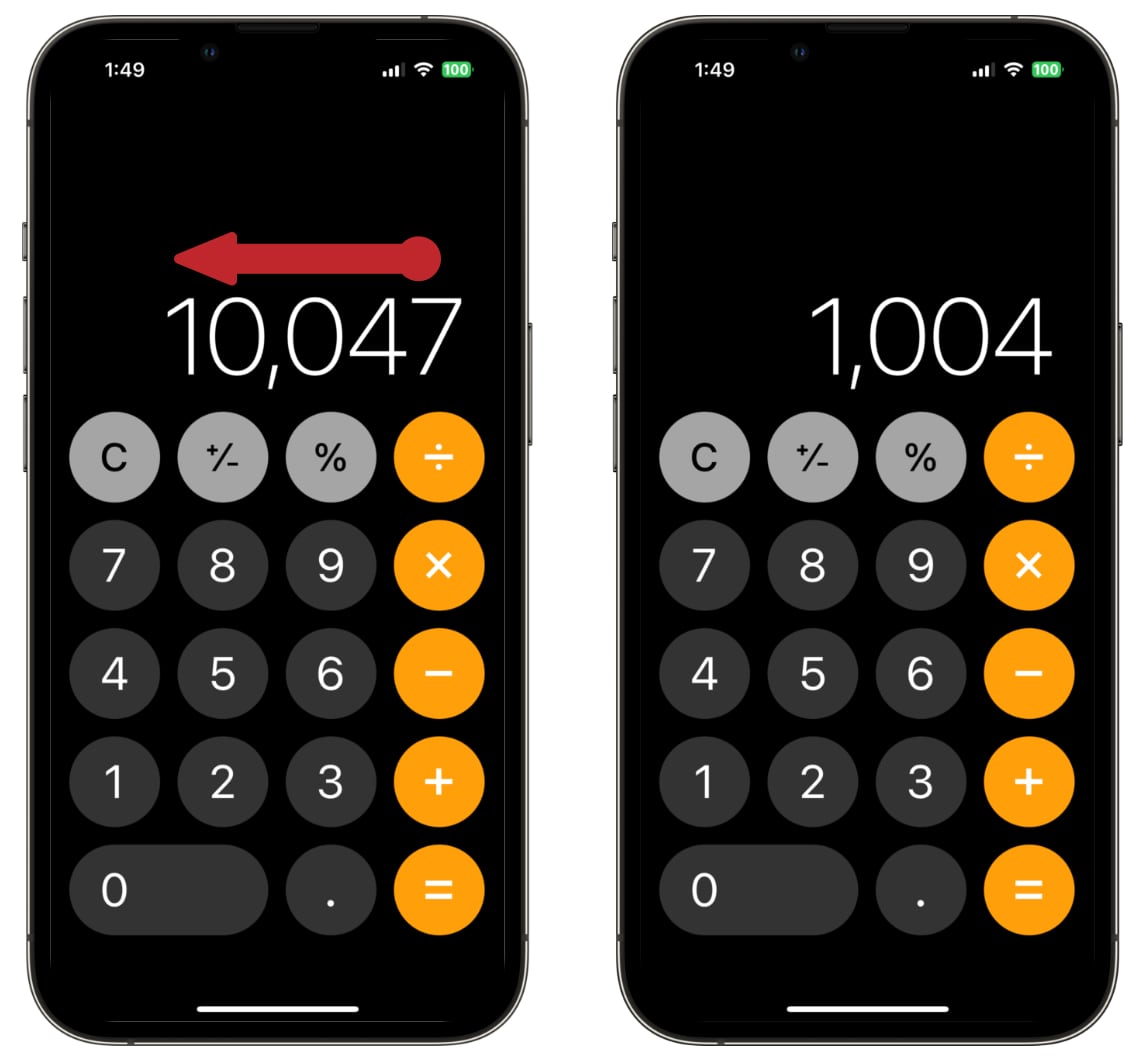
계산기에서 숫자를 잘못 입력하는 경우 계산기의 숫자를 왼쪽이나 오른쪽으로 스와이핑 하면 마지막 숫자가 지워집니다.
여러번 스와핑하면 계속적으로 마지막 숫자를 지울 수 있습니다.
5. 뒷면 탭 기능
아이폰의 뒷면 탭 기능은 아이폰 뒷면을 이중 탭하거나 삼중 탭하여 명령을 지정 할 수 있는 기능입니다.
뒷면 탭 기능은 아이폰 설정 > 손쉬운 사용 > 터치 > 뒷면 탭 에서 설정 할 수 있습니다.
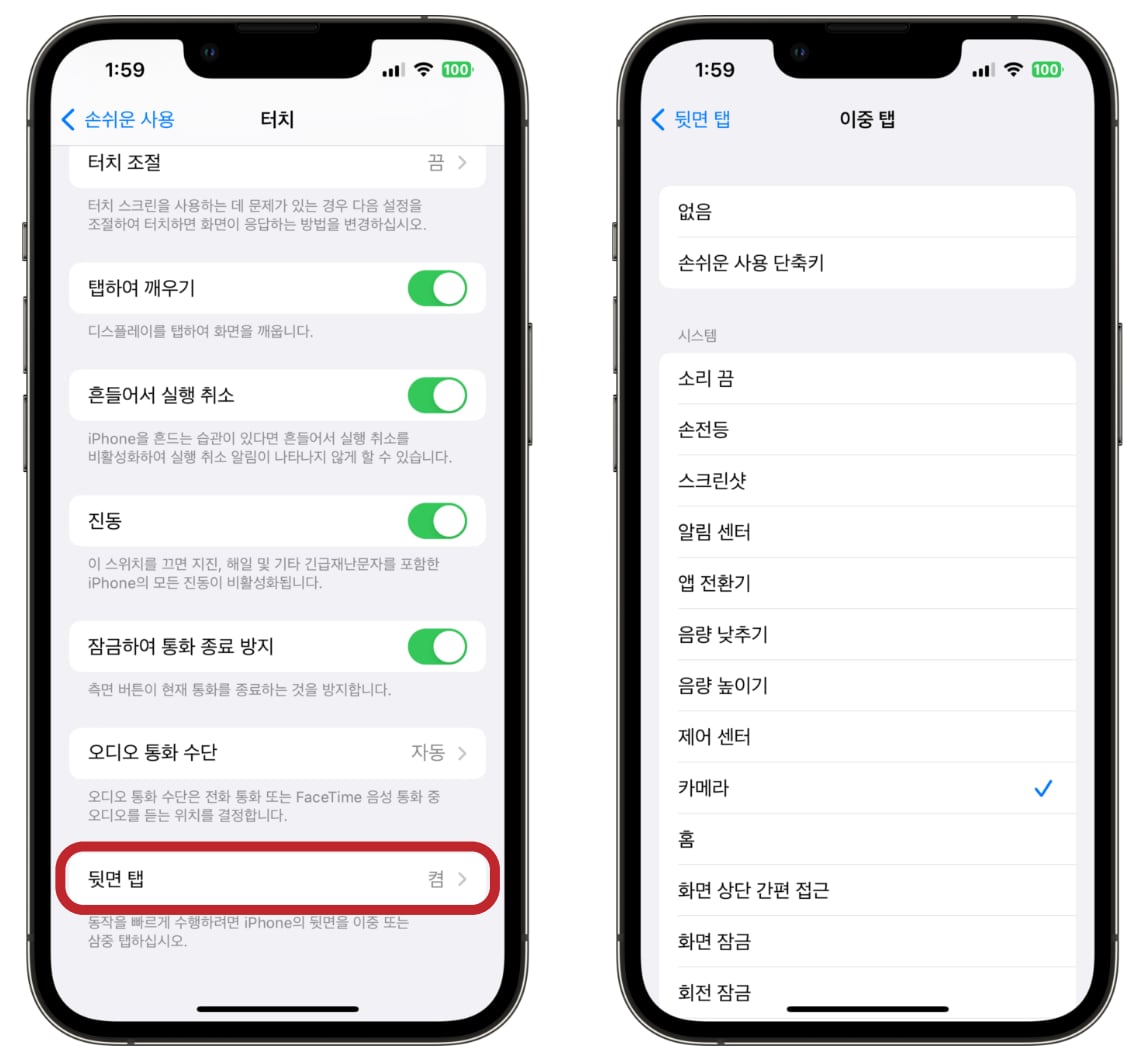
뒷면 탭 기능을 활용하여 카메라를 실행하거나 제어 센터를 불러 올 수 있으며, 화면을 잠그거나 끌 수도 있습니다.
6. 앱 평가 및 리뷰 알림 끄기
아이폰에서 앱을 사용하다 보면 앱 평가나 앱 리뷰를 요청하는 알림창이 뜹니다.
앱 사용 중에 이런 알림은 상당히 번거롭고 귀찮으며, 중요한 작업이라면 짜증나기도 합니다.
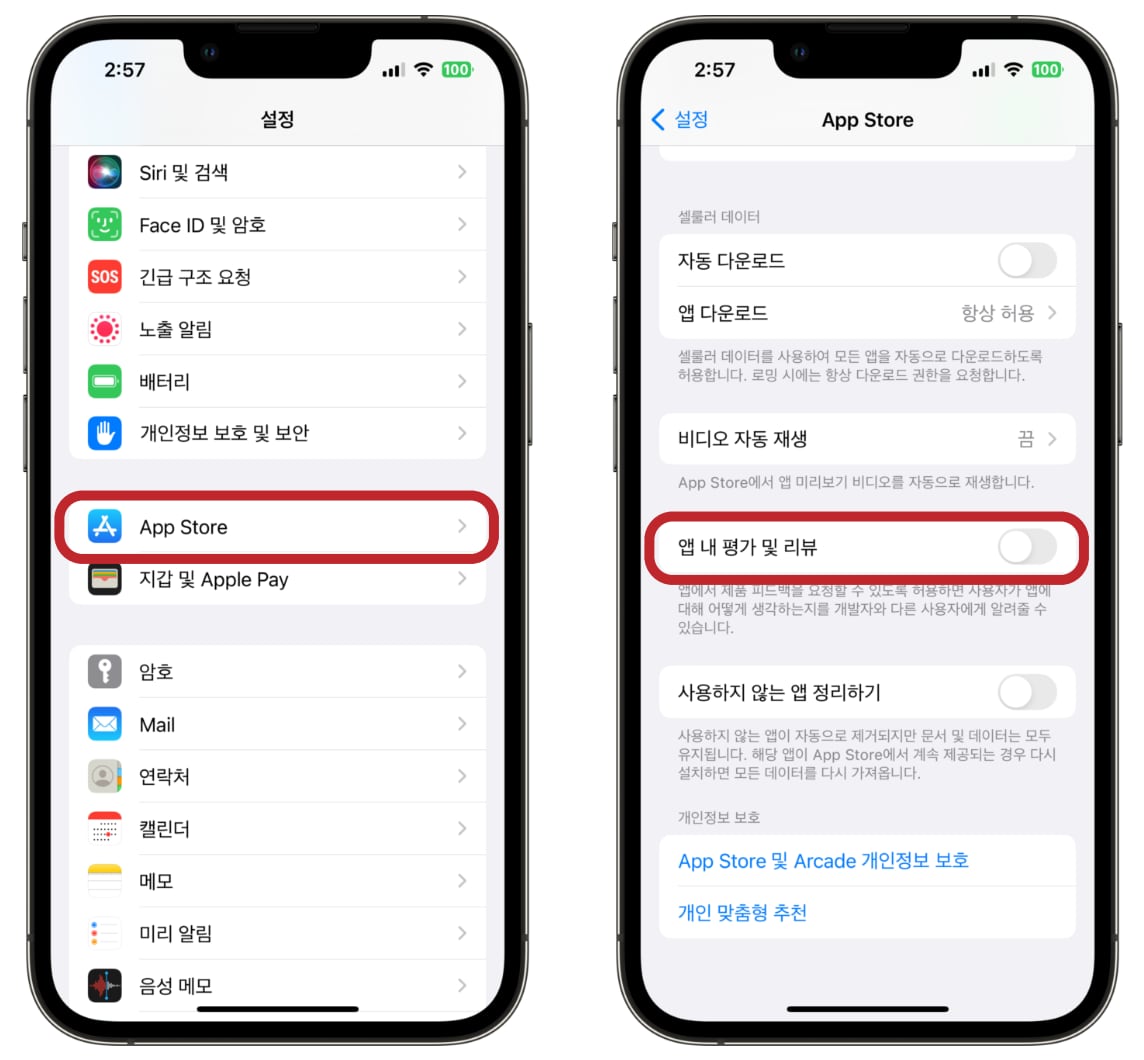
다행히도 애플은 이 알림창을 끌 수 있는 방법을 만들어놨습니다.
설정 > App Store > 앱 내 평가 및 리뷰 항목을 끄면 됩니다.
7. 설정의 뒤로 가기 버튼 팁
아이폰의 설정 앱에서 여러 번 메뉴를 탭하여 하단 메뉴로 들어 간 경우, 빠르게 맨 처음 상단 메뉴로 가기 위해서 뒤로 가기 버튼을 여러번 눌러 맨 처음 메뉴로 가는 경우가 있습니다.
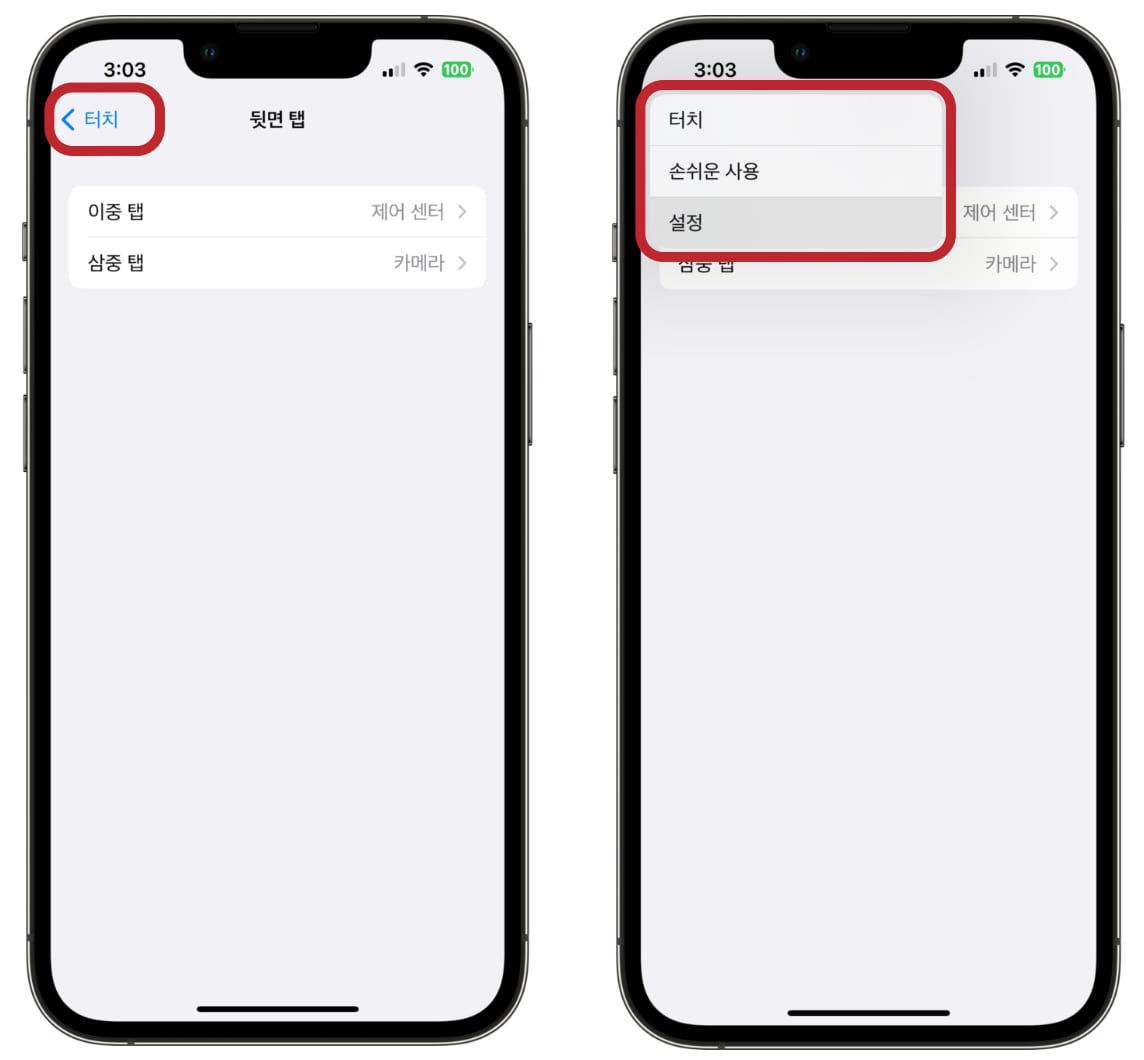
그러나 뒤로 가기 버튼을 길게 누르면 맨 처음 화면으로 갈 수 있는 메뉴 선택창이 떠서 빠르게 앞으로 갈 수 있습니다.
8. 동영상 빨리 찍기 팁
아이폰11 이후 모델부터는 사진 모드에서 동영상 모드로 전환하지 않고 빠르게 동영상을 찍을 수 있는 기능이 추가되었습니다.
카메라 앱의 사진 모드에서 그저 셔터 버튼을 길게 누르기만 하면 동영상을 바로 찍을 수 있으며, 셔터 버튼에서 손을 떼면 촬영이 중지됩니다.
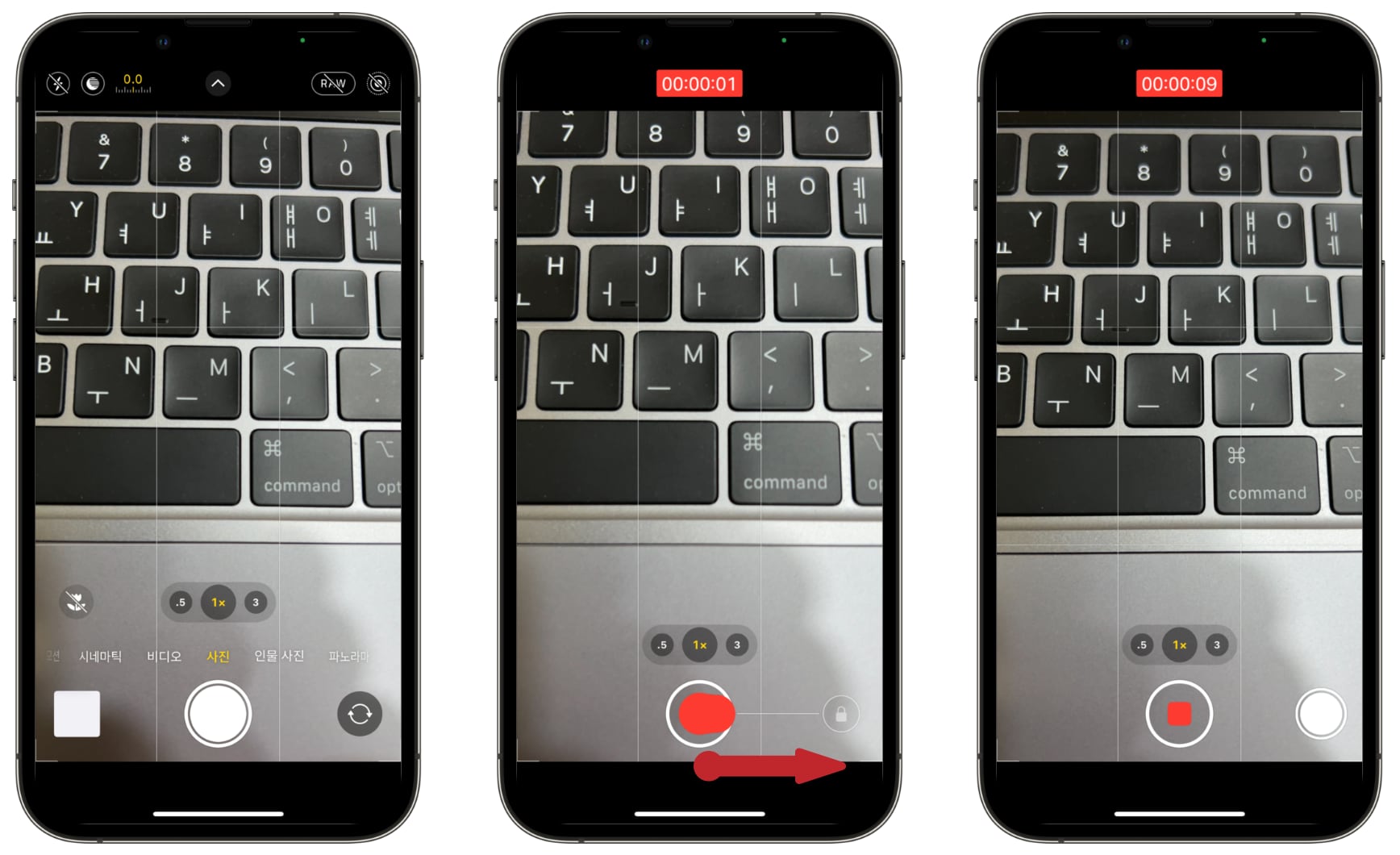
버튼을 길게 누르지 않고 동영상을 계속 찍고 싶으면 셔터 버튼을 오른쪽으로 드래그해서 흰색 아이콘에 밀어 넣으면 계속해서 촬영 할 수 있습니다.
또한 동영상 촬영 중에 흰색 아이콘을 탭하면 스틸 사진을 찍을 수도 있습니다.
동영상 촬영을 중지하고 싶으면 중앙의 빨간색 버튼을 누르기만 하면 됩니다.
9. 빠른 타이머 설정 팁
아이폰에서 타이머를 설정하려면 보통 시계 앱에서 타이머를 설정하든가 아니면 제어센터의 타이머 아이콘을 탭하여 빠르게 타이머 메뉴로 이동하여 설정합니다.
그러나 타이머를 빠르게 시작하고 싶으면 굳이 그럴 필요가 없습니다.
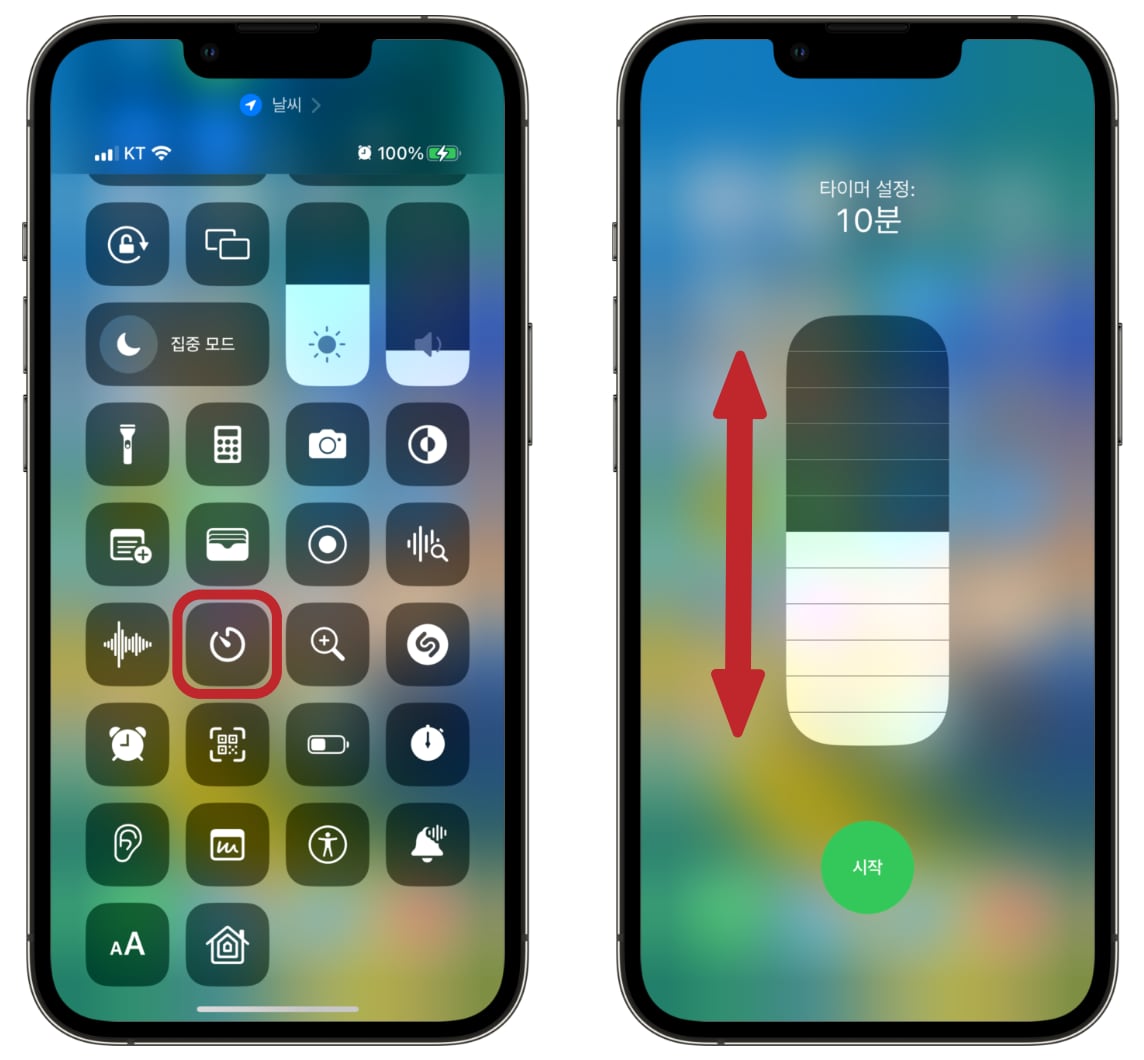
단지 제어센터의 타이머 아이콘을 길게 누르면 타이머 설정 메뉴가 나옵니다.
이 화면에서 원하는 타이머 시간을 설정하고 하단의 시작 메뉴를 누르면 빠르게 타이머를 사용 할 수 있습니다.
물론 손가락을 쓰기 귀찮으면 “시리야 타이머 5분 설정해” 라고 명령하는 방법도 있습니다.
10. 홈 화면에 통화 단축 버튼 만들기
자주 전화를 거는 사람들은 홈 화면에 통화 단축 버튼을 만들면 편리합니다.
단축어 앱을 실행하여 오른쪽 상단의 + 버튼을 누릅니다. 이 화면에서 동작 추가 항목을 탭하여 통화 항목에 나와 있는 사람 중 자주 전화 거는 사람을 선택합니다.
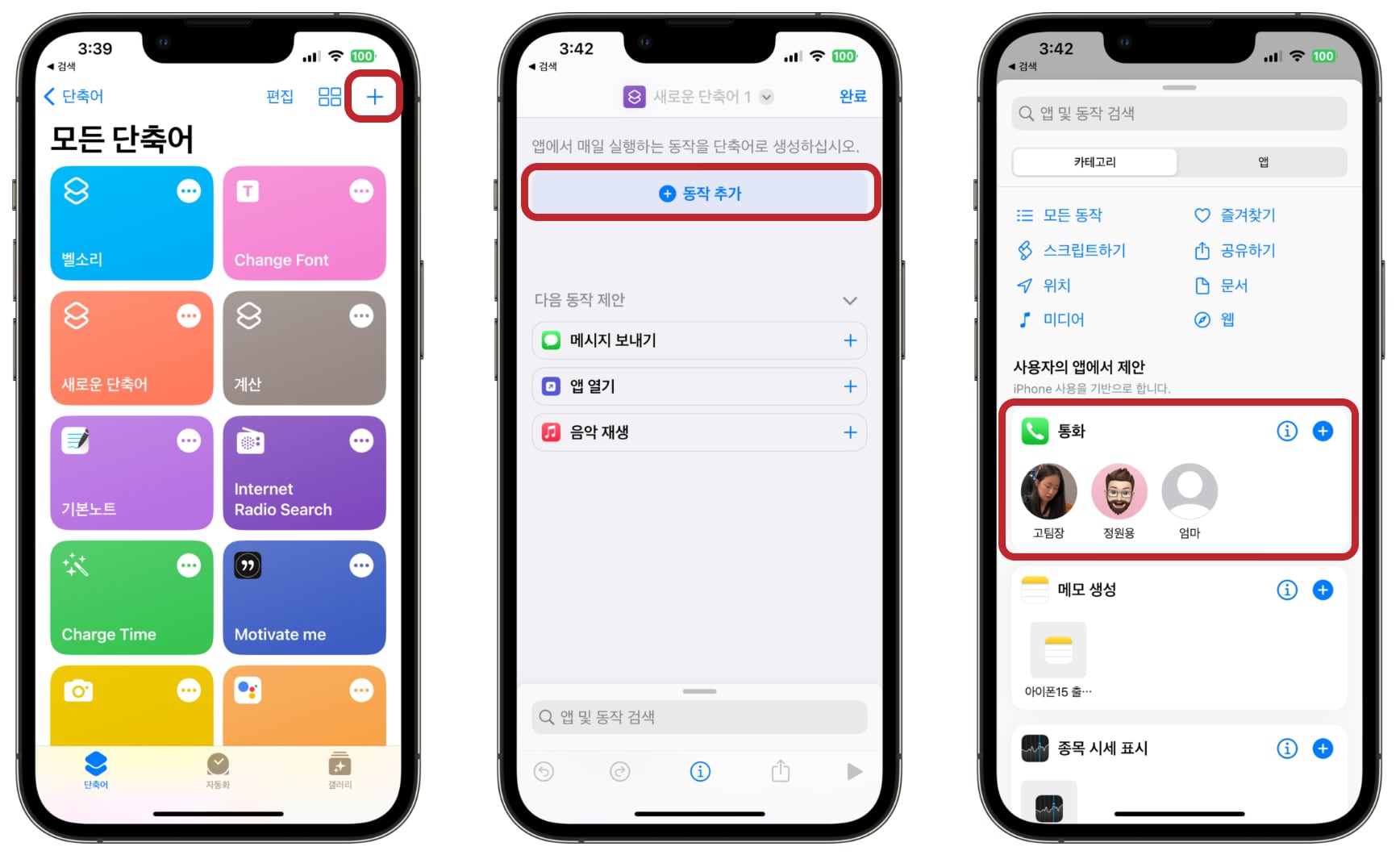
그러면 화면과 같이 ~님과 통화 화면에서 하단의 공유 버튼을 눌러 홈 화면에 추가를 선택하면 됩니다.
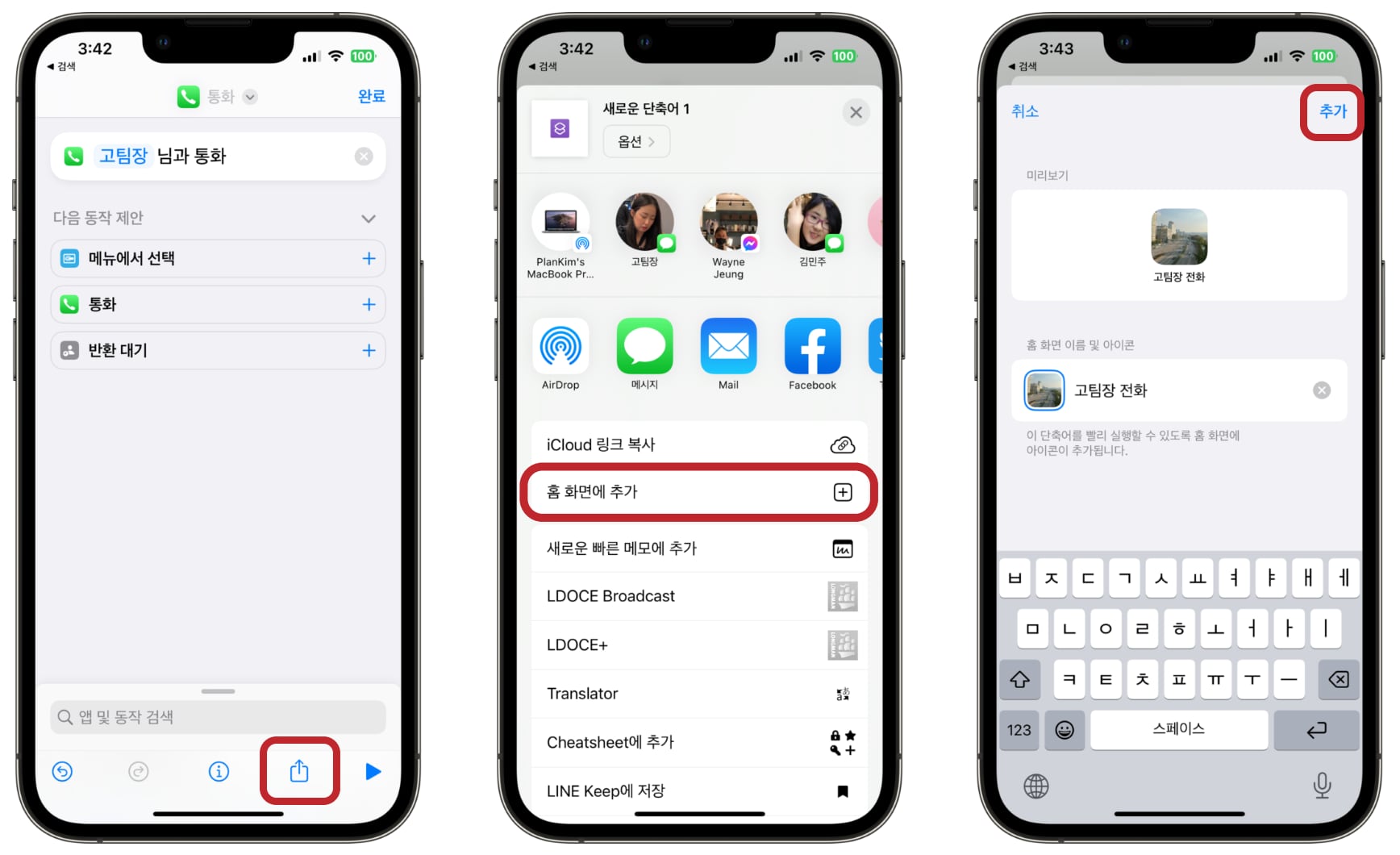
홈화면에 추가할 때 맘에 드는 아이콘이나 홈 화면 이름을 설정하면 나만의 통화 단축 버튼을 만들 수 있습니다.
11. 사진 편집 내용 복사 및 붙여넣기
인스타에 사진을 올리기 위해서 인물 사진을 찍는 경우가 있습니다.
이런 경우 좀 더 아름답게 하기 위해서 아이폰의 사진 앱에서 사진을 적당히 편집해서 올립니다.
그런데 만약 10장의 사진을 올리게 되면 10장을 모두 편집하는 경우가 생길 수 있습니다.
그러나 방금 사진에 편집한 작업 내용을 다른 사진에게 빠르게 적용하고 싶은 경우가 있습니다.
이런 경우 iOS 16의 새로운 기능인 사진 ‘편집 내용 복사 및 붙여넣기’ 기능을 활용하면 됩니다.
먼저 사진 앱에서 원하는 사진을 선택하여 원하는 데로 편집합니다. 편집이 완료되면 완료 버튼을 누르고 화면 상단의 세줄 아이콘을 탭합니다.
이 메뉴 아이콘에 방금 작업한 ‘편집 내용 복사’를 탭합니다.
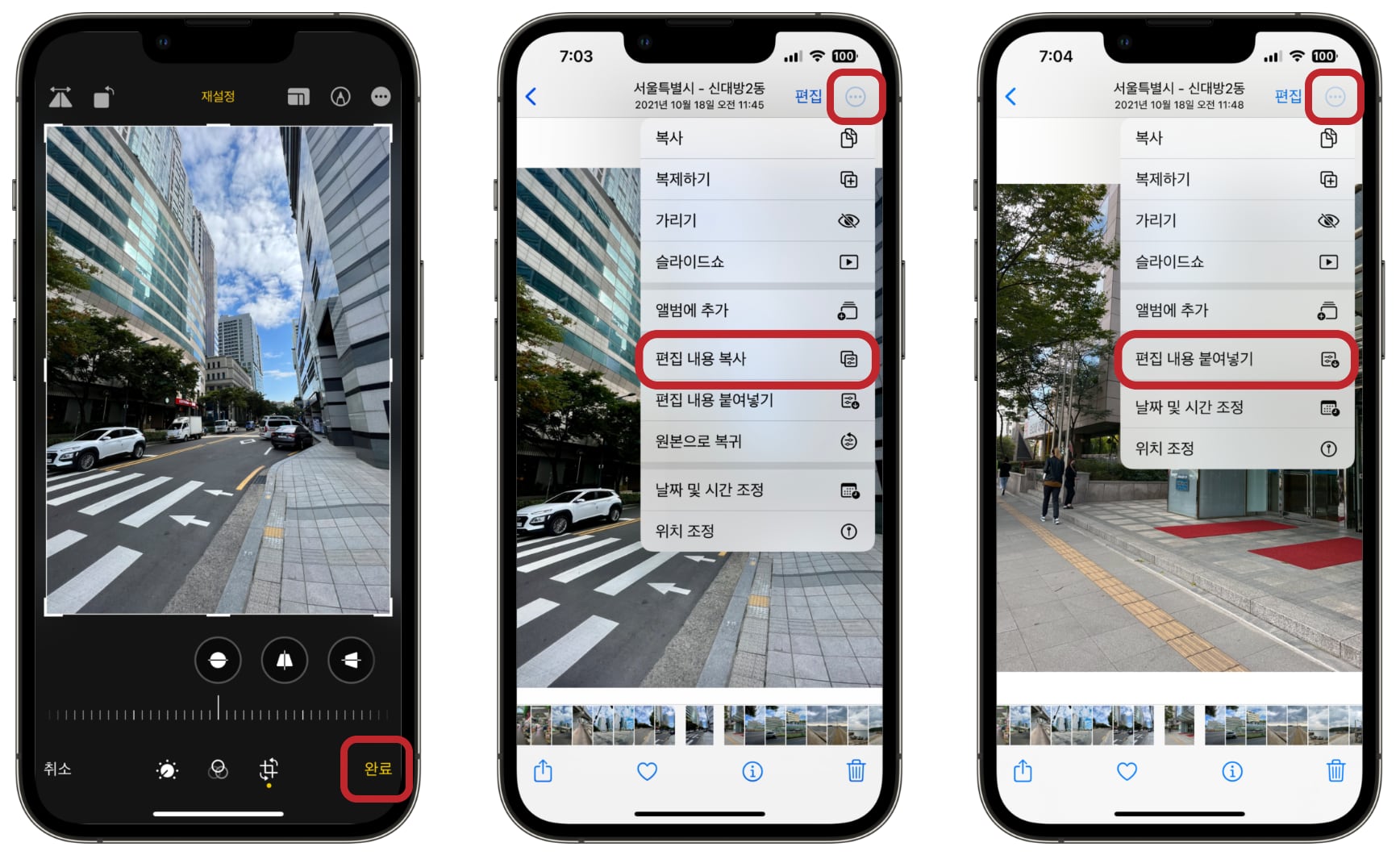
이제 다른 사진을 선택하여 화면 상단의 세줄 아이콘을 선택하여 사진 ‘편집 내용 붙여넣기’를 탭하면 이전 사진과 동일하게 사진 효과나 편집 내용이 적용된 것을 볼 수 있습니다.
사진 편집 내용 복사 및 붙여넣기 기능은 여러장의 사진에 동일한 사진 효과나 편집 내용을 빠르게 적용 할 수 있어 상당히 편리합니다.
이상으로 아이폰을 전문가처럼 사용하는 11가지 팁을 살펴봤습니다.
모든 팁은 아이폰에서 사용 할 수 있지만 대부분의 팁은 아이패드에서도 사용 할 수 있습니다.
이 외에 좀 더 아이폰을 전문가처럼 사용하는 팁이 있다면 댓글로 남겨주세요.








와 모르는 팁이 많네요!!
덕분에 아이폰 전문가가 되었습니다 꾸벅~(_._)
거짓말 좀 그만하세요.