맥을 처음 구입해서 설정하거나 맥에서 파인더를 사용할 때 가장 먼저 설정하는 기능은 파일 확장자 보기 설정입니다.
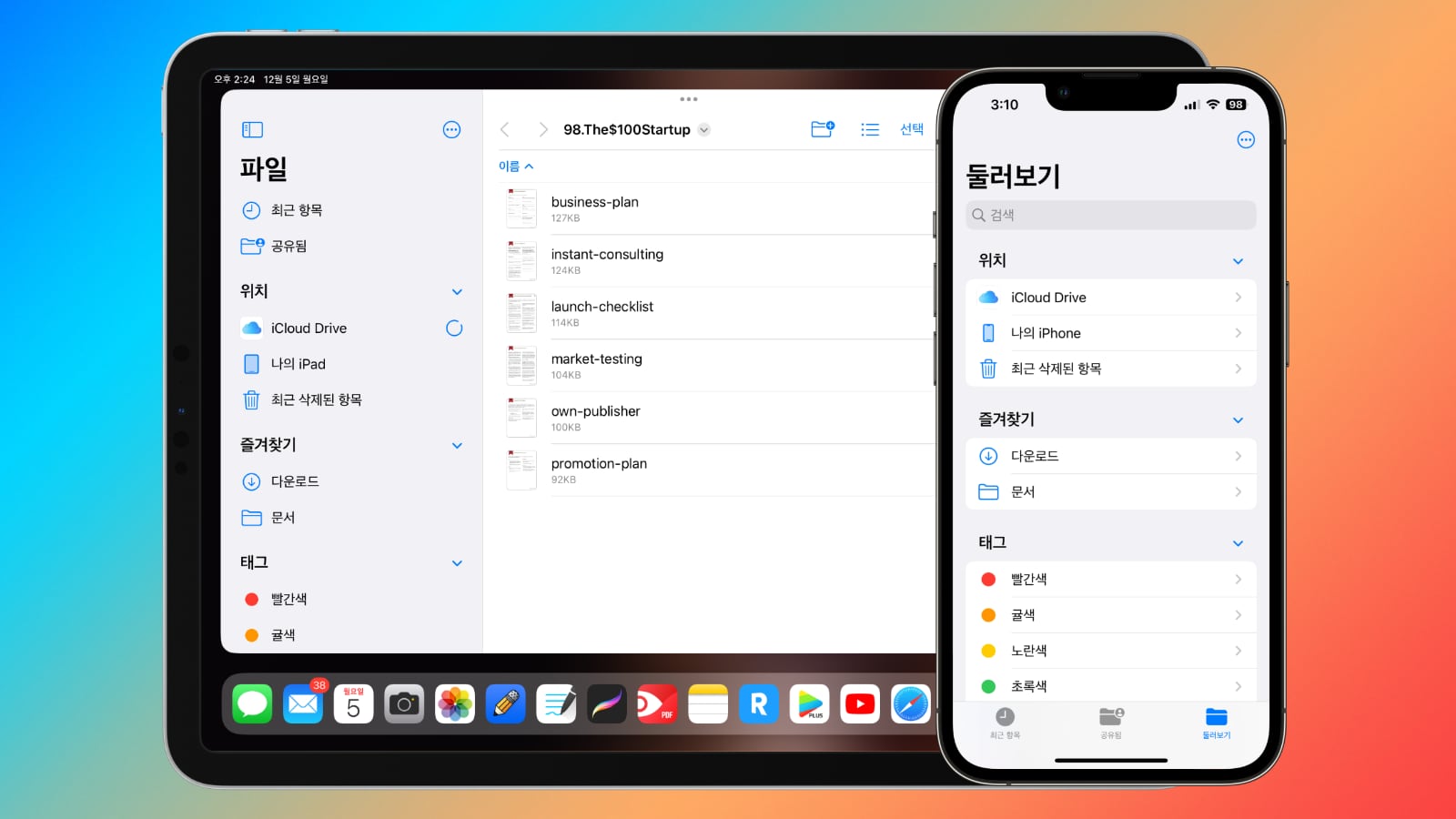
파일 확장자를 보면 그 파일이 어떤 종류의 파일인지 쉽게 파악 할 수 있어서 사용하기 상당히 편리합니다.
그러나 지금까지의 아이폰 파일 앱에서는 파일 확장자를 볼 수 없어서 파일 앱을 사용하는데 상당히 불편했습니다.
다행히도 애플은 iOS 16, iPadOS 16을 출시하면서 파일 앱에서 확장자 보기 기능을 추가했습니다.
아이폰과 아이패드의 파일 앱 확장자 보는 방법을 살펴봤습니다.
아이폰 파일 앱 파일 확장자 보기
1. iOS 16 이상 설치된 아이폰에서 파일 앱을 실행하여 원하는 폴더 위치로 이동합니다.
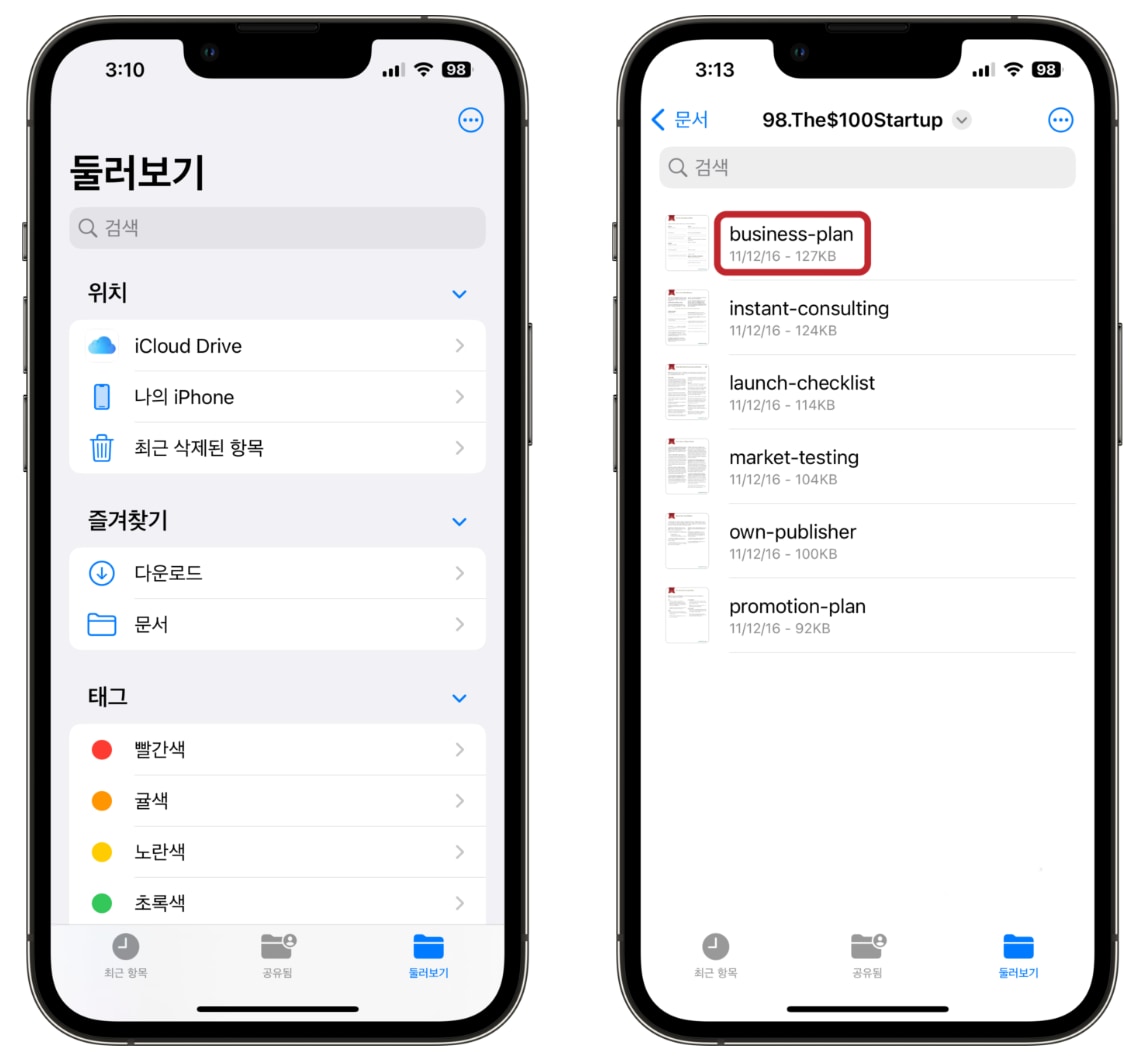
2. 원하는 파일 위치로 이동한 다음 상단 아이콘/목록 표시(세줄 아이콘) 메뉴를 선택하여 하단의 “보기 옵션”에서 “모든 확장 프로그램 보기”를 선택합니다.
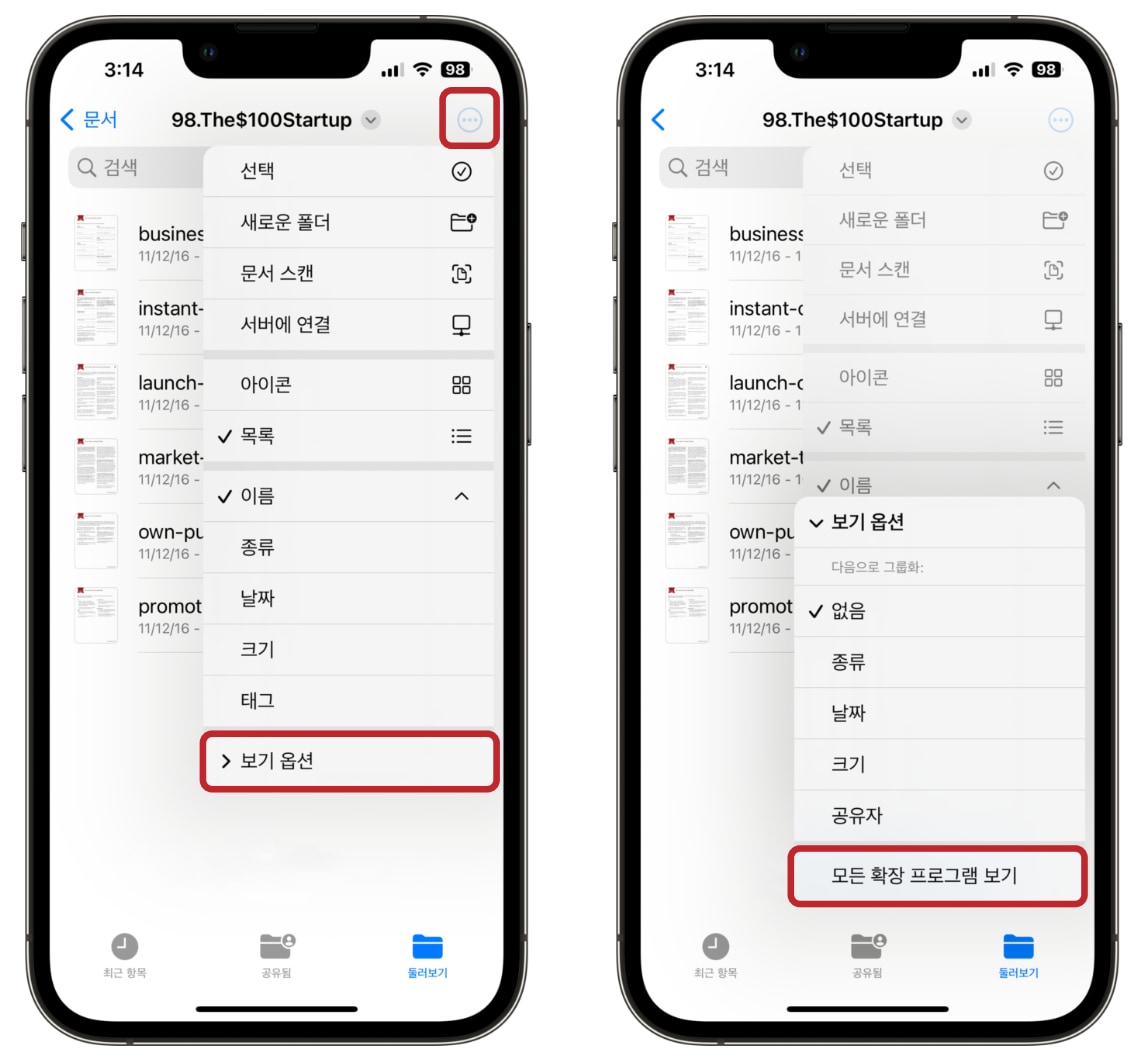
3. 이제 아이폰의 파일 앱에서 파일의 확장자가 표시된 것을 볼 수 있습니다. 이렇게 변경된 사항은 파일 앱의 전체 폴더에도 적용됩니다.
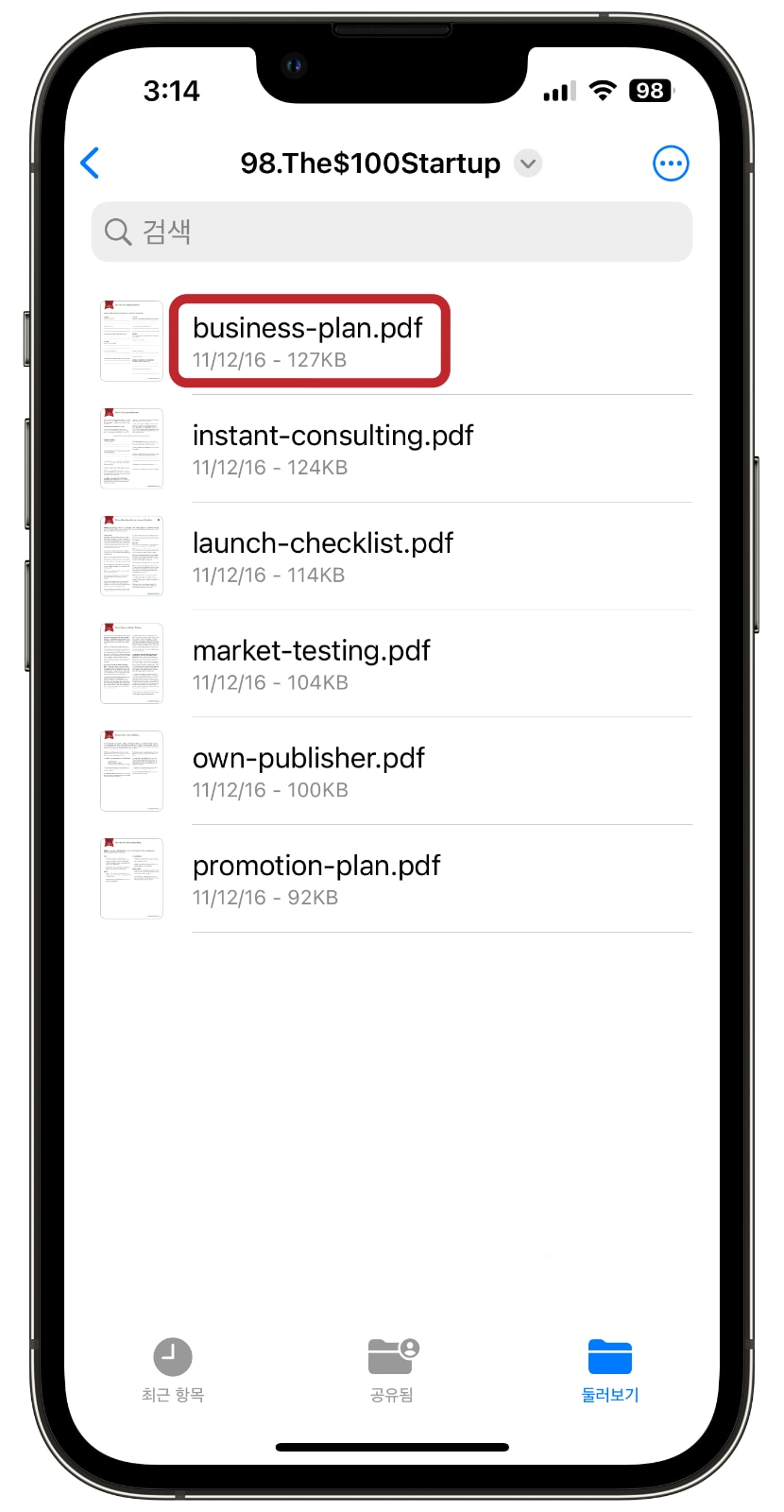
아이패드 파일 앱 확장자 보기
1. iPadOS 16 이상 설치된 아이패드에서 파일 앱을 실행하여 원하는 위치로 이동합니다.
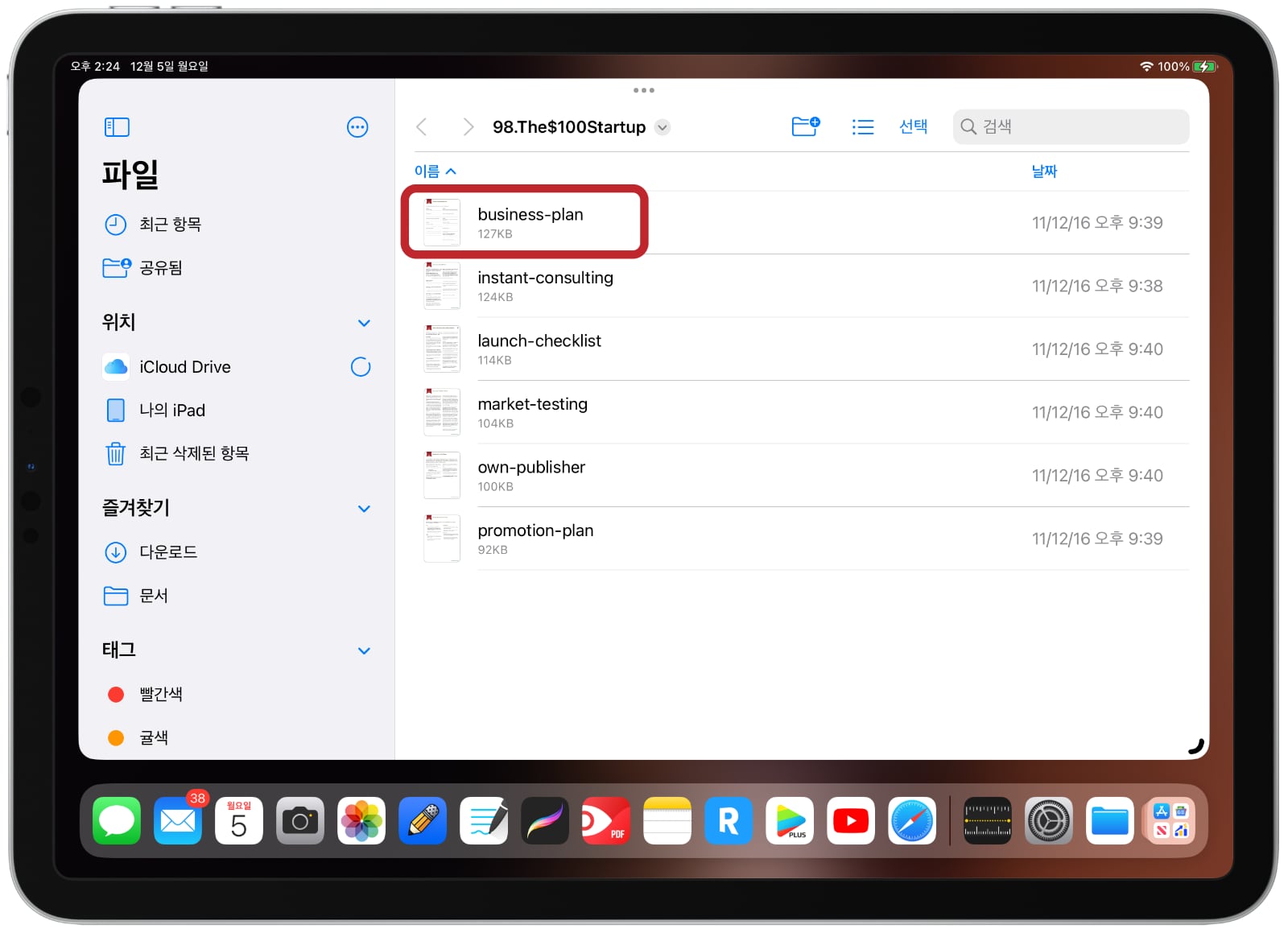
2. 원하는 파일 위치에서 상단의 아이콘/목록 표시(세줄 아이콘) 메뉴를 선택하여 하단의 “보기 옵션”에서 “모든 확장 프로그램 보기”를 선택합니다.
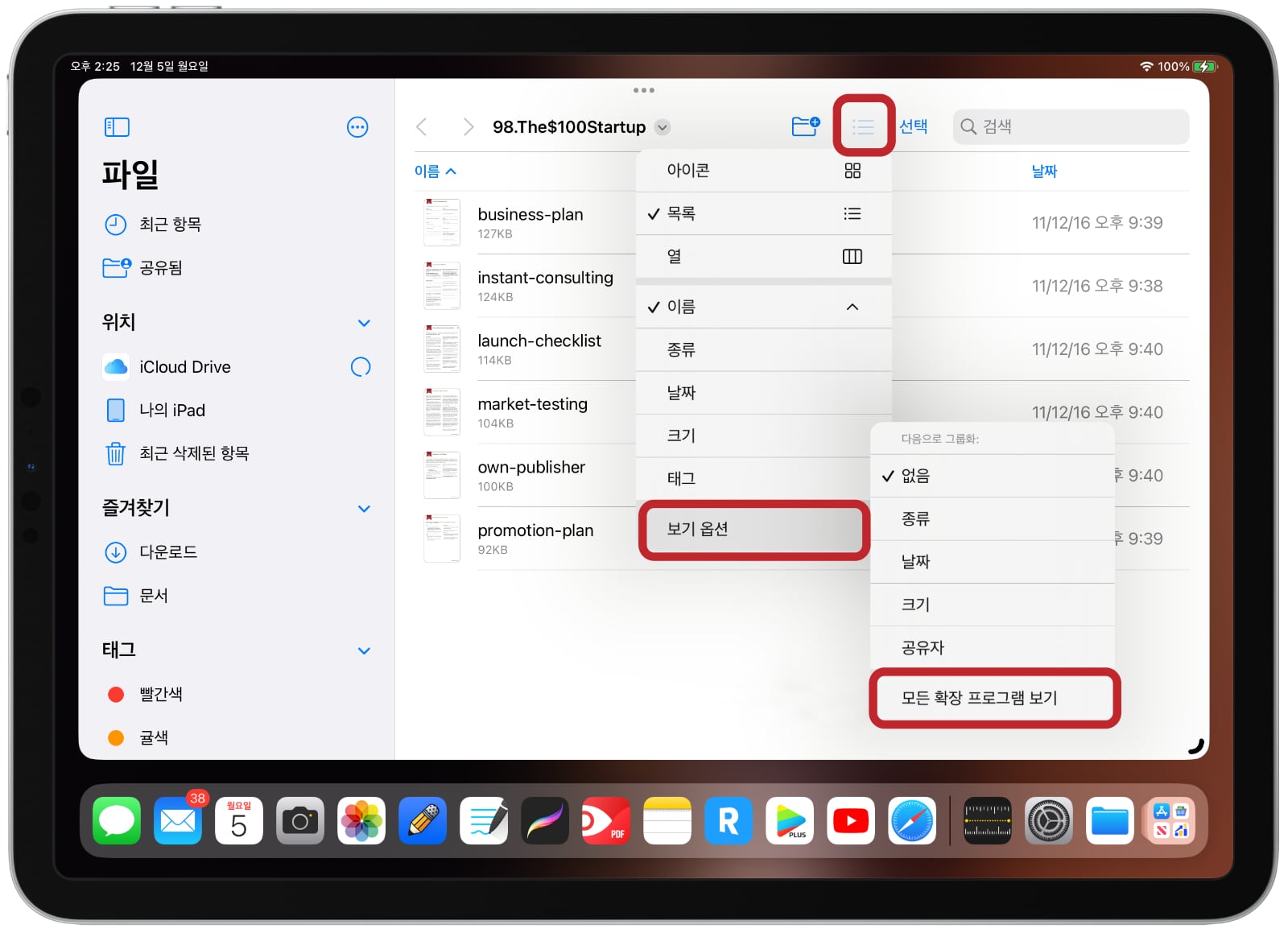
3. 아이패드의 파일 앱에서 파일 확장자가 표시된 것을 볼 수 있습니다. 아이폰과 마찬가지로 이렇게 설정된 내용은 파일 앱의 전체 폴더에 적용되는 전역 설정입니다. 원래대로 돌아가려면 간단하게 선택을 해제하면 됩니다.
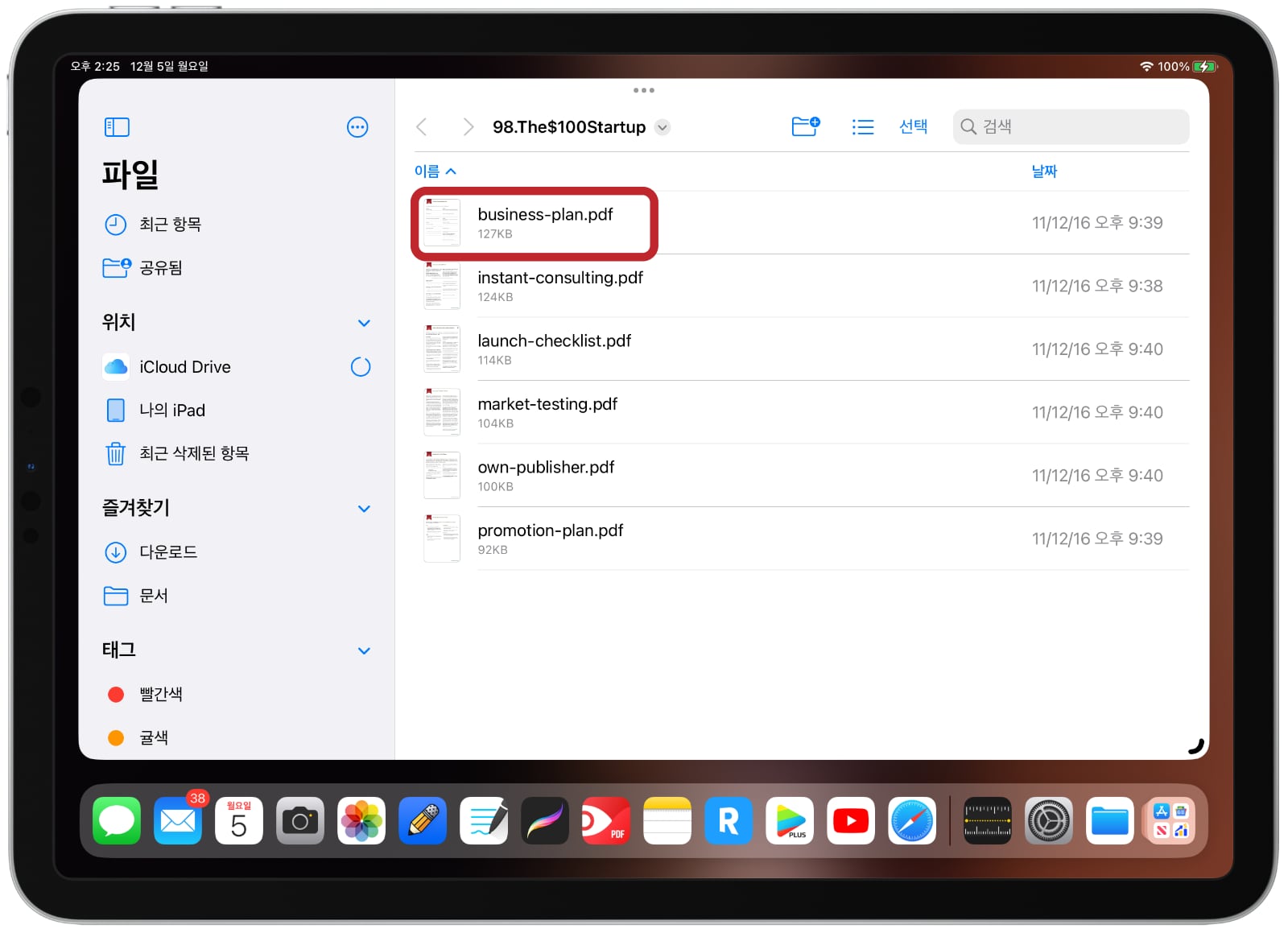
마치며
아이폰 및 아이패드의 파일 앱의 확장자 보기 기능은 iOS 16과 iPad 16에서 새롭게 추가된 기능으로 이전 버전에서는 사용할 수 없습니다.
아이폰의 파일 앱은 맥의 파인더처럼 강력한 기능을 제공하지는 않지만 다양하게 파일을 관리할 수 있는 기능을 제공합니다.
아이폰의 파일 앱에서는 폴더 생성, 파일 이름 바꾸기, 파일 태그 지정 및 압축 파일 열기/저장 기능 등 다양한 기능을 사용 할 수 있습니다.
마지막으로 왜 그런지는 모르겠지만, 맥 파인더에서는 분명이 “모든 파일 확장자 보기”라고 표시한 항목을 아이폰의 파일 앱에서는 “모든 확장 프로그램 보기”로 표기했을까 궁금해집니다.
이 외에 더 좋은 팁은 댓글로 달아주실 분은 없겠지만 하실 말씀은 댓글에 남겨주시지 말입니다.
• 외국 전문가들의 아이폰14 프로 사용후기
• 아이패드 10 vs 아이패드 에어 비교, 나에게 맞는 모델은?








